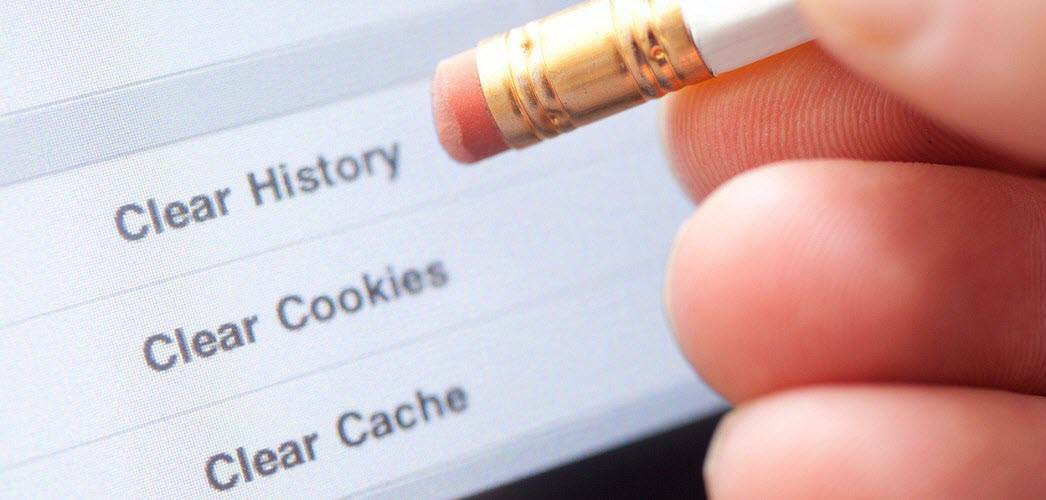Последна актуализация на

Ако вашият Apple iPad е заседнал върху логото на Apple, обикновено можете да го разрешите с няколко прости стъпки за отстраняване на неизправности. Това ръководство ще ви покаже какво да правите по-нататък.
Apple iPad не са предназначени да бъдат трудни за използване или боравене, но това не означава, че те нямат грешки или неизправности.
За съжаление може да е трудно да се отстранят проблеми с iPad, ако спре да работи. Например, ако вашият iPad е заседнал върху логото на Apple, ще трябва да отстраните защо.
За щастие, това трябва да бъде лесно поправяне. Ако искате да знаете как да поправите iPad, заседнал върху логото на Apple, ето няколко предложения, които да ви помогнат.
1. Нека актуализациите завършат
Повечето потребители ще видят логото на Apple да се появява на iPad за дълги периоди от време, когато устройството се актуализира – обикновено с лента за напредъка под него.
Ако случаят е такъв, оставете iPad настрана и изчакайте актуализацията да завърши. Прекъсването на този процес не се препоръчва, тъй като това може да повреди вашето устройство. Когато актуализацията приключи, трябва да можете да я използвате без проблем.

Докато iPad се актуализира, не забравяйте да го включите в източник на захранване. Също така, моля, не натискайте нито един от външните му бутони, тъй като не искате да прекъсвате процеса на актуализиране. Същото важи и за вашия iPhone.
2. Принудително рестартирайте iPad Pro 11” или 12,9” 2018 г. и по-нов
Ако сте сигурни, че вашият iPad не се актуализира (или процесът не се движи напред след няколко часа), можете да принудите да рестартирате.
За принудително рестартиране на вашия iPad Pro:
- Натиснете и освободете Увеличаване на звука
- Натиснете и освободете Намали звука
- Задръжте Бутон за включване докато не видите Лого на Apple се появяват на екрана. След като изпълните тези стъпки, вашият iPad трябва да стартира до заключения екран, както обикновено.
3. Принудително рестартирайте iPad Air, iPad mini и по-стария iPad Pro
Ако имате по-стар iPad с бутон Начало, можете да го рестартирате принудително, като използвате следните стъпки:
- Задръжте У дома и Мощност/ Ключалка за 10 секунди.
- Когато се появи логото на Apple, пуснете бутоните и вашият iPad трябва да се рестартира и да стартира нормално.
4. Актуализирайте iPad Pro с Face ID чрез режим на възстановяване
Ако имате нов iPad, който включва Face ID и не У дома бутон, можете да използвате Режим на възстановяване да го възстановите и актуализирате.
- Отвори iTunes на вашия компютър или Finder на Mac работи Catalina или по-висока.
- Натиснете и задръжте Бутон за включване и Увеличаване на звука бутон, докато не видите Плъзнете за изключване екран и плъзнете плъзгача Изключено.
- Задръжте натиснат Бутон за включване и свържете iPad към вашия компютър – продължете да държите Бутон за включване докато iPad влезе Режим на възстановяване.
- Изберете Опция за актуализиране когато на екрана се появи предупредителното съобщение.
Забележка: Този процес може да отнеме известно време, така че бъдете търпеливи, докато устройството ви се рестартира. Ако стъпките по-горе не работят, следвайте същите стъпки, но за стъпка 4, Избери Възстанови опция вместо Актуализация.
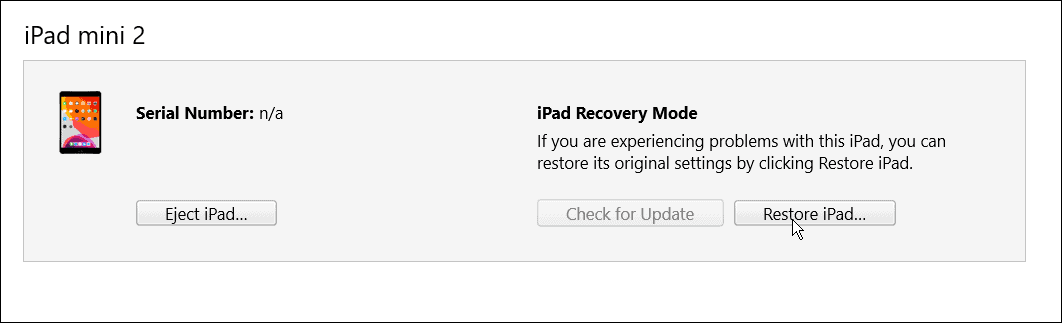
5. Актуализирайте iPad с бутон Начало, като използвате режим на възстановяване
Ако имате по-стар iPad с a У дома бутон, можете да го накарате да работи чрез Режим на възстановяване.
Процесът е подобен на възстановяването на iPad с Face ID; вместо това използвайте следните стъпки:
- Стартиране iTunes на вашия компютър или Finder на работещ Mac Каталина или по-високо.
- Натиснете и задръжте Бутон за включване докато Плъзнете за изключване екранът се появява и отстрани Изключено.
- Задръжте натиснат Бутон Начало и свържете iPad към вашия компютър.
- Продължете да държите Бутон Начало докато влезе iPad Режим на възстановяване.
- Когато се появи предупредителното съобщение, щракнете върху Актуализация
Забележка: Подобно на Face ID iPad, процесът може да отнеме до 20 минути. iPad ще се рестартира, за да завърши процеса и трябва да работи отново. Ако не работи, опитайте същите стъпки и нататък стъпка 5, изберете Възстановяване вместо Актуализация.
Също така е важно да се отбележи, че възстановяването на iPad ще изтрие всичките ви данни и ще го настрои като ново устройство. Уверете се имате резервно копие, и ще можете да възстановите своя iPad.
6. Възстановете стария iPad с режим DFU
Друга възможност е да възстановите вашия iPad (с бутон Начало) чрез Актуализация на фърмуера на устройството или режим (DFU).
За да възстановите по-стар iPad с DFU режим, направете следното:
- Свържете вашия iPad към компютъра и стартирайте iTunes (на компютър) или Finder на Mac с Catalina или по-нова версия.
- Задръжте едновременно бутона Home и Power за 10 секунди.
- След 10 секунди пуснете Бутон за включване но продължавай да държиш У дома бутон за още пет секунди.
- Щракнете върху Избор за възстановяване на iPad с iTunes, което ще изтрие всички данни и ще настрои iPad като нов.
7. Възстановете нов iPad (2018 и по-нов) с режим DFU
Точно както при по-старите iPad, можете да използвате режим DFU, за да възстановите iPad, като използвате следните стъпки:
- Свържете вашия iPad към вашия компютър и стартирайте iTunes или Finder на Mac.
- Натиснете и освободете Бутон за увеличаване на силата на звука на iPad, и натиснете и освободете Бутон за намаляване на силата на звука.
- Натиснете и задръжте Бутон за включване за 10 секунди.
- Докато все още държите бутона за захранване, задръжте бутона за намаляване на силата на звука за още пет секунди.
- Освободете Бутон за включване докато държите Намали звука бутон за 10 секунди.
- Когато на компютъра ви се появи предупреждението, че вашият iPad е в режим DFU, щракнете върху бутона Възстановяване.
Отстраняване на проблеми с iPad
Ако вашият iPad е заседнал върху лого на Apple, трябва да можете да го отстраните, като използвате стъпките по-горе. Обикновено виждането на вашия iPad залепен върху логото на Apple се случва само в редки случаи. Но независимо дали имате по-старо устройство с бутон Начало или текущ iPad с Face ID, стъпките, показани по-горе, трябва да го накарат да работи отново.
Разбира се, други проблеми могат да възникнат с вашия iPad. Например вижте коригиране на липса на звук на iPad или научете как да поправете бавно зареждащ се iPad. Може също да се интересувате от управление на доклад за поверителност на приложението на iPhone или iPad.
Ако установите, че приложенията имат достъп до твърде много данни за вашето ниво на комфорт, можете блокирайте проследяването на рекламите на вашия iPad или iPhone.
Как да намерите своя продуктов ключ за Windows 11
Ако трябва да прехвърлите своя продуктов ключ за Windows 11 или просто се нуждаете от него, за да извършите чиста инсталация на операционната система,...
Как да изчистите кеша, бисквитките и историята на сърфирането в Google Chrome
Chrome върши отлична работа по съхраняването на вашата история на сърфиране, кеш памет и бисквитки, за да оптимизира работата на браузъра ви онлайн. Нейното е как да...
Съвпадение на цените в магазина: Как да получите онлайн цени, докато пазарувате в магазина
Купуването в магазина не означава, че трябва да плащате по-високи цени. Благодарение на гаранциите за съвпадение на цените, можете да получите онлайн отстъпки, докато пазарувате в...
Как да подарите абонамент за Disney Plus с цифрова карта за подарък
Ако сте се наслаждавали на Disney Plus и искате да го споделите с други, ето как да закупите абонамент за Disney+ Gift за...