Как да използвате бяла дъска в среща на Microsoft Teams
Microsoft екипи на Microsoft Герой / / April 22, 2022

Последна актуализация на

Ако искате да си сътрудничите на среща на Microsoft Teams, добър начин да го направите е да използвате функцията за бяла дъска. Ето как.
Microsoft Teams е приложение за бизнес и чат, което предоставя няколко функции за отдалечени срещи. Един от най-полезните е бяла дъска в Microsoft Teams което позволява на презентатора и други потребители да представят визуално информация на други колеги.
Помислете за бялата дъска, която използвате в заседателната зала във вашия офис, освен че тази е виртуална. Можете да го използвате, за да скицирате идеи за мозъчна атака на цифровото платно. Ако все още не сте се възползвали от него, ето как да използвате бялата дъска в среща на Microsoft Teams.
Как да използвате бялата дъска в среща на Microsoft Teams
Функцията за бяла дъска прилича много на стандартна бяла дъска, която ще видите в класната стая или заседателната зала във вашата компания. Можете да рисувате върху него, да пишете върху него и да го използвате, за да работите върху информация заедно в среща.
Информацията, добавена към бяла дъска на Teams, се съхранява в облака и е достъпна за всеки с покана на Teams.
За да използвате функцията за бяла дъска в Microsoft Teams:
- Стартирайте Microsoft Teams приложение и щракнете върху Срещи икона вляво.
- Когато Срещи екранът се отваря, можете да стартирате a среща веднага или насрочете едно за по-късно.
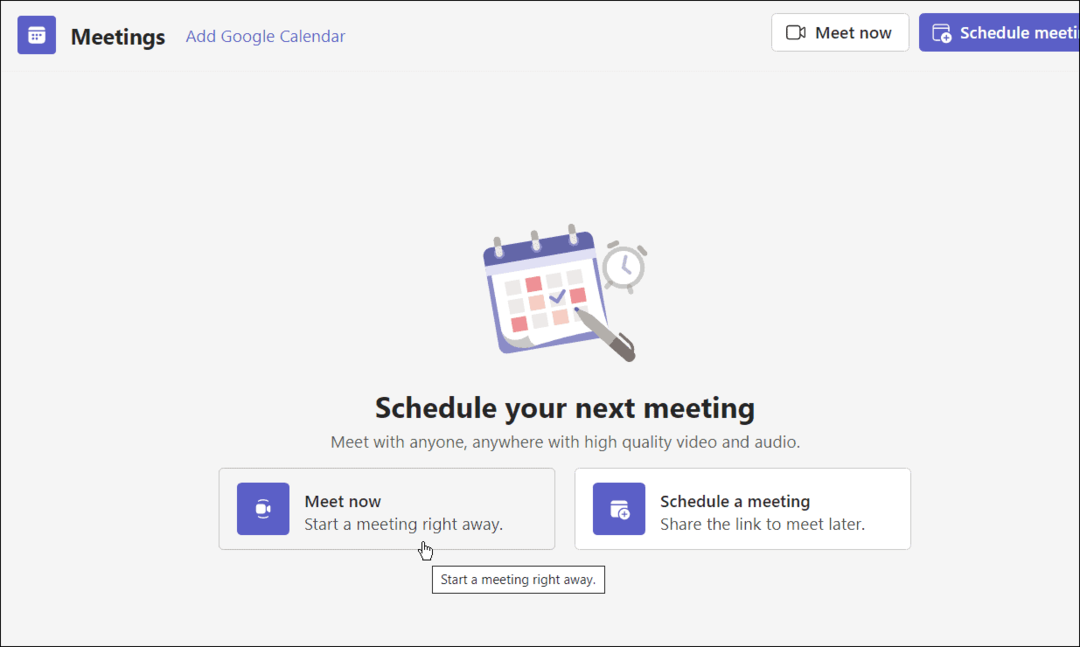
- Когато сесията започне, членовете, на които сте изпратили поканата или връзката, трябва да щракнат върху Присъедини се сега бутон.
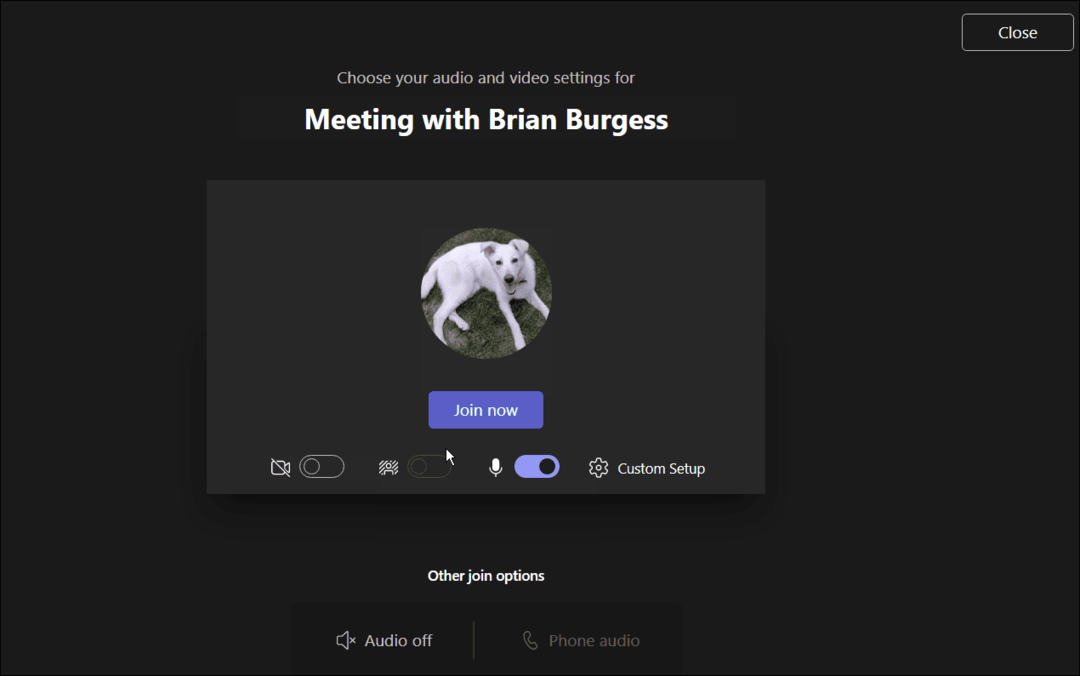
- За да извадите дъската, щракнете върху Споделяне на тава икона. Изчакайте малко, докато функциите се появят и щракнете върху Бяла дъска на Microsoft опция.
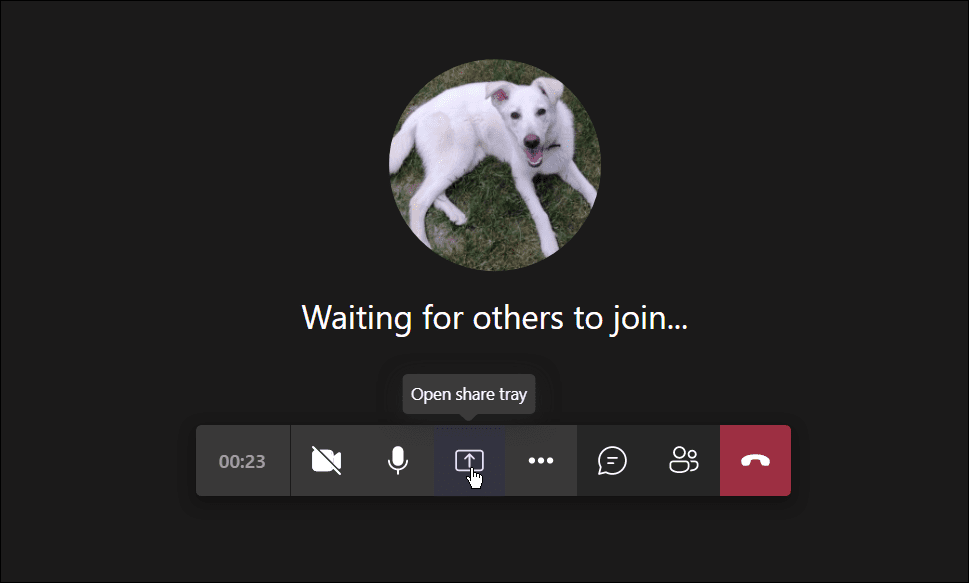
- Бялата дъска трябва да се зареди — можете да започнете да рисувате и още. Можете да изведете различни дебелини, стилове и цветове в раздела за писалки. Можете също да добавяте различни форми, емотикони и други обекти.
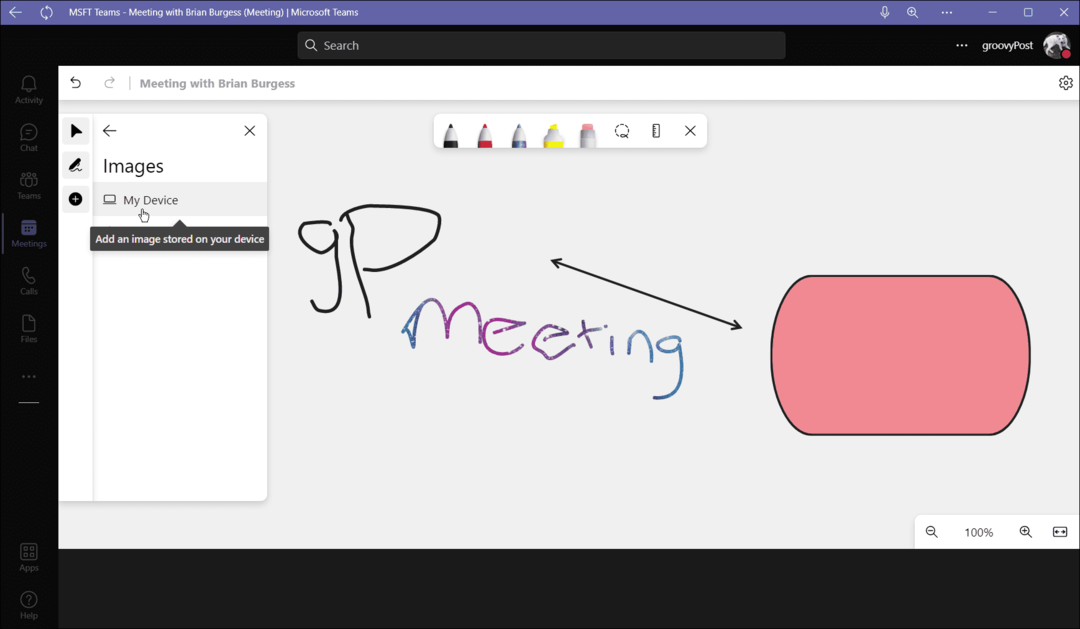
- Щракнете върху Бутон за опции до бутона на вашия профил и изберете клавишни комбинации.
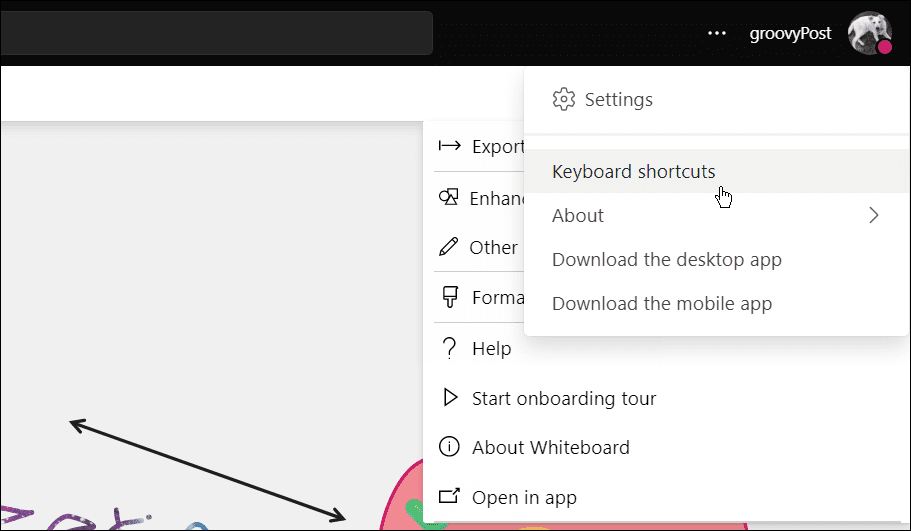
- Това ще ви даде обширен списък с различни клавишни комбинации за различни функции и задачи за навигация на бялата дъска.
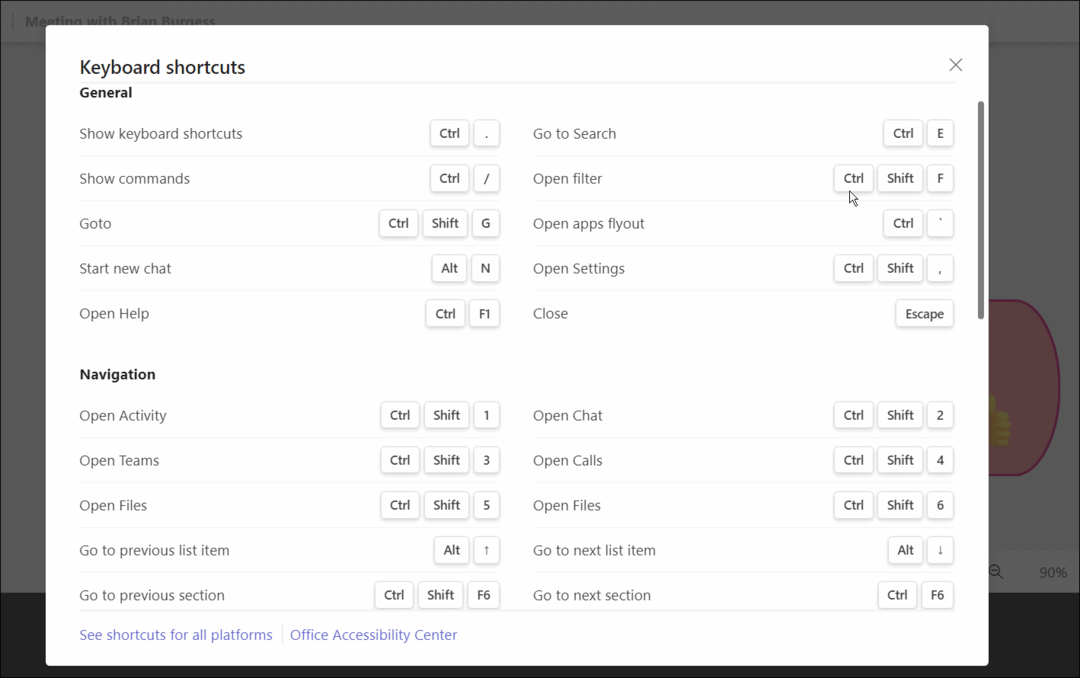
Как да експортирате изображение на бяла дъска в Teams
Ако сте работили върху бяла дъска в среща на Teams, може да искате да я запазите за по-късно. Можете да експортирате изображението на бялата дъска, за да работите върху него по-късно или да го споделите с други.
За да експортирате бяла дъска в Microsoft Teams:
- В среща на екипа на Microsoft щракнете върху Настройки икона и изберете Експортиране на изображение от менюто.
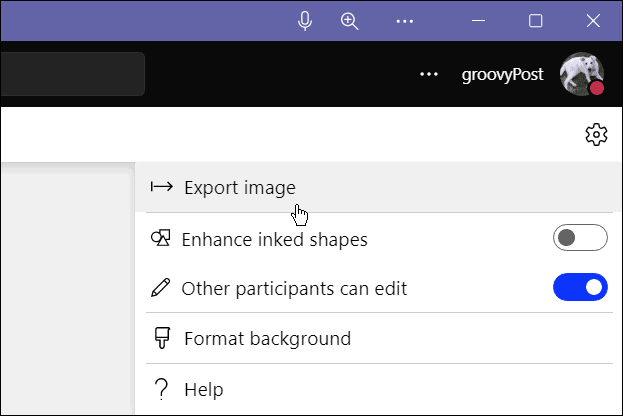
- Изберете разделителната способност, в която искате да запазите изображението - можете да изберете Стандартно или Високо резолюция.
- Когато сте готови, щракнете върху Експортиране бутон.
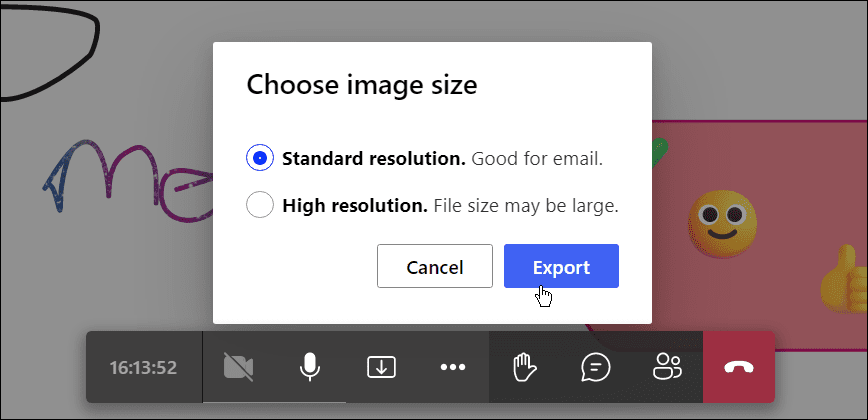
- Сега изображението ще се експортира до вашето по подразбиране Папка за изтегляния. Ако изберете Стандартно, изображението ще бъде в JPG формат, докато Високо ще го изнесе в PNG формат.
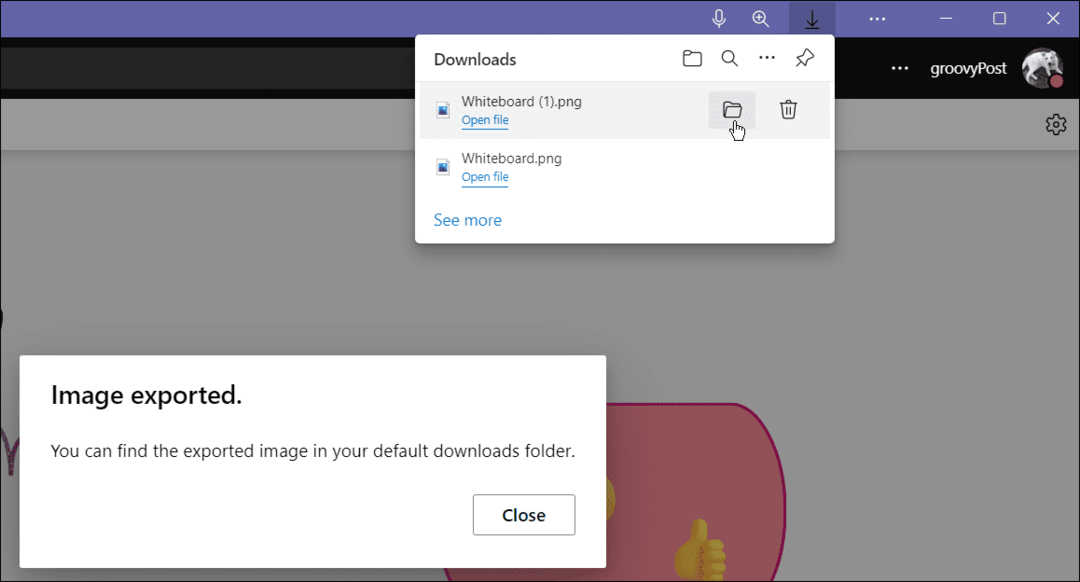
След като го експортирате, можете да го редактирате допълнително в пълноправен редактор на изображения, като напр. SnagIt или Photoshop.
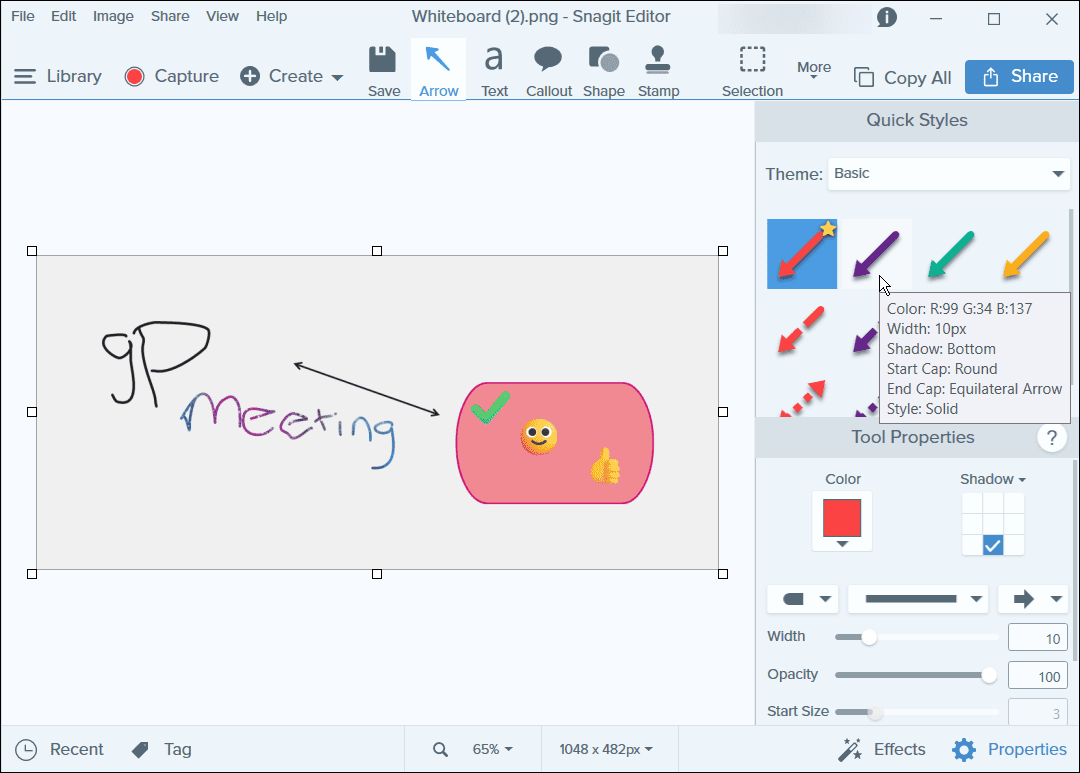
Сътрудничество в Microsoft Teams
След като започнете да използвате бяла дъска в среща на Teams, ще започнете да виждате колко полезна може да бъде тя. След това можете да започнете да използвате по-разширени функции, като например създаване на шаблони на проекти за специализирани срещи. Докато всички участници в срещата са в стабилна връзка, груповото скициране е отзивчиво за всички в обаждане в Teams.
Бялата дъска не е единствената полезна функция, достъпна за потребителите на Microsoft Teams. Така, например, можете добавете Microsoft Teams към Outlook или създайте екип с шаблон. Не се ограничава и до споделяне на бялата дъска - можете споделете екрана на вашия компютър в Teams също.
Как да намерите своя продуктов ключ за Windows 11
Ако трябва да прехвърлите своя продуктов ключ за Windows 11 или просто се нуждаете от него, за да извършите чиста инсталация на операционната система,...
Как да изчистите кеша, бисквитките и историята на сърфирането в Google Chrome
Chrome върши отлична работа по съхраняването на вашата история на сърфиране, кеш памет и бисквитки, за да оптимизира работата на браузъра ви онлайн. Нейното е как да...
Съвпадение на цените в магазина: Как да получите онлайн цени, докато пазарувате в магазина
Купуването в магазина не означава, че трябва да плащате по-високи цени. Благодарение на гаранциите за съвпадение на цените, можете да получите онлайн отстъпки, докато пазарувате в...
Как да подарите абонамент за Disney Plus с цифрова карта за подарък
Ако сте се наслаждавали на Disney Plus и искате да го споделите с други, ето как да закупите абонамент за Disney+ Gift за...
