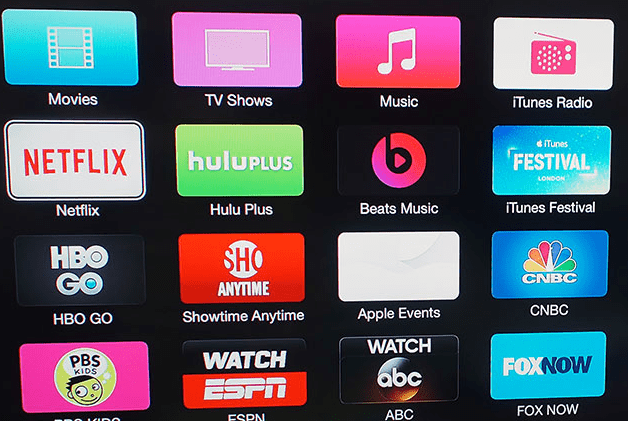Последна актуализация на

Основните таблици в Google Sheets обикновено се актуализират динамично. Но ако имате проблем, ето как да обновите осевите таблици в Google Таблици.
Обобщените таблици са мощен инструмент, който ви позволява да обобщавате данни, да намирате модели и да реорганизирате информацията. Много места за бизнес ги използват за анализ на данни в приложения като Excel и Google Sheets.
Обикновено не е необходимо да опреснявате данните в осевната таблица в Google Таблици, тъй като централните таблици обикновено се опресняват, когато изходните данни се променят. Това обаче не винаги е така. Google Таблици може да не успеят да се актуализират, ако работите в голяма електронна таблица с много данни.
Ако това се случи с вас, ето какво ще трябва да направите, за да опресните осевите таблици в Google Таблици.
Как да обновите обобщени таблици в Google Sheets
Един от най-лесните начини за опресняване на централна таблица в Google Таблици е чрез опресняване на браузъра, който използвате. Да го направя:
- Отворете централната си таблица в браузъра си и направете промяна, като например филтриране на резултат с помощта на страничното меню.
- Щракнете върху Обнови бутон в прозореца на вашия браузър.
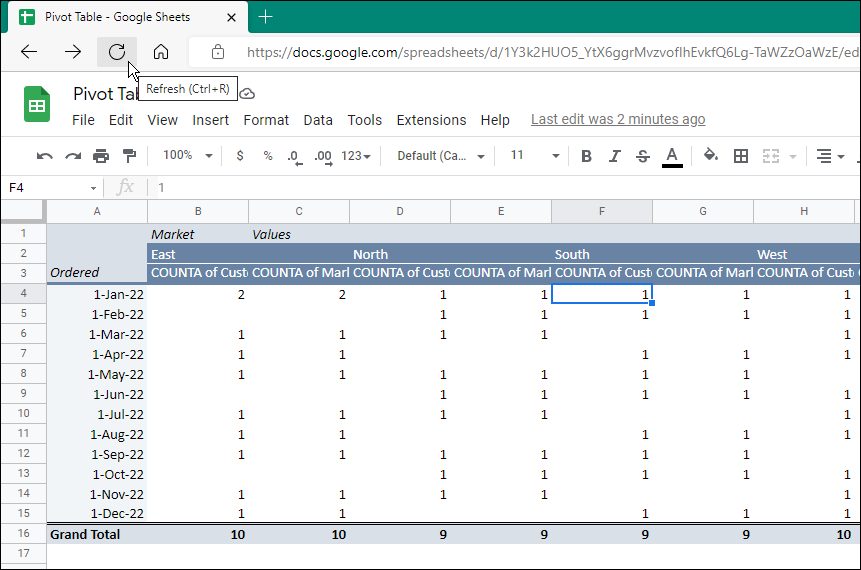
Това е. Вашата електронна таблица трябва да актуализира стойностите, които сте добавили или премахнали от обобщената таблица. Основната таблица трябва да се актуализира динамично, ако актуализирате данните, които тя извлича от таблицата.
Проверете вашите диапазони от данни
Друга причина, поради която данните ви може да не се показват правилно във вашата таблица, е, че диапазонът от данни, от който вашата централна таблица извлича данни, е неправилен.
Ако вече сте добавили данните си, но добавите нов ред данни под тях, те няма да се покажат. Всички редове с данни, които добавите след създаването на обобщената таблица, няма да бъдат отразени.
За да отстраните проблема с данните, които не са в обхват в въртяща се таблица, направете следното:
- Щракнете върху която и да е клетка в въртящата се таблица и върху Редактор на обобщена таблица ще се появи.
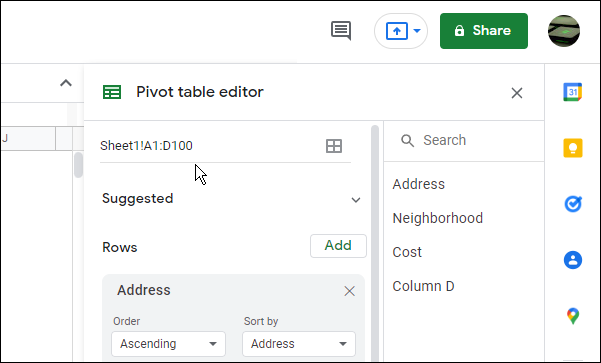
- Най-отгоре е диапазонът от данни на централната таблица – редактирайте препоръчания диапазон от данни, за да добавите новодобавените редове или колони. Например, ако първоначалният диапазон е бил данни! B1:E17, можете да добавите ред, като актуализирате диапазона до данни! B1:E18.
Таблицата трябва да включва новите данни и новия ред или редове. Ако все още не се актуализира, опреснете браузъра си, както е показано в стъпка първа.
Проверете вашите филтри
Друга причина, поради която централната таблица не се актуализира, е ако приложите филтър и новите елементи няма да се показват. Например, ако използвате филтър към клетка или клетки във вашата централна таблица, той може да скрие или покаже различни резултати.
За да коригирате проблема с филтрите в централна таблица на Google Таблици:
- Отвори Редактор на обобщена таблица и превъртете до списъка с филтри.
- Щракнете върху х символ до всеки, който искате да изтриете – започнете с проблемните филтри.
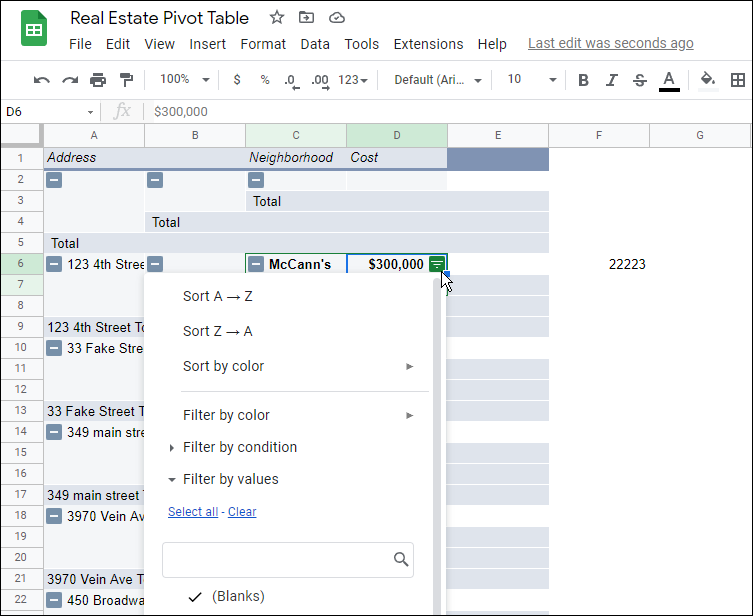
- Това трябва да реши проблема и трябва да започнете да виждате правилните стойности отново. За да добавите филтри обратно, изведете Редактор на обобщена таблица, превъртете надолу до Филтрии създайте филтри, като щракнете върху Добавете бутон.
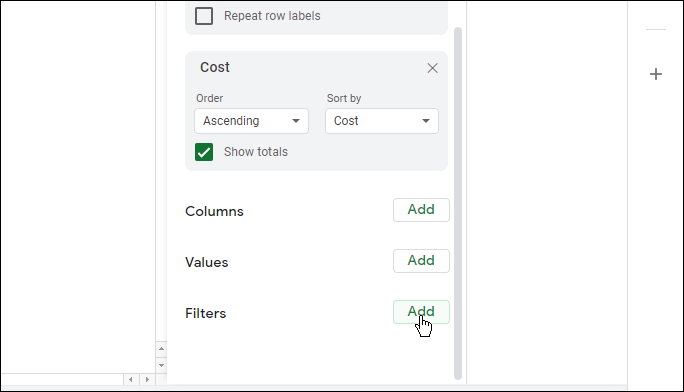
Работа с данни в Google Таблици
Сега знаете как да опресните осевите таблици в Google Таблици. Обикновено таблицата ви в Google Таблици трябва да се актуализира динамично, но ако това не стане, опитайте първо да опресните браузъра си. Ако това не работи, опитайте някой от другите съвети по-горе.
Разбира се, Google Sheets не е единственият начин за създаване на електронни таблици. Например, ако имате Excel, вижте как да извлечете максимума от осевите таблици в приложението на Microsoft. Ако не сте правили преди, прочетете за създаване на централна таблица в Microsoft Excel.
За Google Таблици можете създайте контролен списък или вмъкнете изображение в електронна таблица на Google Таблици. Също така, разгледайте използване на Google Sheets за проследяване на акции.
Как да намерите своя продуктов ключ за Windows 11
Ако трябва да прехвърлите своя продуктов ключ за Windows 11 или просто се нуждаете от него, за да извършите чиста инсталация на операционната система,...
Как да изчистите кеша, бисквитките и историята на сърфирането в Google Chrome
Chrome върши отлична работа по съхраняването на вашата история на сърфиране, кеш памет и бисквитки, за да оптимизира работата на браузъра ви онлайн. Нейното е как да...
Съвпадение на цените в магазина: Как да получите онлайн цени, докато пазарувате в магазина
Купуването в магазина не означава, че трябва да плащате по-високи цени. Благодарение на гаранциите за съвпадение на цените, можете да получите онлайн отстъпки, докато пазарувате в...
Как да подарите абонамент за Disney Plus с цифрова карта за подарък
Ако сте се наслаждавали на Disney Plus и искате да го споделите с други, ето как да закупите абонамент за Disney+ Gift за...