
Последна актуализация на

Искате ли да имате отдалечено парти за гледане на Netflix с приятели? Можете да използвате Discord, за да го направите. Ето как.
Искали ли сте някога да организирате отдалечено стрийминг парти с приятелите си, които гледат Netflix? Вече е възможно да се направи с помощта на Discord. Процесът обикновено е лесен, но има няколко неща, които ще ви трябват, за да започнете.
За съжаление, дори след като започнете с вашия поток Netflix на сървър, е вероятна възможност да получите черен екран. За щастие имаме някои стъпки за отстраняване на неизправности, които можете да предприемете, за да се отървете от черния екран и да имате качествено изживяване при поточно предаване.
Ако искате да започнете, ето как да предавате поточно Netflix в Discord.
Как да предавате поточно Netflix на Discord на Windows и Mac
Процесът на поточно предаване на Netflix в Discord е лесен. Въпреки че тези стъпки са написани с предвид Windows, те трябва да работят и с Mac.
Има няколко неща, от които се нуждаете, за да започнете — а интернет връзка, а Абонамент за Netflix, а Дискорд акаунт, и достъп до a Discord сървър. Ако имате такива, сте готови да започнете.
За да предавате поточно Netflix в Discord:
- Отворете уеб браузър на вашия компютър и заредете уебсайта на Netflix.
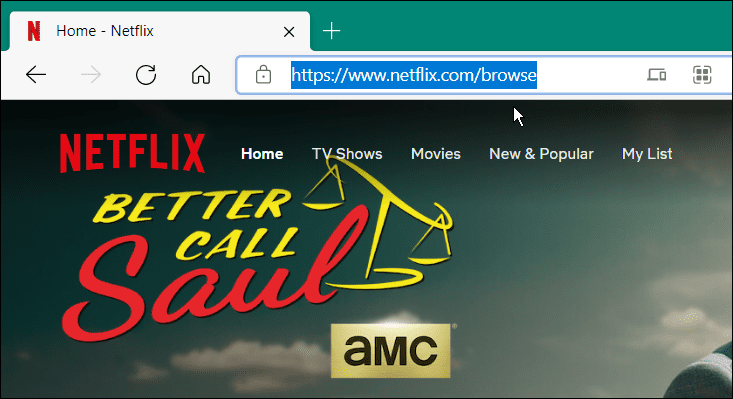
- След това отворете Discord и се присъединете към сървър. Ако все още не сте част от сървър, създайте свой собствен сървър.
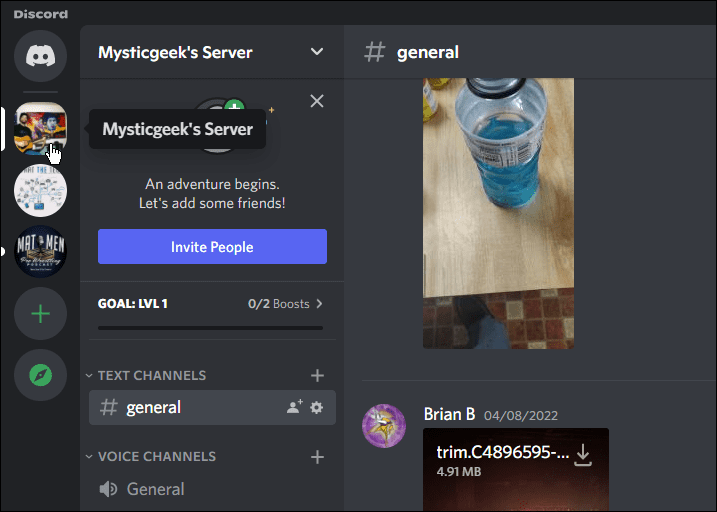
- След това щракнете Настройки (иконата на зъбно колело) в долния ляв ъгъл близо до името на вашия акаунт.
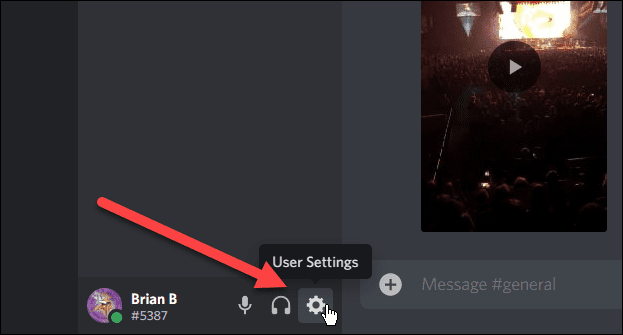
- Когато се отвори Настройки, превъртете надолу и изберете Състояние на дейността от лявата странична лента.
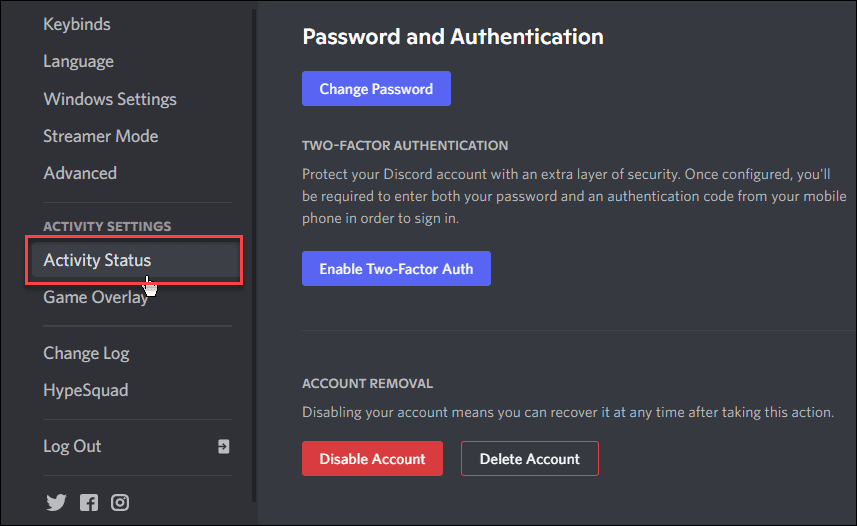
- Под Няма открита игра съобщение, щракнете върху Добавете го връзка.
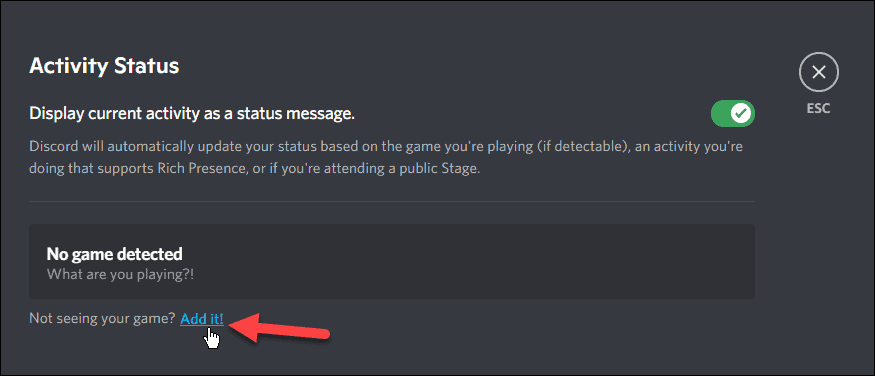
- Изберете вашия браузър от падащото меню.
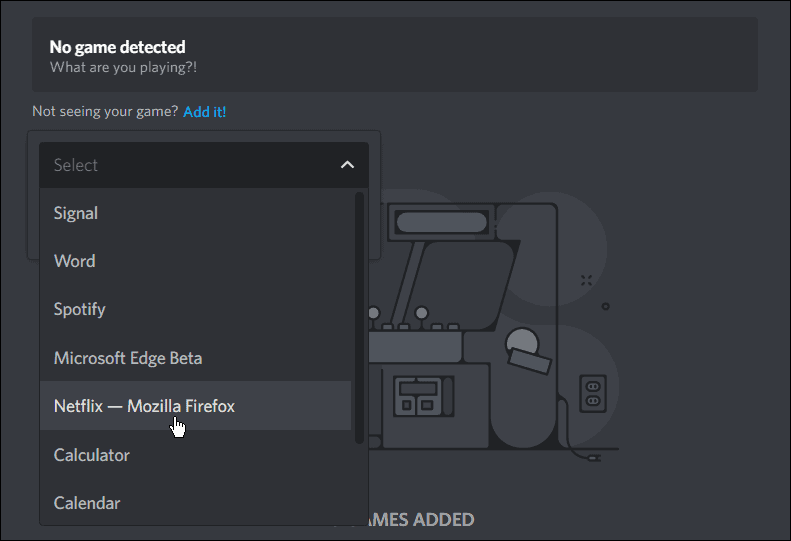
- След като изберете вашия браузър, работещ с Netflix, щракнете върху Добавете игра бутон.
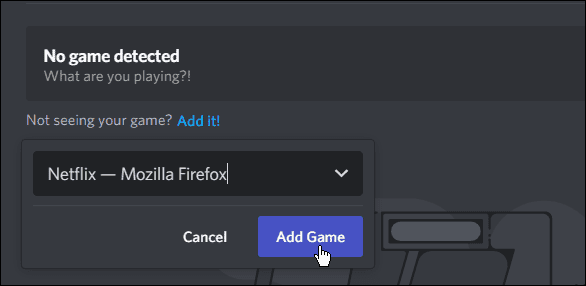
- От главната страница ще видите, че Netflix играе. Щракнете върху Esc бутон в горния десен ъгъл на екрана.
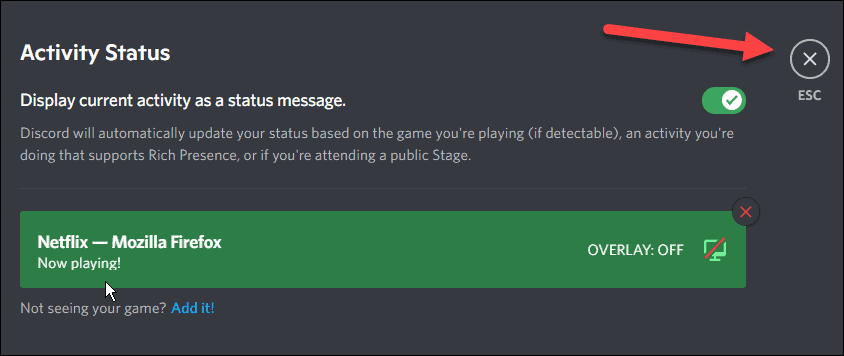
Отидете на живо в Discord
Сега, когато имате Netflix, готов за поточно предаване, ще искате споделете екрана си.
За да споделите екрана си в Discord, направете следното:
- Изберете Отидете на живо икона до опцията Netflix в долната част на главния екран - изглежда като малка икона на монитор.
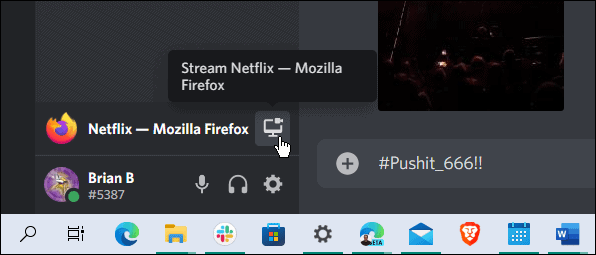
- След като щракнете върху Отидете на живо бутон, ще се появи ново меню.
- Изберете вашия браузър, изберете честотата на кадрите, канала и разделителната способност и щракнете Отидете на живо.
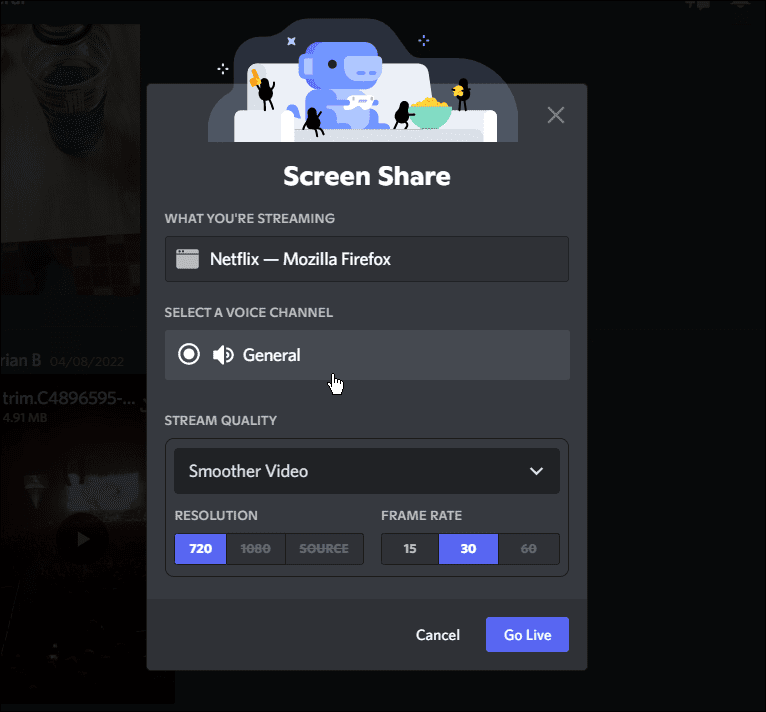
- Трябва да се появи екран за предварителен преглед, показващ споделения екран на Netflix.
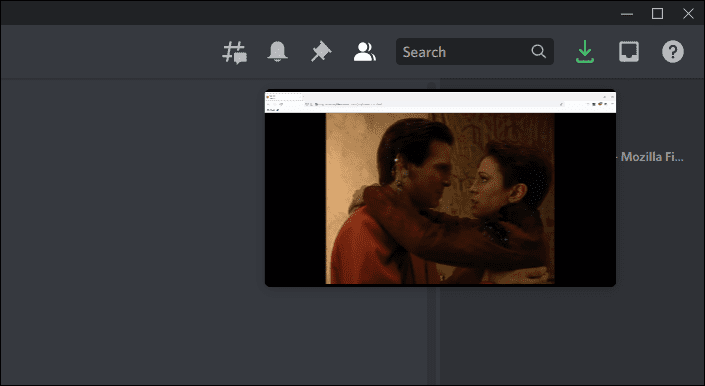
- Сега всеки, който има достъп до вашия канал, ще може да гледа потока на Netflix, който сте създали.
В Отидете на живо функция гарантира споделянето на аудио заедно с видео потока. Ако използвате само Сподели екран функция, няма да споделя аудио с видеото.
Как да предавате поточно Netflix на iPhone или Android
За да предавате поточно Netflix на телефона си, уверете се, че приложението Netflix и приложението Discord са инсталирани на телефона си. След това използвайте следните стъпки:
- Отвори Нетфликс и Дискорд и влезте във всеки, ако още не сте
- С Дискорд отворете, изберете сървъра и изберете един от гласовите канали.
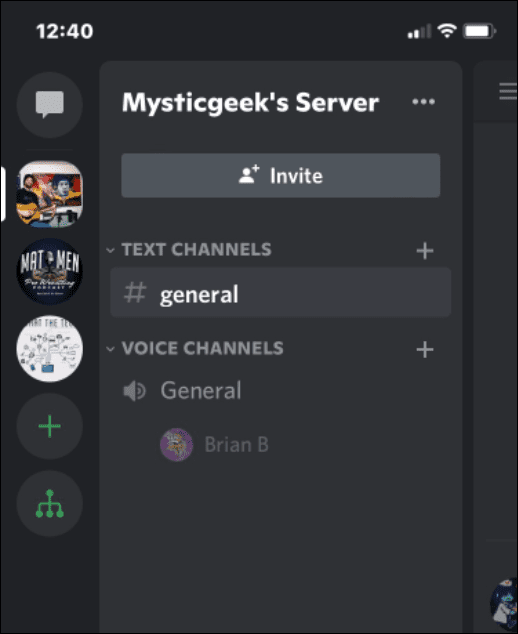
- Когато се появи следното съобщение, докоснете Присъединете се към Voice бутон.
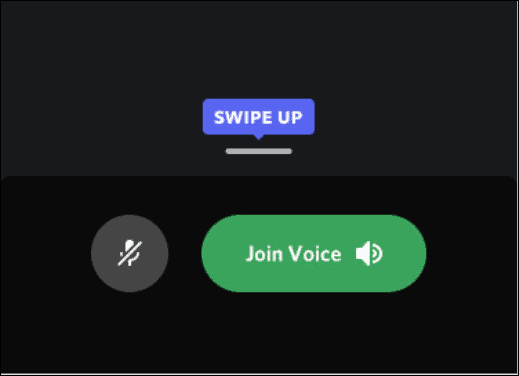
- Докоснете Споделяне на екрана икона в долната част на екрана.
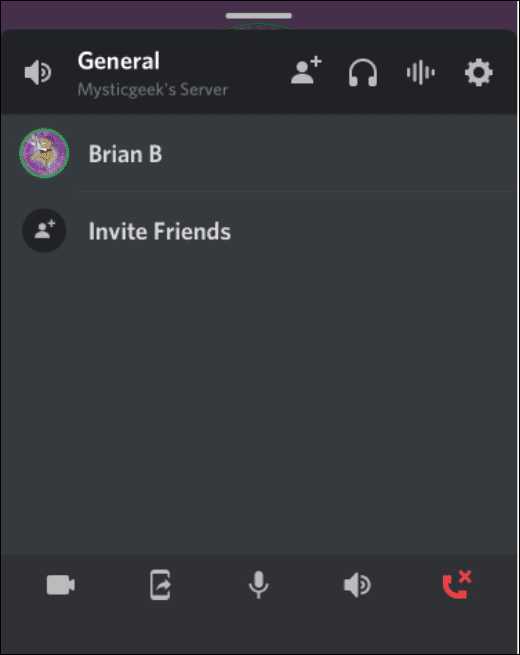
- Докоснете Стартиране на излъчване опция.
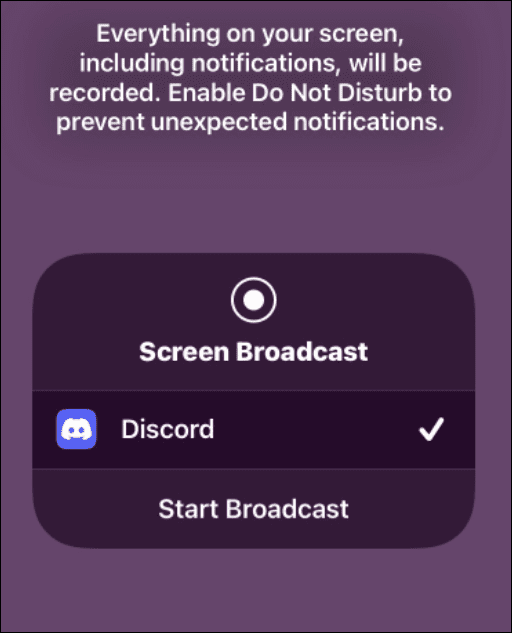
- Превключете обратно към приложението си Netflix и започнете да възпроизвеждате видеоклип. Всеки, който има достъп до вашия канал, трябва да може да го гледа. Ако искате да го спрете, докоснете бутона Спиране на споделянето.
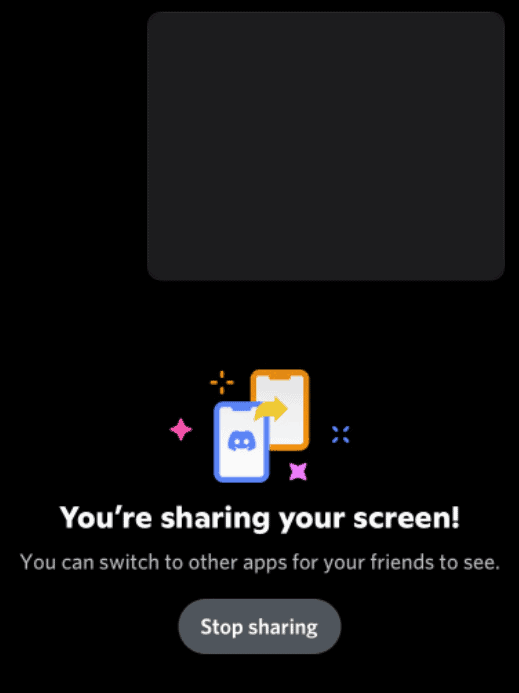
Как да предавате поточно Netflix на Discord без черен екран
Един от най-досадните проблеми, когато предавате Netflix в Discord, е черен екран. Ето един поглед към някои често срещани корекции за черен екран, когато предавате поточно Netflix в Discord.
Стартирайте Discord като администратор
- Уверете се, че бягате Дискорд на вашия работен плот с администраторски права.
- Отворете менюто "Старт" и въведете раздор.
- Щракнете върху Изпълни като администратор от Старт меню.
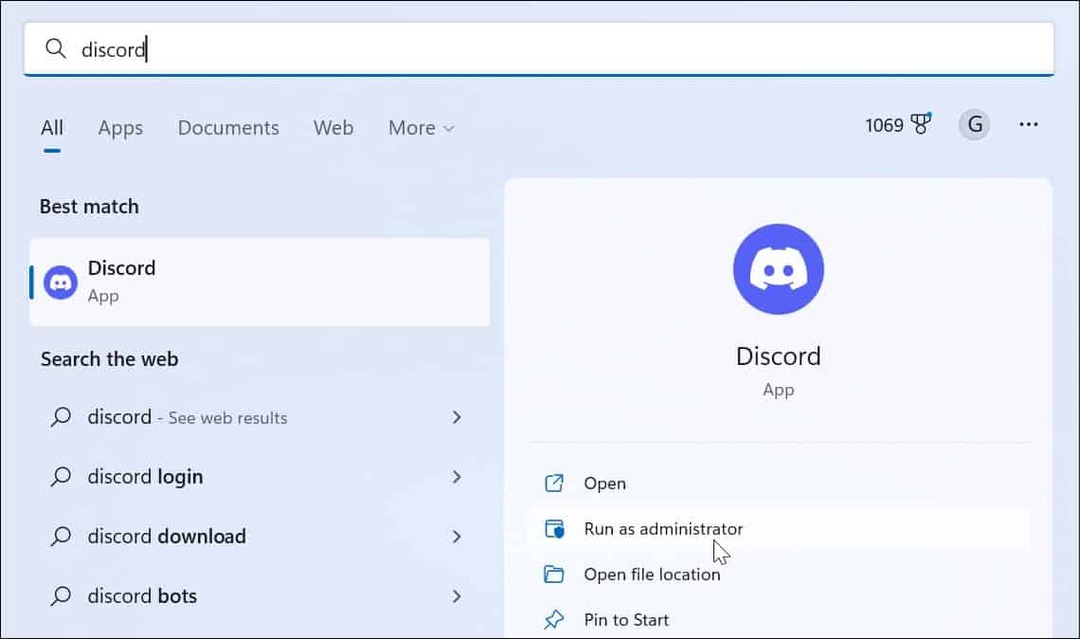
Деактивирайте хардуерното ускорение
Хардуерното ускорение е функция, която трябва да подобри графиката. Въпреки това, това може да бъде повече проблеми, отколкото стойност, особено при по-стари системи.
За да изключите хардуерното ускорение в Discord, използвайте следните стъпки:
- Стартирайте Десктоп на Discord приложение и отворете Настройки (икона на зъбно колело).
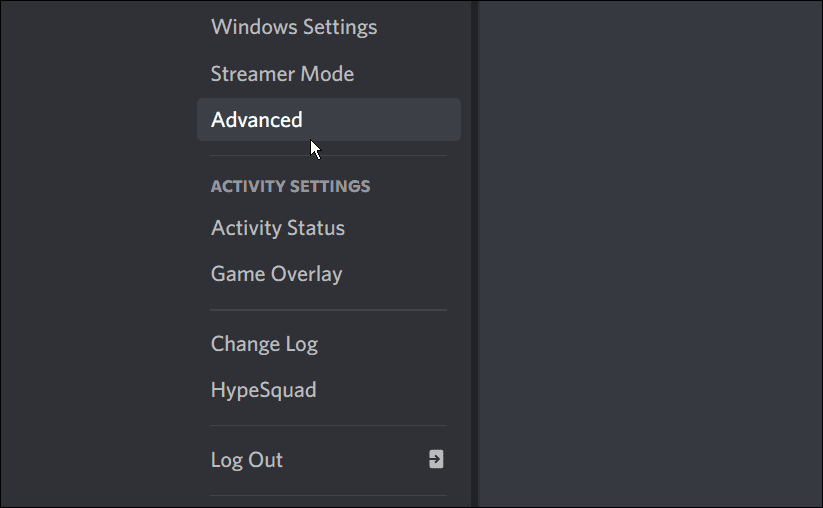
- Когато Настройки екранът се отваря, щракнете Разширено от колоната вляво.
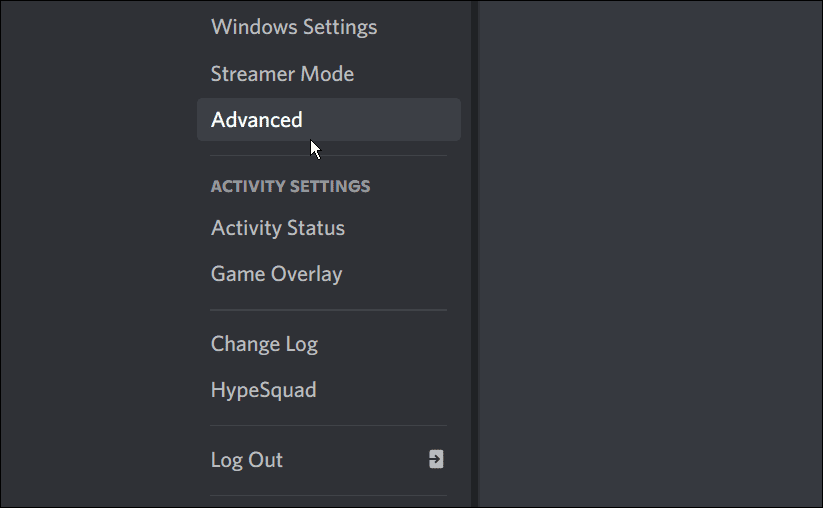
- Под Разширено раздел, изключете Хардуерно ускорение превключвател.
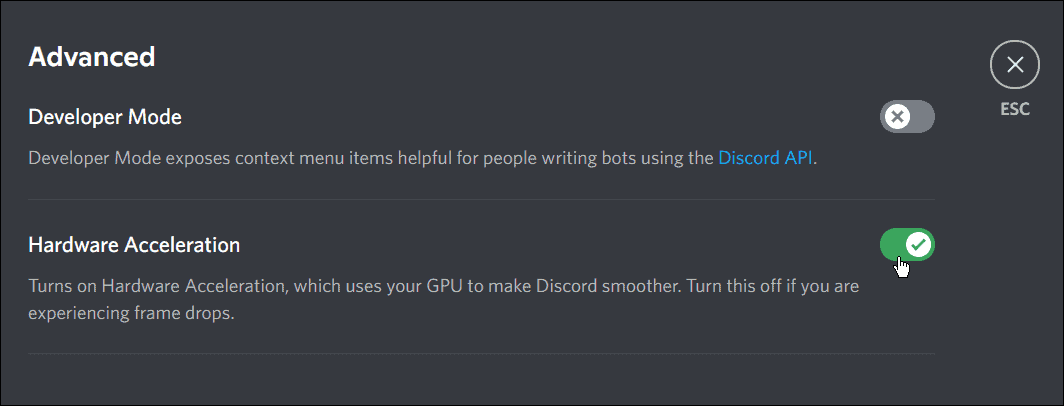
- Когато се появи екранът за проверка, щракнете върху червеното Бутон ОК. Имайте предвид, че Discord ще се рестартира след щракване върху добре бутон.
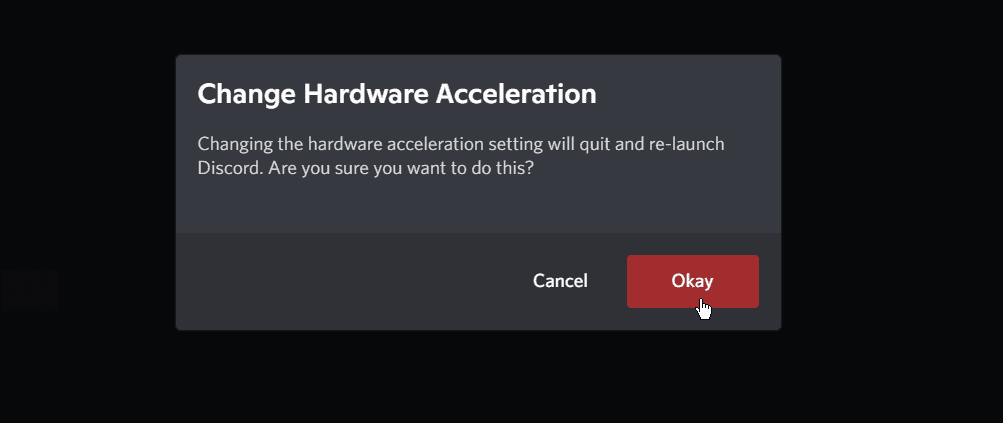
Деактивирайте ускорението в браузъра
Деактивирането на хардуерното ускорение в браузъра, който използвате, може да реши проблема. Тук ще покажем как да деактивирате хардуерното ускорение във Firefox. Въпреки това, всеки браузър е различен, но идеята е една и съща.
За да деактивирате хардуерното ускорение, използвайте следните стъпки:
- Стартирайте Firefox и щракнете върху хамбургер меню в горния десен ъгъл и изберете Настройки от менюто.
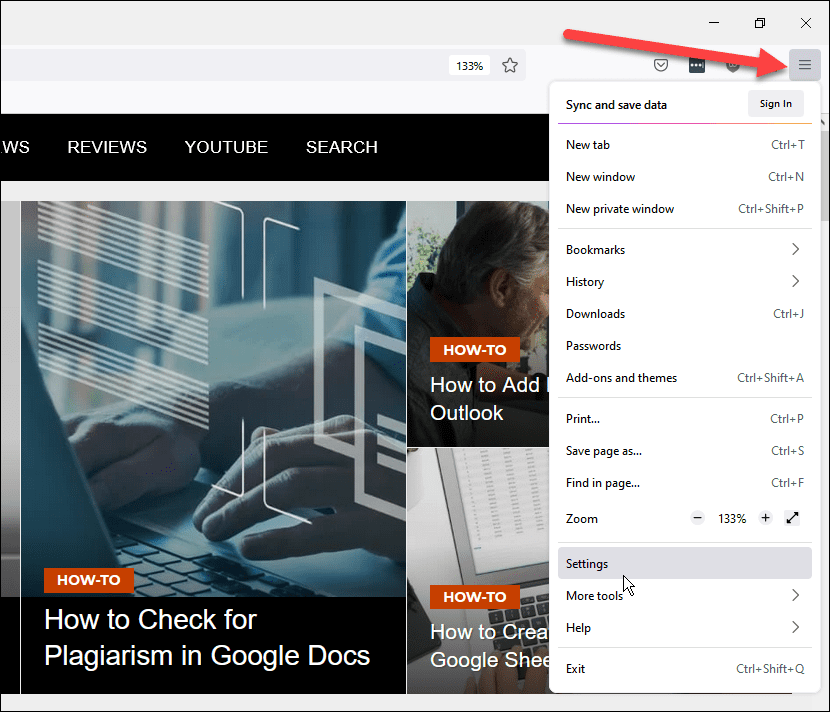
- Сега, под Общ раздел, превъртете надолу и премахнете отметката от двете опции под производителност раздел.
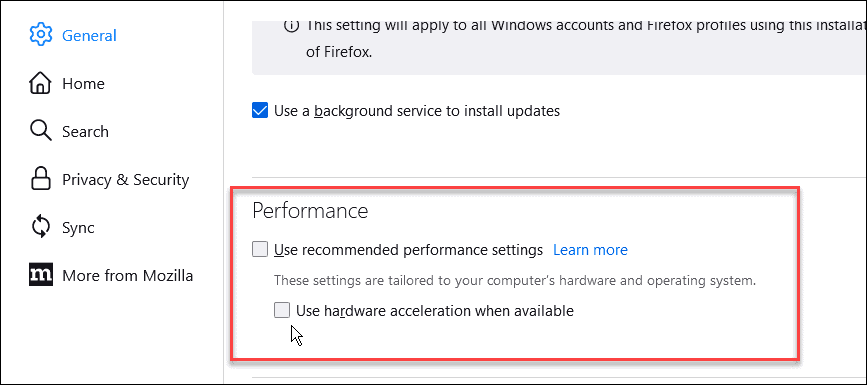
Гледане на Netflix в Discord
Използването на стъпките по-горе трябва да ви позволи да предавате поточно Netflix в Discord. Това е начин да започнете стрийминг парти с приятелите си в Discord. Ако получите черен екран, използването на една от стъпките за отстраняване на неизправности трябва да ви накара да работите.
Когато научите как да предавате поточно Netflix в Discord, това е само едно от вълнуващите неща, които можете да направите. Например, може да се интересувате от споделяне на видеоклипове в Discord. Ако сте нов в Discord, ще искате научете как да започнете.
Как да намерите своя продуктов ключ за Windows 11
Ако трябва да прехвърлите своя продуктов ключ за Windows 11 или просто се нуждаете от него, за да извършите чиста инсталация на операционната система,...
Как да изчистите кеша, бисквитките и историята на сърфирането в Google Chrome
Chrome върши отлична работа по съхраняването на вашата история на сърфиране, кеш памет и бисквитки, за да оптимизира работата на браузъра ви онлайн. Нейното е как да...
Съвпадение на цените в магазина: Как да получите онлайн цени, докато пазарувате в магазина
Купуването в магазина не означава, че трябва да плащате по-високи цени. Благодарение на гаранциите за съвпадение на цените, можете да получите онлайн отстъпки, докато пазарувате в...
Как да подарите абонамент за Disney Plus с цифрова карта за подарък
Ако сте се наслаждавали на Disney Plus и искате да го споделите с други, ето как да закупите абонамент за Disney+ Gift за...



