10 основни съвета и трикове за навигация на Windows
Microsoft Windows Windows 8 Vindovs 7 / / March 18, 2020
Има много начини да заобиколите Windows с мишка, клавишни комбинации и сега чрез жестове за докосване в Windows 8 и RT. Някои са очевидни, а други - не толкова. Ето някои полезни съвети и трикове, които ви позволяват да боравите с Windows по-ефективно.
Върнете класическия бутон нагоре в Windows 7
Когато навигирате в Windows Explorer в XP, беше лесно да се изкачи директория, като щракнете върху бутона Folder Up. Ударен е лесният начин да се изкачи една директория Alt + стрелка нагоре. Или можете да получите визуална щека обратно в Windows 7 като инсталирате Classic Shell, който възстановява Стартово меню в Windows 8 също.
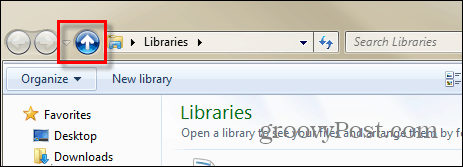
Alt + Tab Алтернатива
Използвайки Alt + Tab ви позволява да преминете през всички отворени прозорци, но може просто да искате да преминете през отворени екрани на Windows Explorer. За целта задръжте Ctrl Въведете и щракнете върху иконата Explorer на лентата на задачите.
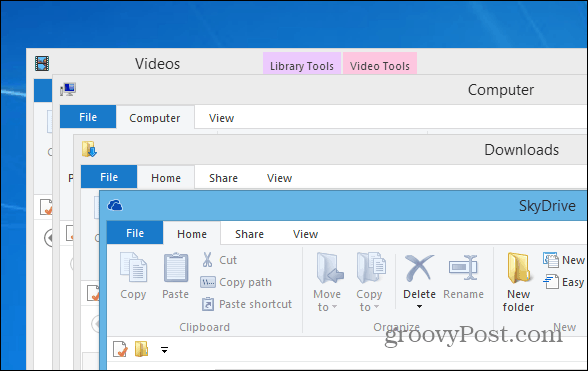
Вземете контекстното меню на старата задача на Windows в Windows 7 или 8
Когато щракнете с десния бутон върху активната програма на лентата на задачите в Windows 7 или Windows 8, тя показва
![Jump List [2] Jump List [2]](/f/04250745fba4fe1b4a6179c2ce5cafb4.png)
За да накарате Windows да показва старото меню от лентата на задачите, задръжте натиснат Ctrl + Shift след това щракнете с десния бутон върху програмния бутон в лентата на задачите.
![Старо меню [2] Старо меню [2]](/f/84625a8e03ba8444abaf21120522db67.png)
Копирайте пътя на файл или папка чрез контекстното меню
Ако трябва бързо да копирате пътя на файл или папка, задръжте изместване след това щракнете с десния бутон върху файла, за да получите опцията „Копиране като път“ в контекстното меню.
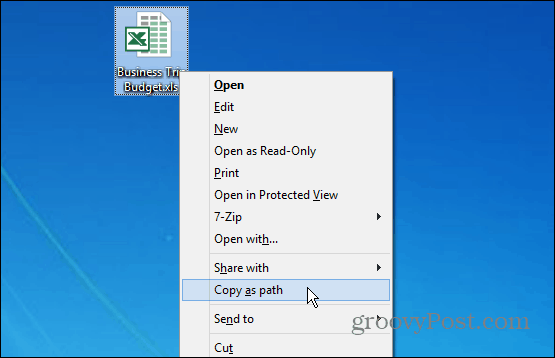
Добавете всеки елемент в контекстното меню
Можете да добавите практически всеки елемент или местоположение в менюто Контекст в Windows. Това ви позволява да стигнете до често използвани програми и папки по-бързо. Изведете диалоговия прозорец Изпълнение и Тип:черупка: изпращам и натиснете Enter. След това просто добавете прекия път на програмата или папката, която искате в директорията SendTo.
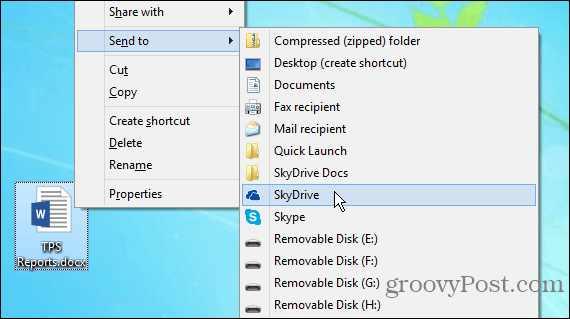
Ако имате прекалено много елементи, просто ги изтрийте от папката Изпращане. Или можете премахнете елементи от контекстното меню с CCleaner. Ето няколко примера за това, което може да искате да добавите в контекстното меню:
- Добавете SkyDrive за изпращане към менюто
- Добавете Dropbox към менюто Изпращане
- Добавете Google Drive към менюто Изпращане
- Добавете Копиране и Преместване в папки Команди в контекстното меню
- Добавете Бързо стартиране, за да изпратите в менюто
Отворете локации за пряк път
Клавишните комбинации са страхотни, защото лесно можете да отворите програми и файлове, които са погребани дълбоко в ОС. Но понякога може да се наложи да отидете директно до мястото, където е инсталиран файлът или програмата. Щракнете с десния бутон върху прекия път и от раздела Пряк път щракнете върху Отворете местоположението на файла бутон.
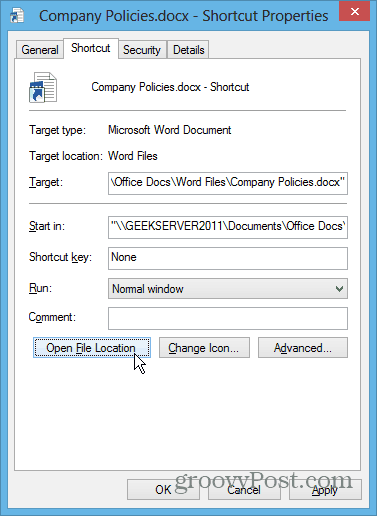
Направете командния ред по-лесен за използване
От потребители на захранване до начинаещи, всеки може да се възползва от използването на командния ред в Windows. За да улесните достъпа, използвайте Shift + щракнете с десния бутон, за да отворите командния ред директно в папка. Ако сте уморени от досадно да пишете дълги пътеки през цялото време, е лесно да активирате възможността да копирайте елементи от клипборда в подкана.
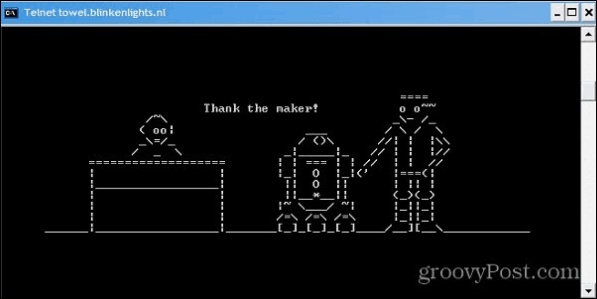
Добавете всяка папка към любими
Разделът Любими в Windows Explorer ви предоставя бърз достъп до папки, които често използвате. Докато сте в папка, която използвате много, щракнете с десния бутон върху Любими и изберете „Добавяне на текущо местоположение към любими“
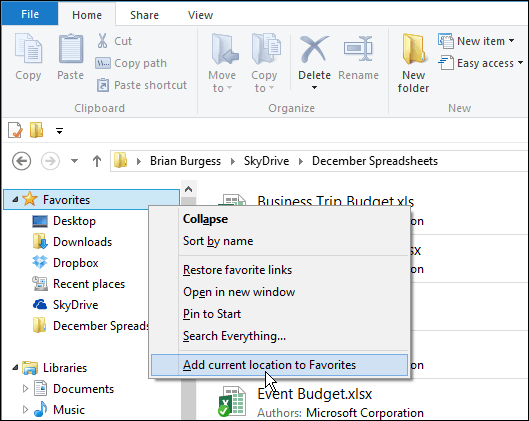
Изчистване на всички отворени Windows на работния плот
Ако във всеки даден момент имате отворен куп прозорци и трябва бързо да видите работния си плот, задръжте Ключ за Windows + D. Натиснете отново същата комбинация, за да накарате всички отворени прозорци да се върнат. Можете също да щракнете върху десния ъгъл на системната област, за да се покаже бързо работния плот.
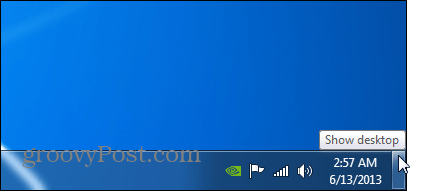
Промяна на папката по подразбиране на Windows 7 Explorer
В Windows 7 отваряне на Windows Explorer от лентата на заданията по подразбиране до изгледа „Библиотеки“. Но по-скоро можете да го отворите на място, което използвате по-често. Можете да го направите, като промените свойствата на иконата на Windows Explorer. За пълна разходка вижте ръководството на как да промените папката Explorer Explorer по подразбиране.
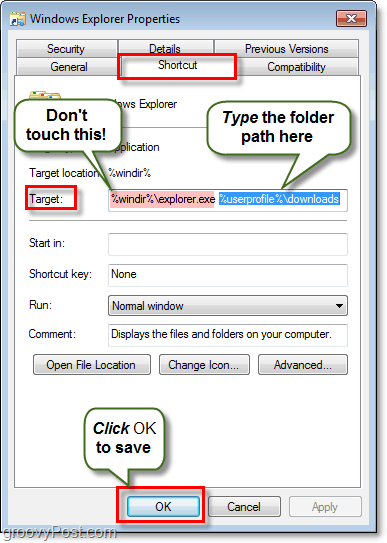
Бонус Съвет: Проверете за актуализации на Windows от IE
Ето един полезен трик, за който може би не знаете. Можете да проверите за актуализации на Windows от Internet Explorer - не, не сърфиране в сайта за актуализация на прозорци. Но като стартирате Windows Update, като щракнете Инструменти> Актуализация на Windows.
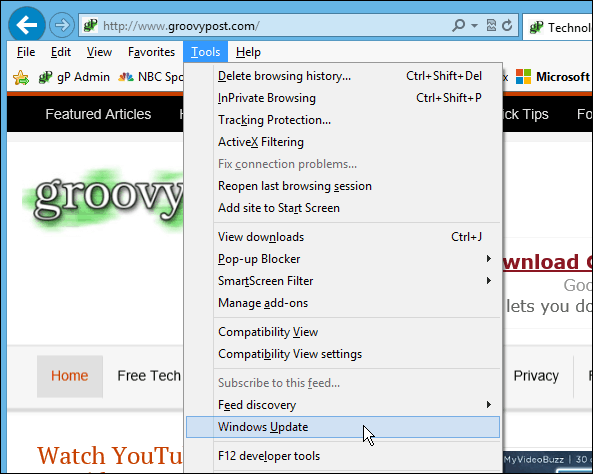
Има много други страхотни начини да се заобиколите по-лесно в Windows. Кои са някои от любимите ви съвети за по-бързото обикаляне? Оставете коментар и ни кажете за него!



