Как да пишете дроби в Google Документи
Google Гугъл документи Герой / / April 22, 2022

Последна актуализация на

Има няколко начина, по които можете да пишете дроби в документ на Google Документи, но най-лесният начин е да използвате специални знаци. Ето как.
Ако пишете документ, можете да промените шрифта, цвета, размера и разстоянието, но не е нужно да се притеснявате как се представя самият текст. Пишете и думите се появяват, точно както бихте видели в книга или на отпечатана страница.
Същото не е вярно в Google Документи за определени типове знаци, особено тези, които са математически. Например, ако искате да пишете дроби в Google Документи, ще трябва да промените начина, по който се показват дробите, за да се показват правилно.
Ако искате да пишете дроби в Google Документи, ето какво ще трябва да направите.
Как ръчно да добавяте дроби в Google Документи
Ако не се притеснявате от форматирането, можете да използвате a наклонена черта напред (/), за да символизирате дробна стойност във вашия текст. Например, можете да напишете 1/2. Това не е перфектно форматиране, но за повечето хора върши работата.
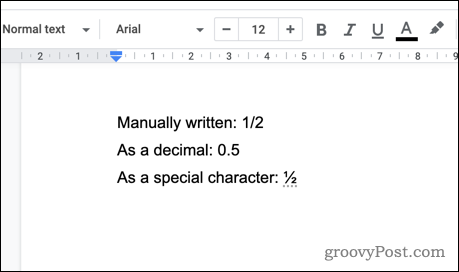
Ако искате да направите крачка по-далеч, можете да използвате специални символи. Има редица дробни стойности, налични като специални знаци в Google Документи, които можете да вмъкнете във вашите документи.
За да добавите дроб с помощта на специални знаци в Google Документи:
- Отвори си Документ на Google Документи.
- Преместете мигащия си курсор до мястото, където искате да вмъкнете дроба.
- В лентата с менюта натиснете Вмъкване > Специални символи.
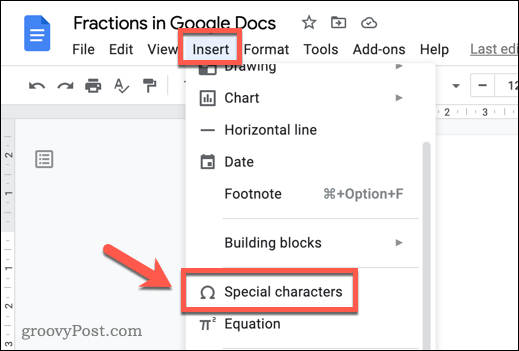
- Превъртете ръчно през специалните символи или въведете фракция в лентата за търсене.
- След като намерите знак за дроб, натиснете го, за да го вмъкнете в документа си.
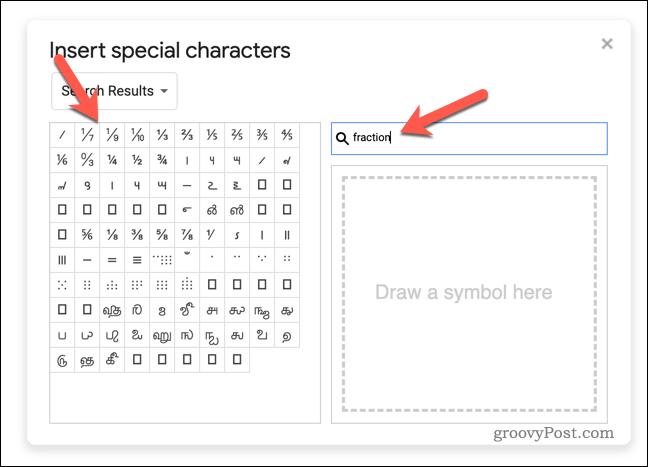
Ако Google Документи нямат знака за дроб, който искате, потърсете в Google алтернативни кодове на фракции да го намеря. След като го направите, копирайте знака и го поставете в документа си ръчно.
Как автоматично да добавяте дроби в Google Документи
Ако искате да ускорите процеса, можете да конфигурирате Google Документи да променя автоматично вашите ръчни дроби в специални знаци. Този метод използва замествания на текст, за да преобразува всякакви псевдо дроби, които въвеждате (напр. 1/2) в еквивалентен специален знак.
Google Документи вече е настроен да преобразува някои обичайни дроби като тези. Ако обаче искате да добавите други дроби, ще трябва да ги добавите към списъка си със замествания.
За да напишете дроби в Google Документи с помощта на този метод:
- Отворете нов Документ на Google Документи.
- Натиснете Вмъкване > Специални знаци и намерете еквивалентните специални знаци, които съответстват на дробите, които искате да преобразувате.
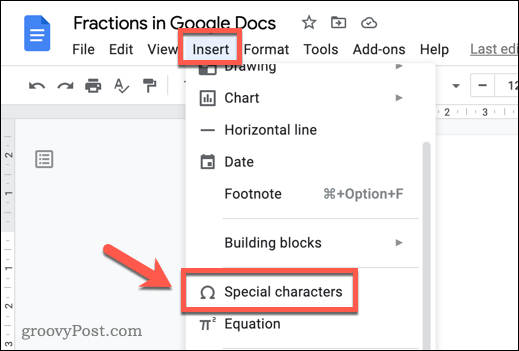
- Ако не можете да ги намерите, въведете фракция в лентата за търсене.
- Натисни икони за дроби за да ги поставите в новия си документ.
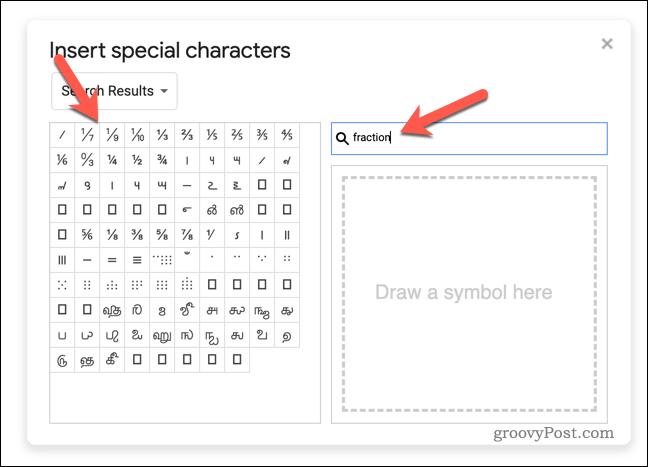
- Изберете дроб и натиснете Ctrl + C за да го копирате в клипборда си.
- След това натиснете Инструменти > Предпочитания.
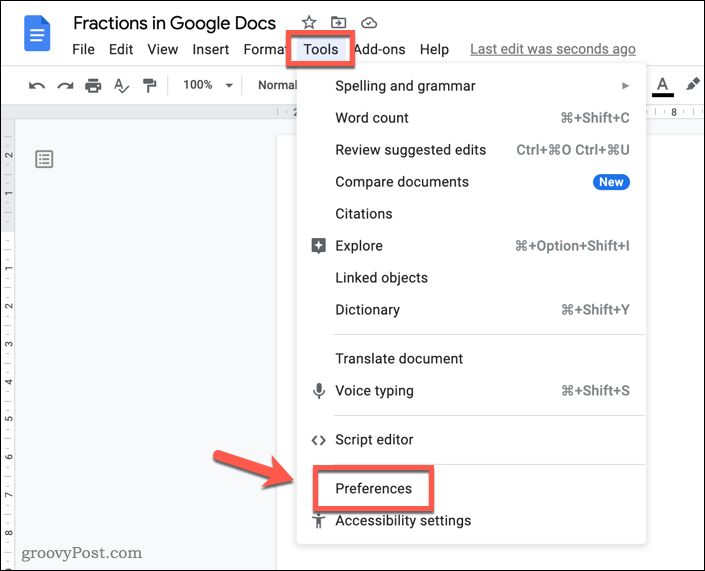
- В предпочитания, Натисни Замествания раздел.
- Уверете се, че Автоматични замествания квадратчето за отметка е активирано.
- В Сменете колона, въведете псевдо дроб, която бихте написали сами (напр. 1/2).
- В С колона, поставете специалния знак, който съответства на дроба (напр. ½).
- Натиснете Добре Да запазя.
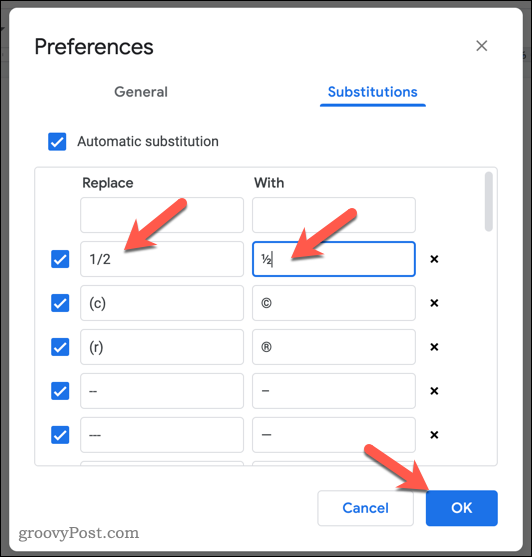
- Когато искате да използвате тази функция, въведете дроба ръчно (напр. 1/2) и натиснете пространство. Google Документи автоматично ще преобразува текста, който сте вмъкнали в съответния специален знак за вас.
Ще трябва да повторите тези стъпки за всяка фракция, която искате да добавите. За да направите това по-лесно, може да искате да отворите втори документ в Google Документи като отделен раздел в браузъра си (или отново да отворите същия документ).
Това ще ви позволи бързо да се движите напред-назад, за да копирате всяка нова икона на дроб в клипборда си. След това можете да ги поставите бързо последователно в Предпочитания меню, преди да запазите промените си.
Използване на персонализирано форматиране в Google Документи
Стъпките по-горе трябва да ви помогнат да пишете дроби в Google Документи, но има и други начини, по които можете да персонализирате форматирането на документа си. Например, може да искате добавете свои собствени шрифтове към вашия документ. Можете също използвайте блокови кавички за добавяне на допълнителен акцент към различни части от текста.
Работите извън мрежата? Винаги можеш работа в Google Документи офлайн ако сте настроени да го направите. Просто ще трябва да се свържете с интернет в някакъв момент, за да синхронизирате промените си с онлайн версията на документа.
Как да намерите своя продуктов ключ за Windows 11
Ако трябва да прехвърлите своя продуктов ключ за Windows 11 или просто се нуждаете от него, за да извършите чиста инсталация на операционната система,...
Как да изчистите кеша, бисквитките и историята на сърфирането в Google Chrome
Chrome върши отлична работа по съхраняването на вашата история на сърфиране, кеш памет и бисквитки, за да оптимизира работата на браузъра ви онлайн. Нейното е как да...
Съвпадение на цените в магазина: Как да получите онлайн цени, докато пазарувате в магазина
Купуването в магазина не означава, че трябва да плащате по-високи цени. Благодарение на гаранциите за съвпадение на цените, можете да получите онлайн отстъпки, докато пазарувате в...
Как да подарите абонамент за Disney Plus с цифрова карта за подарък
Ако сте се наслаждавали на Disney Plus и искате да го споделите с други, ето как да закупите абонамент за Disney+ Gift за...



