Как да използвате Microsoft Teams на Chromebook
Microsoft екипи на Microsoft Герой Chromebook / / April 22, 2022

Последна актуализация на

Microsoft Teams е популярен инструмент за бизнес сътрудничество, но нямате нужда от Windows, за да го стартирате. Можете да използвате Microsoft Teams на Chromebook, като използвате това ръководство.
Има всякакви продуктивни начини, по които можете да използвате Chromebook – можете да използвате Приложения на Microsoft Office на Chromebook, например.
Има обаче друго приложение на Microsoft, което може да искате да обмислите да използвате вместо това. Microsoft Teams на Chrome OS ви дава възможност да общувате с екипа си, без да преминавате към лаптоп или компютър.
Ако искате да използвате Microsoft Teams на Chromebook, ето какво ще трябва да направите.
Как да използвате уеб версията на Microsoft Teams на Chromebook
За най-добро изживяване с екипи, препоръчваме да използвате уеб версията на софтуера.
За да използвате уеб версията на Teams, направете следното:
- Стартирайте браузъра Chrome на своя Chromebook и отидете до Уебсайт на Microsoft Teams.
- Влезте с акаунта на Microsoft, който искате да използвате.
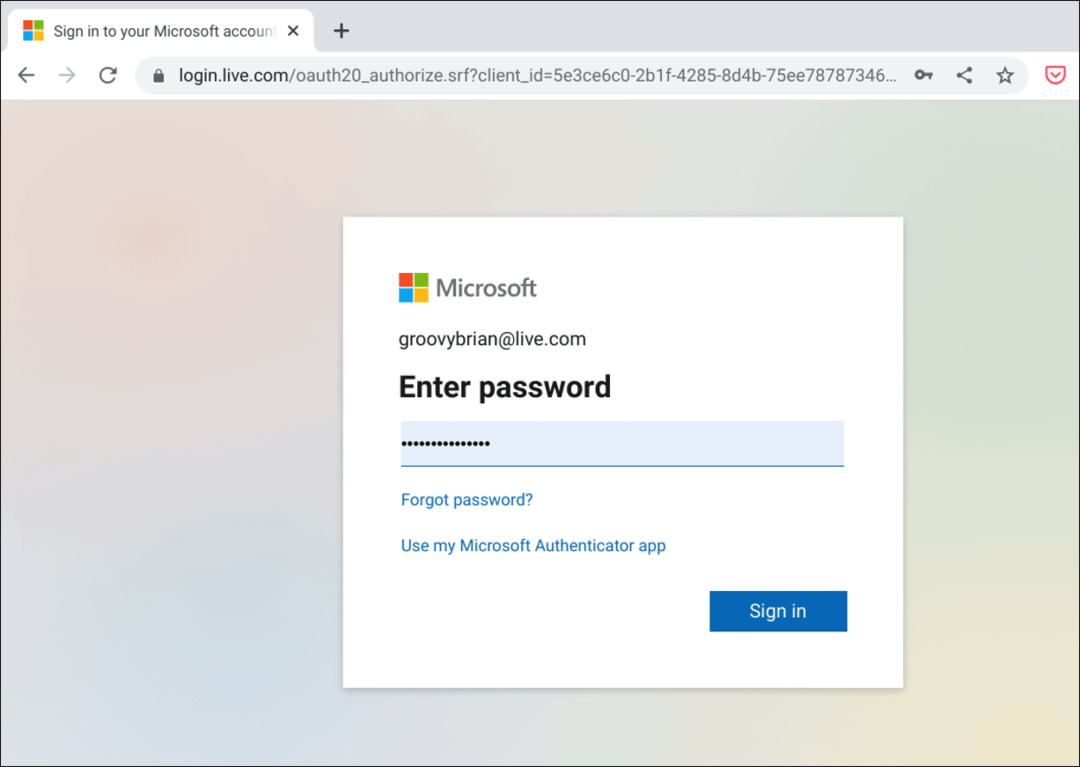
- Изберете своя екип от падащото меню и щракнете върху продължи бутон.
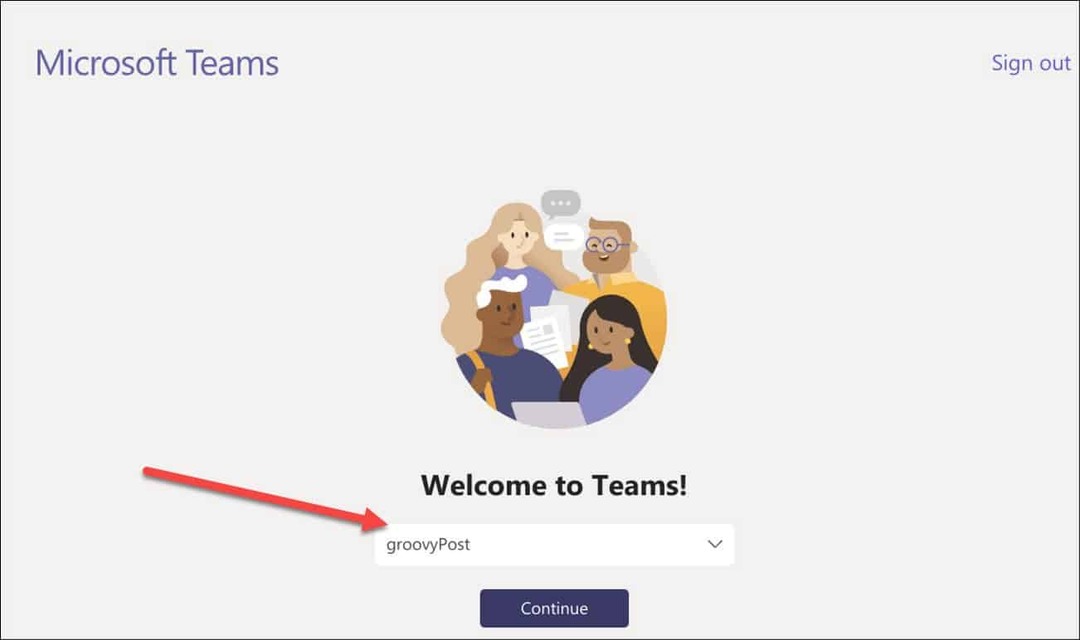
- Ако искате да получавате известия, щракнете върху Включи бутон, когато се появи. Ако не харесвате известия, щракнете Отхвърляне.
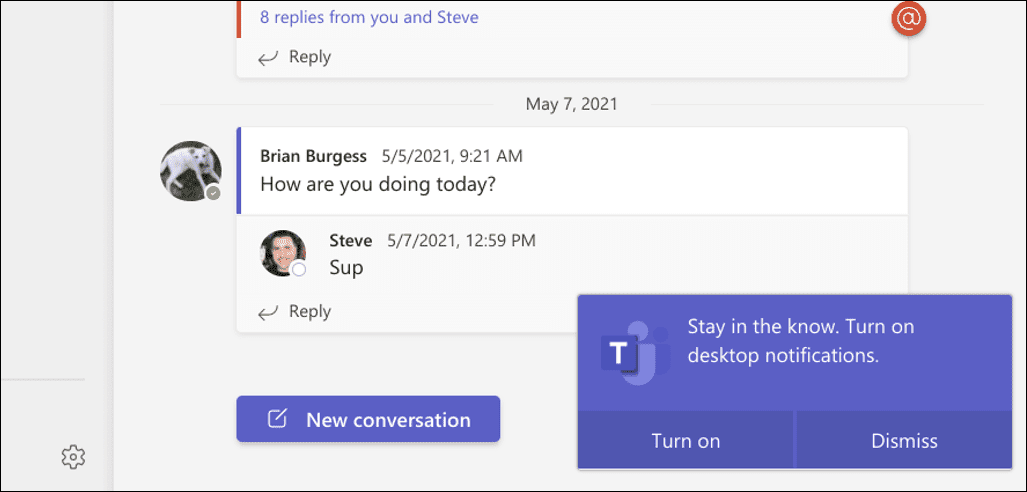
- Можете да започнете да използвате функциите, включени в Microsoft Teams в този момент, но ще искате да създадете приложение, което можете да стартирате директно от стартовия панел на Chromebook. За да създадете уеб приложението, щракнете върху бутона с три точки в горния десен ъгъл.
- След това превъртете надолу и изберете Още инструменти > Създаване на пряк път.
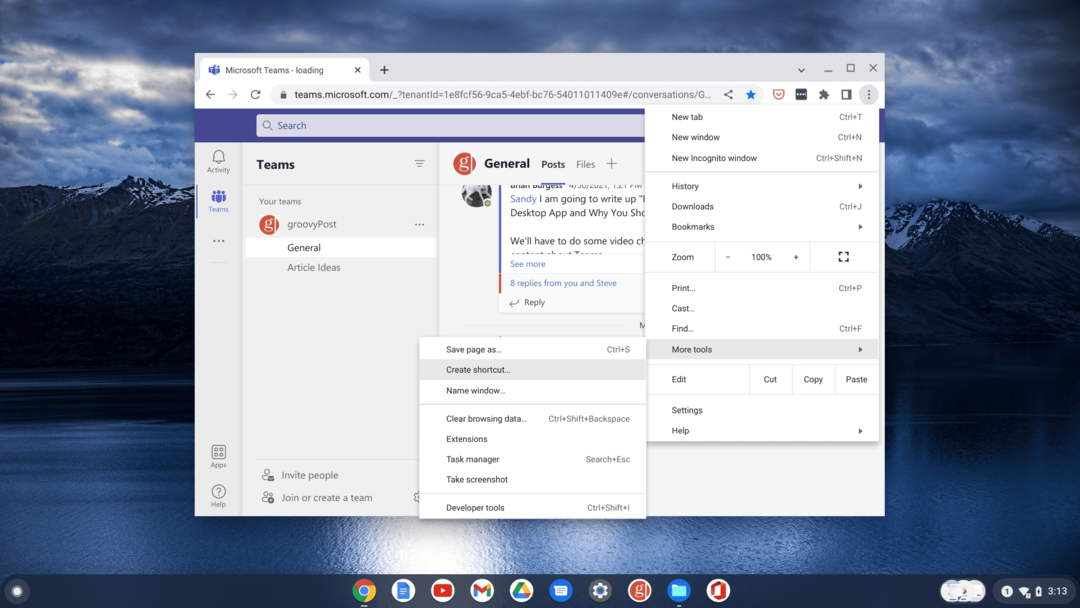
- Когато Създай пряк път отворени прозорци, въведете име за приложението като Microsoft Teams. Също така, не забравяйте да проверите Отворете като прозорец опция и щракнете върху Създайте бутон.
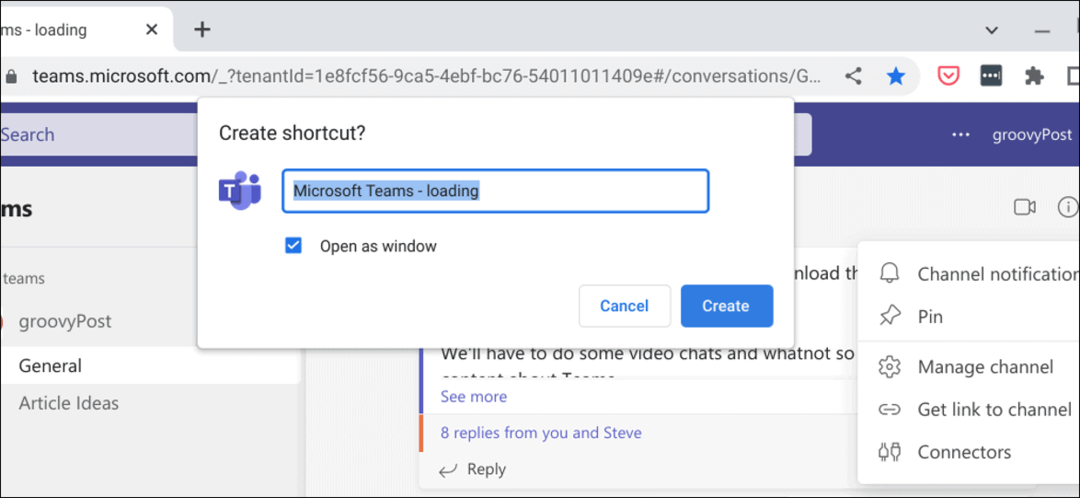
- Сега, когато отворите стартер, ще намерите Microsoft Teams икона точно както всяко друго приложение, инсталирано във вашата система. Той също така ще стартира в режим на прозорец, точно както други приложения на вашия Chromebook.
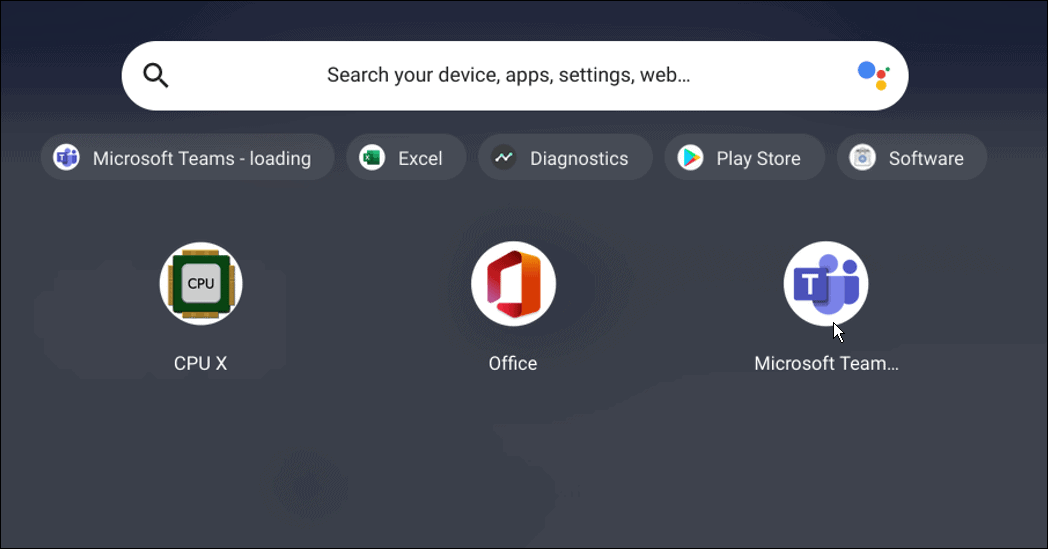
Как да използвате Microsoft Teams на Chromebook чрез Play Store
Използването на Microsoft Teams на Chromebook е лесен процес. При условие че вашият Chromebook може да изпълнява приложения за Android (обикновено 2017 и по-нови), можете да изтеглите версията за Android на Microsoft Teams.
За да използвате Microsoft Teams на Chromebook, използвайте следните стъпки:
- Стартирайте Google Play Store и инсталирайте Приложението Microsoft Teams. Не забравяйте да изберете своя Chromebook от списъка с устройства.
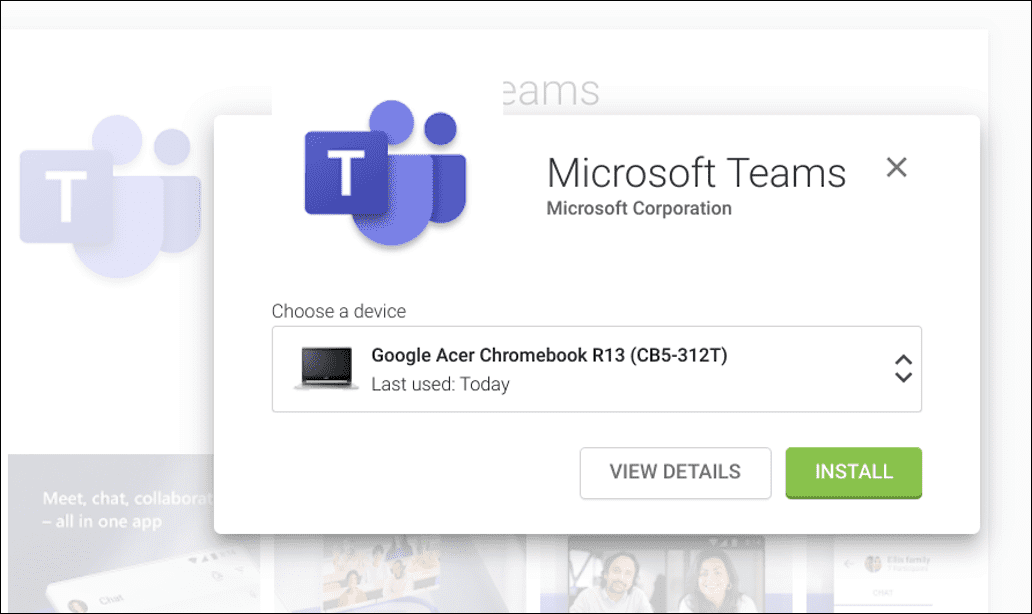
- След като приложението се инсталира, плъзнете нагоре по екрана си, за да отворите стартовия панел на Chrome OS и докоснете Екипи икона.
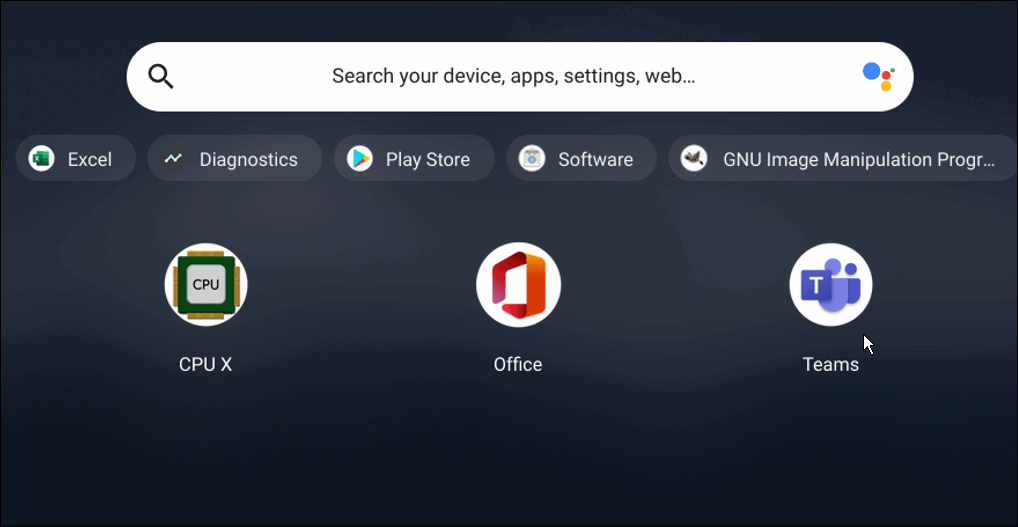
- Влезте с вашия акаунт в Microsoft и започнете да използвате неговите функции като чатене, персонализиране на известия, и създаване на стаи за разбивки.
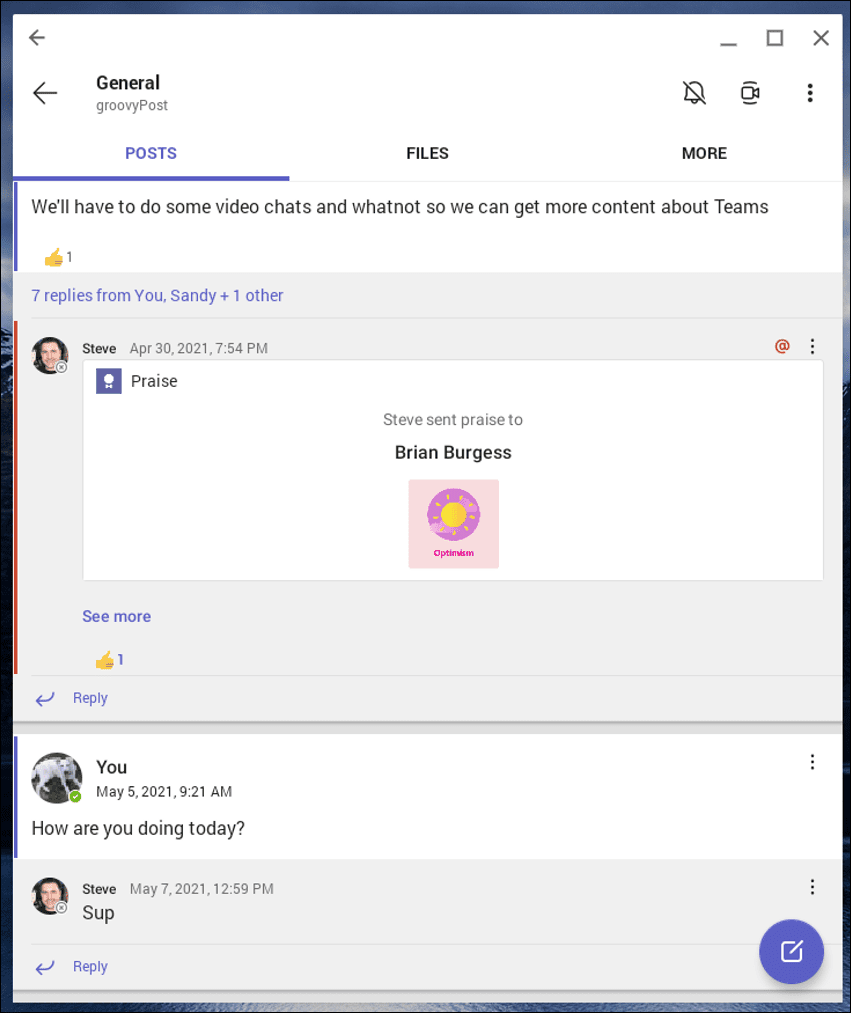
Имайте предвид, че версията на Android е оптимизирана за мобилни устройства. Все пак можете да преоразмерите прозореца и да добавите други персонализации за по-отзивчиво изживяване.
Използване на вашия Chromebook за работа
Chromebook може да е фокусиран върху използването на инструменти на Google, но това не означава, че не можете да превключвате и да използвате Microsoft Teams на своя Chromebook, като следвате стъпките по-горе.
Има обаче повече работа от това да стартирате Teams на вашия Chromebook. Ако имате Bluetooth устройство, научете как да го направите свържете Bluetooth устройство или вземете а екранна снимка на Chromebook. Можете също закачете файлове и папки в лентата на задачите на Chromebook.
Как да намерите своя продуктов ключ за Windows 11
Ако трябва да прехвърлите своя продуктов ключ за Windows 11 или просто се нуждаете от него, за да извършите чиста инсталация на операционната система,...
Как да изчистите кеша, бисквитките и историята на сърфирането в Google Chrome
Chrome върши отлична работа по съхраняването на вашата история на сърфиране, кеш памет и бисквитки, за да оптимизира работата на браузъра ви онлайн. Нейното е как да...
Съвпадение на цените в магазина: Как да получите онлайн цени, докато пазарувате в магазина
Купуването в магазина не означава, че трябва да плащате по-високи цени. Благодарение на гаранциите за съвпадение на цените, можете да получите онлайн отстъпки, докато пазарувате в...
Как да подарите абонамент за Disney Plus с цифрова карта за подарък
Ако сте се наслаждавали на Disney Plus и искате да го споделите с други, ето как да закупите абонамент за Disney+ Gift за...
