Как да добавите Microsoft Teams към Outlook
Microsoft екипи на Microsoft Герой / / April 22, 2022

Последна актуализация на
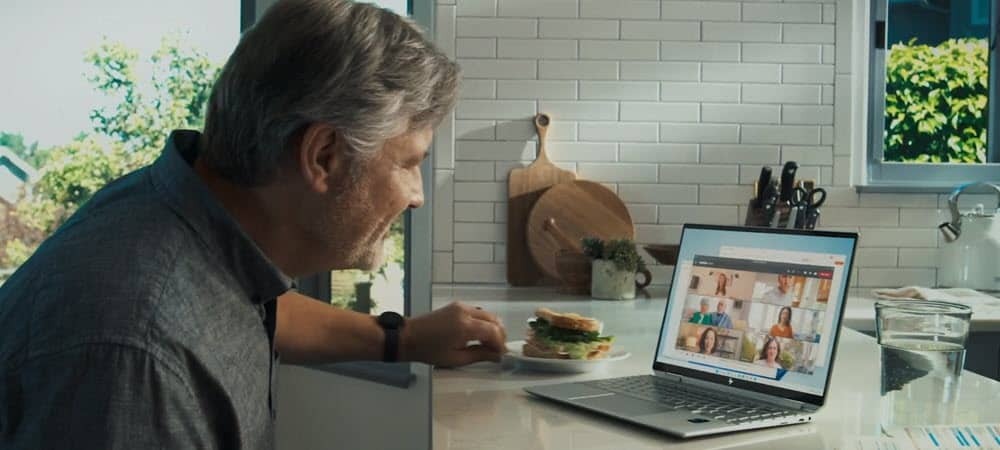
Microsoft Teams е идеален за сътрудничество с колеги. Ако искате да улесните работния си ден, може да искате да добавите Teams към Outlook.
Microsoft Teams е софтуер за сътрудничество и чат, който предлага редица полезни функции, включително дистанционно управление на екип и видео разговори.
Ако използвате Teams, вероятно ще искате да го комбинирате и с работните си имейли. Процесът на добавяне на Microsoft Teams към Outlook като цяло е лесен и трябва да имате достъп до Teams от секцията Календар в Outlook.
Въпреки това, някои проблеми могат да възникнат, когато не виждате бутона Teams на лентата на Outlook. Ако попаднете в ситуация, в която не можете да осъществите достъп или да се свържете с Teams с Outlook, имаме някои стъпки за отстраняване на неизправности, които трябва да ви накарат да работите.
Как да добавите Microsoft Teams към Outlook
Добавянето на Teams към Outlook трябва да е лесно. Просто инсталирате настолното приложение на Microsoft Teams и го използвате с Outlook, който вече трябва да е инсталиран на вашия компютър.
Microsoft Teams е наличен за Outlook на Windows, Mac, уеб и мобилни устройства. Той ще работи с Outlook от 2013 г. нататък, включително Microsoft 365.
За да инсталирате Microsoft Teams на Windows, използвайте следните стъпки:
- Уверете се, че сте инсталирали Microsoft Outlook и първо актуализирайте софтуера. Можете да актуализирате Outlook, като отворите Outlook и отидете на Файл > Акаунт в Office.
- Щракнете върху Опции за актуализиране падащо меню и щракнете Актуализирайте сега. Ако е налична актуализация, изчакайте инсталацията да приключи – вероятно ще трябва да затворите Outlook, докато се актуализира.
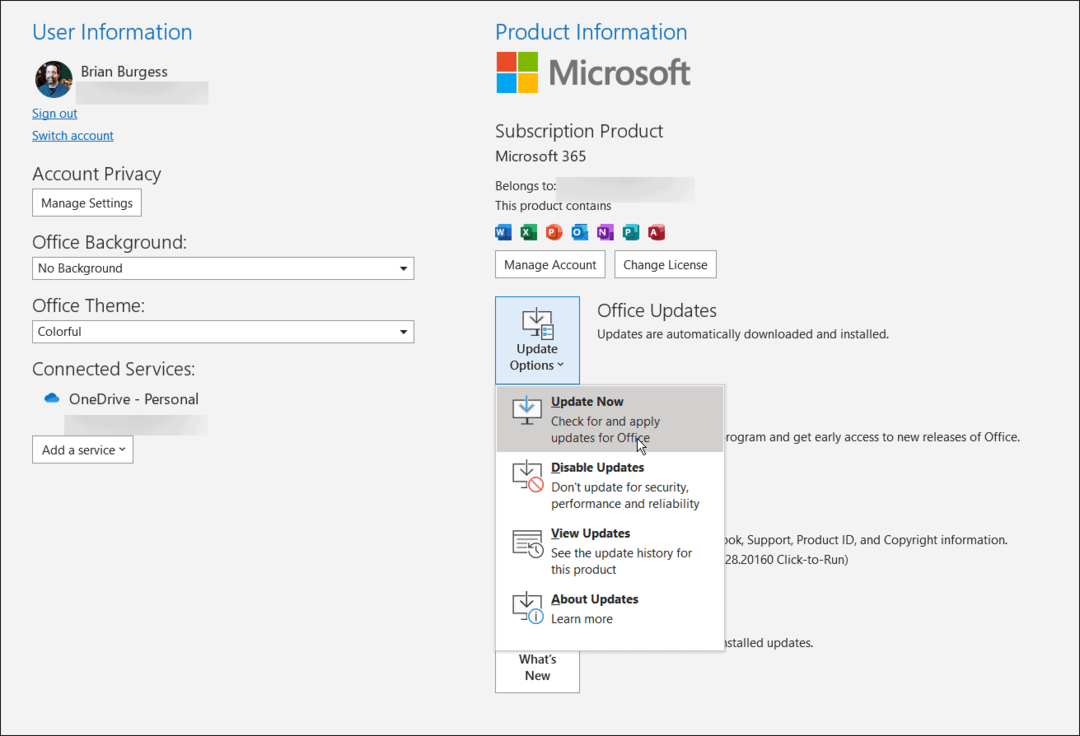
- След това затворете Outlook, докато инсталирате настолното приложение на Teams - можете изтеглете Microsoft Teams директно от Microsoft.
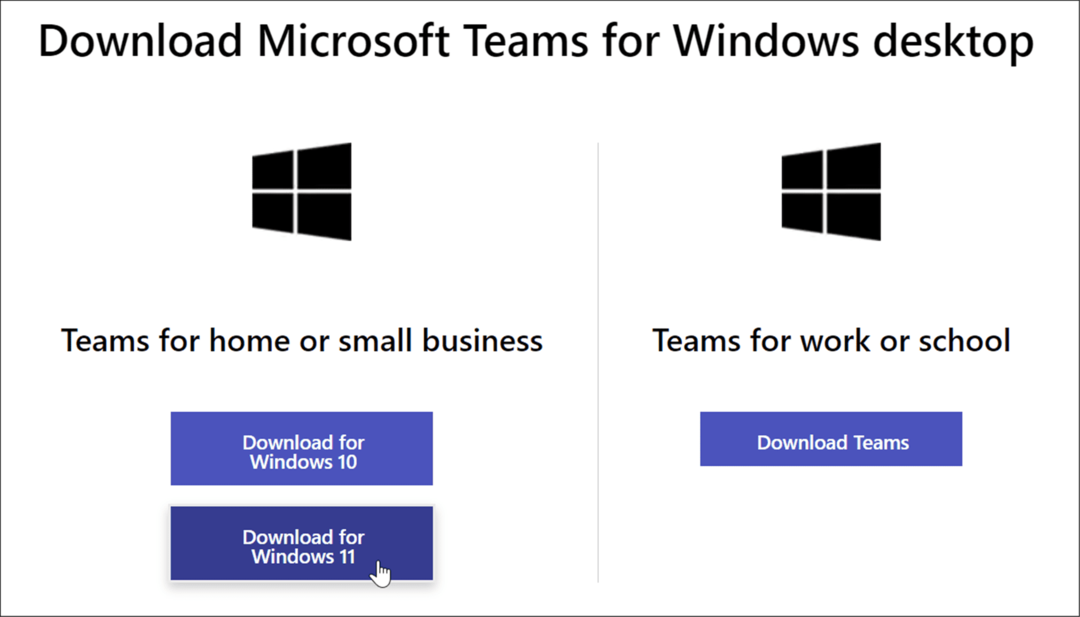
- Инсталирайте Teams с помощта на инсталационния файл - инсталацията е лесна.
- Когато стигнете до секцията за избор на акаунт, уверете се, че е същият като основния акаунт в Outlook. В противен случай ще трябва да превключите акаунти и да повторите процеса.
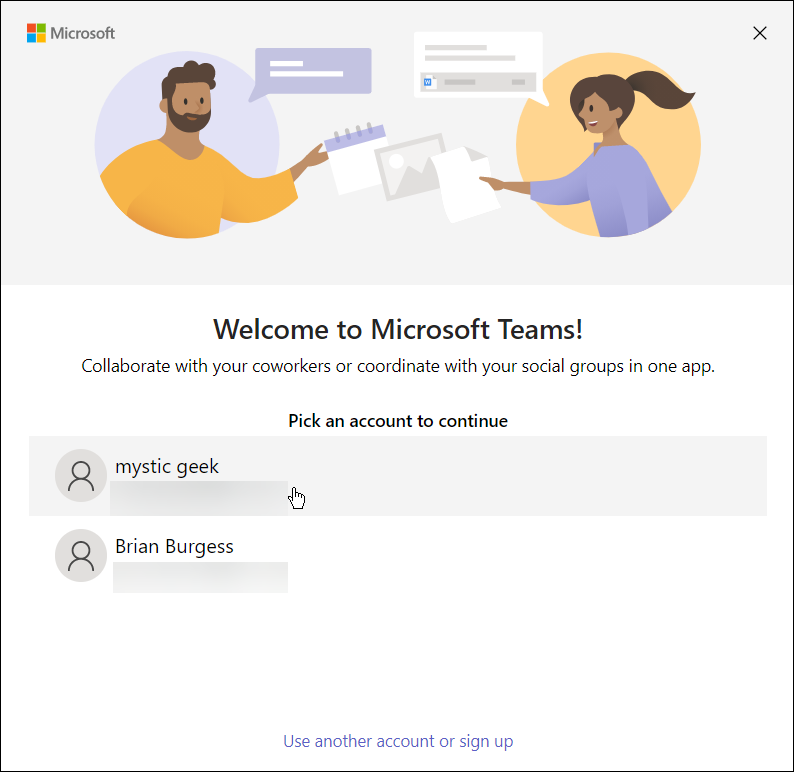
- След като инсталацията на Teams приключи, отворете отново Outlook и изберете Календар вижте и ще видите Microsoft Teams изброени в лентата.
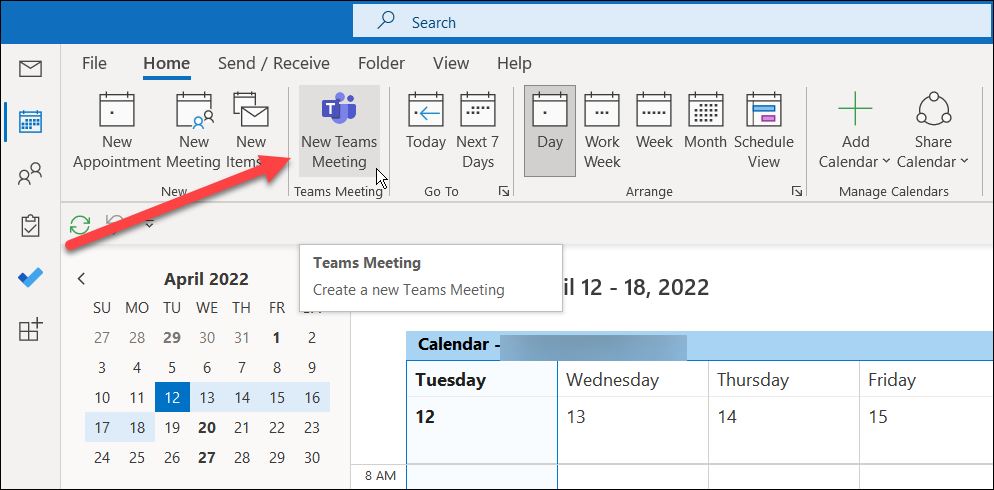
- Сега, когато имате налични екипи на лентата, просто щракнете върху нея и можете започнете първата си среща.
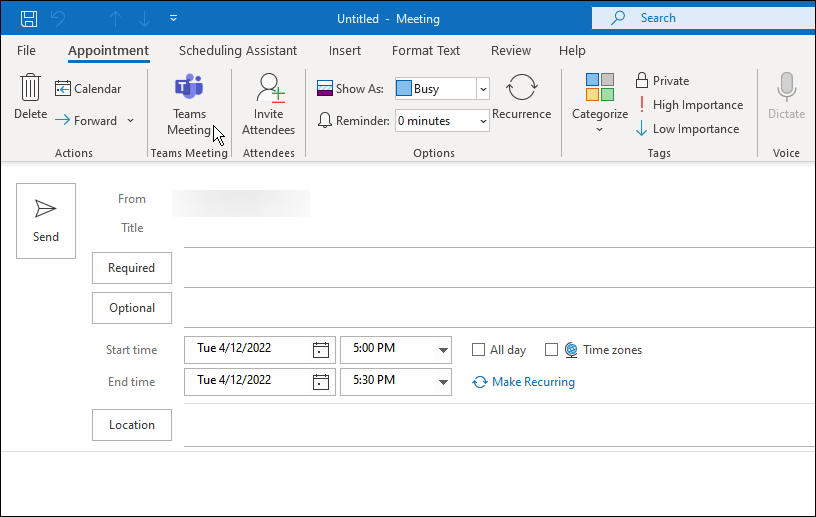
Не можете да добавяте екипи към Outlook?
Ако процесът на добавяне на Teams към Outlook не работи, опитайте следното:
- Уверете се, че използвате един и същ акаунт в Microsoft за Outlook и Microsoft Teams. И двата акаунта трябва да са еднакви. Например, ако използвате работния си акаунт в Teams, излезте от личния си имейл в Outlook.
- След като потвърдите, че и двата акаунта са еднакви, излезте правилно и от Outlook, и от Teams - трябва да се появи след това.
- Ако това не работи, рестартирайте компютъра си и опитайте отново.
Използване на Microsoft Teams
Използвайки стъпките по-горе, би трябвало успешно да можете да добавите Microsoft Teams към Outlook. Можете да започнете да насрочвате срещи и да използвате други функции на Microsoft Teams. Не забравяйте, че бутонът Teams Meeting ще се показва само докато сте в изглед на календар с Outlook.
Други функции на Teams, които може да ви интересуват, са заснемане и възпроизвеждане на записи на Teams или да научите как да създаване на стаи за разбивка. Други неща, които можете да направите е създайте екип с шаблон в Microsoft Teams и споделете екрана си в Teams.
Как да намерите своя продуктов ключ за Windows 11
Ако трябва да прехвърлите своя продуктов ключ за Windows 11 или просто се нуждаете от него, за да извършите чиста инсталация на операционната система,...
Как да изчистите кеша, бисквитките и историята на сърфирането в Google Chrome
Chrome върши отлична работа по съхраняването на вашата история на сърфиране, кеш памет и бисквитки, за да оптимизира работата на браузъра ви онлайн. Нейното е как да...
Съвпадение на цените в магазина: Как да получите онлайн цени, докато пазарувате в магазина
Купуването в магазина не означава, че трябва да плащате по-високи цени. Благодарение на гаранциите за съвпадение на цените, можете да получите онлайн отстъпки, докато пазарувате в...
Как да подарите абонамент за Disney Plus с цифрова карта за подарък
Ако сте се наслаждавали на Disney Plus и искате да го споделите с други, ето как да закупите абонамент за Disney+ Gift за...



