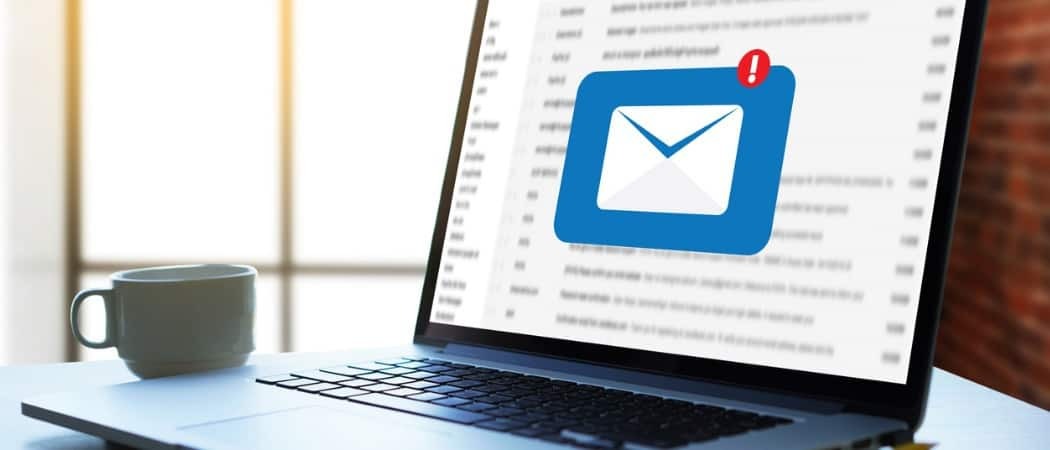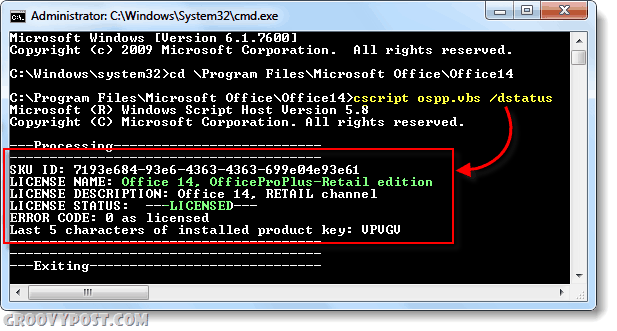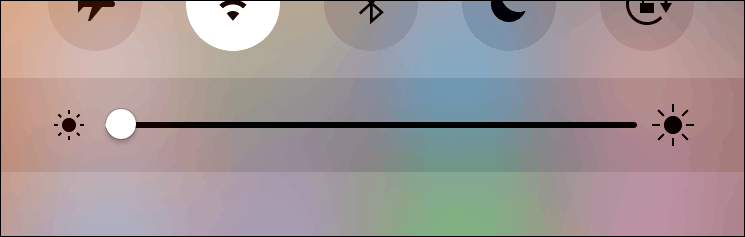Как да отворите PowerShell като администратор на Windows 11
Microsoft Windows 11 Герой / / April 22, 2022

Последна актуализация на

Ако се опитвате да отстраните неизправностите на вашия компютър с Windows 11, може да се наложи да използвате PowerShell, за да го направите. За да стартирате PowerShell като администратор, следвайте това ръководство.
В Windows 11 Windows PowerShell (като част от по-новото приложение Windows Terminal) замества командния ред за действия от командния ред в Windows. Можете да използвате терминала, за да изпълнявате команди, които ви помагат да отстраните неизправностите на вашия компютър.
Например, можете да изпълните команда Check Disk, за да търсите и поправите грешки на вашия локален диск. В допълнение, той ви позволява да стартирате проверка на системни файлове (SFC) или Обслужване и управление на изображение за внедряване (DISM) сканира, за да намери и поправи повредени системни файлове на вашия твърд диск. Всички тези инструменти изискват PowerShell да работят с права на администраторско ниво.
Ако искате да отворите PowerShell като администратор на Windows 11, следвайте тези стъпки.
Как да отворите PowerShell като администратор на Windows 11
Изпълнението на PowerShell с повишени права или привилегии на ниво администратор ви позволява да изпълнявате команди, които заобикалят защитата на файловете на Windows, като тези, използвани за инсталационни файлове на Windows.
Можете да стартирате PowerShell, като го отворите директно или като отворите новото приложение Windows Terminal, което по подразбиране използва PowerShell за изпълнение на команди.
За да отворите PowerShell като администратор на Windows 11:
- Отворете менюто "Старт" и въведете powershell или терминал.
- Избирам Изпълни като администратор от списъка с резултати вдясно.
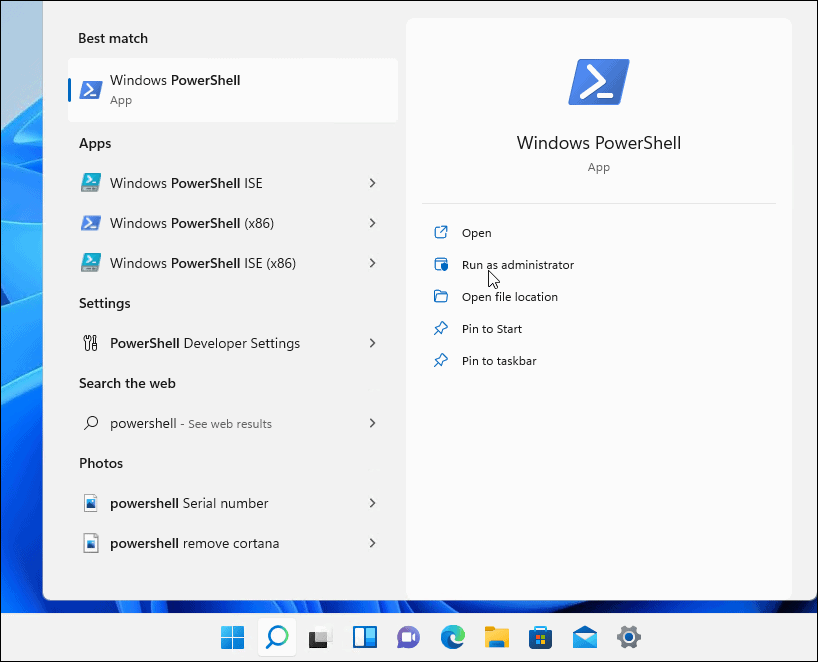
- Когато терминалът PowerShell се отвори, ще знаете, че работи с повишени привилегии, както ще се покаже Администратор в заглавната лента.
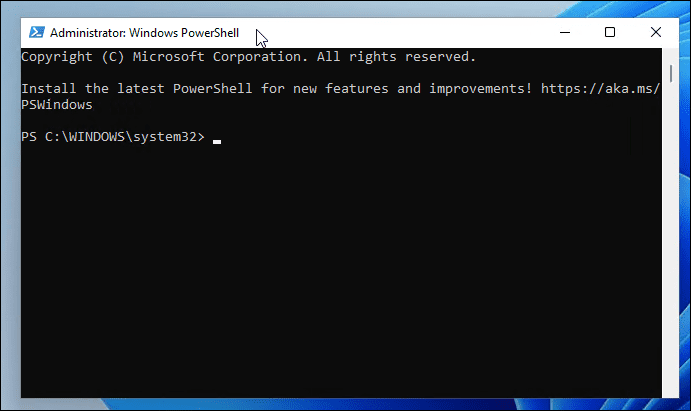
Как да актуализирате терминала, за да работи винаги като администратор
Ако искате винаги PowerShell да работи с права на администраторско ниво, можете да зададете Windows терминал (който използва PowerShell по подразбиране), за да направите това.
За да стартирате винаги Terminal като администратор на Windows 11:
- Първо проверете вашата версия на Windows Terminal, като въведете следната команда и натиснете Въведете:
Wt -v
- Ще се отвори малък екран, показващ вашата версия на Terminal.
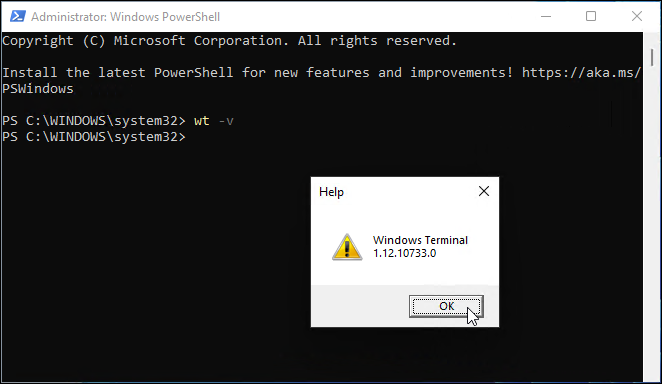
- Ще трябва да актуализирате вашата версия на Windows Terminal до най-новата версия, така че въведете следното, за да направите това:
Winget install –id Microsoft. WindowsTerminal. Визуализация
- Актуализирането ще отнеме малко време и ще искате да пишете Й за да се съгласите с условията и натиснете Въведете.
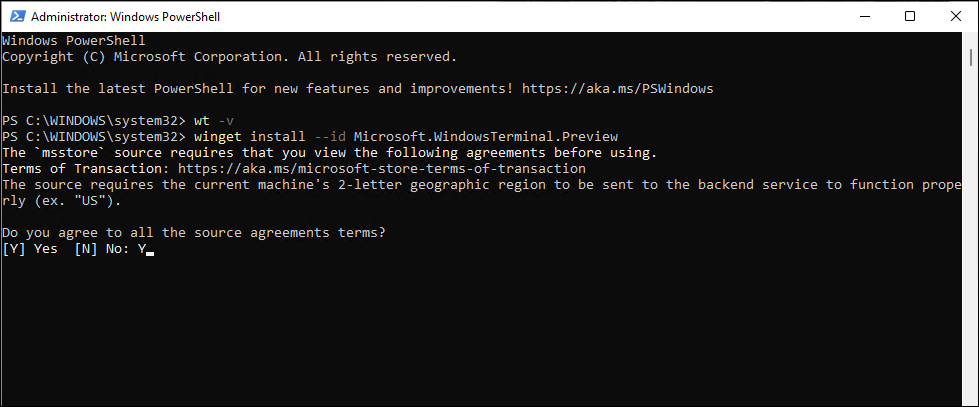
- Най-новата версия (напр. 13.10733.0) ще се инсталира успешно във вашата система.
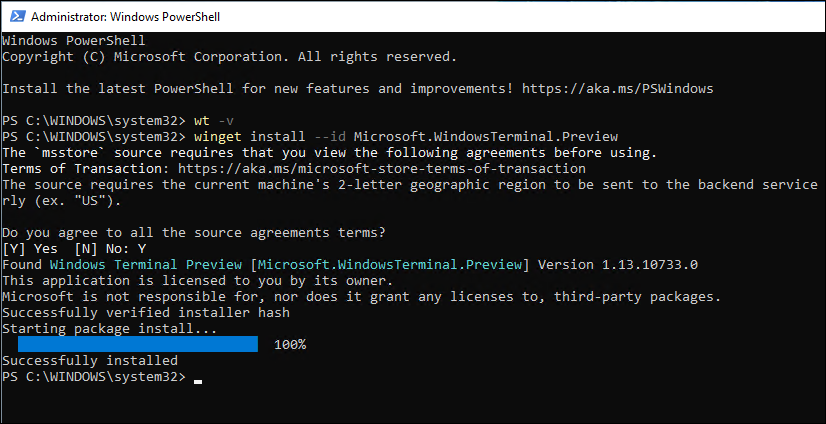
- След това щракнете с десния бутон върху менюто "Старт" и изберете Windows терминал.
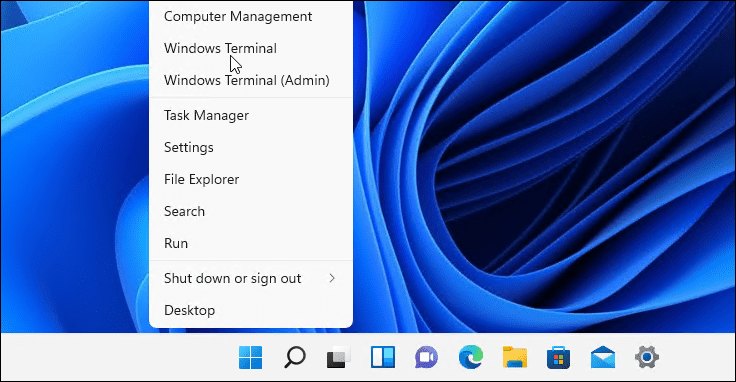
- В терминал прозорец, натиснете стрелка надолу до бутона за нов раздел и изберете Настройки.
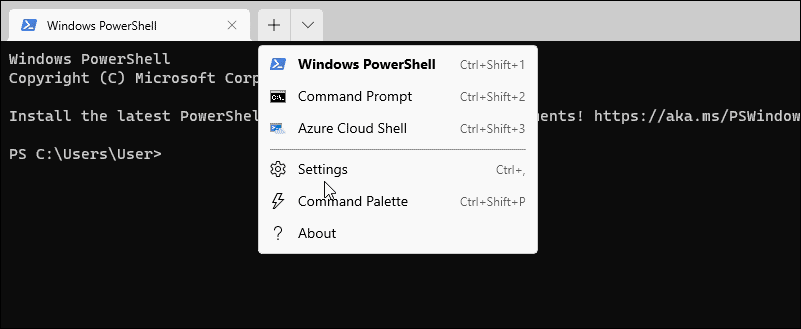
- В Настройки раздел, под Профили, щракнете Windows PowerShell.
- Превключете Стартирайте този профил като администратор превключете и щракнете Запазете.
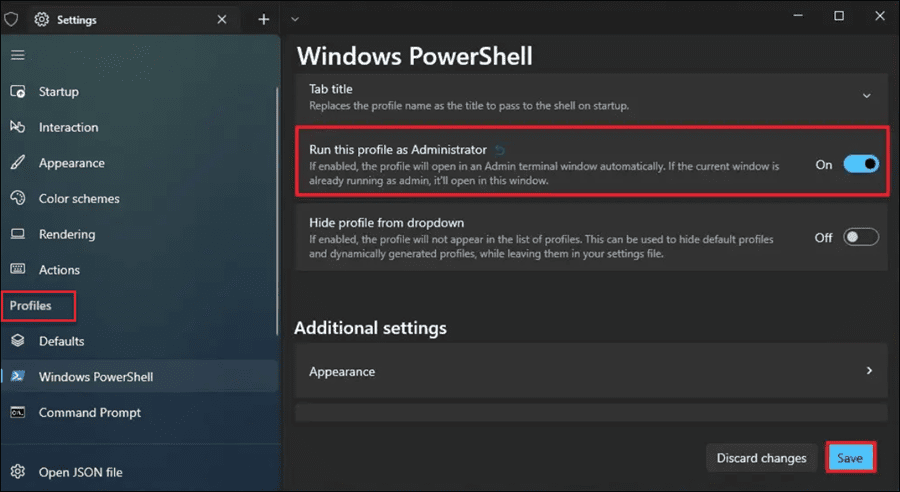
Изпълнение на команди на PowerShell на Windows 11
Като използвате стъпките по-горе, ще можете да стартирате PowerShell като администратор на Windows 11. Това ще ви позволи да изпълнявате мощни команди, за да помогнете за промяна на настройките или за отстраняване на проблеми с Windows 11.
Ако използвате по-стара версия на Windows, може да искате научете разликите между CMD и PowerShell. Някои интересни неща, които можете да правите от Windows Terminal, включват изтриване на временни файлове. Например стартиране Управление на дискове или поправете Windows 11 след кумулативна актуализация.
Как да намерите своя продуктов ключ за Windows 11
Ако трябва да прехвърлите своя продуктов ключ за Windows 11 или просто се нуждаете от него, за да извършите чиста инсталация на операционната система,...
Как да изчистите кеша, бисквитките и историята на сърфирането в Google Chrome
Chrome върши отлична работа по съхраняването на вашата история на сърфиране, кеш памет и бисквитки, за да оптимизира работата на браузъра ви онлайн. Нейното е как да...
Съвпадение на цените в магазина: Как да получите онлайн цени, докато пазарувате в магазина
Купуването в магазина не означава, че трябва да плащате по-високи цени. Благодарение на гаранциите за съвпадение на цените, можете да получите онлайн отстъпки, докато пазарувате в...
Как да подарите абонамент за Disney Plus с цифрова карта за подарък
Ако сте се наслаждавали на Disney Plus и искате да го споделите с други, ето как да закупите абонамент за Disney+ Gift за...