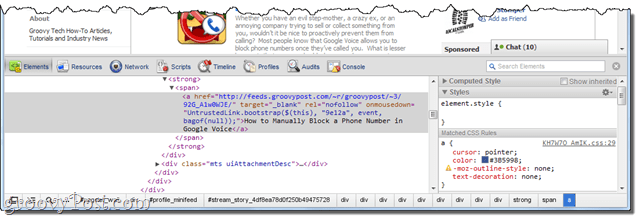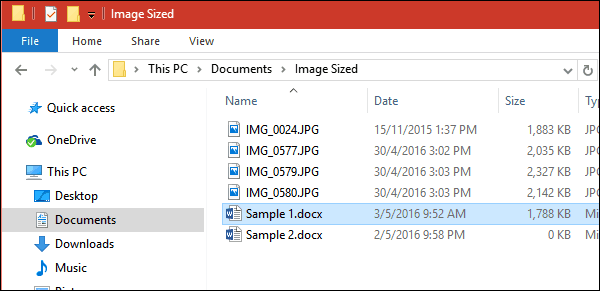Как да поправите менюто "Старт" и лентата на задачите на Windows 11 със Start11
Microsoft Windows 11 Герой / / April 22, 2022

Последна актуализация на

Не всеки потребител е доволен от промените в интерфейса на Windows 11. Ако сте един от тях, можете да използвате приложението Start11, за да персонализирате нещата допълнително. Ето как.
Windows 11 е нов поглед върху класическия дизайн на Microsoft за Windows, но това не означава, че всеки е фен.
Ако някои от промените не ви харесват, можете да персонализирате потребителския си интерфейс, но промените, които можете да направите, са доста ограничени. Ако искате да направите по-дълбоки промени в потребителския интерфейс на Windows 11, ще трябва да използвате помощна програма на трета страна, като Stardock’s Старт11.
Ако сте потребител на Start11, ето няколко начина, по които можете да го използвате, за да подобрите менюто "Старт" и лентата на задачите на Windows 11.
Как да инсталирате и използвате Start11 на Windows 11
Start 11 не е безплатен, но можете да изпробвате софтуера с 30-дневна пробна версия. Ако решите да надстроите, това ще ви струва $5,99 за един компютър и $14,99 за пет компютъра.
За да инсталирате и използвате Start11 на Windows 11:
- Изтеглете инсталационната програма Start11 и го стартирайте на вашия компютър.
- Следвайте инструкциите на екрана в прозореца на инсталатора, за да завършите инсталацията.
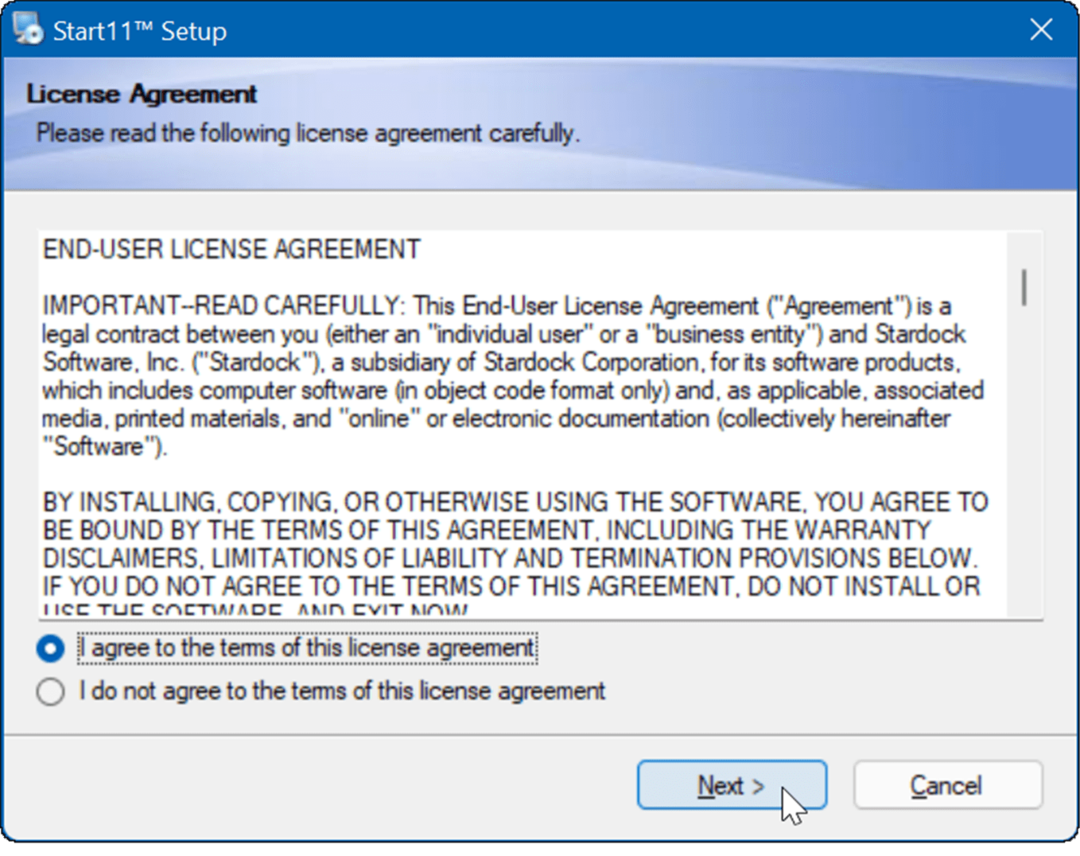
- Start11 ще ви даде опции за конфигуриране на различни настройки на потребителския интерфейс. Например, ще бъдете попитани дали искате преместете лентата на задачите и менюто "Старт" наляво-направете своя избор и щракнете Добре.

- След това ще получите куп различни опции за промяна на менюто "Старт".. Той дори включва а Стил на менюто "Старт" на Windows 7. Също така си струва да се отбележи, че можете да изберете друг, като опции за компактна, решетка и компактна мрежа. Просто изберете опцията, която работи най-добре за вас.

- След като направите своя избор, опитайте да минимизирате папките и приложенията, за да видите как изглежда. В примера по-долу сме задали бутона Старт на Биологична опасност и използвайте Старт меню в стил Windows 7.
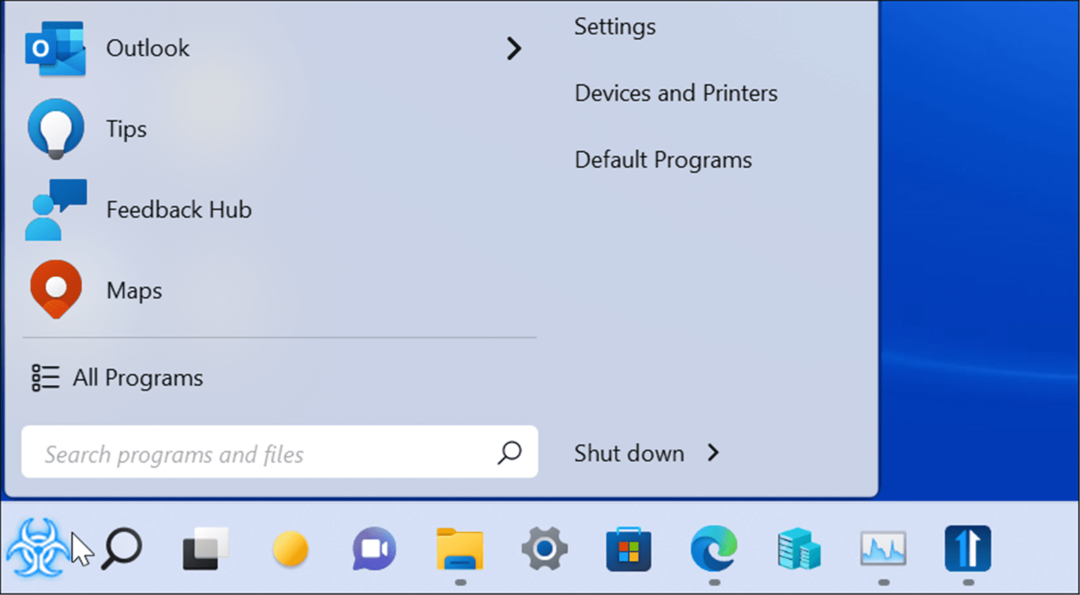
Персонализирайте иконата на бутона "Старт" с помощта на Start11
Друга интересна функция на Start11 е използването на персонализирана икона на бутон Старт. Това се поддържа само когато бутонът "Старт" е отляво, така че първо трябва да конфигурирате позицията на менюто "Старт".
За да персонализирате иконата на бутона Старт, използвайте следните стъпки:
- Кликнете върху Бутон Старт от опциите вляво на Start11.
- Под Използвайте персонализирано изображение на бутона за стартиране раздел, изберете Изберете изображение.
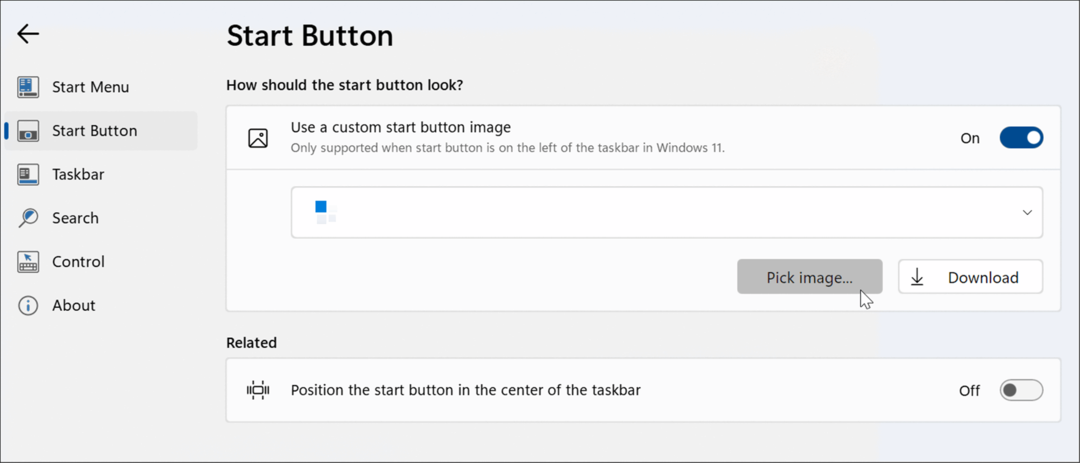
- Сега изберете един от Бутон за стартиране опции, предлагани от Stardock. Можете също да изберете свое собствено изображение, ако е в правилния размер; можете да намерите много на Уебсайт WinCustomize. Например избрахме стандарта Бутон за стартиране и го задайте на меню в стил Windows 7 на изображението по-долу.
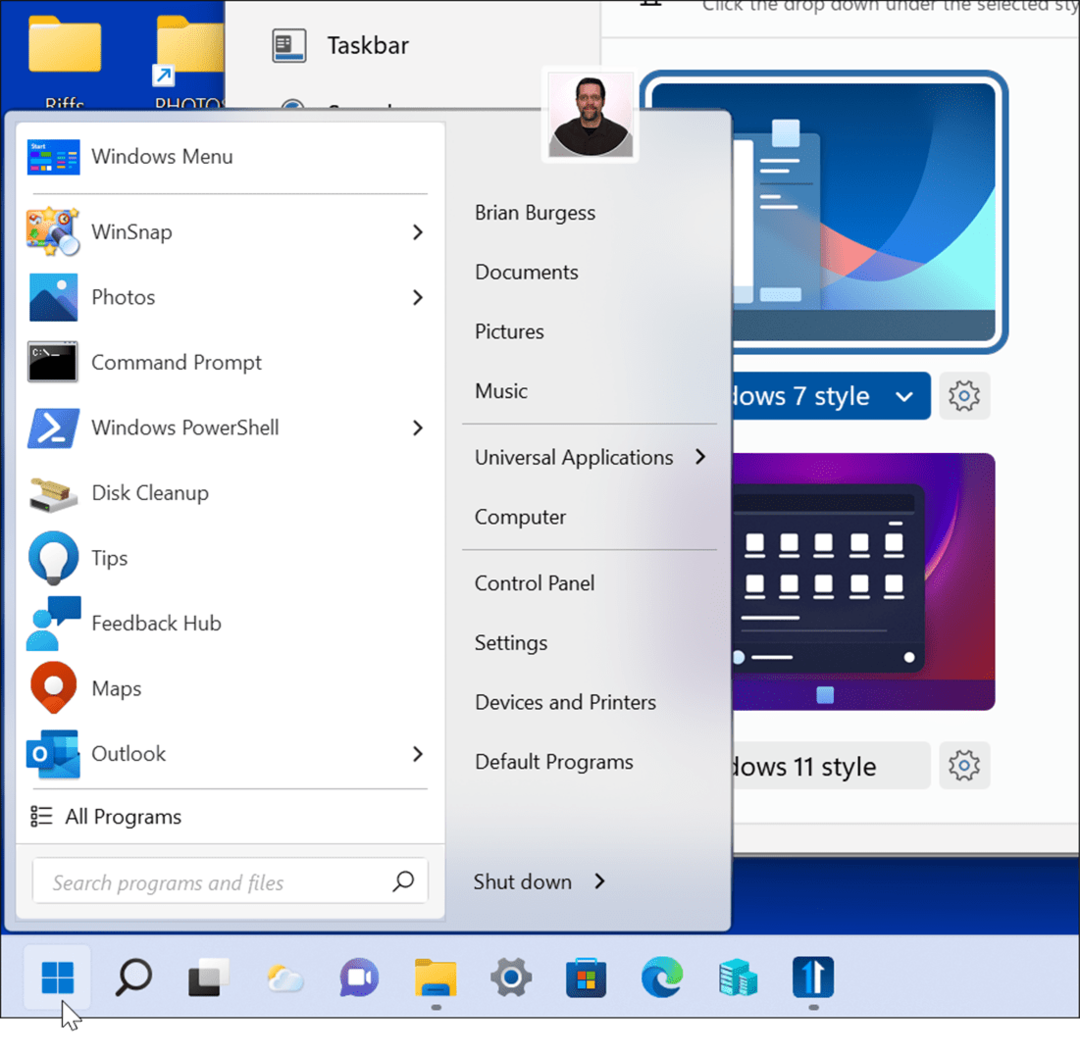
Как да персонализирате лентата на задачите на Windows 11 с помощта на Start11
В секцията за прозрачност на Start11 имате различни опции за персонализиране на лентата на задачите на Windows 11.
За да използвате приложението Start11 за персонализиране на лентата на задачите:
- Отворете Старт11.
- Щракнете върху Лента на задачите опция вляво и разгънете Замъгляване, прозрачност и цвят на лентата на задачите раздел.
- Можете да замъглите тапета под лентата на задачите, да използвате автоматичен цвят за лентата на задачите и да регулирате прозрачността на лентата на задачите, като щракнете върху Настройки бутон и регулиране на плъзгача.
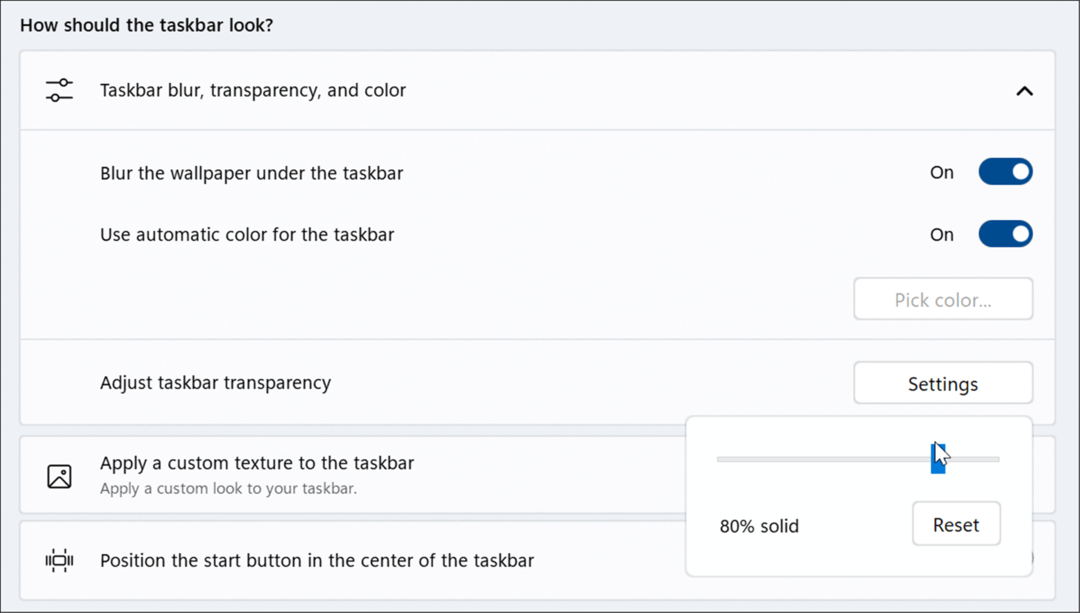
- Щракнете върху Приложете персонализирана текстура към лентата на задачите. В този раздел можете да изберете персонализирана фонова текстура на лентата на задачите, автоматично да приложите акцентен цвят към текстурата, да регулирате прозрачността на текстурата и да зададете подравняване на текстурата.
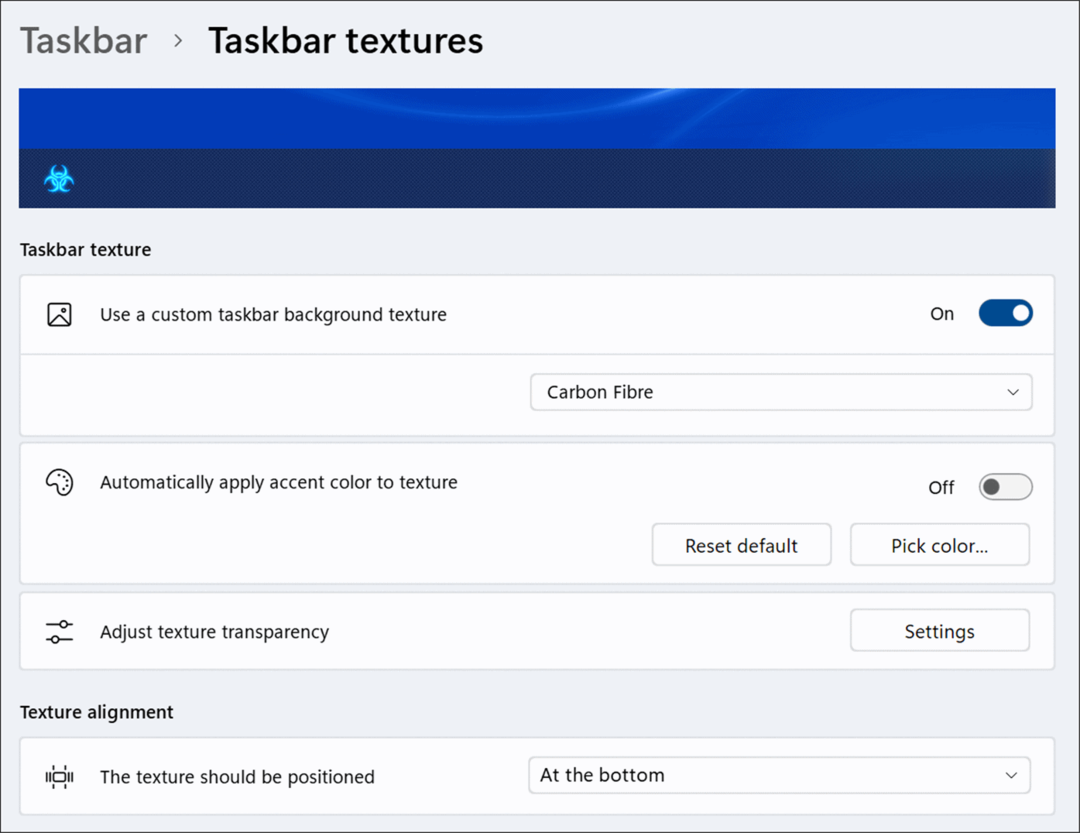
- Когато регулирате прозрачността, уверете се, че е достатъчно светла, за да виждате иконите на лентата на задачите си. Например, ние сме задали бутона Старт на biohazard в следното изображение, меню на Windows 7 и персонализирана текстура на лентата на задачите.
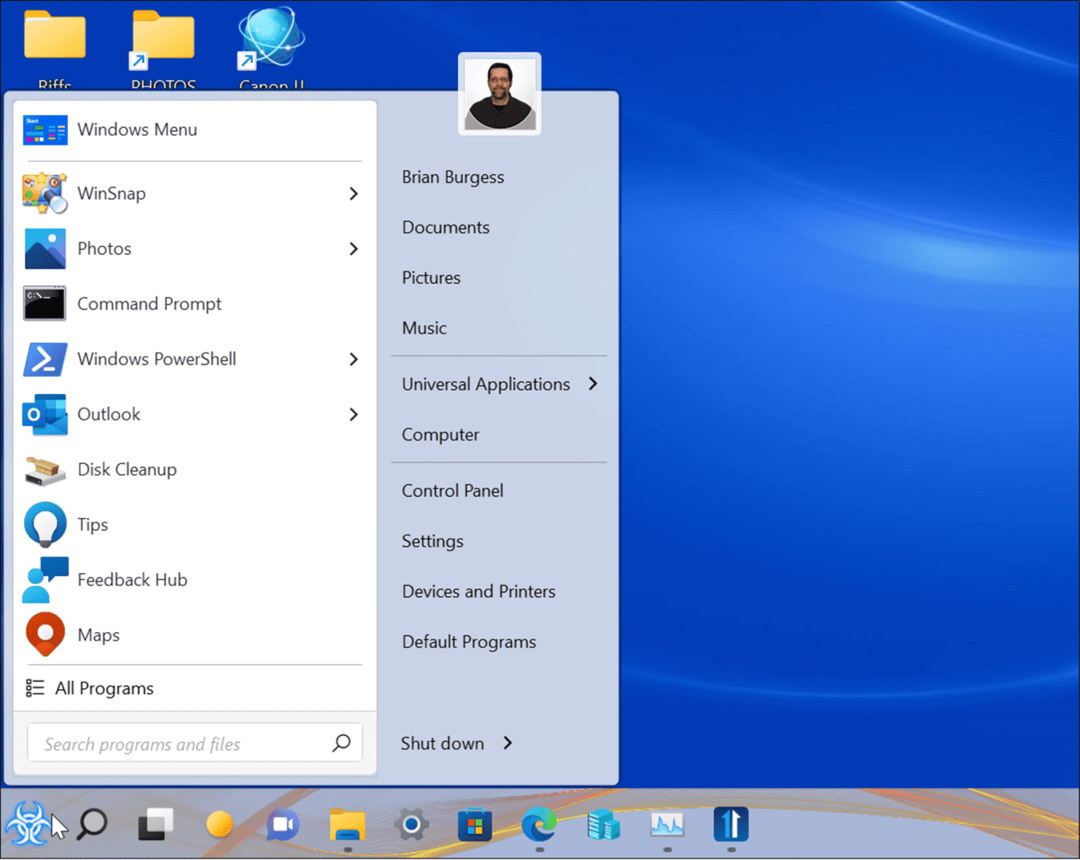
Как да конфигурирате търсене в Start11
Start11 също така включва възможността за управление и персонализиране на търсенето в Windows.
За да персонализирате търсенето в Windows 11 с помощта на Start11:
- Отворете Старт11.
- Разделът за търсене на Start11 може да активира или деактивира различни функции за търсене, като показване на икони за филтриране на резултатите от търсенето, съдържание и имена на файлове за търсене и преки пътища за търсене на работния плот и в Огради на Stardock.

Как да възстановите менюто на диспечера на задачите в Windows 11
В Windows 11 е досадно да намирате начини за отворете диспечера на задачите. Например в Windows 10 просто щракнете с десния бутон върху лентата на задачите и диспечера на задачите е точно там, за да се отвори.
Въпреки това лентата на задачите в Windows 11 не работи по същия начин - тя само извежда настройки на лентата на задачите. Start 11 може да върне функционалността на Windows 10. По-долу е дадена снимка на използване на вграденото меню на лентата на задачите за отваряне на диспечера на задачите в Windows 10.
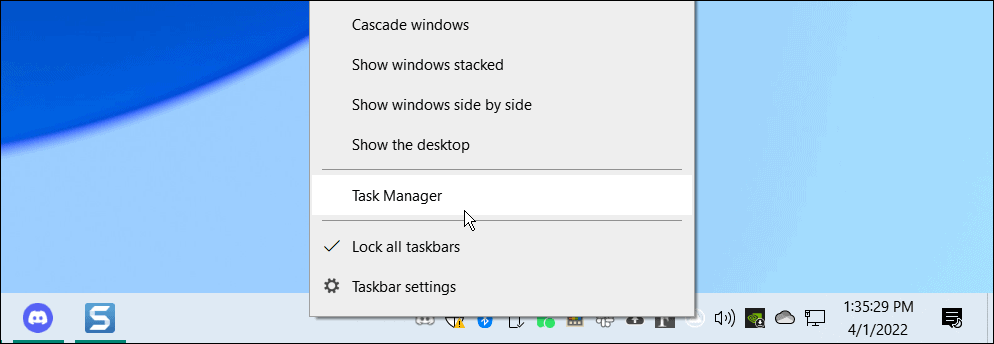
За да направите диспечера на задачите лесно достъпен отново от лентата на задачите в Windows 11:
- Отворете Start11 и изберете Лента на задачите категория.
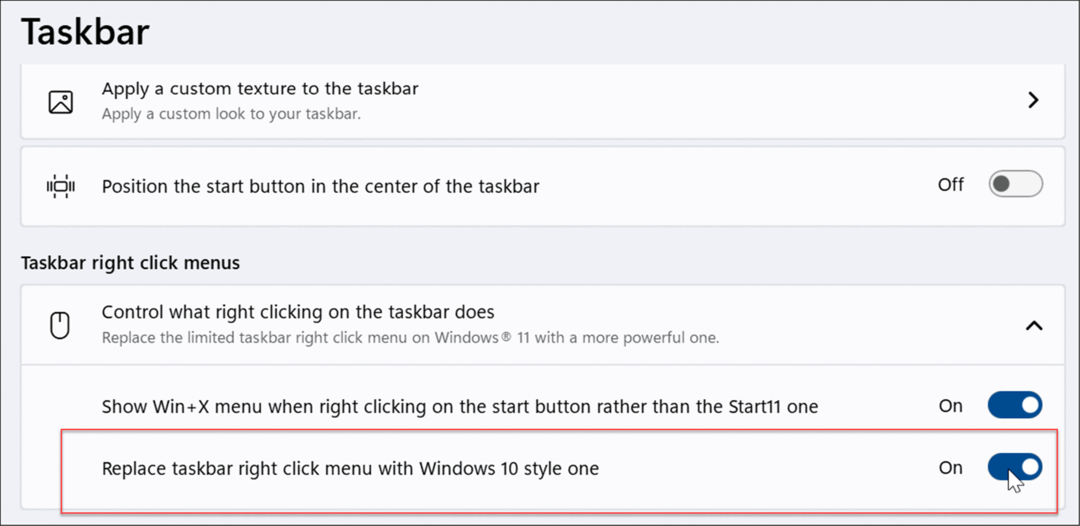
- Разширете Менюта с десния бутон на лентата на задачите раздел и включете Заменете менюто с десен бутон на лентата на задачите с едно в стил Windows 10
- След като активирате функцията, когато щракнете с десния бутон навсякъде в лентата на задачите, ще получите изживяване, подобно на това в Windows 10. Task Manager ще бъде втората опция в менюто - точно както сте свикнали.

Как да подобрим потребителското изживяване на Windows 11 със Start11
С помощта на Start11 можете допълнително да персонализирате потребителското си изживяване с Windows 11. За много потребители възможността да замените менюто на Task Manager от лентата на задачите си струва сама цената. Той също така съдържа много опции за персонализиране за тези, които обичат да направят вашата ОС уникална. По-специално, той може да подобри менюто "Старт" и лентата на задачите на Windows 11 с Start11.
Приложението не е перфектно - например не ви позволява да закачате папки или приложения към лентата на задачите (все пак, така или иначе). Освен това не върши чудесна работа при създаването на живо изживяване с плочки на Windows 10. Това обаче е начало и Stardock продължава да пуска актуализации за подобряване на приложението.
Можете обаче да направите няколко други неща в Windows 11, за да персонализирате потребителското си изживяване. Например, може да искате активиране на тъмен режим или персонализирайте лентата на задачите.
Как да намерите своя продуктов ключ за Windows 11
Ако трябва да прехвърлите своя продуктов ключ за Windows 11 или просто се нуждаете от него, за да извършите чиста инсталация на операционната система,...
Как да изчистите кеша, бисквитките и историята на сърфирането в Google Chrome
Chrome върши отлична работа по съхраняването на вашата история на сърфиране, кеш памет и бисквитки, за да оптимизира работата на браузъра ви онлайн. Нейното е как да...
Съвпадение на цените в магазина: Как да получите онлайн цени, докато пазарувате в магазина
Купуването в магазина не означава, че трябва да плащате по-високи цени. Благодарение на гаранциите за съвпадение на цените, можете да получите онлайн отстъпки, докато пазарувате в...
Как да подарите абонамент за Disney Plus с цифрова карта за подарък
Ако сте се наслаждавали на Disney Plus и искате да го споделите с други, ето как да закупите абонамент за Disney+ Gift за...