4 начина за изтриване на временни файлове в Windows 11
Microsoft Windows 11 Герой / / March 29, 2022

Последна актуализация на

Ако искате да възстановите пространството на устройството, добра опция е да изтриете временни файлове на вашия компютър с Windows. Ето четири начина да го направите в Windows 11.
Ако ви липсва дисково пространство, една практична стъпка, която можете да предприемете, за да възстановите място, е да изтриете временни файлове. Временните файлове не са предназначени да остават наоколо - уликата е в името.
За съжаление, Windows не винаги върши достатъчно добра работа с изтриването на временни файлове, но можете бързо да ги изтриете, като използвате няколко различни метода в Windows 11.
Днес ще ви покажем четири начина за възстановяване на място, ако изтриете временни файлове в Windows 11.
Как да изтриете временни файлове в Windows 11
Един от лесните начини за изтриване на временни файлове в Windows 11 е с помощта на менюто Настройки.
За да изтриете временни файлове в Windows 11 чрез Настройки:
- Натисни Windows ключ и тип препоръки за почистване на диска.
- Изберете Най-добро съвпадение резултат.

- След това щракнете Препоръки за почистване.
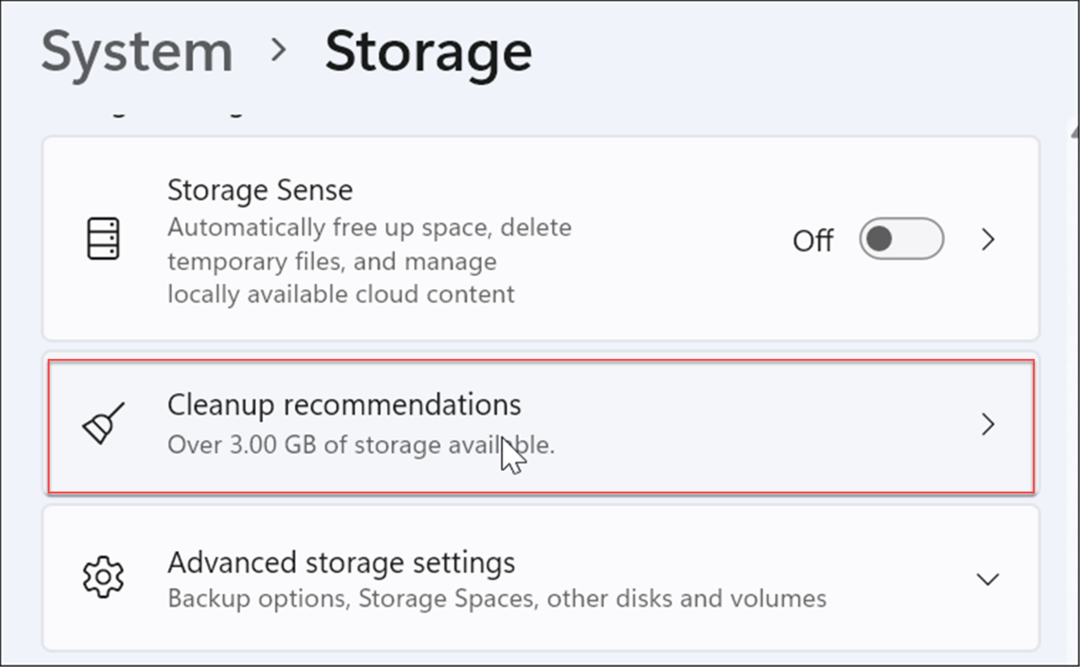
- Сега разширете Временни файлове опция, отметнете всички опции и щракнете върху Почисти бутон — броят на временните файлове ще варира в зависимост от броя на временните файлове във вашата система. В нашия пример можем да изтрием 1,57 GB.
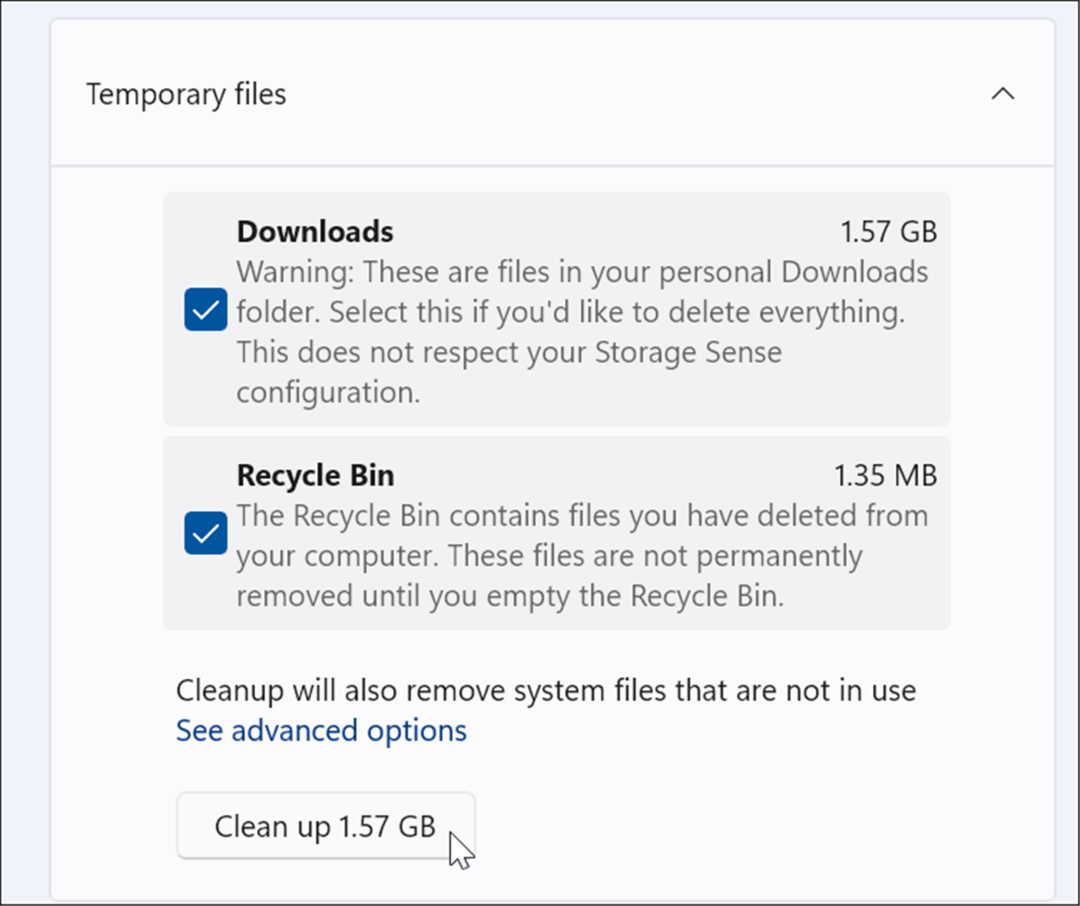
- След като щракнете върху Почисти бутон, ще получите известие за артикули от Изтегляния. Ако не искате да изтривате елементи в Изтегляния папка, обратно това, което ви трябва.
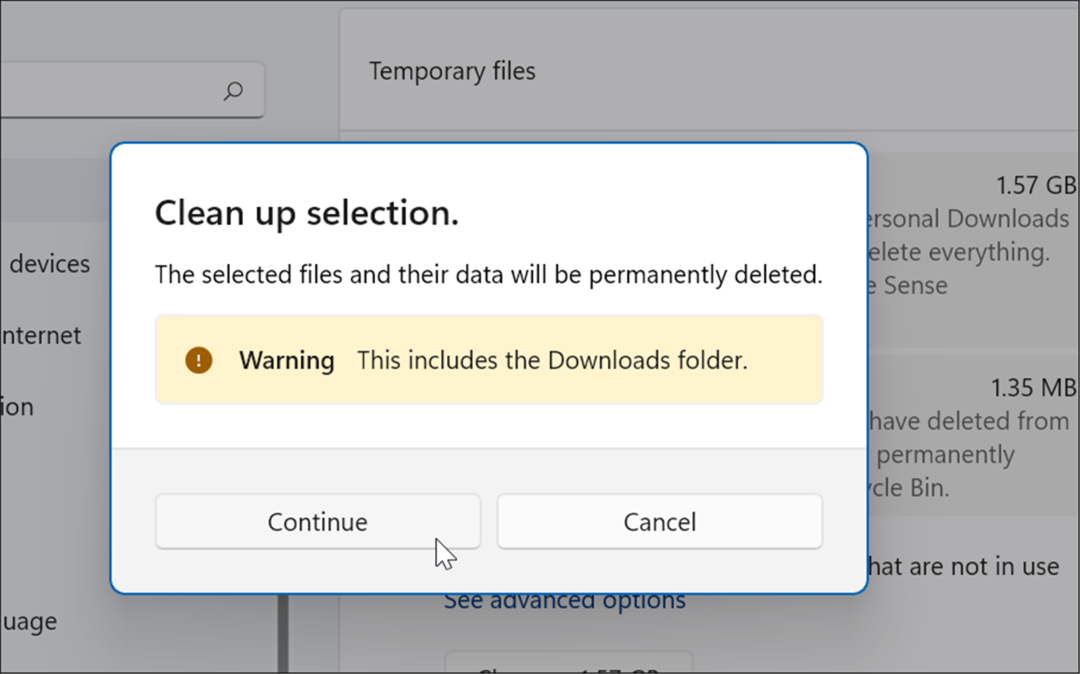
- Върнете се към Усещане за съхранение раздел и изберете Временни файлове.
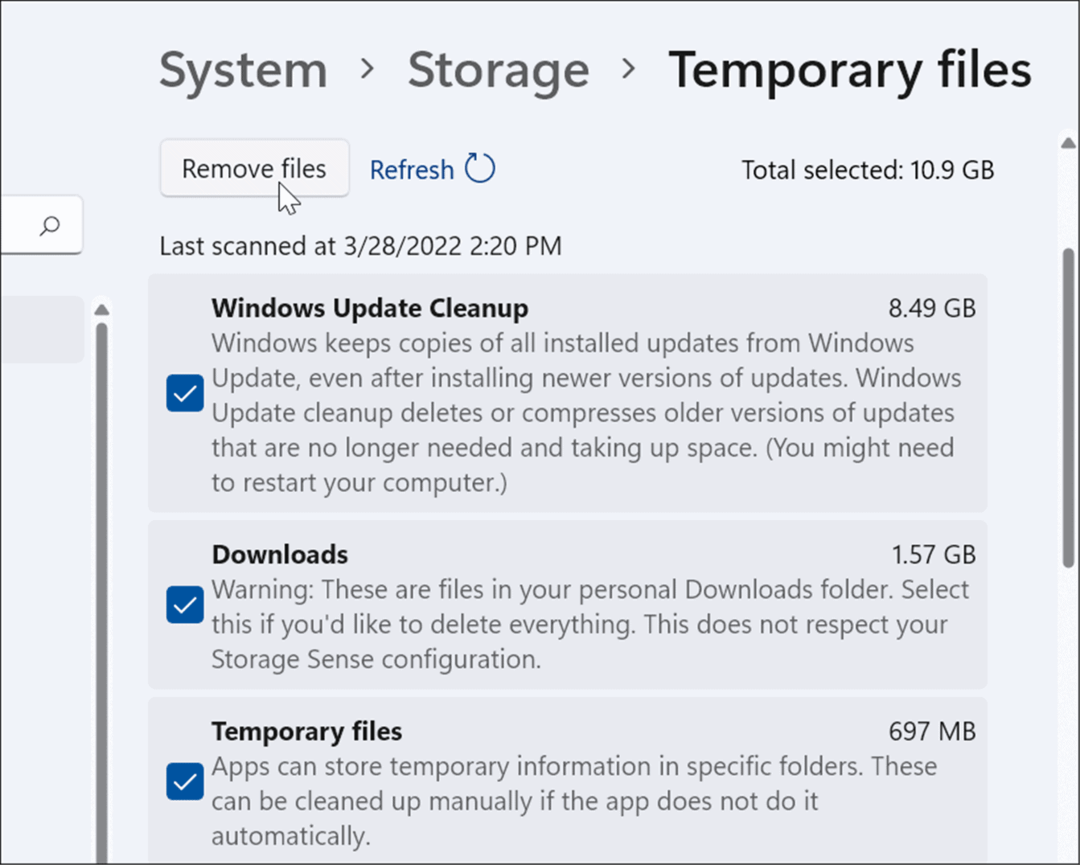
- Можете да поставите или премахнете отметката от елементи, за да ги премахнете. Елементът с най-много място ще бъде Почистване на Windows Update които можете да изтриете безопасно.
Как да изтриете временни файлове с почистване на диска в Windows 11
„Старата школа“ за изтриване на временни файлове в предишни версии на Windows беше чрез почистване на диска. Тази опция все още съществува в Windows 11.
За да изтриете временни файлове в Windows 11 с помощта на Disk Cleanup:
- Удари Windows ключ за да отворите Старт меню, Тип Почистване на дискаи изберете най-горния резултат.
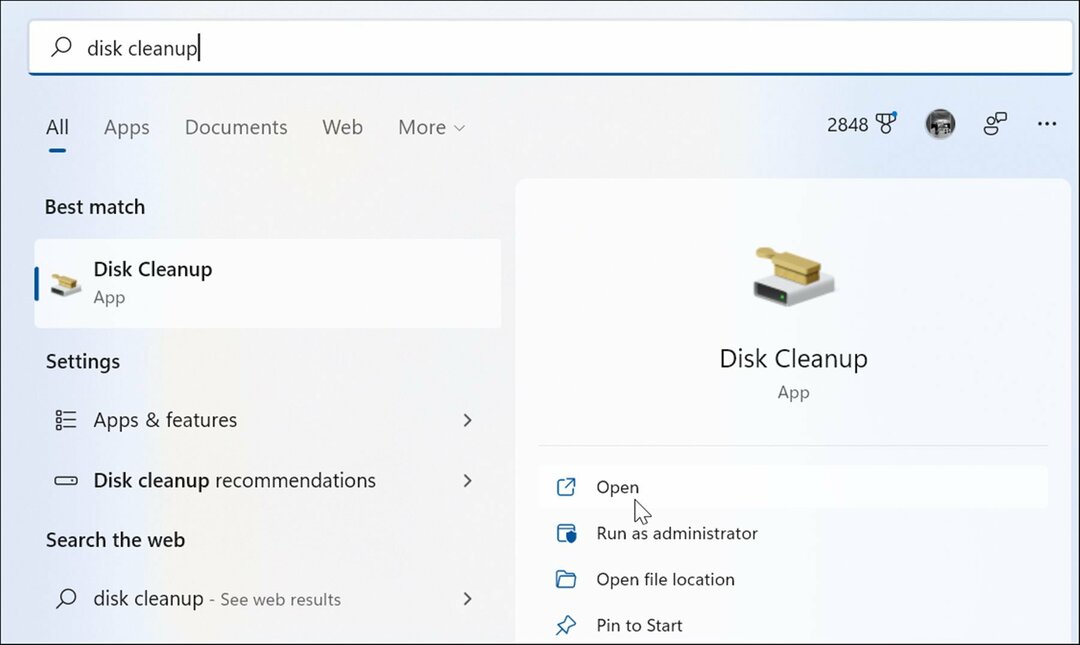
- В Екран за почистване на диска ще се появи — щракнете върху Почистете системните файлове бутон.
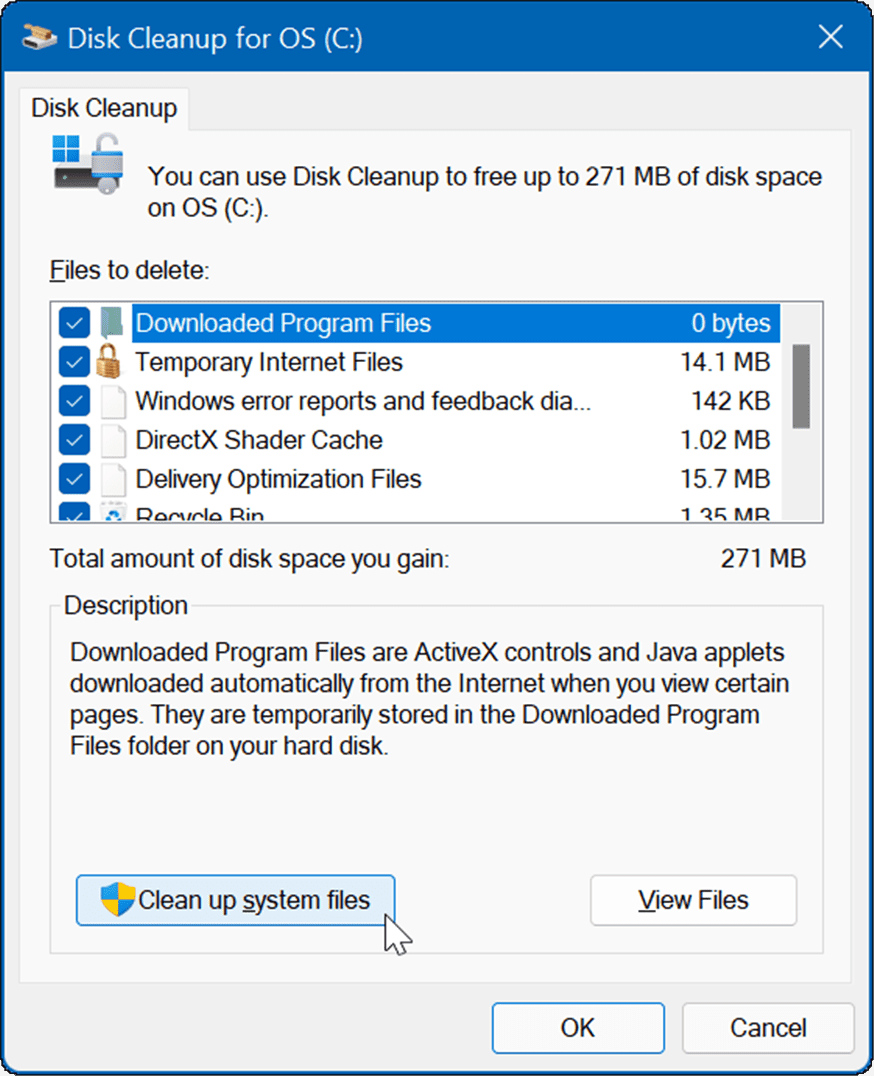
- Изчакайте помощната програма да намери временни файлове, които са безопасни за изтриване във вашата система, и да възстанови пространството на устройството.
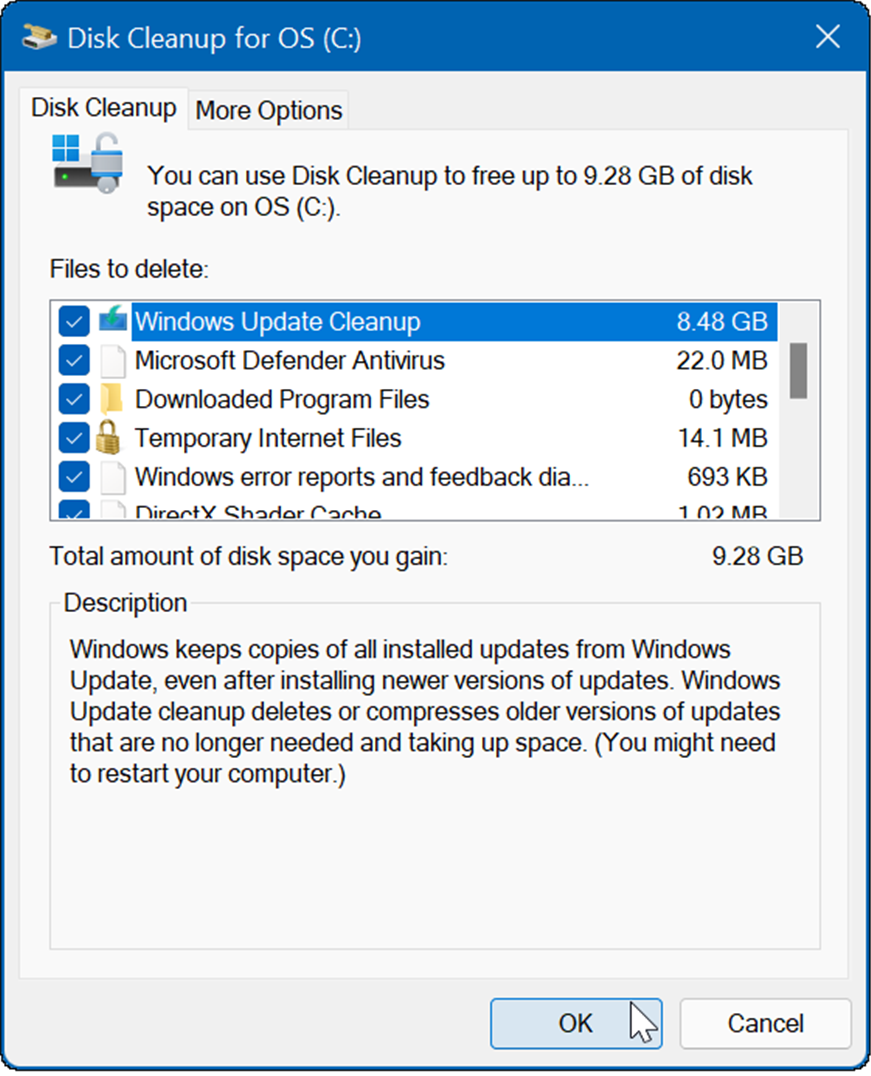
- Щракнете върху Добре бутон и щракнете Изтрити файлове когато се появи съобщението за потвърждение.
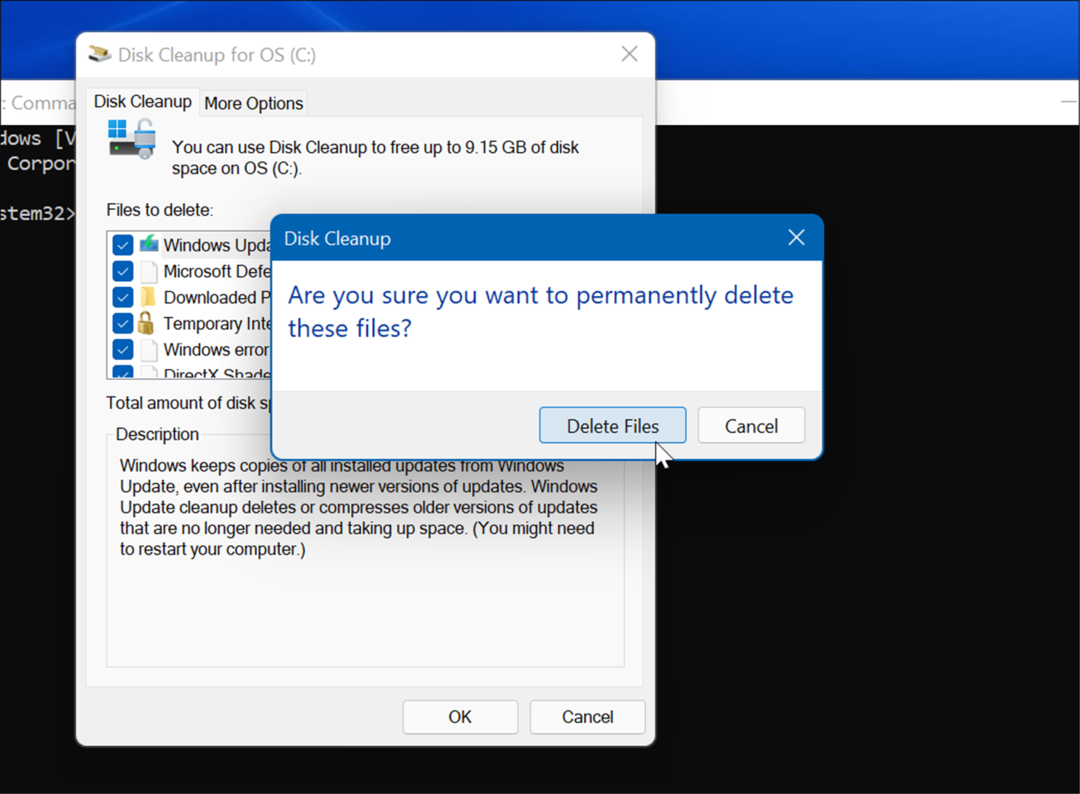
Как да изтриете ръчно файлове в папката Temp
Друга опция, която имате, е да изтриете ръчно файловете във временната папка на вашия компютър с Windows 11.
За да изтриете ръчно елементи от временната папка на вашата система:
- Използвайте клавишната комбинация Windows клавиш + R за да отворите Бягай диалогов прозорец.
- Напишете в %Temp% и удари Въведете или щракнете Добре.
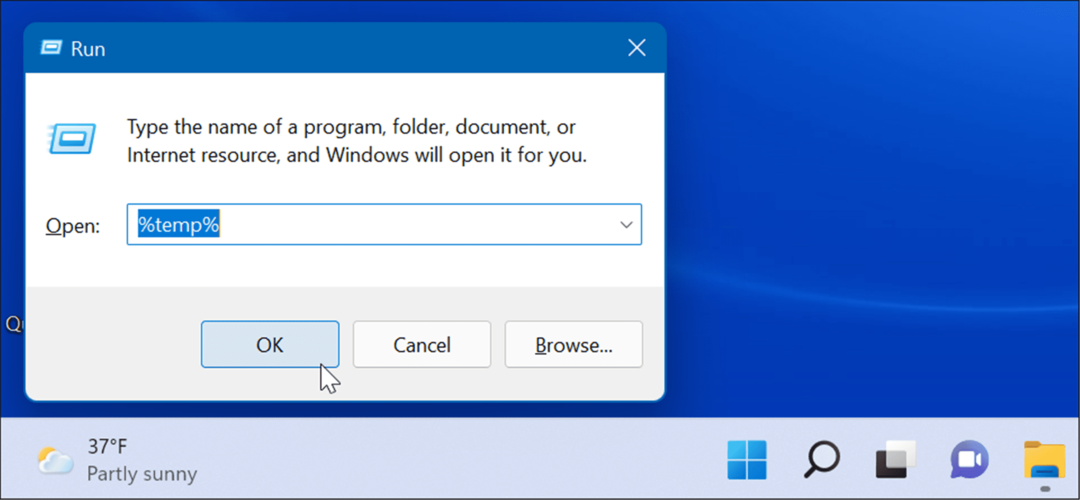
- Това ще се отвори File Explorer към папка Temp, щракнете върху един елемент в папката и натиснете клавишната комбинация Ctrl + A да изберете всичко.
- Щракнете върху Изтрий икона (кошче за боклук) в командната лента.
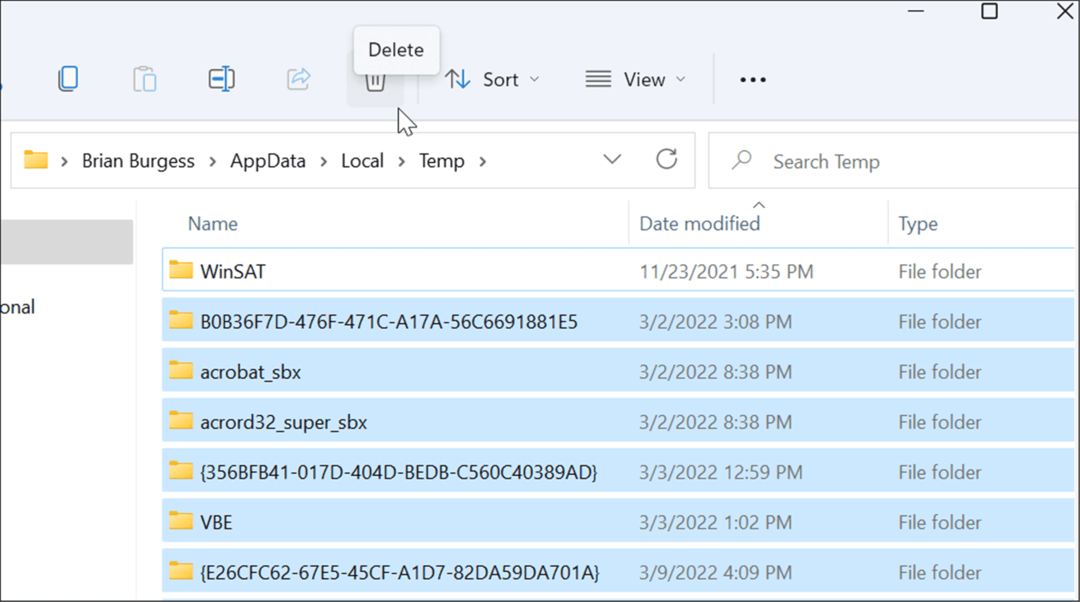
- Когато Предупреждение за използване на файл се появява екран, проверете Направете това за всички текущи елементи и щракнете Пропусни.
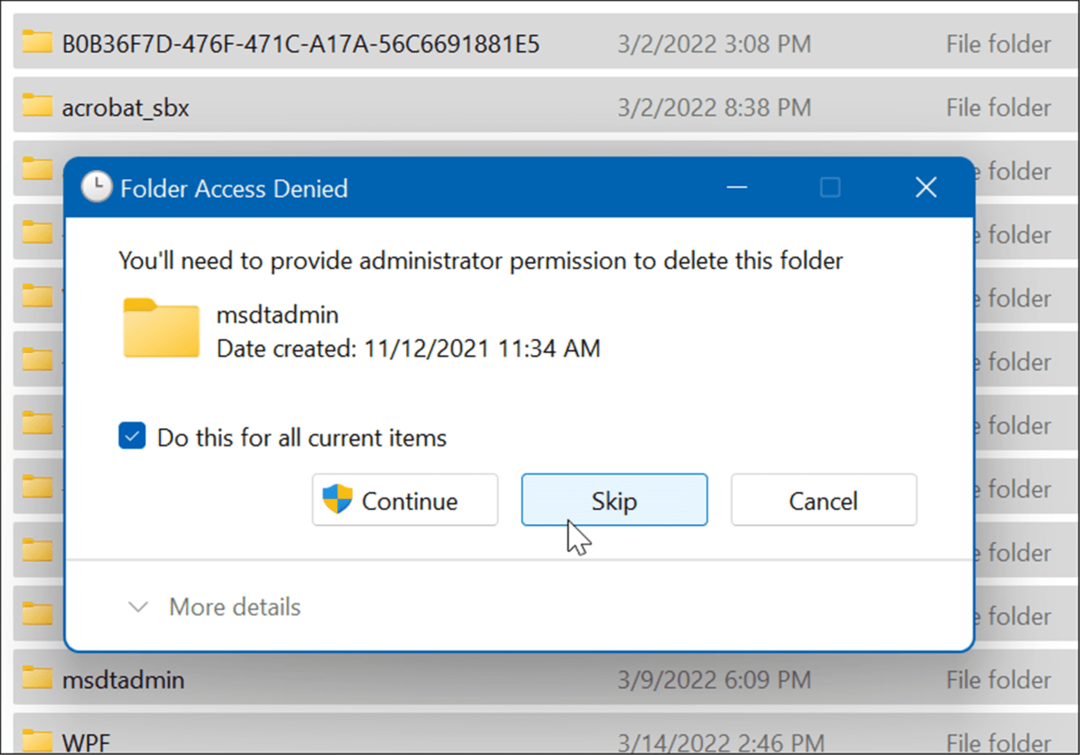
Изтрийте временни файлове в Windows 11 с помощта на Windows Terminal
Можете да използвате новия терминал на Windows, за да изтриете временни файлове. Същите стъпки работят и за Windows PowerShell, както и за по-стария команден ред.
За да изтриете временни файлове с помощта на Windows Terminal, направете следното:
- Удари Windows ключ за стартиране на Старт меню.
- Тип терминал, powershell, или cmdи след това щракнете Изпълни като администратор от резултатите вдясно.
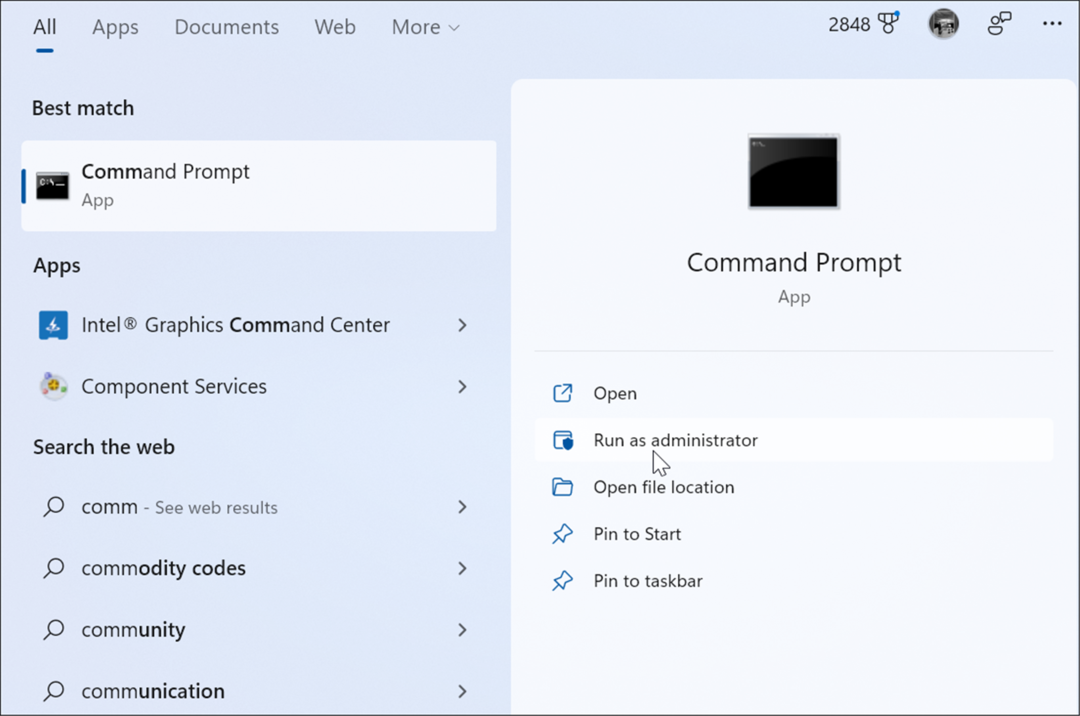
- Изпълнете следната команда, когато прозорецът на терминала, PowerShell или командния ред стартира с администраторски права.
del /q/f/s %TEMP%\*
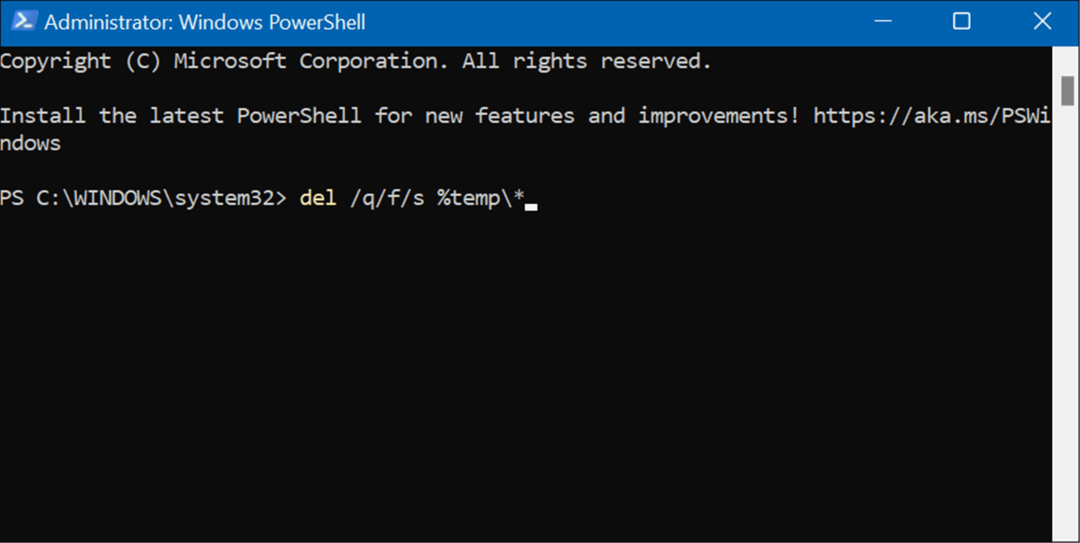
- След като командата се изпълни, ще видите няколко реда код, които ще покажат, че временните файлове са били изтрити от Темп папка.
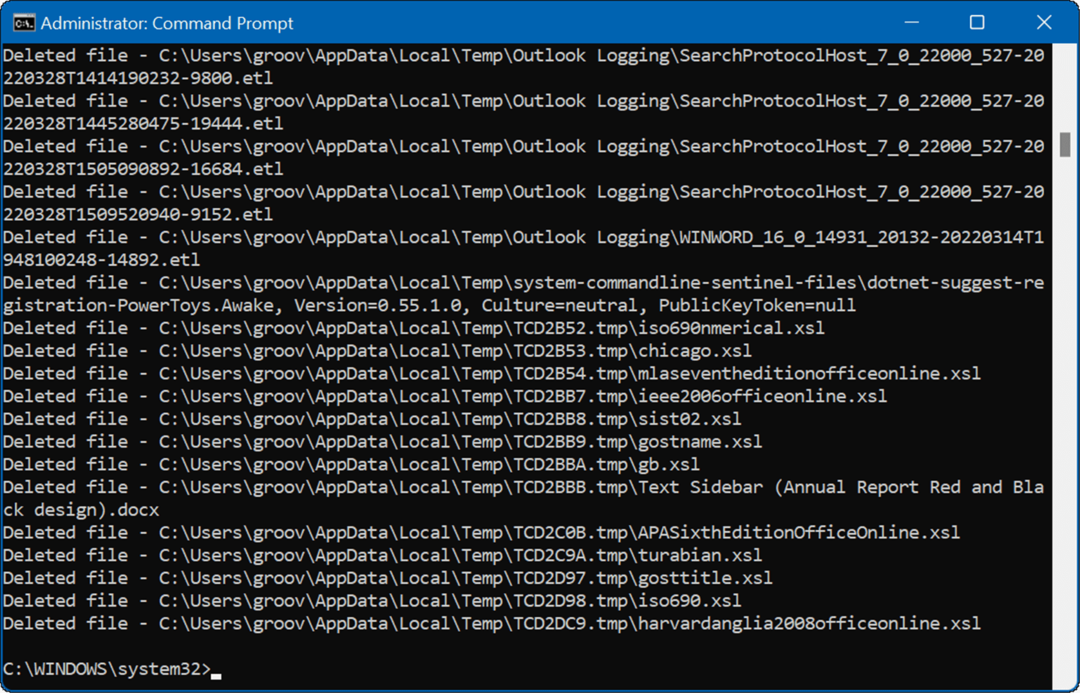
Изтриване на временни файлове в Windows 11
Изтриването на временни файлове в Windows 11 ще ви помогне да възстановите място на твърдия диск за други неща. В допълнение към автоматичното изчистване на временните файлове, препоръчваме да включите Storage Sense. Това е инструмент „задайте го и го забрави“, който автоматично ще елиминира ненужните файлове, които се задържат наоколо.
За повече информация, моля, прочетете нашата статия за активиране и конфигуриране на Storage Sense на Windows 11. Говорейки за Storage Sense, друг ценен инструмент в Windows 11, ви позволява да го направите освободете дисково пространство с Препоръки за почистване.
Ако все още не използвате Windows 11, не се притеснявайте, можете освободете дисково пространство в Windows 10 с помощта на Настройки.
Как да намерите своя продуктов ключ за Windows 11
Ако трябва да прехвърлите своя продуктов ключ за Windows 11 или просто се нуждаете от него, за да извършите чиста инсталация на операционната система,...
Как да изчистите кеша, бисквитките и историята на сърфирането в Google Chrome
Chrome върши отлична работа по съхраняването на вашата история на сърфиране, кеш памет и бисквитки, за да оптимизира работата на браузъра ви онлайн. Нейното е как да...
Съвпадение на цените в магазина: Как да получите онлайн цени, докато пазарувате в магазина
Купуването в магазина не означава, че трябва да плащате по-високи цени. Благодарение на гаранциите за съвпадение на цените, можете да получите онлайн отстъпки, докато пазарувате в...
Как да подарите абонамент за Disney Plus с цифрова карта за подарък
Ако сте се наслаждавали на Disney Plus и искате да го споделите с други, ето как да закупите абонамент за Disney+ Gift за...



