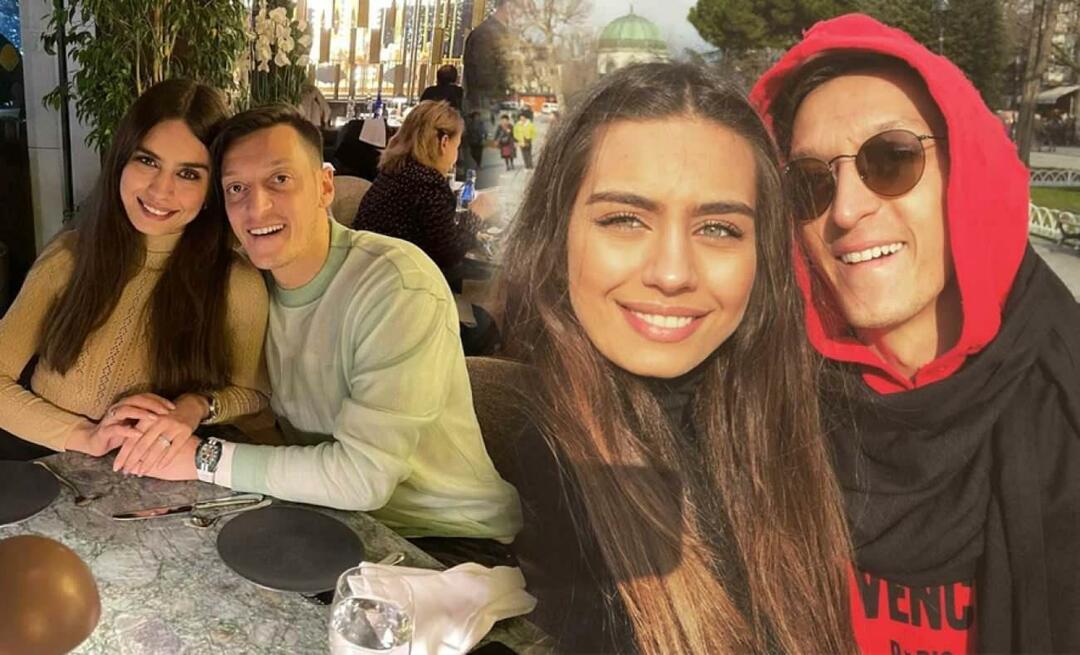Последна актуализация на

Има моменти, когато трябва да се свържете дистанционно с компютър, като използвате протокол за отдалечен работен плот, докато сте в движение. Ето преглед на приложението RDP на Microsoft за Android.
Има моменти, в които може да се наложи да се свържете дистанционно с компютър, като използвате протокол за отдалечен работен плот (RDP). RDP е част от Windows от XP дни и предоставя лесен начин за свързване от един компютър или устройство към друг за изтегляне на файлове или предоставяне на техническа поддръжка.
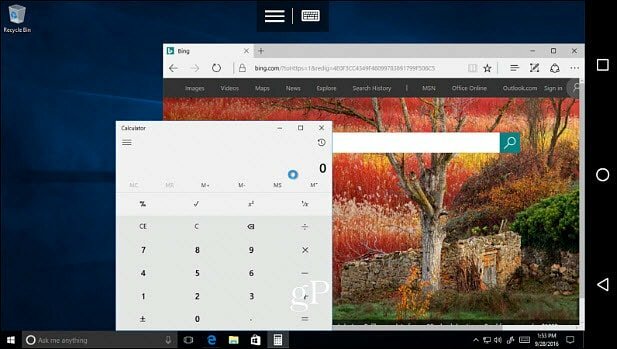
Ето пример за използване на Android Remote Desktop за достъп до компютър с Windows 10.
Разкрихме няколко начина за постигане на отдалечена връзка от използването на вградените RDP приложения на Microsoft до използването на помощни програми на трети страни като Присъедини се към мен или TeamViewer. Но какво ще стане, ако трябва да се свържете с вашия компютър с Windows у дома или в офиса, докато сте в движение? Има много отдалечени приложения, от които можете да избирате в магазина, но ето поглед върху използването на официалния
Забележка: Домашните версии на Windows не се поддържат. Само издания за Pro и Windows Server и можете да видите пълен списък на поддържаните системи на Microsoft на тази връзка. Тук използвам приложението RD на Nexus 6P тичане Android Nougat 7.1.1 да се свържете с a Домашен сървър на Windows. Опитът ви може да варира в зависимост от вашия модел телефон, версия на Android и ОС на отдалечения компютър. Все пак стъпките и инструкциите са практически същите.
Използване на Microsoft Remote Desktop за Android
Първото нещо, което трябва да направите, е да се уверите, че компютърът, с който искате да се свържете, е настроен да получава отдалечени връзки в System Properties. За подробни подробности стъпка по стъпка вижте нашата статия: Как да настроите отдалечен работен плот за Windows 10.
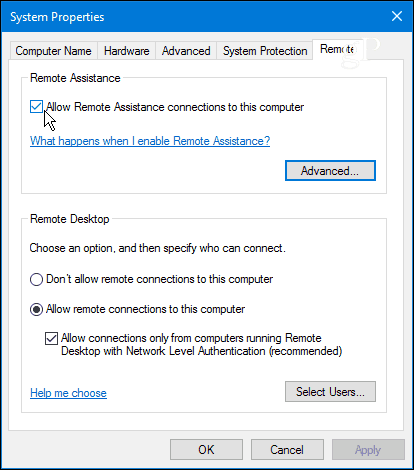
Сега изтеглете Приложение за отдалечен работен плот на Microsoft от Google Play. Докоснете „+“В горната дясна страна, изберете десктоп, след което изчакайте, докато приложението сканира вашата локална мрежа за свързани компютри. Ако този, с когото искате да се свържете, не се появи, ще трябва да го добавите ръчно.
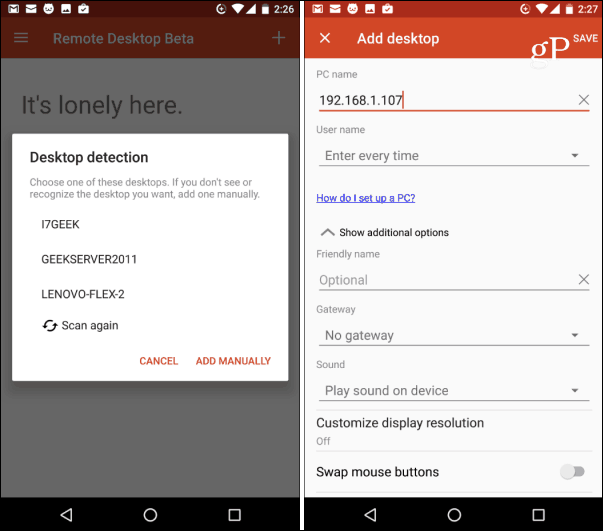
Първият път, когато стартирате отдалечена връзка, вероятно ще видите диалогов прозорец за сигурност относно сертификата, който не е проверен. Не забравяйте да проверите Никога повече не питайте за връзки към този компютър и след това докоснете Connect. Знаеш какво правиш, няма причина Windows постоянно да те заяжда.
След това ще трябва да влезете в отдалечения компютър с вашите идентификационни данни за вход в Windows.
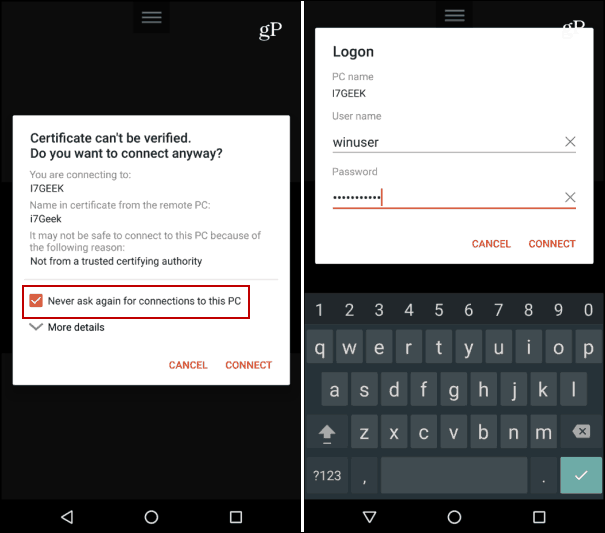
Ето. Сега сте свързани дистанционно с компютър с Windows, който сте искали и използвате контролите на приложението Remote Desktop, за да свършите работата си.
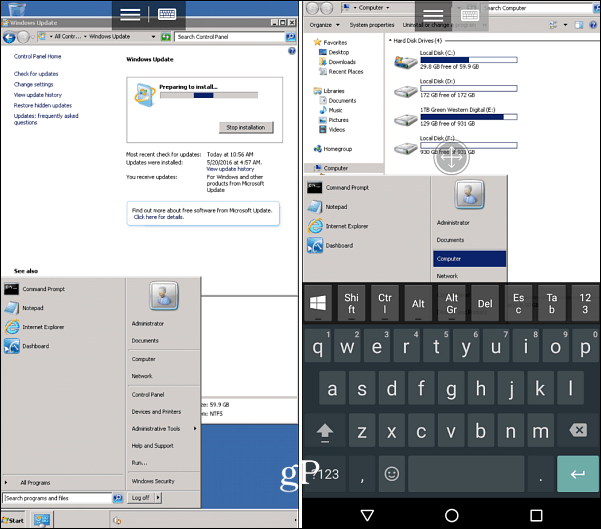
Използването на това приложение на слушалка не е точно удобно за потребителя изживяване поради липса на екранна недвижима собственост. Не бихте искали да прекарвате часове, работещи на компютър или сървър, но определено работи в един момент в важни моменти, когато имате нужда от това.
Отдалечавате ли се много на компютри и сървъри? Оставете ни коментар или съвет в секцията за коментари по-долу.