Конфигурирайте Windows 10 за автоматично създаване на точка за възстановяване на системата при стартиране
Microsoft Windows 10 Препоръчани Герой / / March 17, 2020
Последна актуализация на

Наличието на точка за възстановяване на Windows 10 е важно, ако трябва да възстановите вашия компютър. Ето как да се уверите, че имате свеж всеки път, когато стартирате компютъра.
Преди да направите големи промени в системата си като настройване на системния регистър или смяна на хардуер или актуализиране на системни драйвери или настройки, важно е да първо създайте точка за възстановяване на системата. Ето как да накарате Windows автоматично да създава точка за възстановяване на системата всеки път, когато стартирате компютъра си.
Сега си струва да се отбележи, че Windows 10 автоматично създава точка за възстановяване за вас преди значимо събитие като инсталиране на нов драйвер или преди актуализация на функцията на Windows. И със сигурност можете създайте своя собствена точка за възстановяване по всяко време. Но ако искате да сте сигурни, че оставате на върха на нещата, това ще създаде нов, без да се налага да мислите за това. Това ще помогне да се уверите, че имате най-свежата точка за възстановяване, към която можете да се върнете, в случай на катастрофа и трябва да възстановите системата си.
Забележка: Преди да започна, трябва да отбележа, че това е свързан процес, а не за начинаещи потребители. Ще трябва да хакнете Регистъра и да създадете планирана задача с точни команди, тригери и действия, които да зададете. За случайния потребител трябва да сте добре, като просто активирате опцията за възстановяване на системата. Но ако сте енергиен потребител или ентусиаст, това може би искате да направите.
Автоматично възстановяване на точковото стартиране
Първото нещо, което искате да направите, е да се уверите, че функцията за точка на възстановяване е включена. По някаква причина Microsoft реши да достави Windows 10 с възстановяване на системата по подразбиране деактивирано. За да се уверите, че е включен, натиснете клавиша на Windows и Тип:възстановяване на системата и натиснете Enter. Когато се появи прозорецът на системните свойства, щракнете върху бутона „Конфигуриране“ и поставете отметка „Включете защитата на системата“ и след това щракнете върху Прилагане. За пълни подробности относно включването му, вижте нашата статия как да активирате възстановяването на системата в Windows 10.
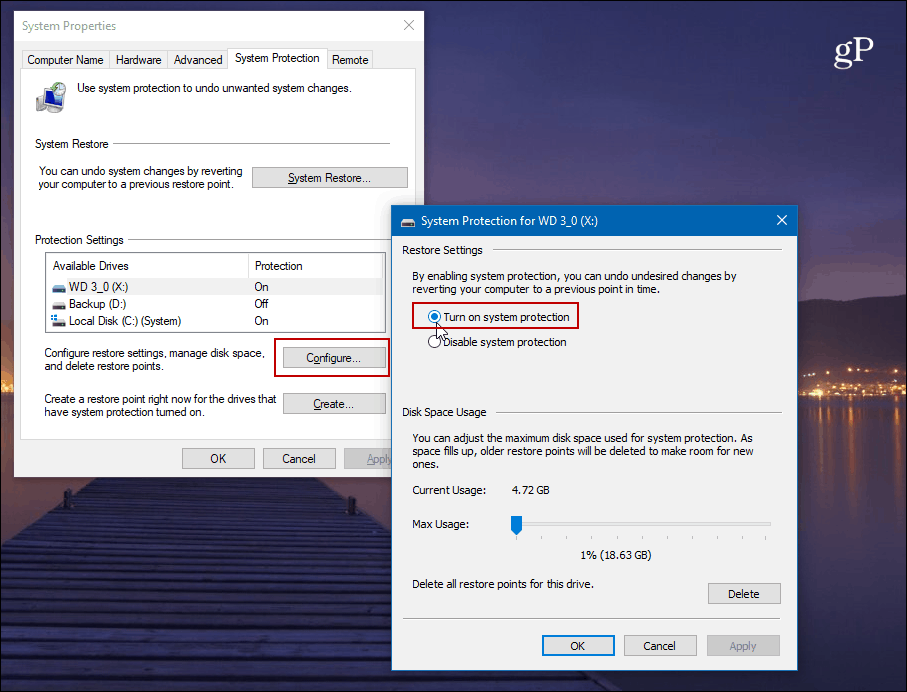
След това ще трябва да деактивирате честотата на възстановяване на системата, за да позволите на Task Scheduler да създаде точка за възстановяване автоматично всеки път, когато стартирате вашия компютър.
За да отворите редактора на системния регистър, натиснете Windows Key + R и Тип:регентство и натиснете Enter или щракнете върху OK.
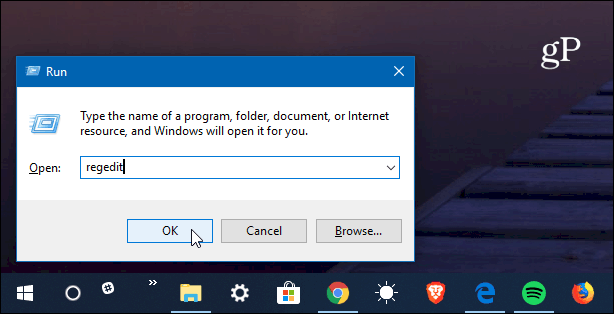
Сега се насочете към следния път:
HKEY_LOCAL_MACHINE \ SOFTWARE \ Microsoft \ Windows NT \ CurrentVersion \ SystemRestore
Щракнете с десния бутон върху SystemRestore и изберете Нова> DWORD (32-битова) стойност и дайте име на ключа:
SystemRestorePointCreationFrequency
Дайте му стойност от 0. Щракнете върху OK и затворете редактора на системния регистър.
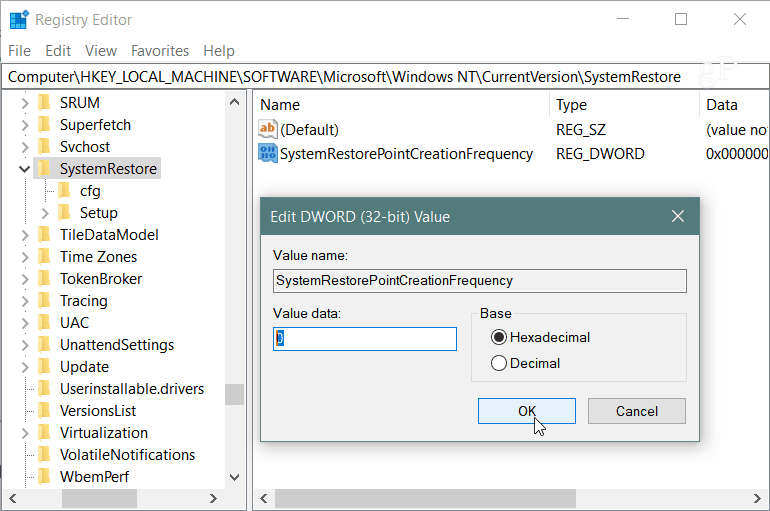
След това ще трябва да създадете нова задача в Scheduler. За да го отворите, натиснете клавиша на Windows и Тип:планиране на задачи и го изберете от резултатите или просто натиснете Enter. Когато се отвори с десния бутон на мишката, щракнете върху Библиотека на планиращите задачи и изберете „Създаване на задача“ от менюто.
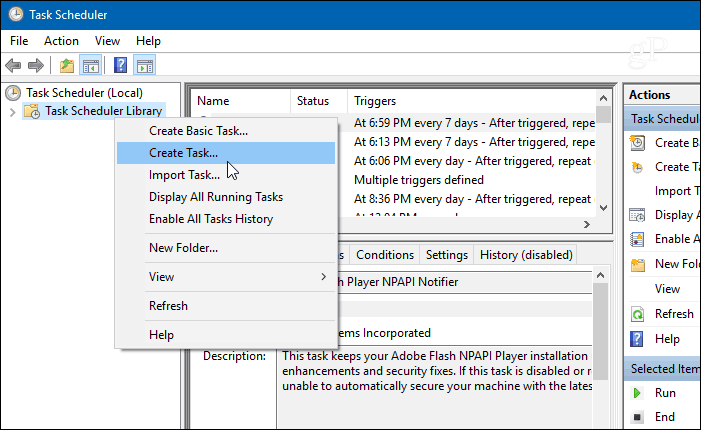
Уверете се, че е избран раздел Общи и в полето „Име“ въведете нещо, което ви помага да идентифицирате задачата. Например, използвах Автоматично възстановяване на системата. Но можете да използвате каквото работи за вас. След това под секцията „Опции за сигурност“ изберете Изпълнете дали потребителят е влязъл или не и проверете Работете с най-високи привилегии и щракнете върху OK.
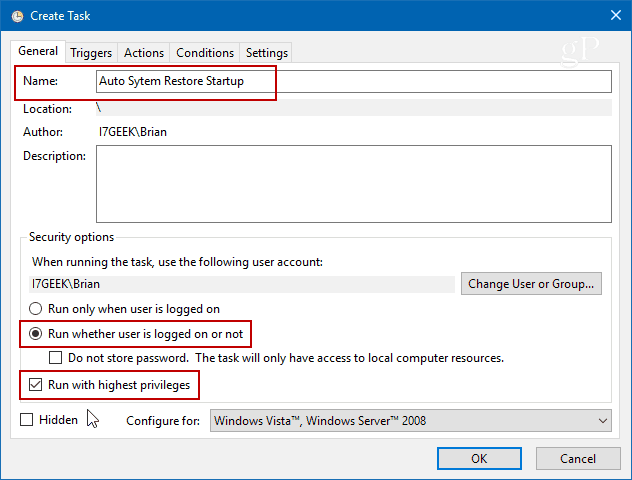
След това изберете тригери и щракнете върху нов бутон.

На екрана „Редактиране на задействане“ задайте падащото меню „Започнете задачата“ на При стартиране от списъка с опции и щракнете върху OK.
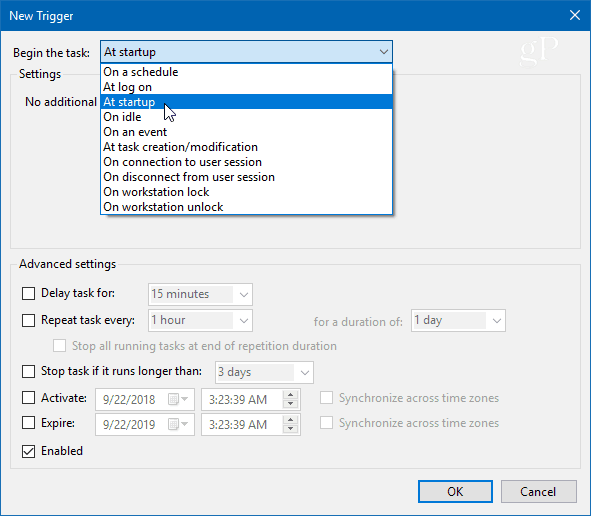
След това щракнете върху раздела Действия и след това бутона Ново и използвайте следното:
Действия:Стартирайте програма
Програма / скрипт:powershell.exe
В полето Добавяне на аргументи въведете следната команда и щракнете върху OK:
-ExecutionPolicy Bypass -Command "Checkpoint-Computer -Описание \" My Startup Point Startup \ "-RestorePointType \" MODIFY_SETTINGS \ ""
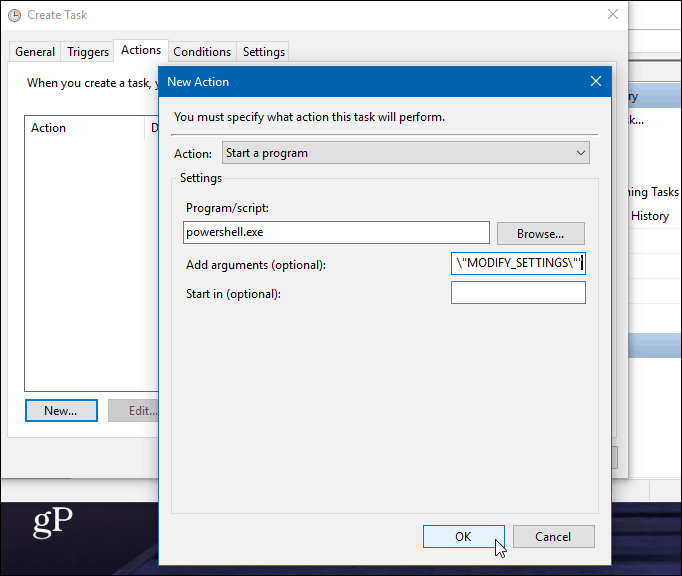
Сега, в раздела Състояние, в раздела Захранване изчистете и двете полета за променлив ток и батерия. Имайте предвид, че първо трябва да премахнете отметката от „Спрете, ако компютърът премине към захранване на батерията“.
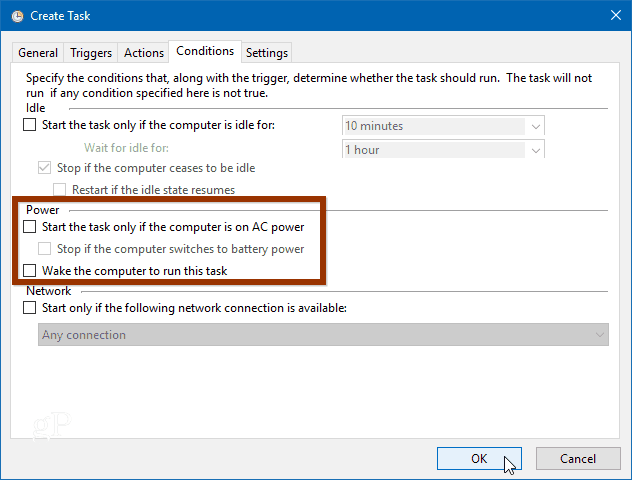
След това, когато щракнете върху OK, ще бъдете подканени да въведете вашата администраторска парола.
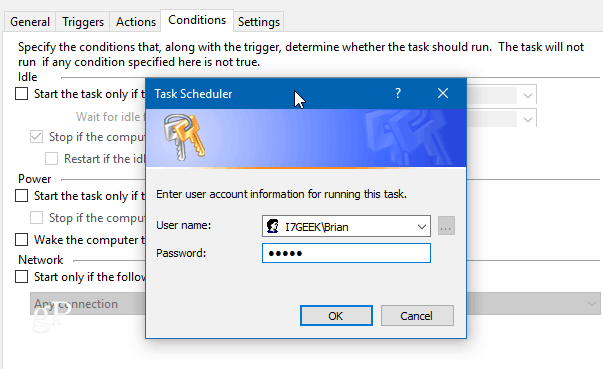
След като изпълните всички стъпки, новата задача ще се появи в библиотеката на планиращите задачи. И при условие, че сте направили всичко правилно; нова точка за възстановяване на системата ще се създава автоматично всеки път, когато стартирате вашия компютър.
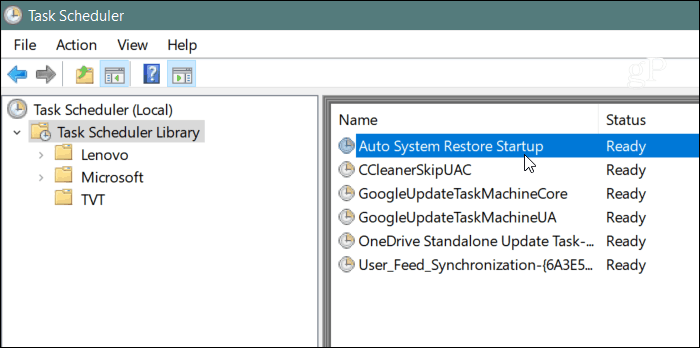
За да проверите дали работи, рестартирайте компютъра и изчакайте 10 минути, докато се създаде точка за възстановяване във фонов режим. Можете да продължите да работите както обикновено, след което отворете Възстановяване на системата и изберете „Изберете a различна опция за възстановяване ”и ще видите, че точката за възстановяване е създадена по време на стартиране.
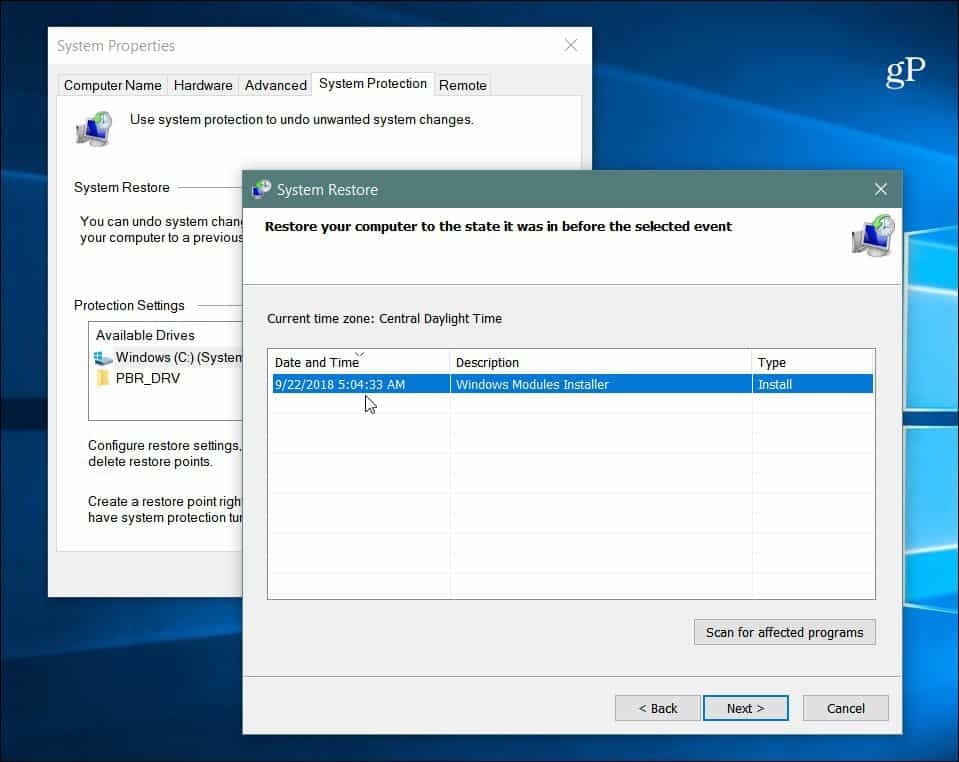
Също така е важно да се отбележи, че можете да настроите Windows 10 на създайте точка за възстановяване преди сканиране на Windows Defender. Това също осигурява излишен метод за гарантиране, че имате текущи и актуални точки за възстановяване на системата. И ако искате ръчно да създадете точка за възстановяване, когато смятате, че е поискана такава, вижте нашата статия за това как да спестите време чрез създаване на пряк път за възстановяване на системата. Това ви позволява да създадете такъв с обикновено щракване с два пъти.

