Как да използвате Credential Manager в Windows 11
Microsoft Windows 11 Герой / / March 15, 2022

Последна актуализация на

Искате ли да получите достъп до вашите запазени данни за влизане в Windows 11 за пароли в Edge или File Explorer? Ще трябва да използвате мениджъра на идентификационни данни. Ето как.
В Инструмент за мениджър на идентификационни данни в Windows 11 съхранява информация за влизане на потребители за сайтове, които посещавате в Microsoft Edge и други приложения. Може също да съхранява данни за влизане в мрежи като споделени дискове или картографирани мрежови устройства, но можете също да го използвате, за да преглеждате, добавяте, премахвате и архивирате всичките си идентификационни данни.
Credential Manager не е нова функция, но все още е полезна на компютър с Windows 11. Ако никога не сте го използвали преди, ще ви покажем как да използвате Credential Manager на Windows 11 по-долу.
Как да използвате Credential Manager в Windows 11
Можете да използвате Credential Manager, за да преглеждате, редактирате, премахвате различни потребителски идентификационни данни.
За да отворите Credential Manager в Windows 11, направете следното:
- Щракнете върху Бутон за стартиране или натиснете Windows ключ.
- Тип мениджър по идентификационни данни и изберете най-горния елемент за търсене.
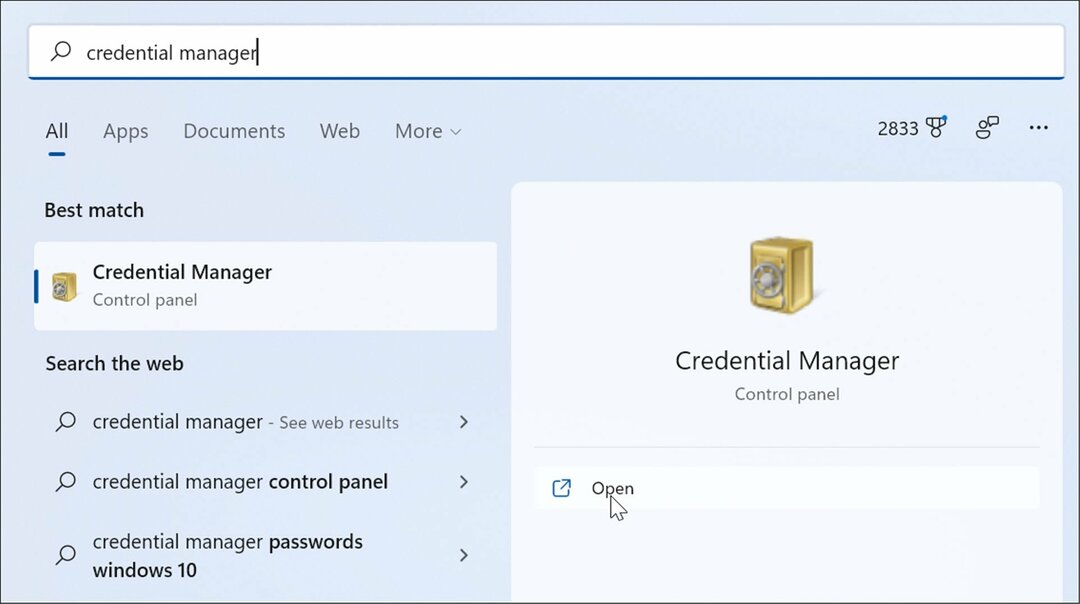
- За да редактирате всички запазени идентификационни данни, щракнете върху едно от двете Уеб идентификационни данни или Данни за Windows в Мениджър на пълномощията прозорец.
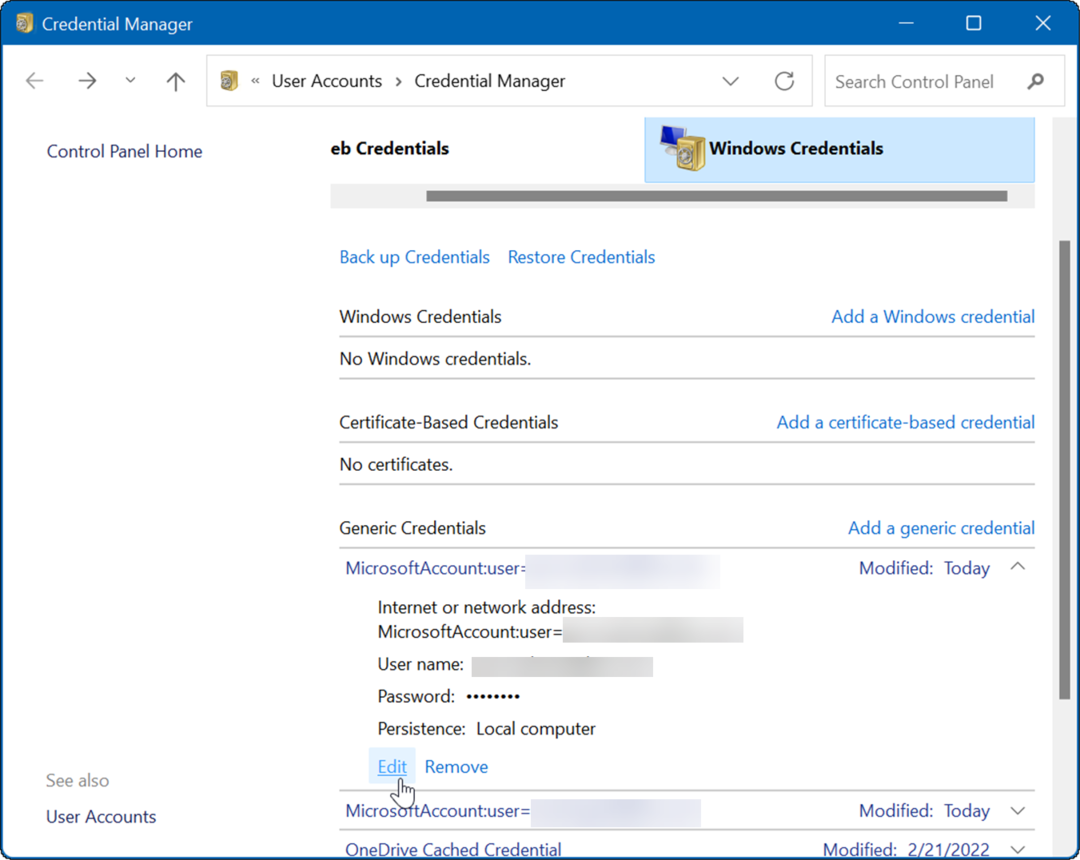
- Маркирайте акаунта и щракнете върху редактиране бутон.
- Сега актуализирайте потребителското име и паролата според нуждите и щракнете върху Запазете бутон.
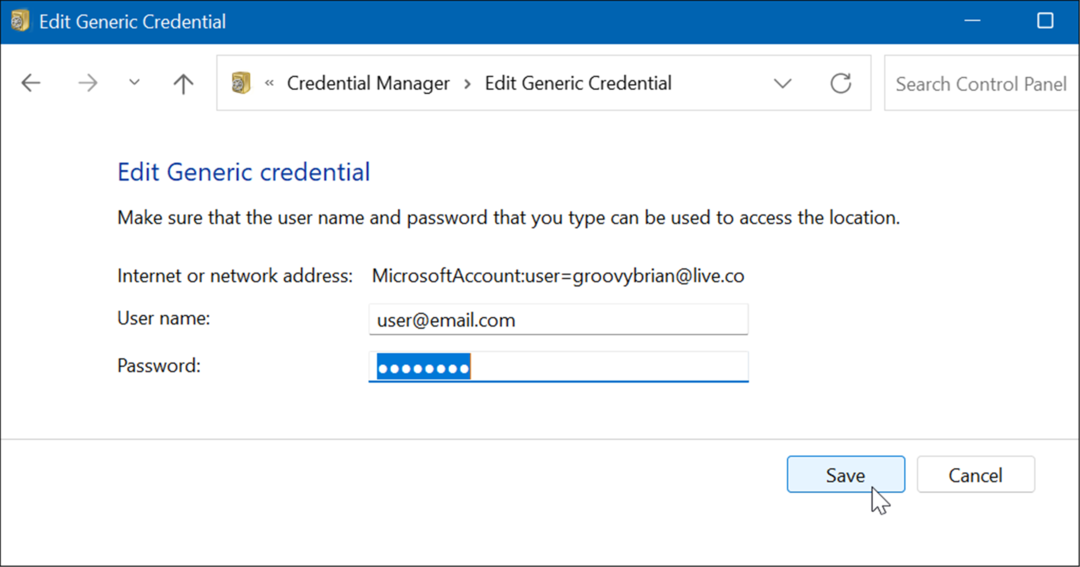
Как да изтриете информация за вход с Credential Manager
Можете също да използвате Credential Manager, за да изтриете съхранената информация за вход. Например, ако имате проблеми с влизането в мрежово устройство за съхранение с парола, може да се наложи да изтриете информацията, за да влезете отново.
За да изтриете акаунт, съхранен в Credential Manager, използвайте следните стъпки:
- Отвори Мениджър на пълномощията чрез менюто "Старт", като напишете Мениджър на пълномощията.
- В Мениджър на пълномощията прозорец, изберете акаунта, който искате да премахнете.
- Щракнете върху Премахване бутон в долната част на секцията за идентификационни данни, която сте избрали.
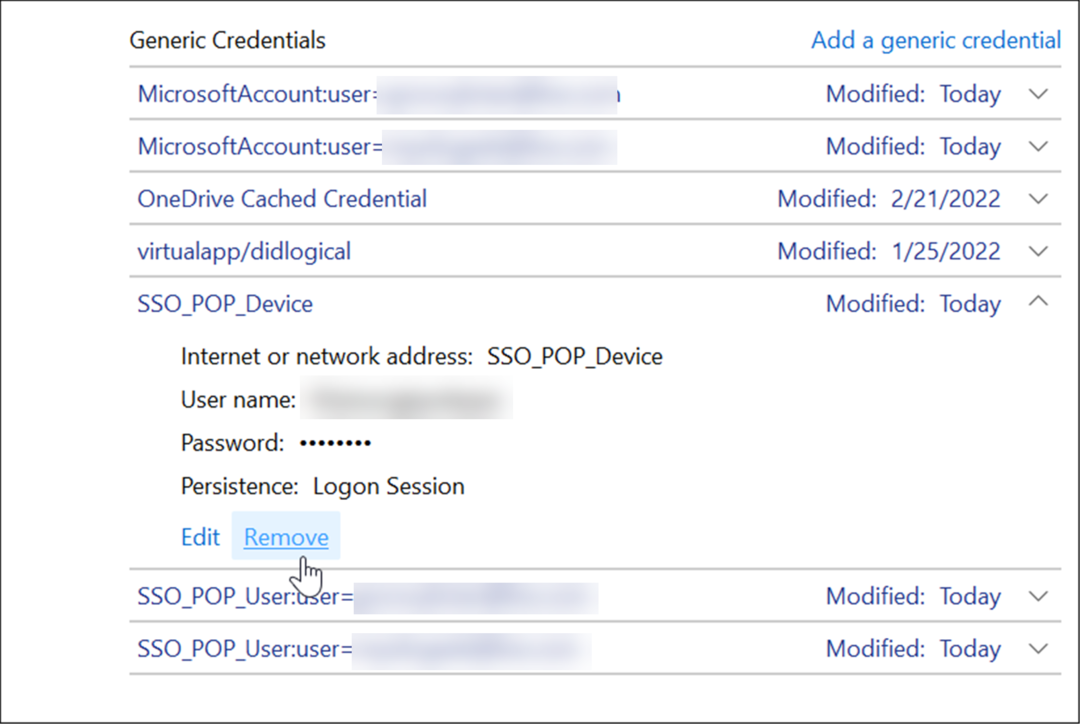
- Ще се появи съобщение за потвърждение - щракнете да.
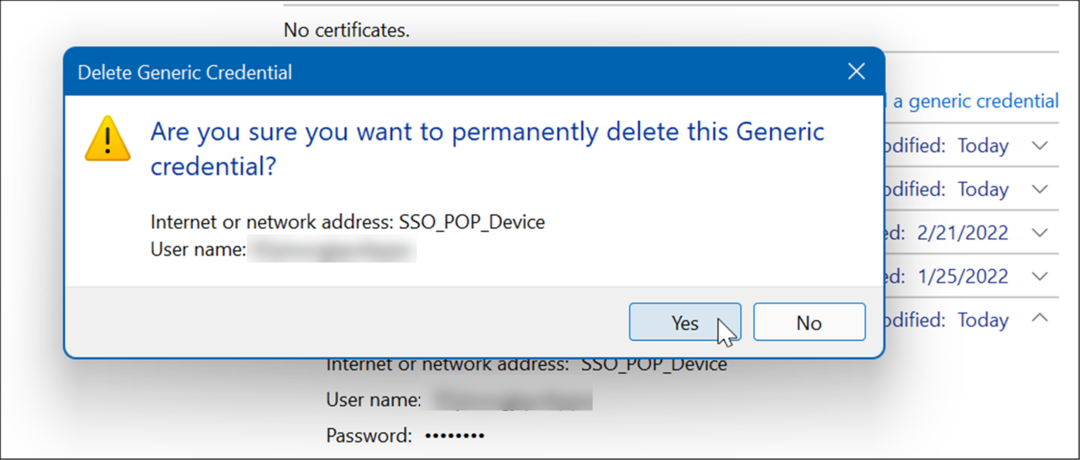
Тази поредица от стъпки ще премахне идентификационните данни на акаунта. Имайте предвид, че ще изисква ново потребителско име и парола за бъдещи влизания.
Добавете нова информация за вход с помощта на Credential Manager
Можете да добавите информация за вход за приложение или мрежови идентификационни данни за a картографирано мрежово устройство.
За да добавите нови идентификационни данни за вход, използвайте следните стъпки:
- Стартирайте Мениджър на пълномощията чрез Старт меню.
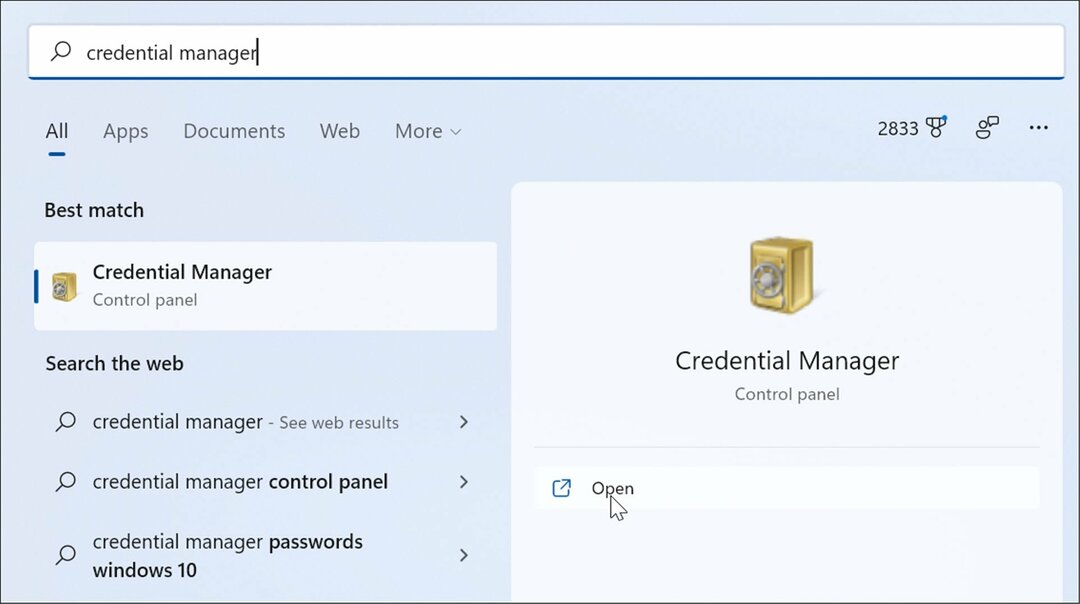
- Когато Credential Manager се отвори, щракнете върху Windows Credentials.
- След това щракнете върху Добавете идентификационни данни за Windows връзка.
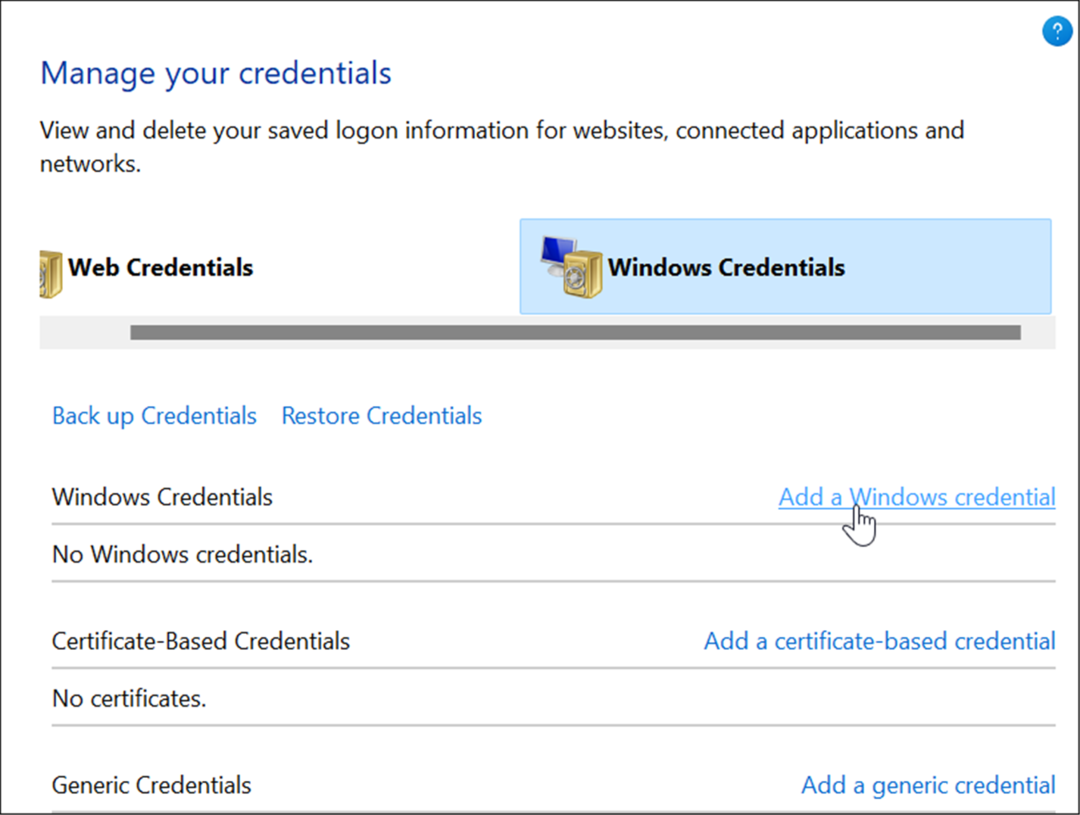
- Въведете интернет или мрежови адрес за приложението или услугата. Добавете правилния потребителско име и парола идентификационни данни и щракнете Добре.

Към новите идентификационни данни за акаунта се добавят Мениджър на пълномощията за автоматично влизане, когато имате достъп до приложения или мрежови местоположения.
Експортирайте информация за вход в Credential Manager
Винаги е добра идея да архивирате данните си и можете да експортирате данни от Credential Manager.
За да експортирате запазените си идентификационни данни с помощта на Credential Manager:
- Натисни Windows ключ и тип мениджър по идентификационни данни да го стартира.
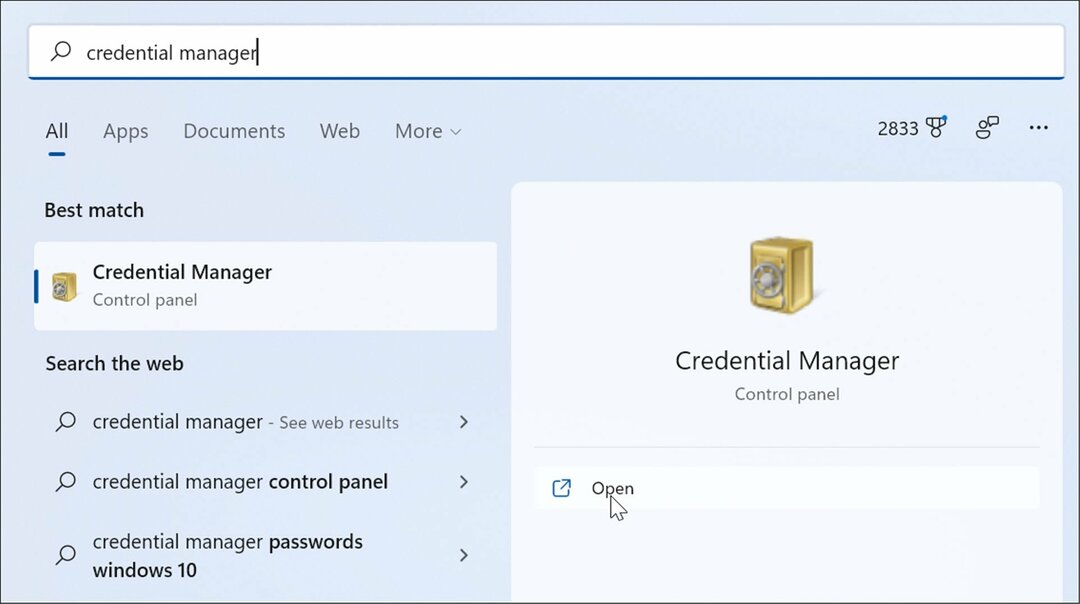
- Изберете Данни за Windows опция и щракнете Архивиране на идентификационни данни.
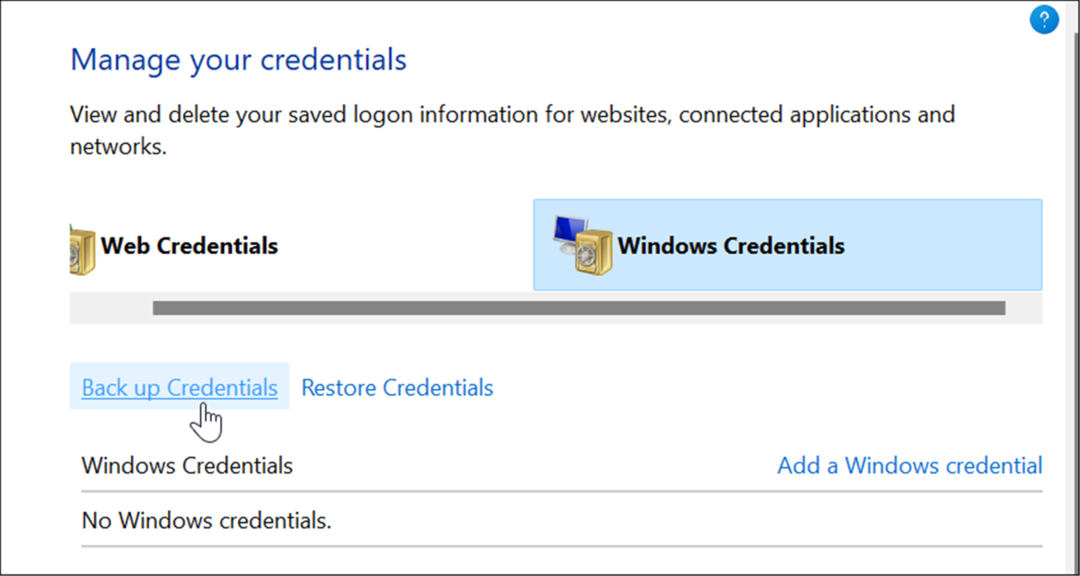
- От браузъра до папката, която искате да съхраните .crd архивен файл и щракнете Следващия.
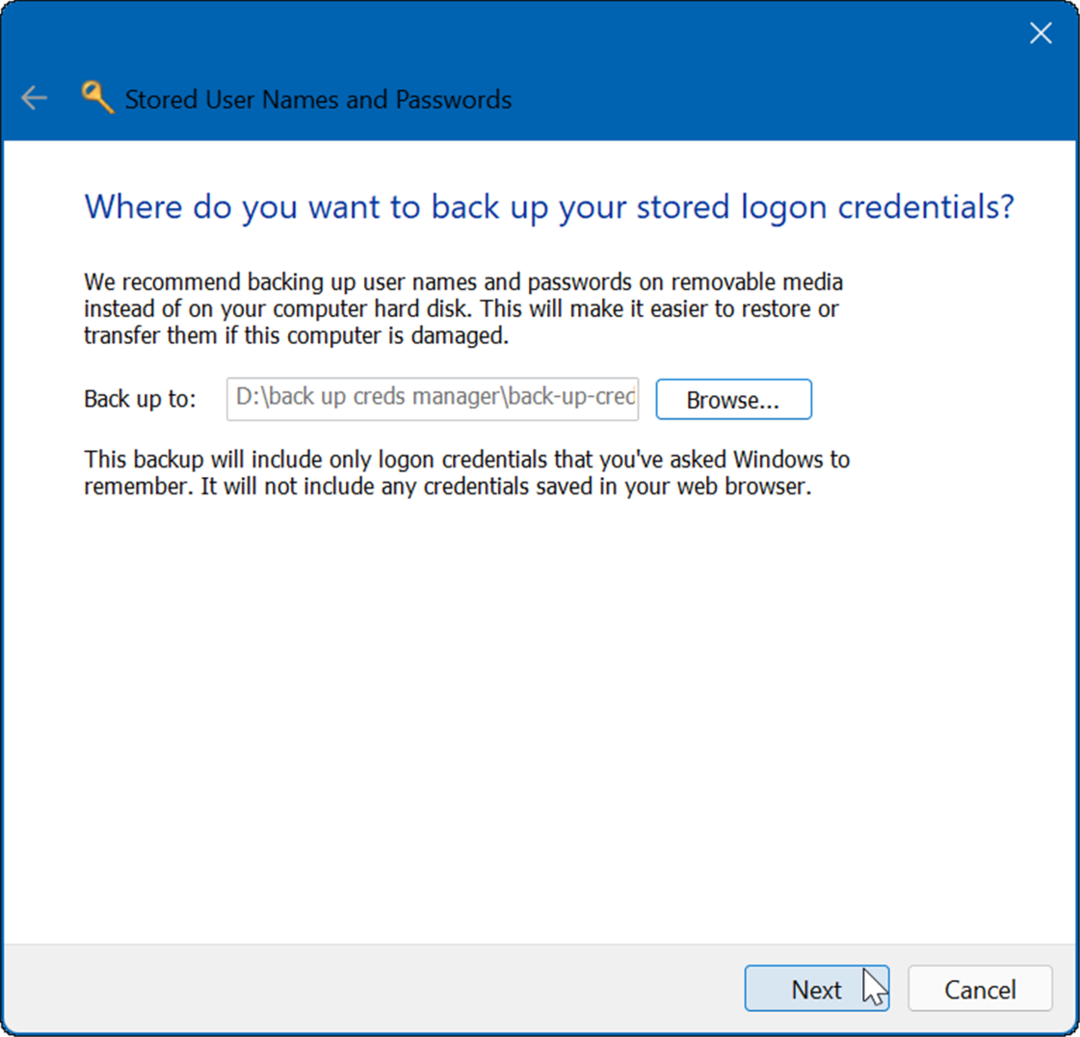
- Съветникът ще ви подкани да използвате Ctrl + Alt + Delete клавишна комбинация, за да продължите.
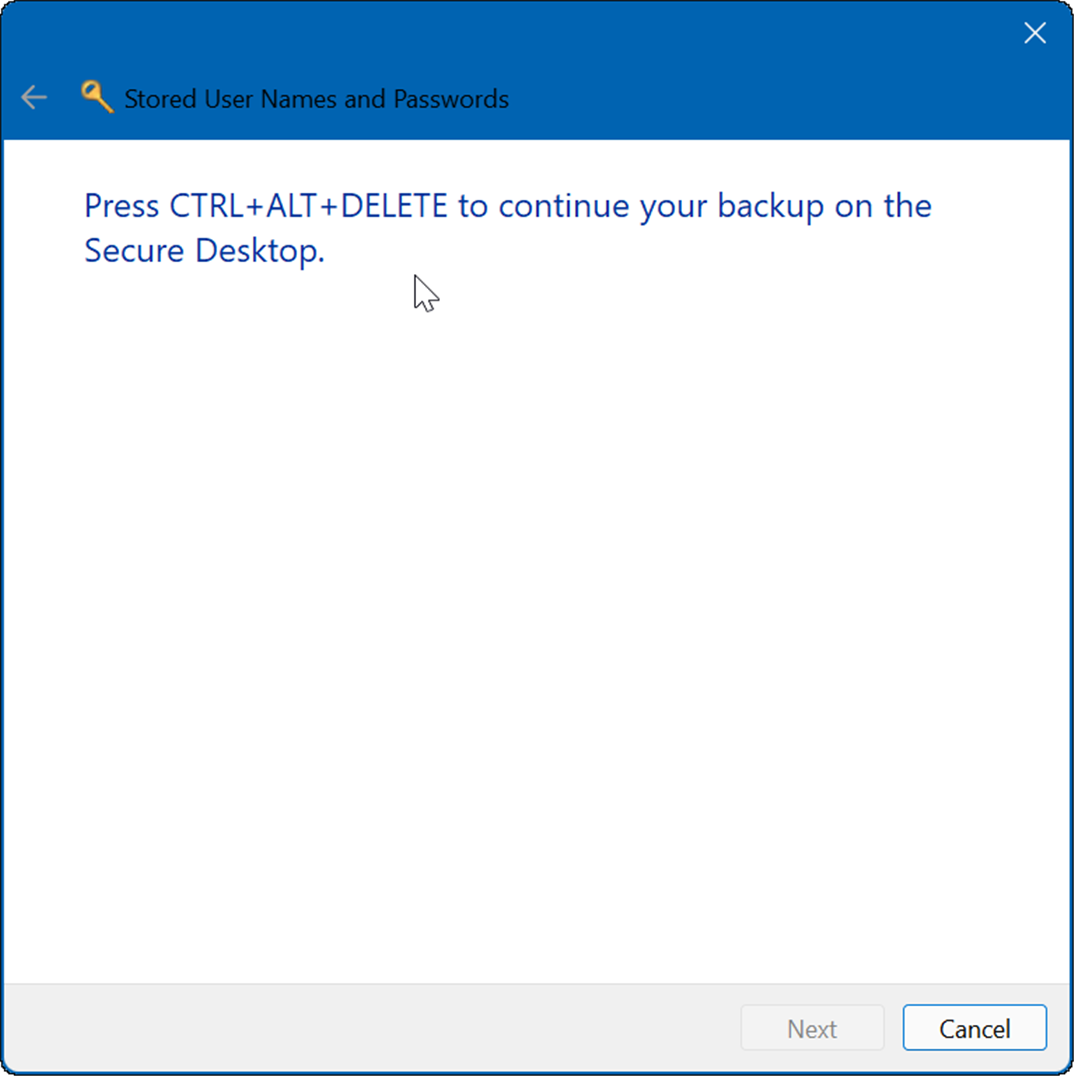
След като натиснете клавишната комбинация, ще се появи съобщение, което ви подканва да въведете парола два пъти. След като въведете паролата два пъти, щракнете Следващия и тогава завършек.
Разбира се, вие ще искате да запишете файла на сигурно място, до което никой няма достъп.
Импортиране на запазена информация за идентификационни данни
Ако сте архивирали данните си за вход, може да искате да ги импортирате в Credential Manager по-късно на нов или възстановен компютър.
За да импортирате данни за вход, използвайте следните стъпки:
- Отвори Мениджър на пълномощията използвайки Старт меню.
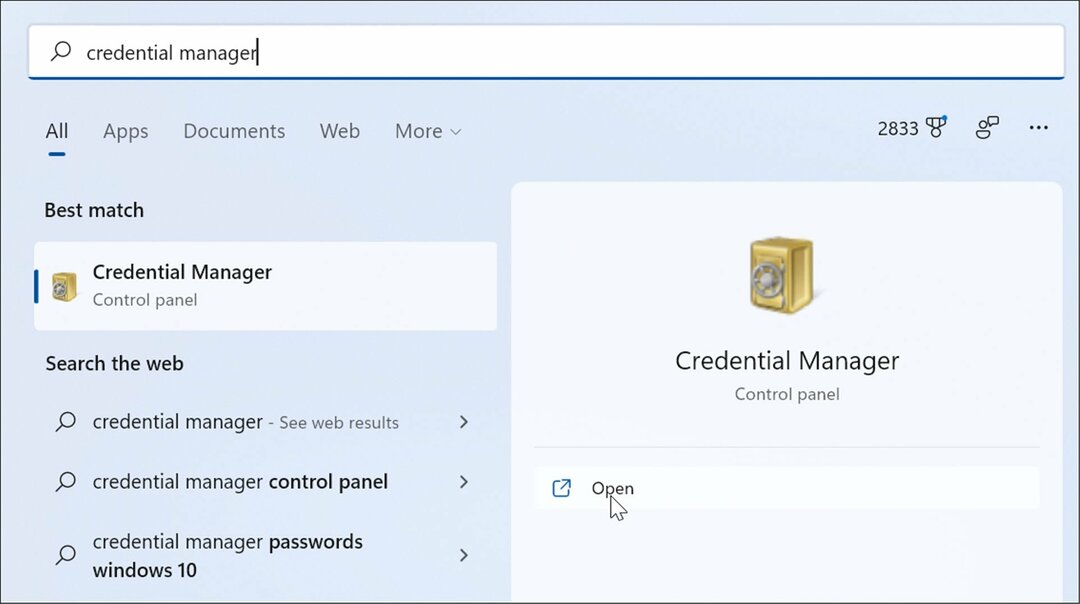
- Кликнете върху Данни за Windows опция и щракнете върху Възстановяване на идентификационни данни връзка.
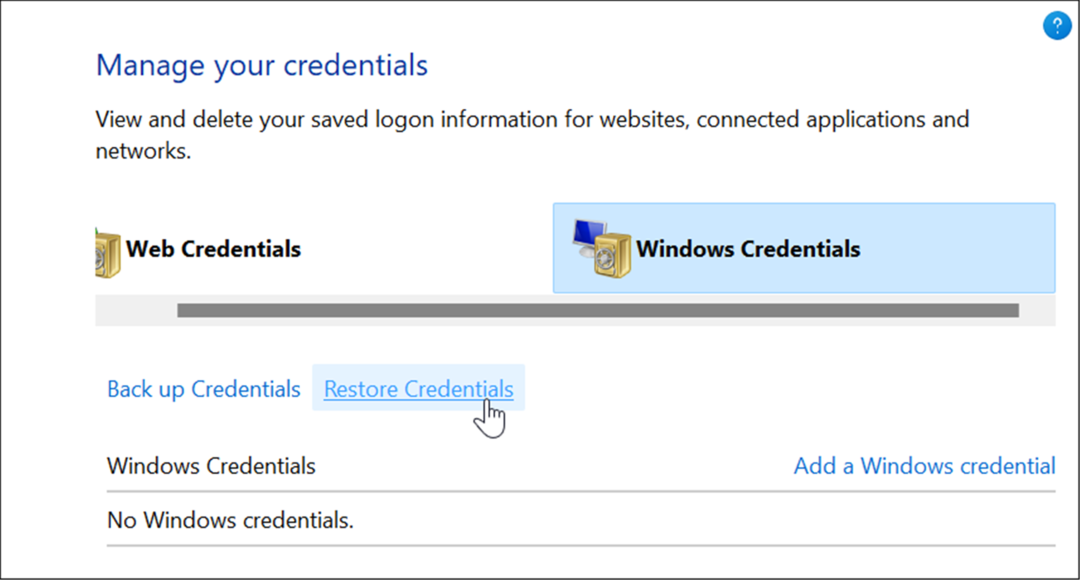
- Прегледайте до местоположението на .crd файл направихте резервно копие и щракнете Следващия.
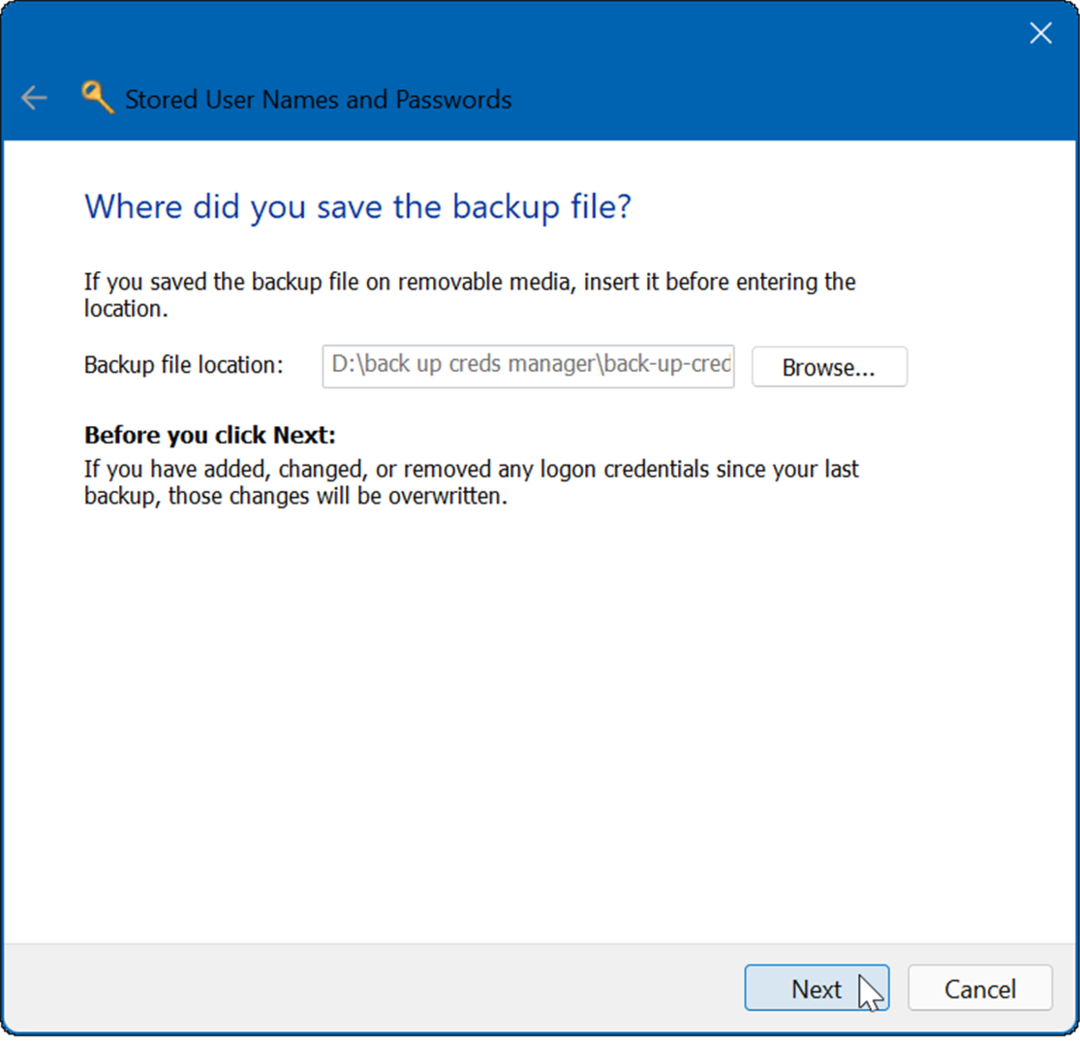
- Удари Ctrl + Alt + Delete да продължи с процеса на възстановяване.
- Въведете парола за да отключите архивния файл на Credential Manager.
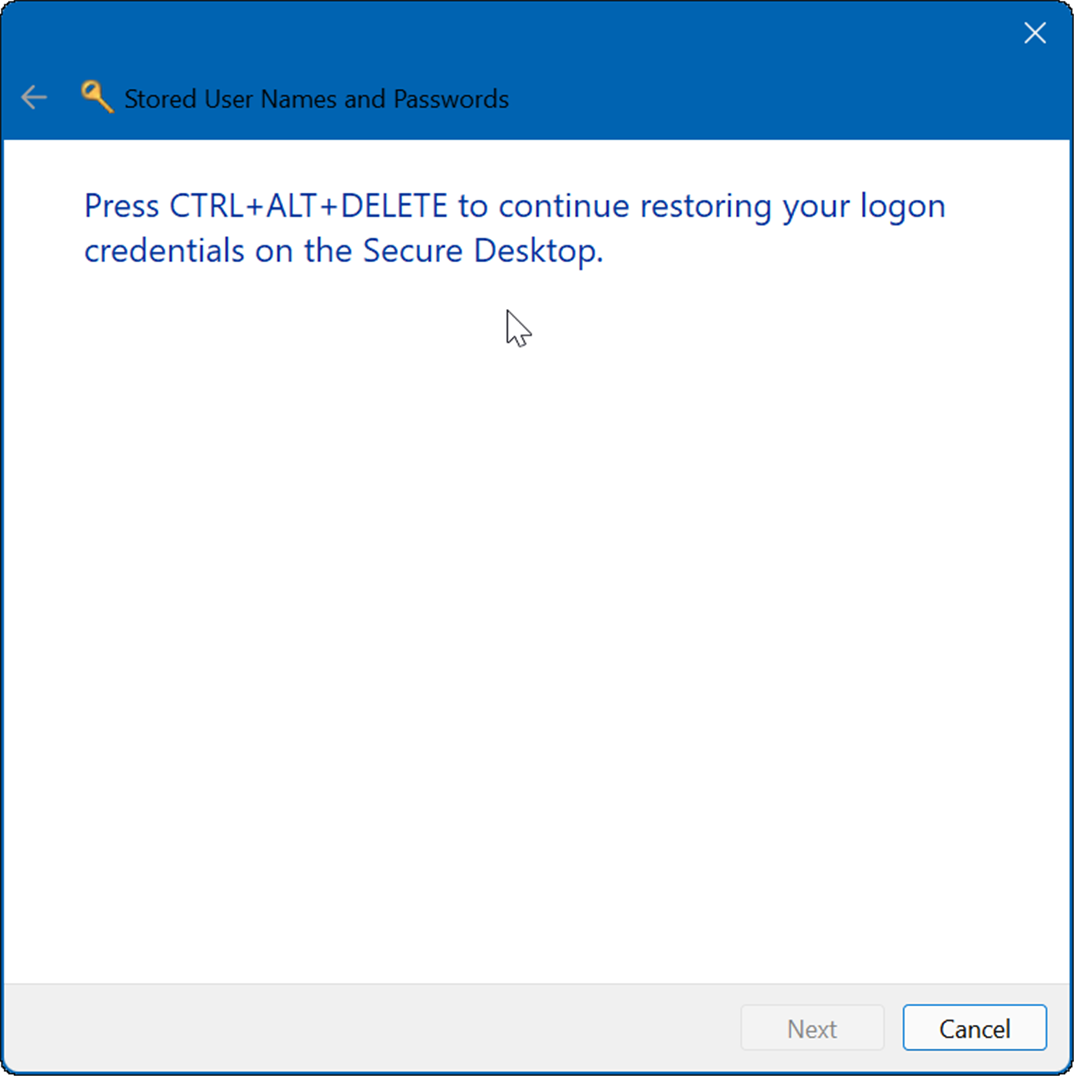
- Щракнете върху Следващия и след това щракнете върху завършек бутон.
Това е. Ще получите съобщение, което ви уведомява, че идентификационните данни са успешно възстановени.
Парола и сигурност
Credential Manager е само един от инструментите, които можете да използвате, за да защитите данните си за вход на компютър с Windows 11. Ако се притеснявате за данните си, трябва да обмислите редовното архивиране на идентификационните си данни и съхраняването им на безопасно място. Може също да се интересувате от намирането на вашите запазени Пароли за Wi-Fi в Windows 11.
Не е само за Windows. Можеш намерете пароли за W-Fi на Android, или ако сте потребител на Mac, можете възстановяване на пароли за Wi-Fi в macOS.
Как да намерите своя продуктов ключ за Windows 11
Ако трябва да прехвърлите своя продуктов ключ за Windows 11 или просто се нуждаете от него, за да извършите чиста инсталация на операционната система,...
Как да изчистите кеша, бисквитките и историята на сърфирането в Google Chrome
Chrome върши отлична работа със съхраняването на вашата история на сърфиране, кеш памет и бисквитки, за да оптимизира работата на браузъра ви онлайн. Нейното е как да...
Съвпадение на цените в магазина: Как да получите онлайн цени, докато пазарувате в магазина
Купуването в магазина не означава, че трябва да плащате по-високи цени. Благодарение на гаранциите за съвпадение на цените, можете да получите онлайн отстъпки, докато пазарувате в...
Как да подарите абонамент за Disney Plus с цифрова карта за подарък
Ако сте се наслаждавали на Disney Plus и искате да го споделите с други, ето как да закупите абонамент за Disney+ Gift за...



