6 начина за отваряне на управление на дискове в Windows 11
Microsoft Windows 11 Герой / / March 15, 2022

Последна актуализация на

Трябва бързо да разделите ново устройство или да промените буквата на устройството в Windows 11? Ще трябва да използвате управление на дискове. Ето как да го стартирате на компютър с Windows 11.
Ако искате да създадете и преоразмерите дялове, инициализирайте твърдите дискове, промяна на буквите на устройството, и още в Windows 11, ще трябва да използвате Управление на дискове инструмент.
Има няколко начина, по които можете да използвате този инструмент, както и да го отворите. Ако искате да ускорите работния си поток, ето шест различни начина, по които можете да отворите Управление на дискове в Windows 11.
1. Потърсете Управление на дискове
За да избегнете щракване върху менюта, можете да потърсите Disk Management и да го отворите директно.
За да отворите Disk Management с помощта на лентата за търсене в менюто "Старт", използвайте следните стъпки:
- Щракнете върху Бутон за стартиране или натиснете Windows ключ.
- В менюто "Старт" въведете управление на диска.
- Изберете Създаване и форматиране на дялове на твърдия диск опция в Най-добро съвпадение раздел.
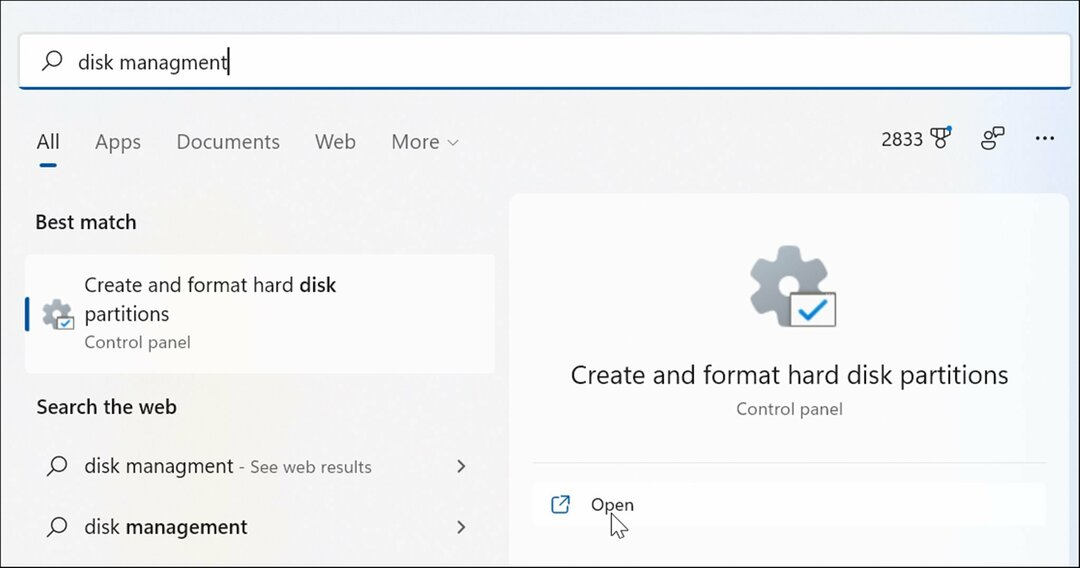
- Това директно ще отвори Управление на дискове помощна програма на работния плот.

2. Стартирайте чрез управление на компютъра
Друг начин за отваряне на Disk Management е с помощта на инструмента за управление на компютъра.
За да използвате Computer Management за стартиране на Disk Management:
- Щракнете върху Бутон за стартиране за да отворите Старт меню.
- Тип компютърно управлениеи изберете най-горния резултат.
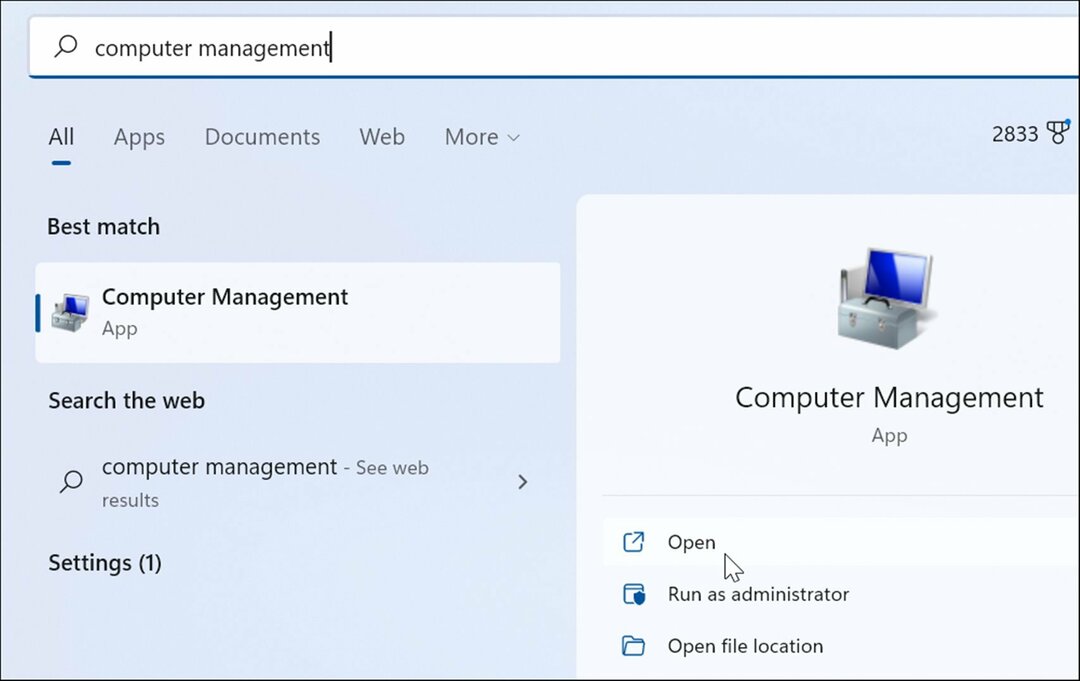
- Когато Компютърно управление се появява прозорец, разгънете Съхранение раздел от лявата колона. Под Съхранение раздел, щракнете Управление на дискове.
- В Управление на дискове помощната програма ще се отвори в Компютърно управление полезност.
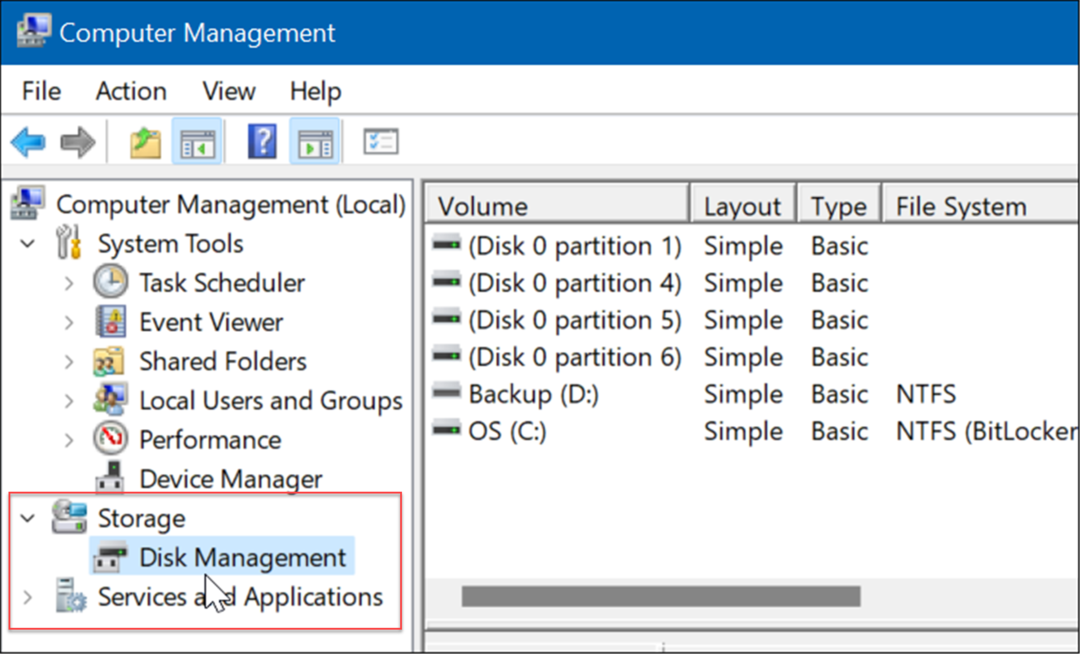
3. Отворете Disk Management от менюто Power User
Налични артикули на Меню за мощен потребител (напр. Windows клавиш + X) са се променили леко в Windows 11. Все пак можете да щракнете с десния бутон върху Бутон за стартиране или удари Windows клавиш + X за да го стартирате и получите достъп Управление на дискове.
Стартирайте Disk Management от менюто Power User, като използвате следните стъпки:
- Използвайте клавишната комбинация Windows клавиш + X за да стартирате менюто и кликнете върху Управление на дискове.
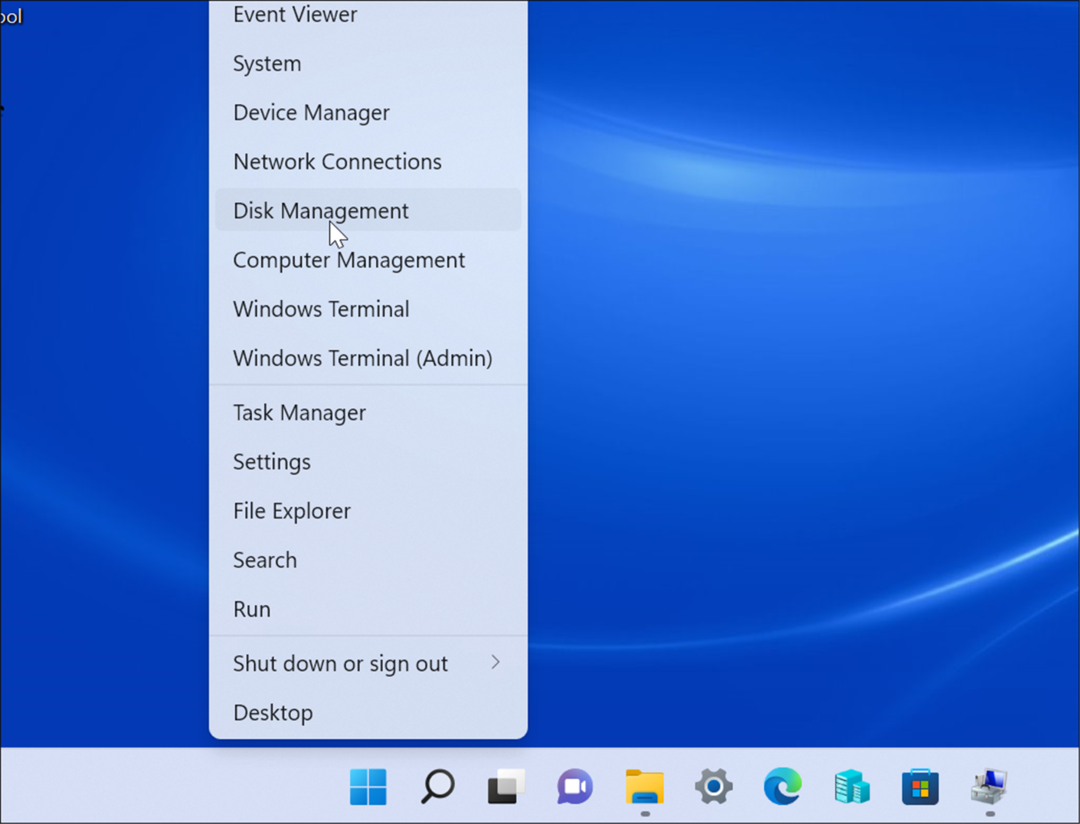
- Инструментът за управление на диска ще се стартира и вие можете да стартирате задачата, която трябва да изпълните, като напр преместване на вашата инсталация на Windows 10 на по-голямо устройство
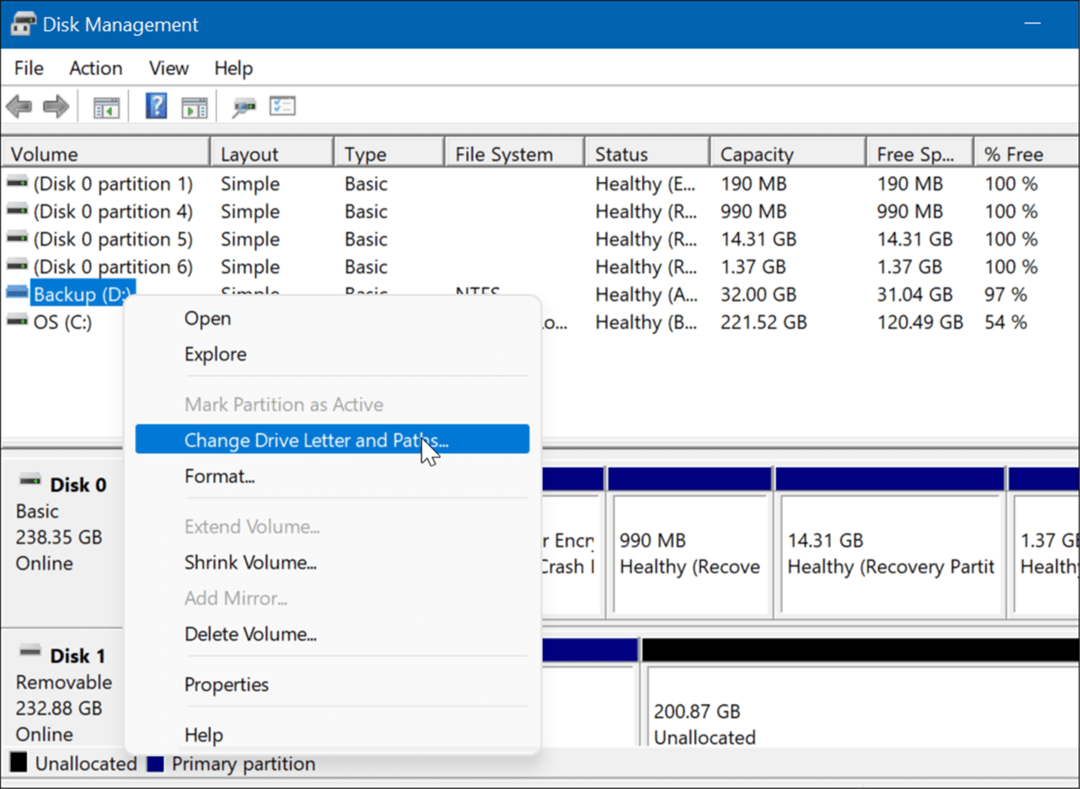
4. Стартирайте Disk Management от диалоговия прозорец Run
Друга опция, която имате, е стартирането Управление на дискове от Бягай меню.
За да стартирате Disk Management от реда Run, направете следното:
- Натиснете клавишната комбинация Windows клавиш + R да стартирате Бягай диалогов прозорец.
- В Run въведете msc и щракнете Добре или удари Въведете.
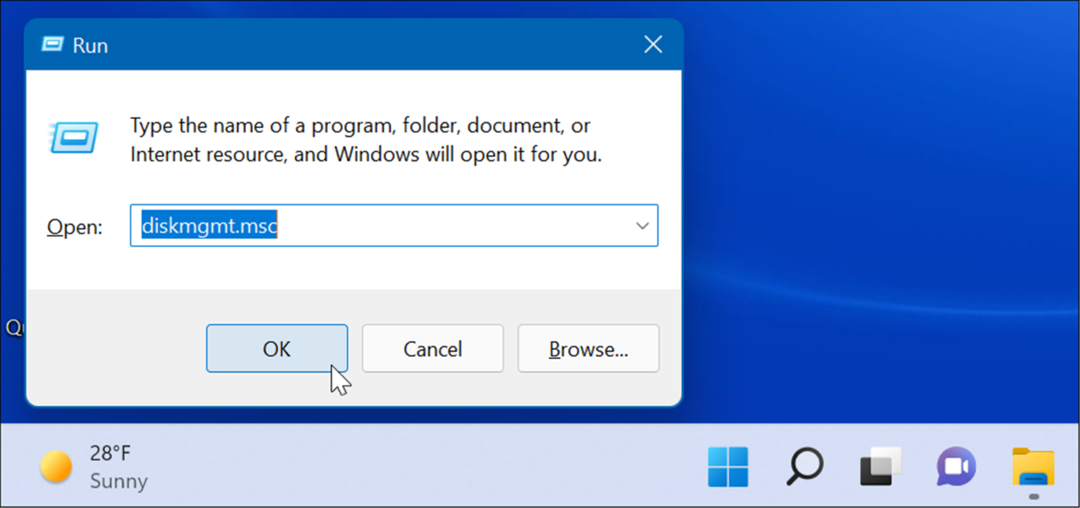
- Помощната програма за управление на дискове ще стартира на вашия работен плот и ще бъде готова за използване.

5. Стартирайте Disk Management от PowerShell
Ако предпочитате начина на работа с командния ред, можете да отворите Disk Management от терминала PowerShell. Използвайте следните стъпки, за да го стартирате:
- Удари Windows ключ и тип powershell.
- Задръжте курсора на мишката върху горния резултат и изберете Изпълни като администратор от дясната страна.
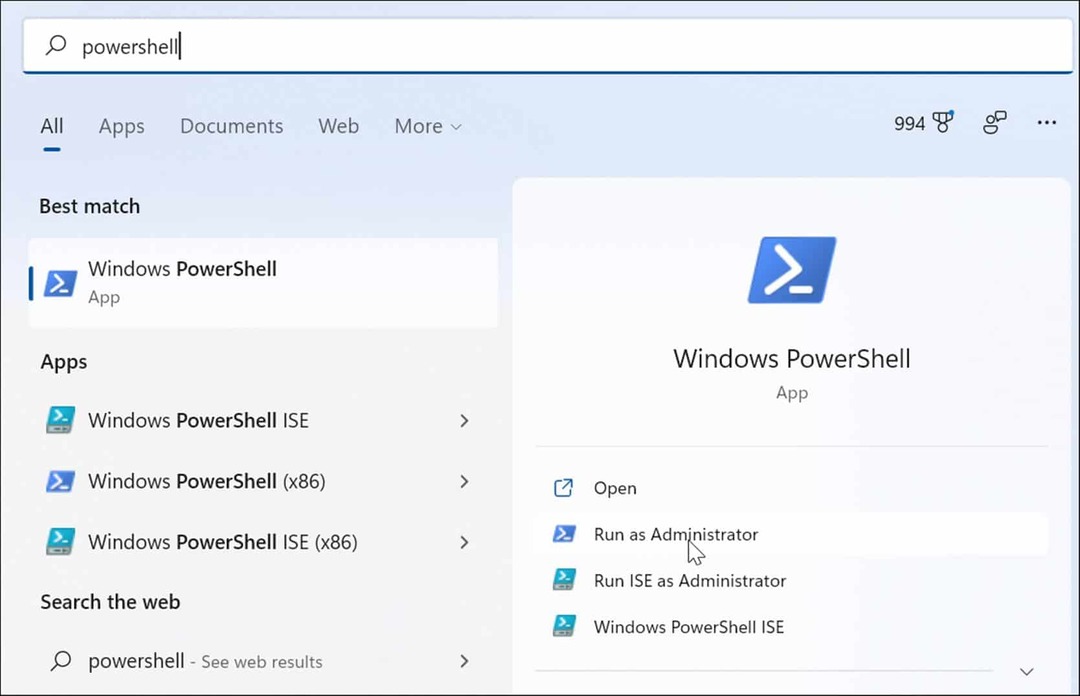
- Сега, в терминала, въведете diskmgmt.msc и удари Въведете.

- Това е. Помощната програма за управление на дискове ще се отвори на работния плот, за да можете да я използвате.

6. Отворете Управление на дискове от Настройки
Можете също да отворите Управление на дискове директно от Настройки - просто е наречено нещо различно.
Използвайте следните стъпки, за да отворите Управление на диска директно от Настройки на Windows 11:
- Щракнете върху Бутон за стартиране и изберете Икона за настройки. Като алтернатива използвайте клавишната комбинация Windows клавиш + I да отвориш Настройки

- Когато Настройки приложението се отваря, въведете управление на диска в полето за търсене в горната част под иконата на вашия акаунт.
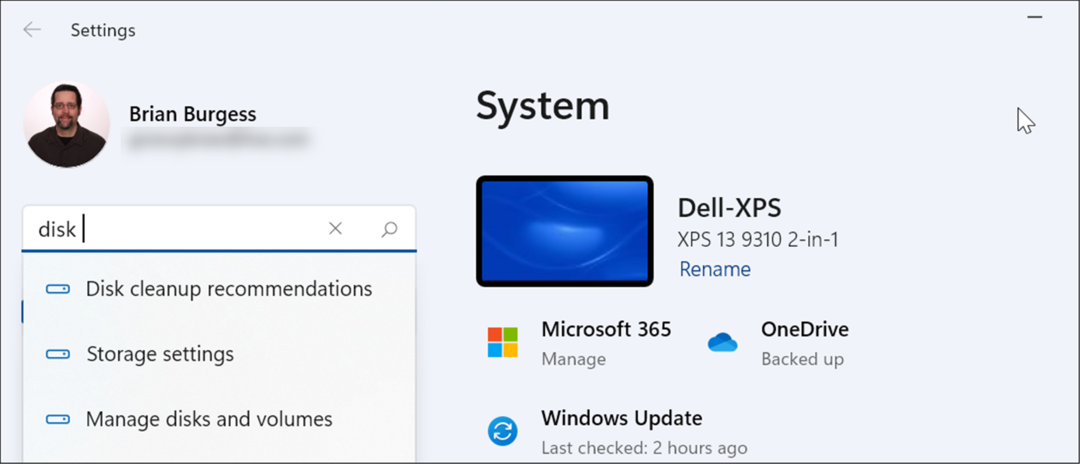
- След като въведете управление на диска, щракнете върху Създаване и форматиране на дялове на твърдия диск опция от резултатите. Инструментът за управление на дискове ще се отвори веднага.
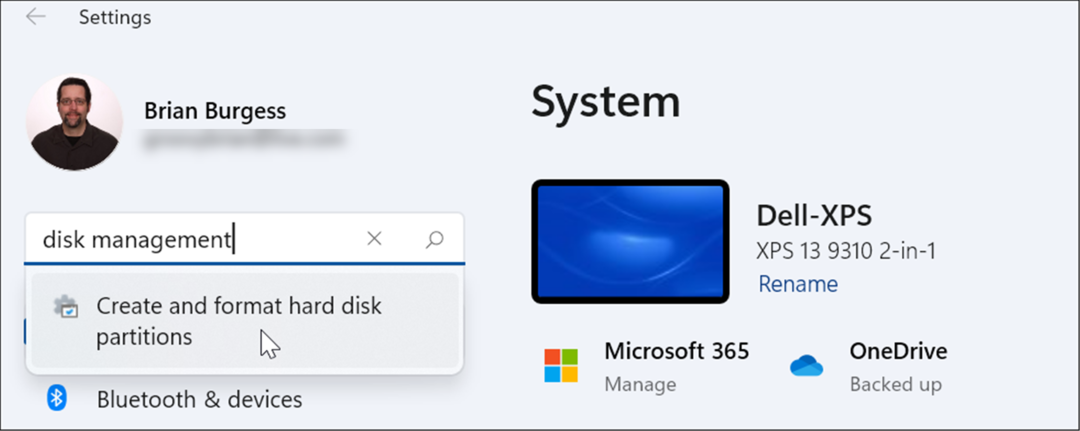
Използване на управление на дискове в Windows 11
Инструментът за управление на дискове е наистина полезен инструмент за използване в Windows 11. Тя ви позволява бързо да преоразмерявате или изтривате дялове и да променяте новите букви на устройствата. Въпреки това, вие също можете промяна на буквите на устройствата в Windows 11 с помощта на приложението Настройки.
Windows 11 има други полезни вградени инструменти, когато става въпрос за поддръжка на вашите устройства. Например, можете активирате и конфигурирайте Storage Sense за да поддържате устройството си чисто. Можете също така да възстановите място в устройството Windows 11 с препоръките за почистване инструмент.
Ако все още не сте на Windows 11, прочетете за максимизиране на пространството за съхранение на устройства с нисък капацитет.
Как да намерите своя продуктов ключ за Windows 11
Ако трябва да прехвърлите своя продуктов ключ за Windows 11 или просто се нуждаете от него, за да извършите чиста инсталация на операционната система,...
Как да изчистите кеша, бисквитките и историята на сърфирането в Google Chrome
Chrome върши отлична работа със съхраняването на вашата история на сърфиране, кеш памет и бисквитки, за да оптимизира работата на браузъра ви онлайн. Нейното е как да...
Съвпадение на цените в магазина: Как да получите онлайн цени, докато пазарувате в магазина
Купуването в магазина не означава, че трябва да плащате по-високи цени. Благодарение на гаранциите за съвпадение на цените, можете да получите онлайн отстъпки, докато пазарувате в...
Как да подарите абонамент за Disney Plus с цифрова карта за подарък
Ако сте се наслаждавали на Disney Plus и искате да го споделите с други, ето как да закупите абонамент за Disney+ Gift за...



