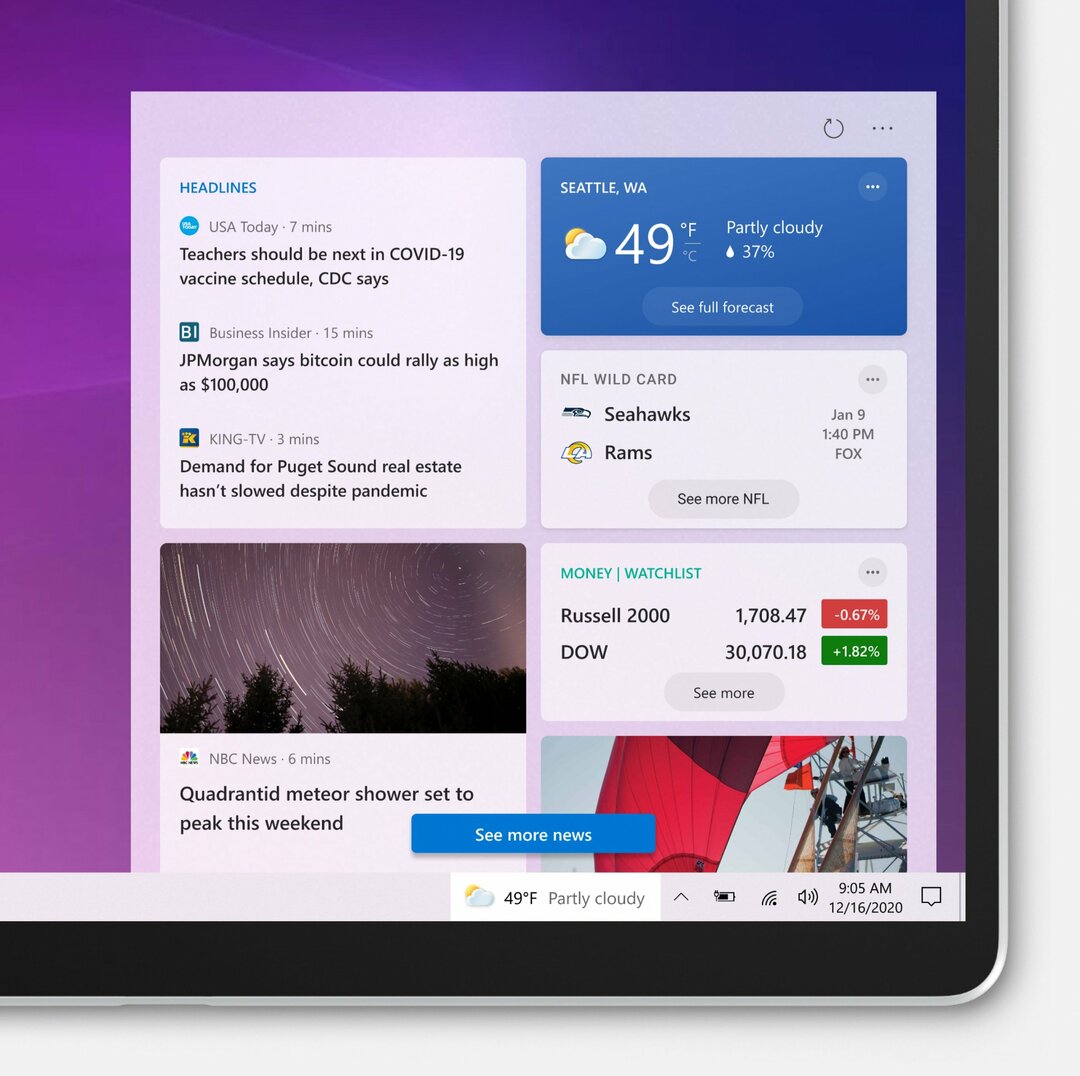Excel продължава да се срива: 6 корекции
офис на Microsoft Microsoft Герой / / March 14, 2022

Последна актуализация на

Excel се срива или замръзва? Не се паникьосвайте, защото обикновено има причина. Можете да отстраните проблема, като следвате това ръководство.
Excel е идеален за анализиране на сложни набори от данни, но само ако вашият компютър има силата да се справи с него. Големи количества данни или голям брой изчисления могат да принудят Excel да се срине.
Това може да ви забави, да прекъсне работния ви процес или още по-лошо, да загубите данните си. Ако Excel продължава да се срива, ще трябва да отстраните причината и да я поправите.
Актуализирайте Office и Windows
Excel може да се срива поради грешка. Може да е време да проверите за нова актуализация на Microsoft Office или актуализация на Windows, която може да съдържа корекция на грешки, за да предотврати по-нататъшни сривове или замръзвания.
За да актуализирате Office:
- Стартиране Excel или друг Office приложение на вашия компютър.
- Щракнете върху Файл > Акаунт, и под Информация за продукта раздел, щракнете върху Опции за актуализиране бутон и след това щракнете Актуализирайте сега от падащото меню.
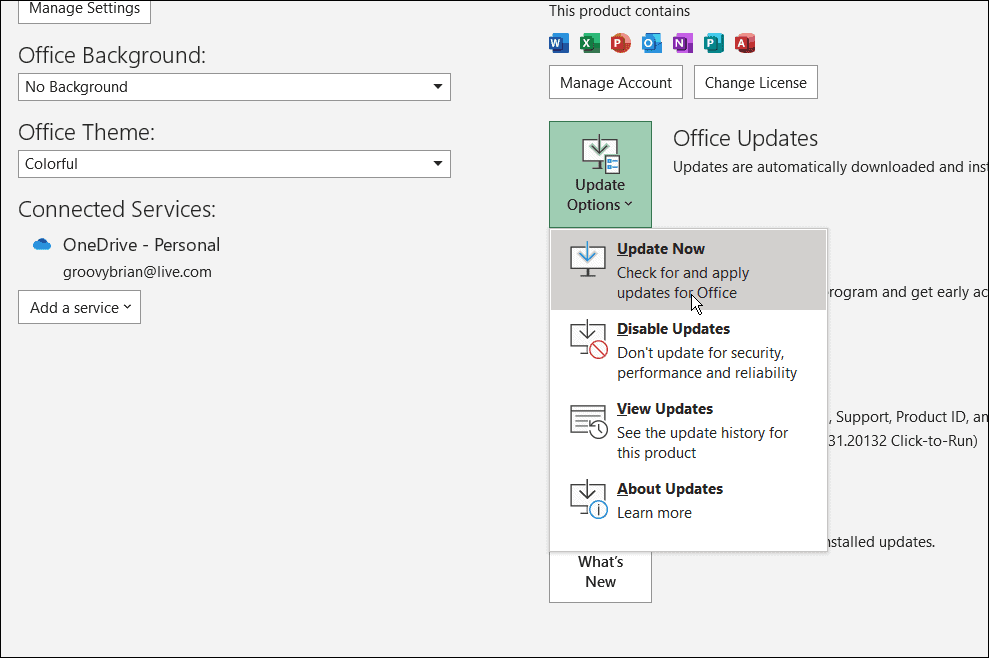
- Ще търси актуализации. Ако бъдат намерени такива, съветникът за актуализиране ще ви подкани да затворите всички отворени приложения на Office. Когато приключи, вашите приложения ще се стартират отново и ще видите съобщение, което ви уведомява, че Office е актуален.
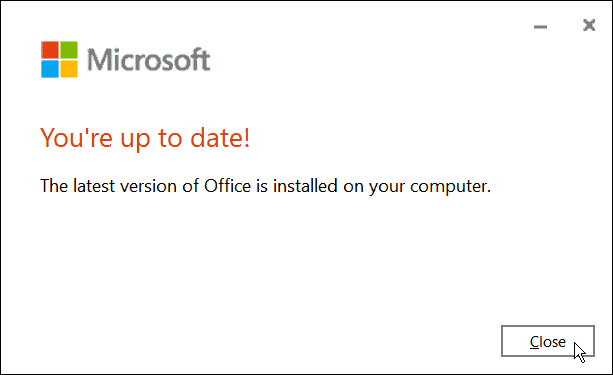
- Вие също ще искате да се уверите, че Windows е актуализиран. Да се ръчно актуализиране на Windows 11, насочете се към Старт > Настройки > Актуализация на Windows и щракнете върху Провери за актуализации бутон.
- Изтеглете всички актуализации, които намери. Имайте предвид, че вашият компютър може да се рестартира по време на процеса.
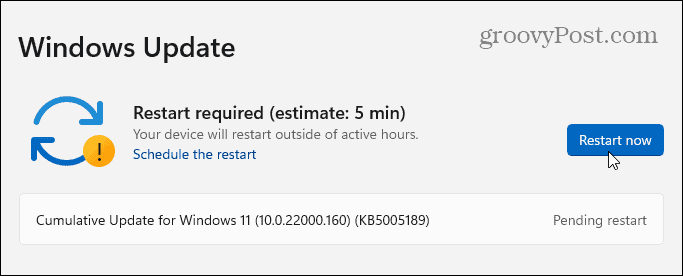
Стартирайте Excel в безопасен режим
Windows не е единственото нещо, което можете стартирайте в безопасен режим. Можете също да отворите Excel (и други приложения на Office) в безопасен режим на Office, за да разрешите проблема със срива. Изпълнението на Excel в безопасен режим ви позволява да стартирате програмата с ограничени функции и заобикаля добавките, които биха могли да причинят проблема.
За да стартирате Excel в безопасен режим, използвайте следните стъпки:
- Затворете електронната си таблица и създайте пряк път към него на работния плот или друго лесно достъпно място.
- Сега натиснете и задръжте Ctrl ключ и щракнете двукратно върху файла, за да го стартирате.
- Ще се появи съобщение, за да потвърдите, че искате да го отворите Безопасен режим— щракнете да.

- Алтернативно, можете да стартирате Excel в безопасен режим, като натиснете Windows клавиш + R за да отворите Run.
- В Бягай, Тип excel.exe /безопасен и щракнете Добре.
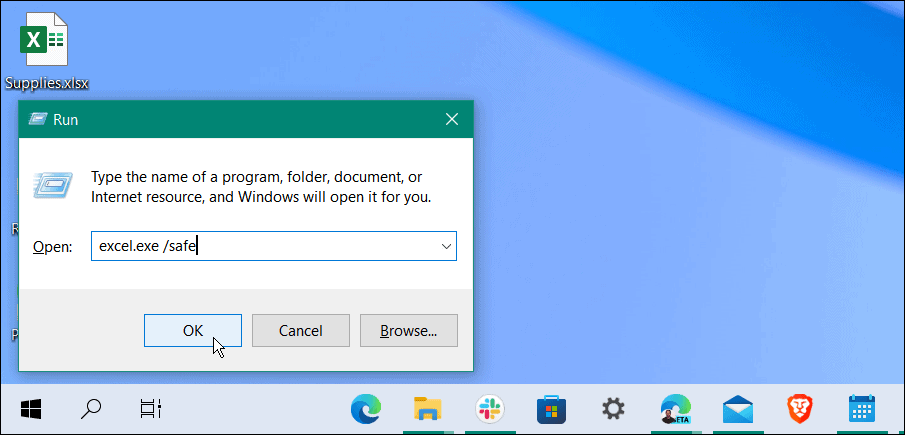
- Когато Excel се отвори в безопасен режим, ще го видите в списъка в горната част на електронна таблица.
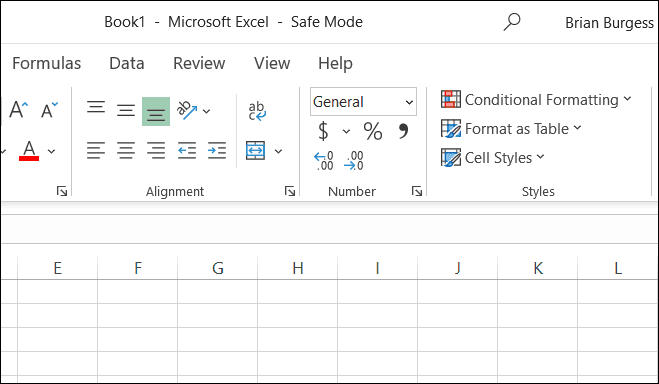
Премахване на добавки от Excel
Ако можете да свършите работа в Excel след стартиране в безопасен режим, може да има проблем с инсталирана добавка.
За да деактивирате добавка от Excel, направете следното:
- Щракнете върху Файл > Опции.
- Кликнете върху Добавки от лявата колона в Опции на Excel прозорец.
- Щракнете върху Управлявайте падащо меню и изберете COM добавки и щракнете върху Отивам бутон.
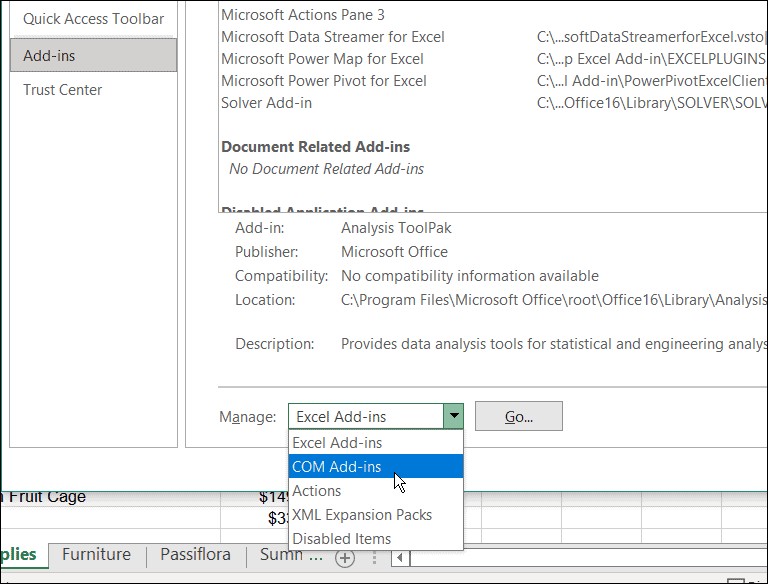
- Сега премахнете отметката от всяко от наличните Добавки и щракнете Добре. Ако Excel спре да се срива след това, можете да се върнете и да добавяте една по една, докато не намерите проблемната добавка.
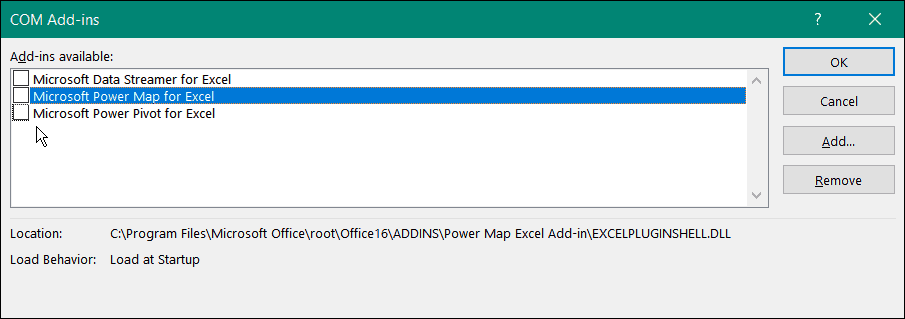
Деактивирайте хардуерното графично ускорение
Добавянето на основни анимации към вашите електронни таблици със сигурност може да ги оживи. Те обаче изискват допълнителна обработка и системни ресурси. Анимациите може да изискват хардуерно ускорение на графиката, което може да причини проблем със сривове, особено на лаптопи и компютри с по-ниски системни спецификации.
За да деактивирате ускорението на графиката, използвайте следните стъпки:
- Стартирайте Excel на работния плот и щракнете Файл > Опции.
- Когато Опции на Excel се появи екран, щракнете върху Разширено раздел от лявата колона.
- Превъртете надолу опциите в десния панел, докато намерите Дисплей раздел. Там проверете Деактивирайте хардуерното графично ускорение кутия.
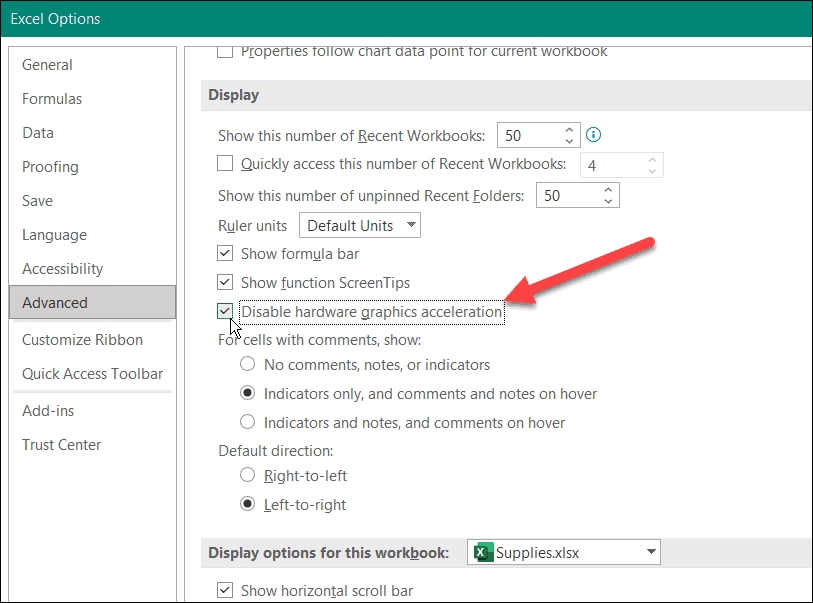
Рестартирайте Excel и вижте дали продължава да се срива или не.
Поправете вашата инсталация на Microsoft Office
Excel все още ли се срива? За съжаление в този момент това може да сочи към проблем с вашата инсталация на Office. Ако вашите инсталационни файлове на Office са повредени, време е да ги поправите.
Можеш поправете вашата инсталация на Microsoft Office като направите следното:
- Използвайте клавишната комбинация Windows клавиш + R за стартиране на Бягай диалогов прозорец.
- В Бягай, Тип appwiz.cplи щракнете Добре.
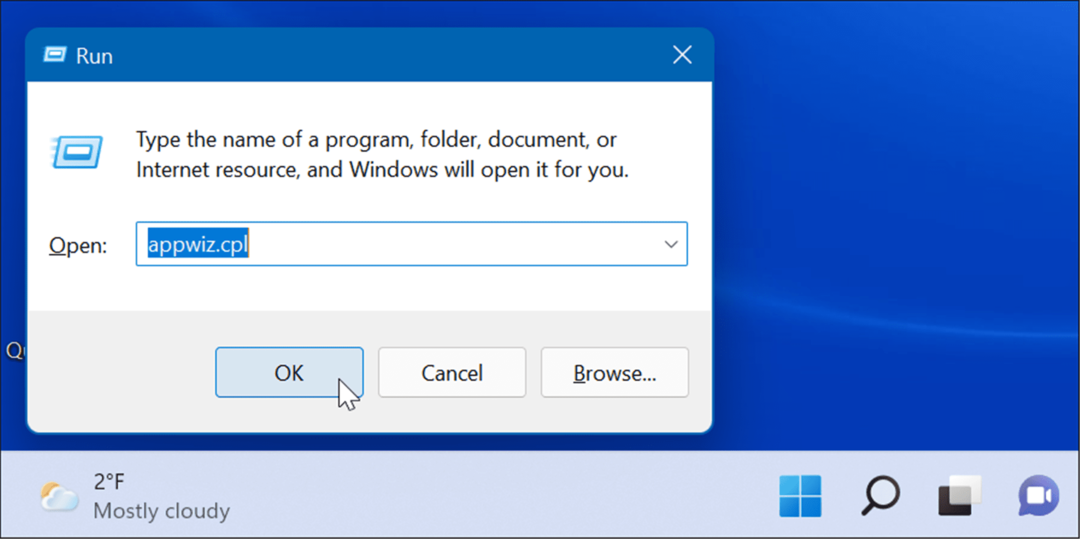
- Когато се покаже списъкът с инсталирани приложения, маркирайте Microsoft Office или Microsoft 365 (ако ти имат абонамент) и щракнете върху Промяна бутон в горната част.
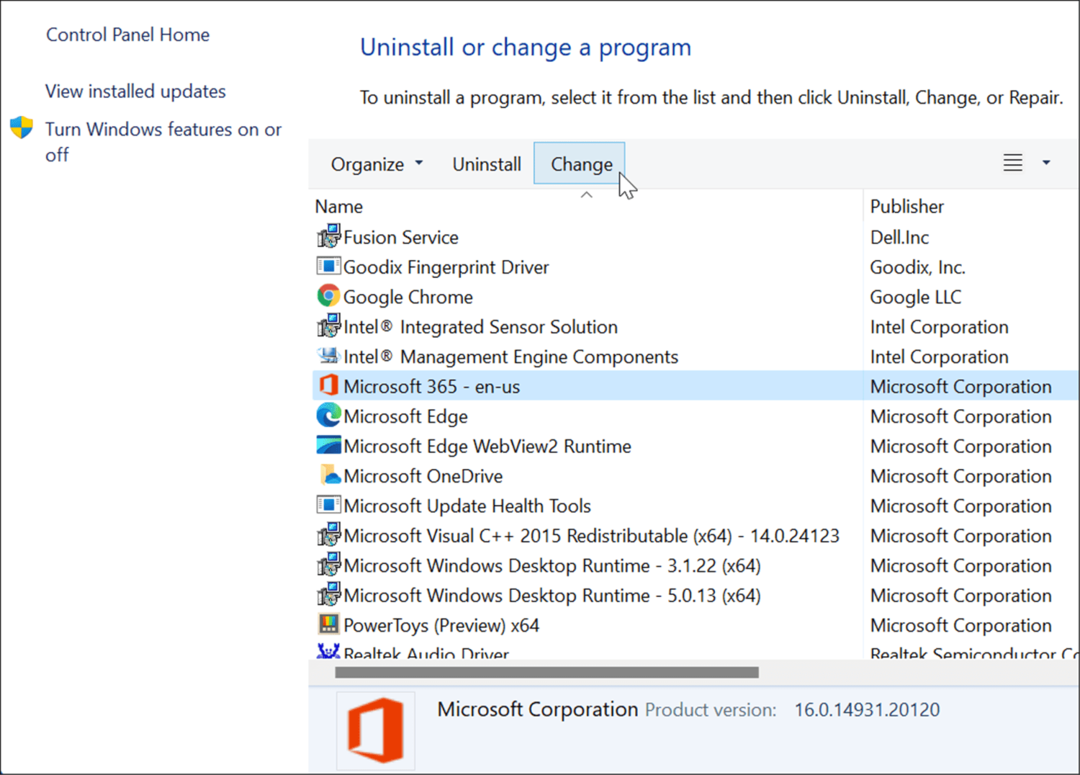
- След това изберете Бърз ремонт опция в горната част и щракнете върху Ремонт бутон.
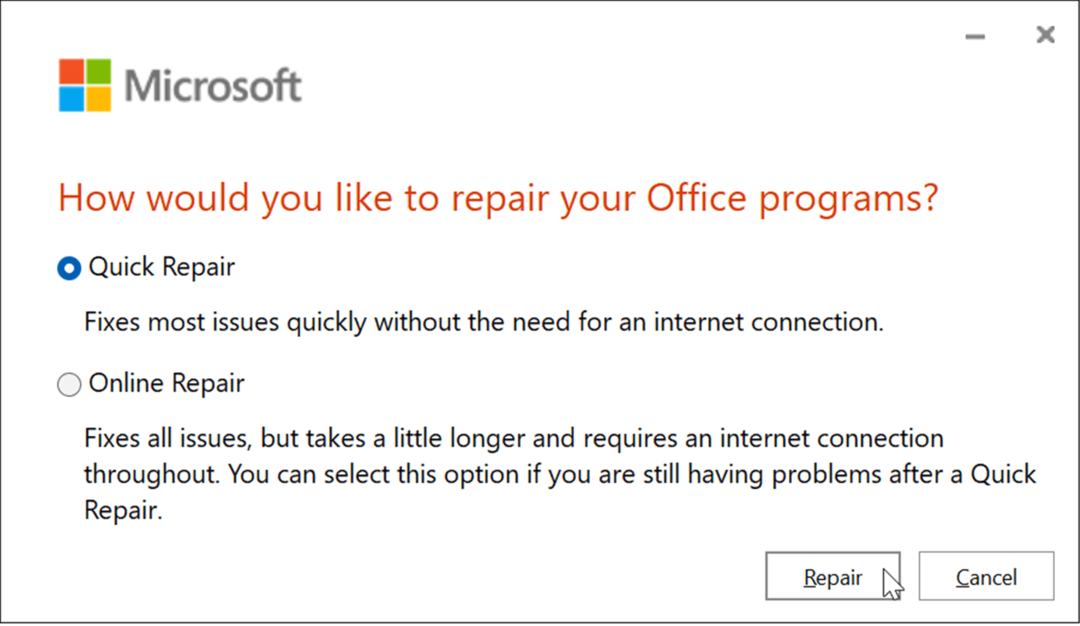
- Ще се появи втори екран, за да потвърдите, че искате да стартирате Бърз ремонт. Имайте предвид, че няма да можете да използвате приложенията на Office по време на процеса - щракнете Ремонт.
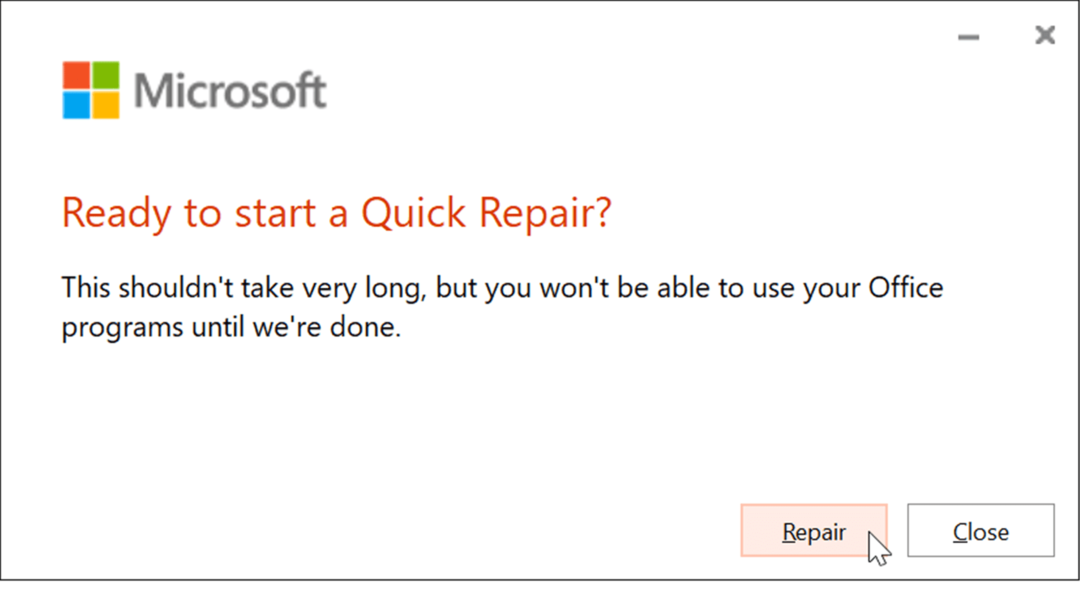
- Можете да видите напредъка, докато ремонтът се извършва. Времето, което е необходимо, ще варира между системите.

- Ще получите известие, когато ремонтът приключи. Щракнете върху Близо бутон, за да излезете и да видите дали Excel продължава да се срива.
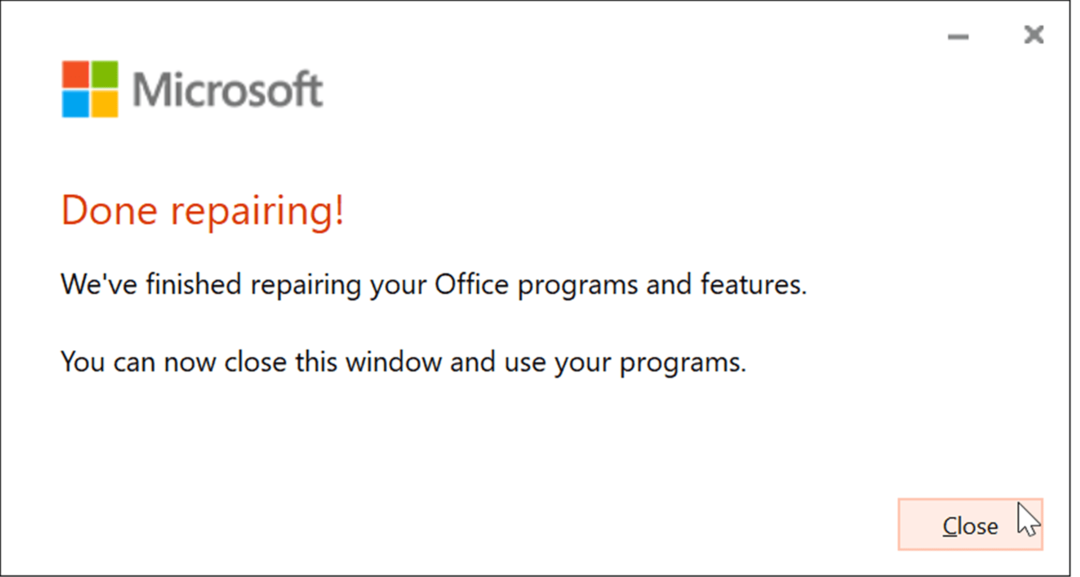
- Ако Excel продължи да се срива след това, върнете се, за да го поправите, но този път изберете Онлайн ремонт опция. Това е по-задълбочен ремонт и получава липсващи или повредени файлове директно от сървърите на Microsoft.
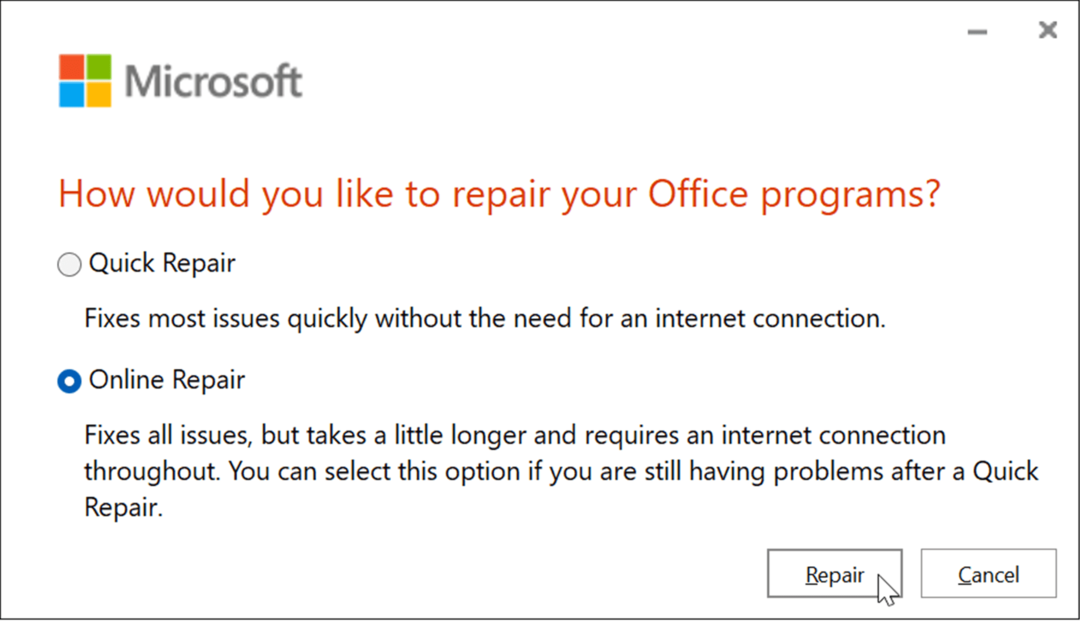
Също така е важно да се отбележи, че нито едно от двете поправки не трябва да засяга вашите файлове, но не забравяйте да ги архивирате на външно устройство, OneDrive, или услуга като Backblaze.
Използване на Microsoft Excel
Когато сте в средата на създаването на гигантска електронна таблица, пълна с данни, нямате нужда от Excel за срив. Въпреки това, използването на горните стъпки трябва да го накара да работи отново, ако Excel продължава да замръзва.
Стартирането на Excel в безопасен режим е отлично решение за завършването му в крачка. След това можете да извършите по-сложно отстраняване на неизправности като ремонт на инсталацията.
Excel включва няколко функции, които ви позволяват да следите данните си и да ги представяте по удобни за потребителя начини. Например, можете да представите визуално данни от електронна таблица чрез създаване на кръгова диаграма или лентова графика.
Ако сте нов в Excel, не забравяйте да ги прочетете 10 съвета за Excel, които всеки трябва да знае. Ако харесвате клавиатурно кунг-фу, няма как да сбъркате с тях най-добрите клавишни комбинации за Excel.
Как да намерите своя продуктов ключ за Windows 11
Ако трябва да прехвърлите своя продуктов ключ за Windows 11 или просто се нуждаете от него, за да извършите чиста инсталация на операционната система,...
Как да изчистите кеша, бисквитките и историята на сърфирането в Google Chrome
Chrome върши отлична работа по съхраняването на вашата история на сърфиране, кеш памет и бисквитки, за да оптимизира работата на браузъра ви онлайн. Нейното е как да...
Съвпадение на цените в магазина: Как да получите онлайн цени, докато пазарувате в магазина
Купуването в магазина не означава, че трябва да плащате по-високи цени. Благодарение на гаранциите за съвпадение на цените, можете да получите онлайн отстъпки, докато пазарувате в...
Как да подарите абонамент за Disney Plus с цифрова карта за подарък
Ако сте се наслаждавали на Disney Plus и искате да го споделите с други, ето как да закупите абонамент за Disney+ Gift за...