Как да коригирате изключението на Kmode, което не се обработва в Windows 11
Microsoft Windows 11 Герой / / March 14, 2022

Последна актуализация на

Син екран на смъртта може да бъде труден за коригиране на компютър с Windows. Ако виждате Kmode Exception Not Handled BSOD на Windows 11, поправете го с това ръководство.
Син екран на смъртта спира зареждането на компютъра ви? Не се паникьосвайте - обикновено можете да отстраните проблема.
BSOD съобщения за грешка, като напр KMODE_EXCEPTION_NOT_HANDLED, са трудни за диагностициране. Тази грешка обикновено се дължи на повреден драйвер или свързани с паметта конфликти между приложенията.
Коригирането на грешката обикновено е лесно, но може да изисква допълнителни стъпки за отстраняване на неизправности в зависимост от системата, която имате. За да ви помогнем, ето какво ще трябва да направите, за да коригирате Kmode Exception Not Handled BSOD в Windows 11.
Деактивирайте бързото стартиране
В Функция за бързо стартиране, въведен в Windows 8.1, е хибриден режим на захранване, който съчетава режим на хибернация и свойства на изключване. Когато изключите компютъра си, той записва някои от системните файлове на компютъра във файл за хибернация.
Windows използва запазените файлове във файла за хибернация, създаден след това активиране на бързо стартиране когато стартирате компютъра си.
Опцията за бързо стартиране може да причини KMODE_EXCEPTION_NOT_HANDLED BSOD грешка. Можете да го деактивирате, като направите следното:
- Щракнете върху Бутон за стартиране или натиснете Windows ключ за да отворите Старт меню.
- Тип CPL, превъртете надолу опциите вдясно и щракнете Опции за захранване.
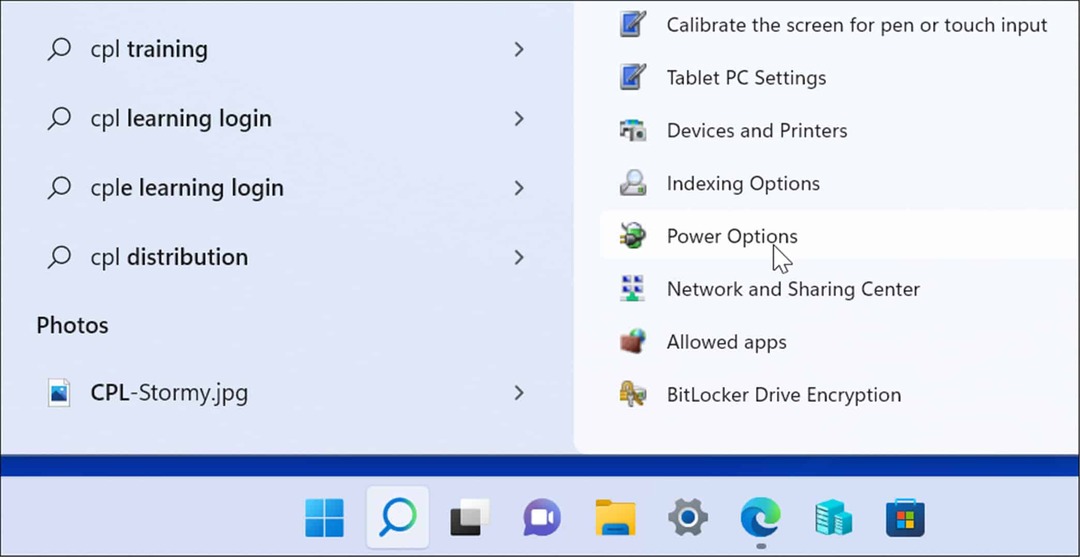
- Кога Опции за захранване в Контролен панел стартира, щракнете върху Изберете какво прави бутонът за захранване връзка в левия панел.

- Сега щракнете върху Променете настройките, които в момента не са налични връзка в горната част.
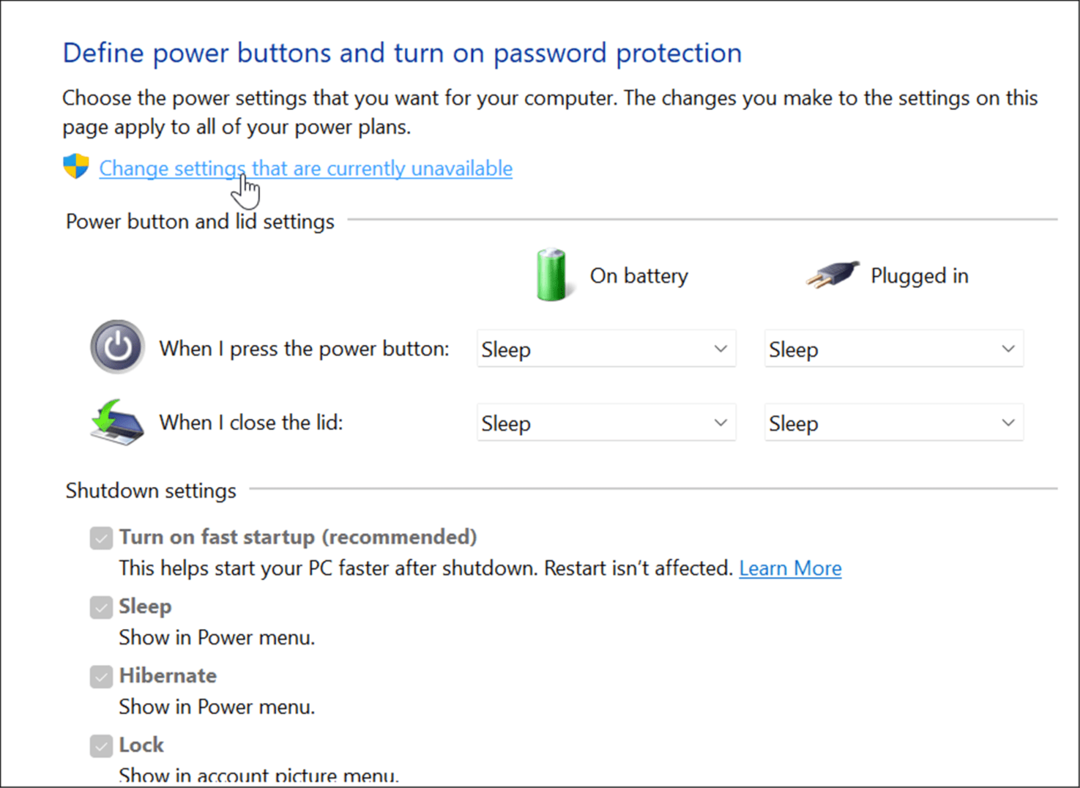
- Под Настройки за изключване раздел, премахнете отметката от Включете бързо стартиране (препоръчително) опция и щракнете върху Запазите промените бутон в долната част.
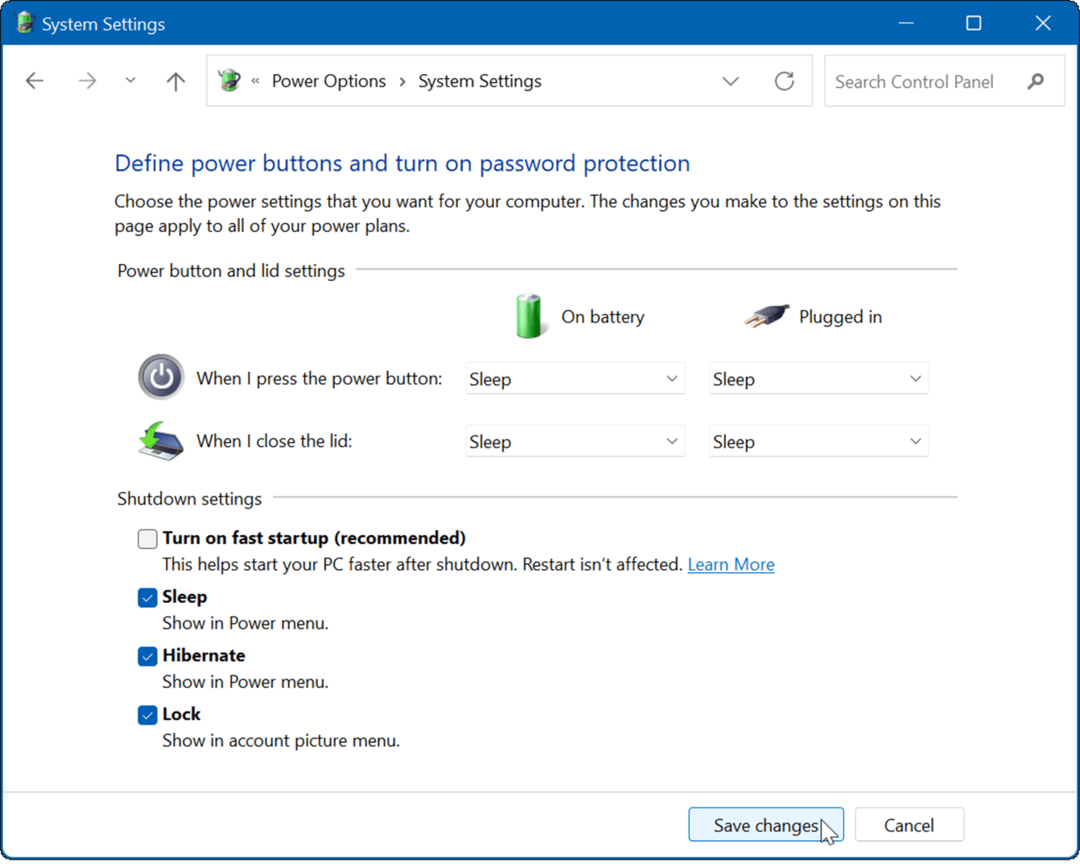
С деактивирано бързо стартиране, рестартирайте Windows 11 за да видите дали все още виждате грешката.
Чисто стартиране на Windows 11
Друг вариант да опитате е чисто зареждане на Windows 11. Чистото зареждане ще използва само минимални драйвери, услуги и приложения, за да зареди вашия компютър. Това може да ви помогне да определите дали проблем с драйвера или конфликт стои зад BSOD съобщението.
Забележка: Това предполага, че вашият компютър с Windows все още работи. Ако не е, може да се наложи да опитате и рестартирайте Windows в безопасен режим вместо.
За да почистите стартирането на Windows 11, използвайте следните стъпки:
- Отвори Старт меню и търси msconfig.
- От Системна конфигурация прозорец, щракнете върху Услуги раздел.
- Проверете Скриване на всички услуги на Microsoft и щракнете върху Деактивирайте всички бутон.
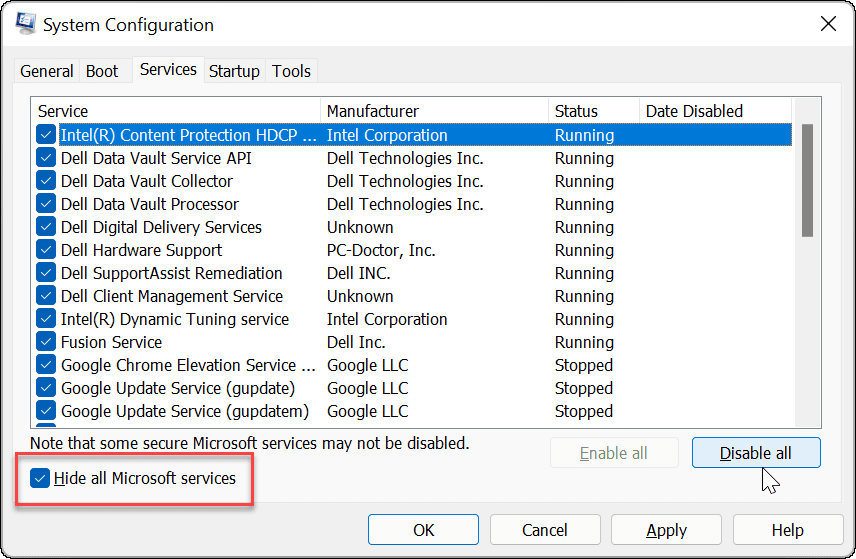
- След това щракнете върху Започвам раздела и щракнете върху Отворете диспечера на задачите връзка.
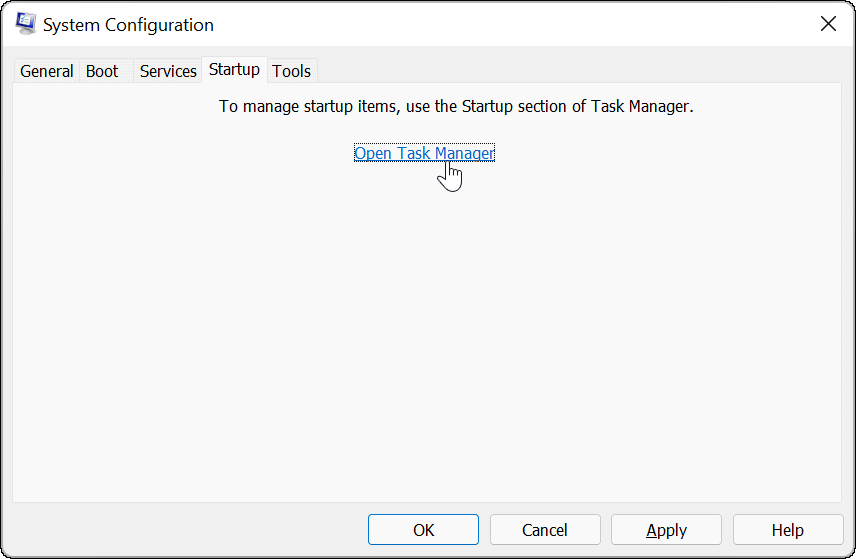
- Кога Диспечер на задачите се отваря, изберете Раздел за стартиране и деактивирайте всички стартиращи приложения.

- Излезте от диспечера на задачите, щракнете Приложи, и Добре на Системна конфигурация прозорец.
- Сега ще ви подкани да рестартирате компютъра си - щракнете върху Рестартирам бутон.
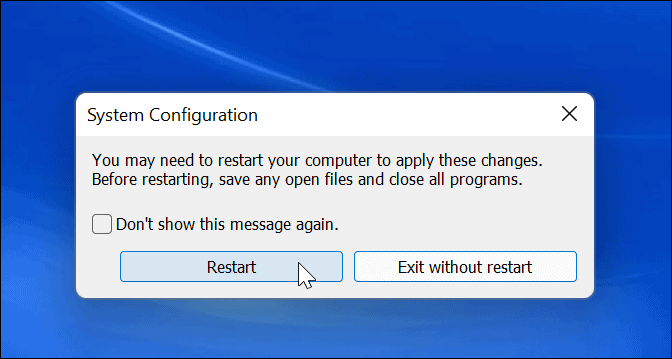
След рестартиране грешката вече не трябва да се появява. Имайте предвид, че ще искате да се върнете и да активирате повторно едно приложение или услуга наведнъж, за да намерите елемента, причиняващ проблема.
Проверете целостта на вашата RAM памет
Ако все още получавате Kmode Exception Not Handled BSOD на Windows 11, може да искате да стартирате диагностика на RAM. Windows има вградена помощна програма, наречена Диагностика на паметта на Windows който можете да стартирате, за да проверите дали вашата RAM работи правилно.
За да стартирате диагностика, за да проверите RAM на вашата система, направете следното:
- Използвайте клавишната комбинация Windows клавиш + R за стартиране на Бягай диалогов прозорец.
- Тип MdSched и щракнете Добре или удари Въведете.
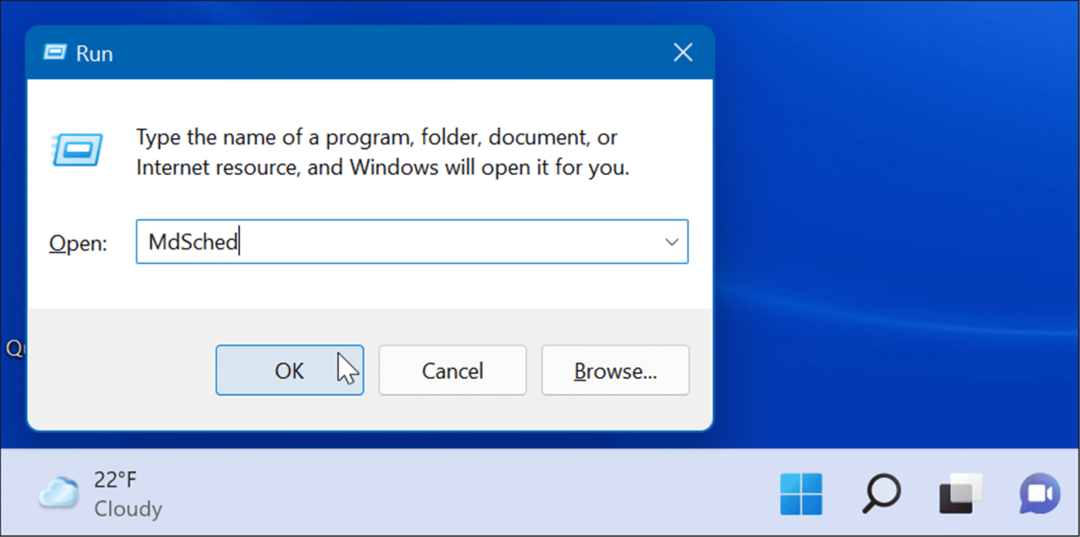
- Щракнете върху Рестартирайте сега и проверете за проблеми (препоръчително) опция, когато Диагностика на паметта на Windows инструмент се отваря.
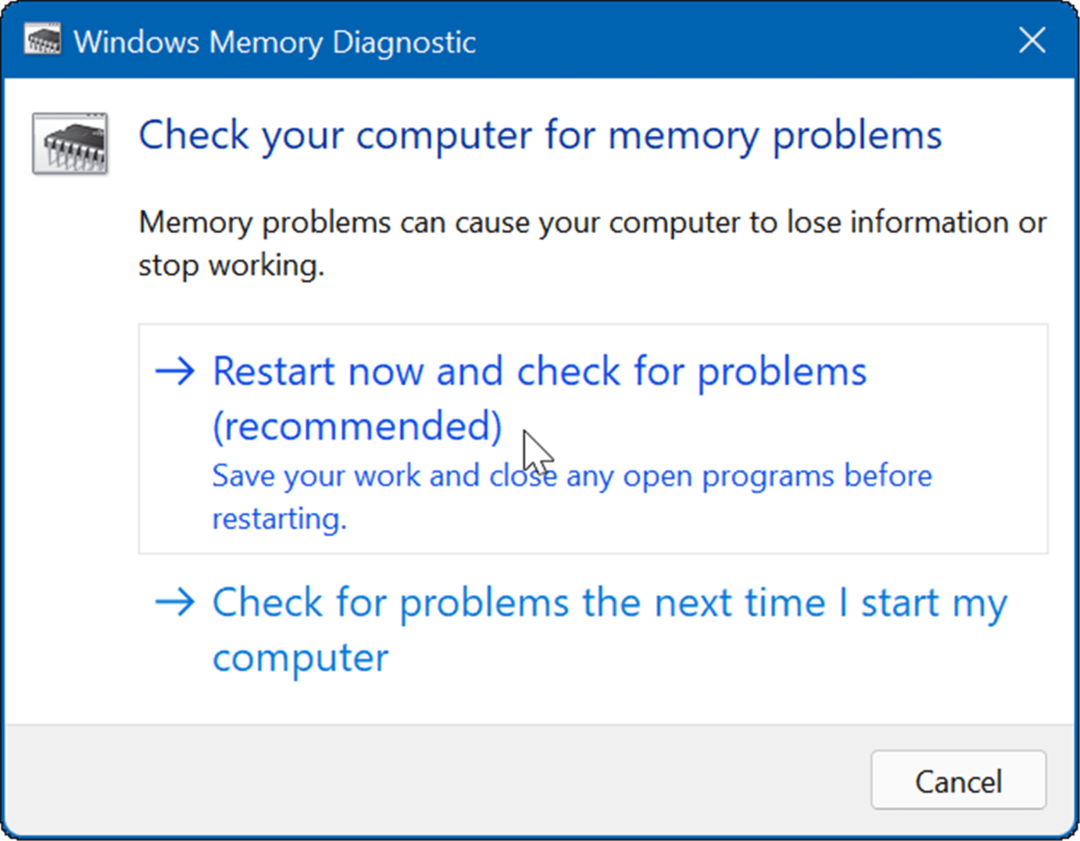
- Помощната програма ще сканира паметта на вашата система за проблеми, когато компютърът ви се рестартира.
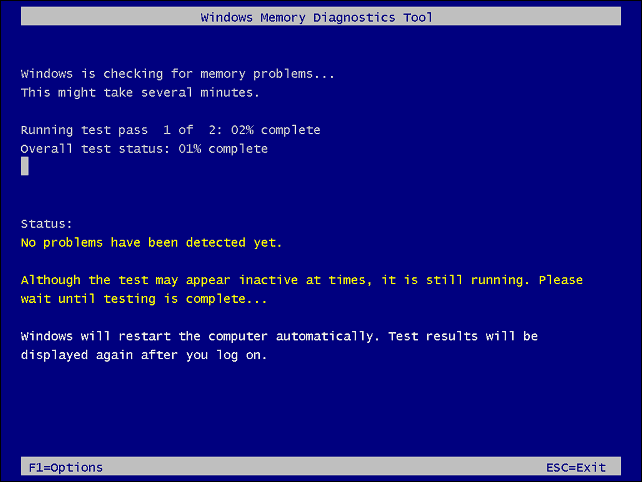
Независимо дали или не Диагностика на паметта на Windows помощната програма намира грешки, можете да стартирате второ сканиране използвайки memtest86+, безплатен инструмент за тестване на RAM памет с отворен код.
Актуализирайте вашата мрежа и други драйвери
Друга често срещана причина за получаване на грешката са остарелите мрежови драйвери. За щастие, актуализирането на драйвери е лесно, като направите следното:
- Натиснете клавишната комбинация Windows клавиш + R.
- Тип devmgmt.msc и щракнете Добре.
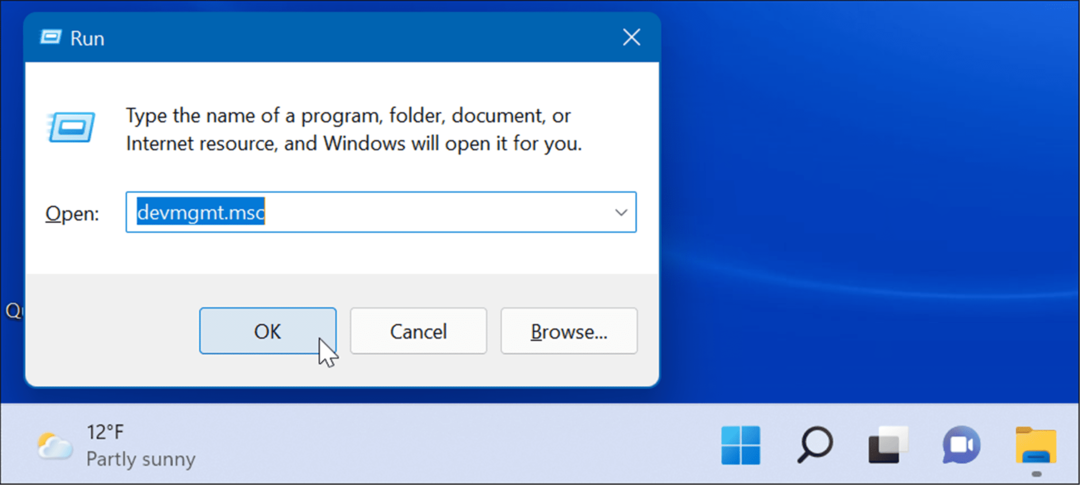
- Кога Диспечер на устройства отваря, разширете Мрежови адаптери раздел, щракнете с десния бутон върху адаптера и изберете Актуализирайте драйвера.
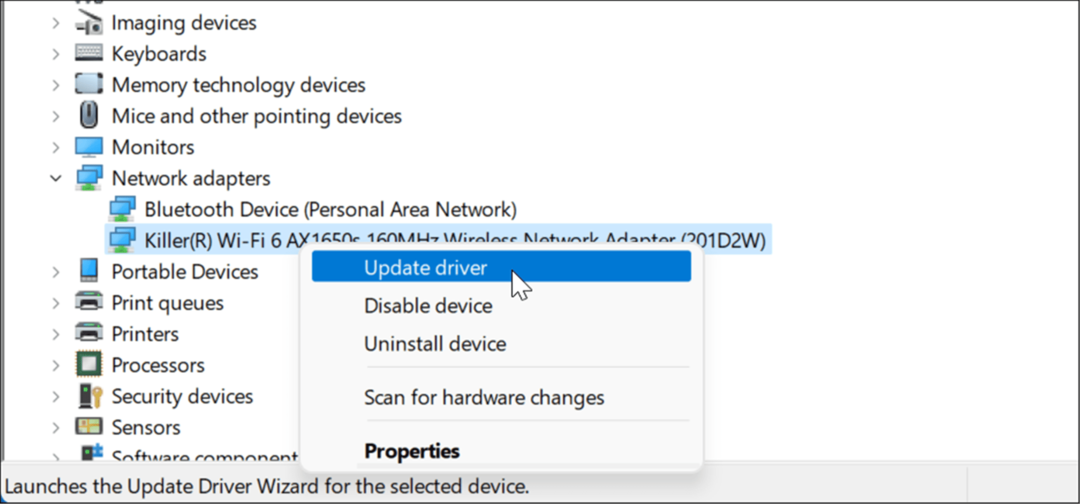
- Следвайте съветника на екрана и накарайте Windows да провери за нов драйвер или инсталирайте актуализиран драйвер, изтеглен от сайта на производителя.
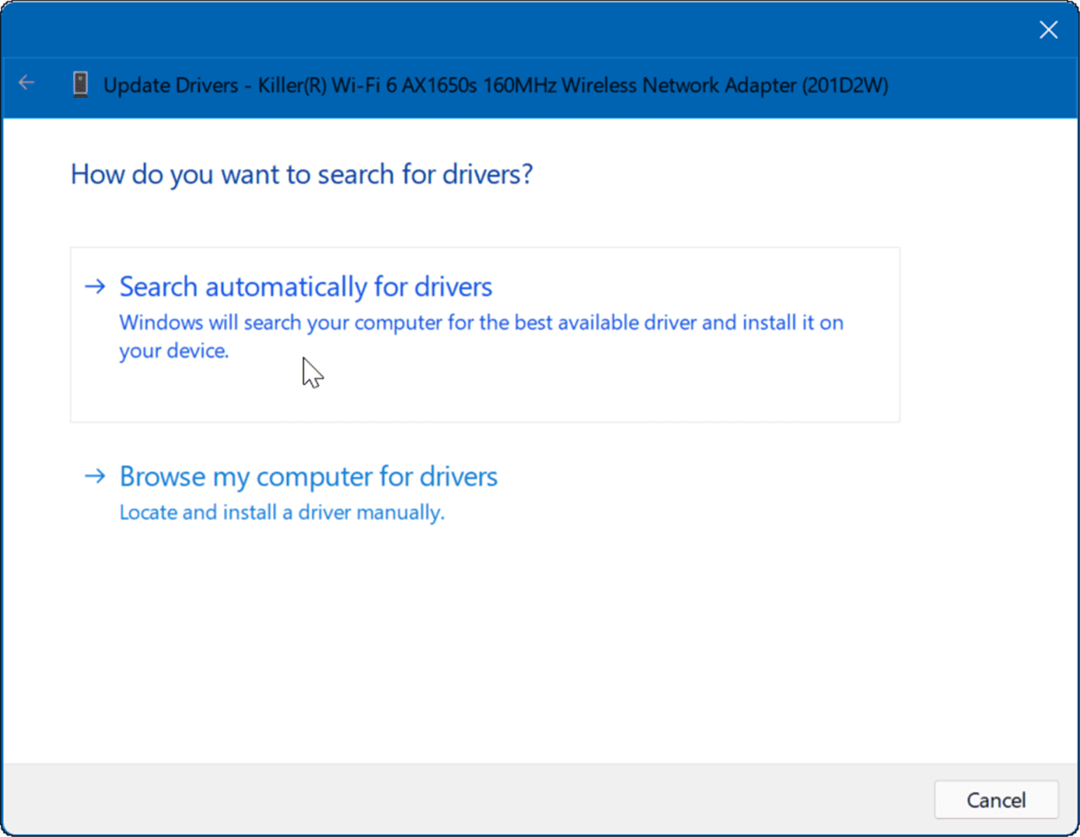
Освен това превъртете през други устройства и ако забележите червено или жълто предупреждение до него, ще трябва да актуализирате и драйвера на това устройство.
Освободете дисково пространство
Ако вашето устройство надхвърля границите и е пълно, това може да причини системни проблеми, включително грешка KMODE_EXCEPTION_NOT_HANDLED.
Можете лесно да почистите дисково пространство в Windows 11 чрез Настройки и Препоръки за почистване отличителен белег. Използвайте следните стъпки, за да направите това:
- Щракнете върху Старт > Настройки > Система > Съхранение и превъртете надолу до Управление на съхранението раздел.
- Изберете Препоръки за почистване опция.
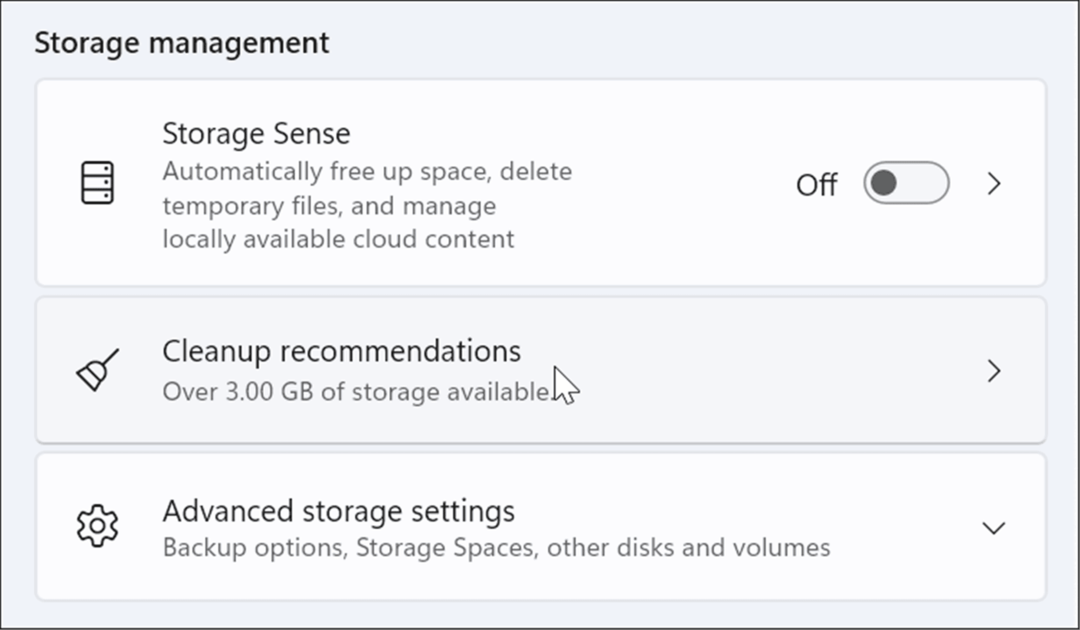
- Сега разширете всеки раздел, включително Временни файлове, Големи или неизползвани файлове, Файлове, синхронизирани с облака, и Неизползванприложения. Решете кои елементи да премахнете от всяка секция и щракнете върху Почисти бутон.
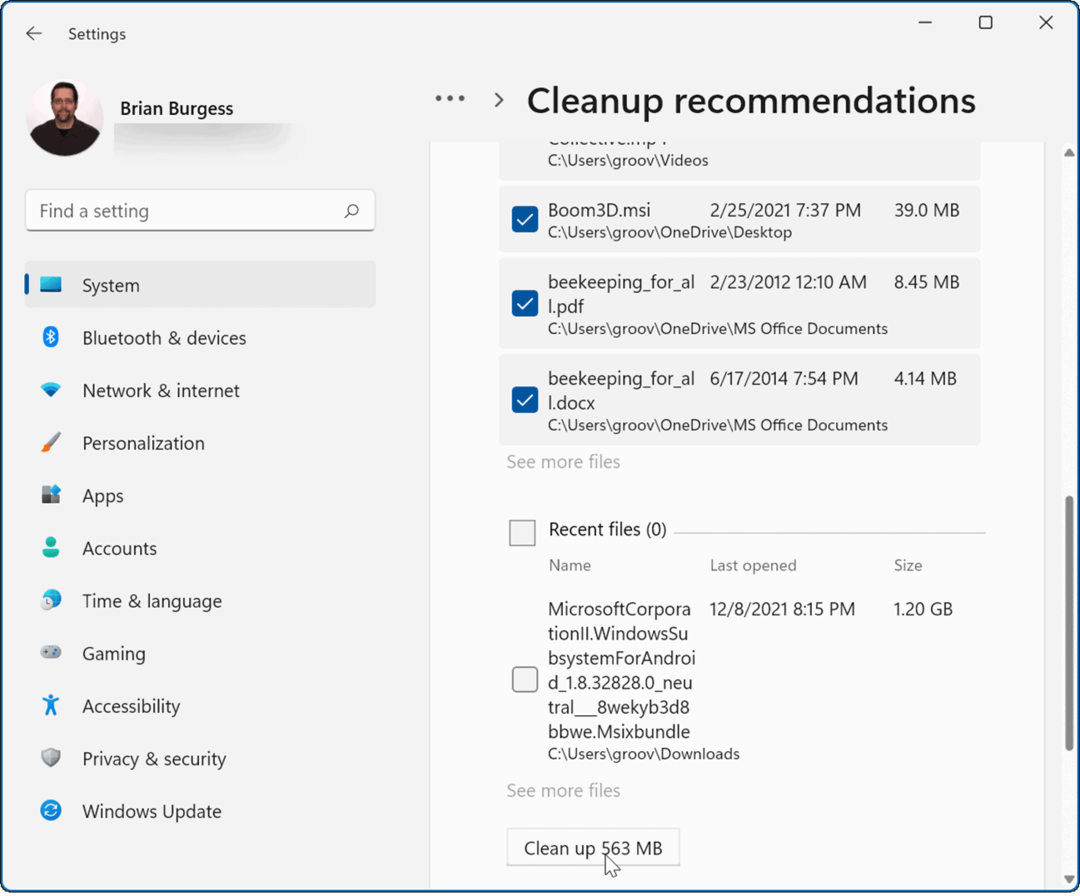
- Също така си струва да се отбележи, че можете да си върнете по-значителна част от пространството от Временни файлове раздел – щракнете Вижте разширените опции.

- Там ще намерите още много временни системни файлове, които можете безопасно да премахнете. Също така ще забележите, че много повече място (10 GB в този пример) може да бъде възстановено - щракнете Премахване на файлове.
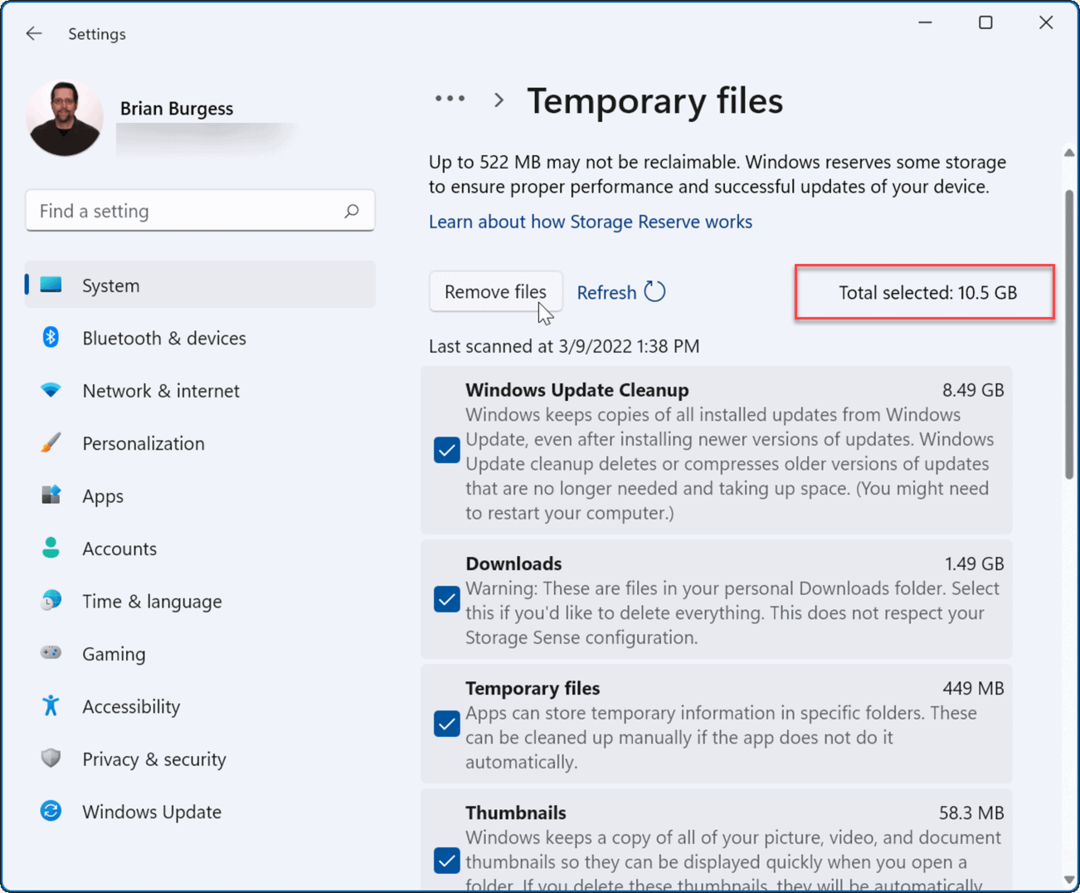
Проверете за злонамерен софтуер
Windows 11 включва приложението Windows Security, което сканира за вируси и друг зловреден софтуер в реално време. Въпреки това, той може да не улови всичко и упоритият зловреден софтуер може да причини грешката.
За да сканирате компютъра си за злонамерен софтуер, използвайте следните стъпки:
- Отвори Старт меню, Тип сигурност на windowsи щракнете върху горния резултат.

- Щракнете върху Защита от вируси и заплахи отляво и щракнете върху Бързо сканиране бутон вдясно.
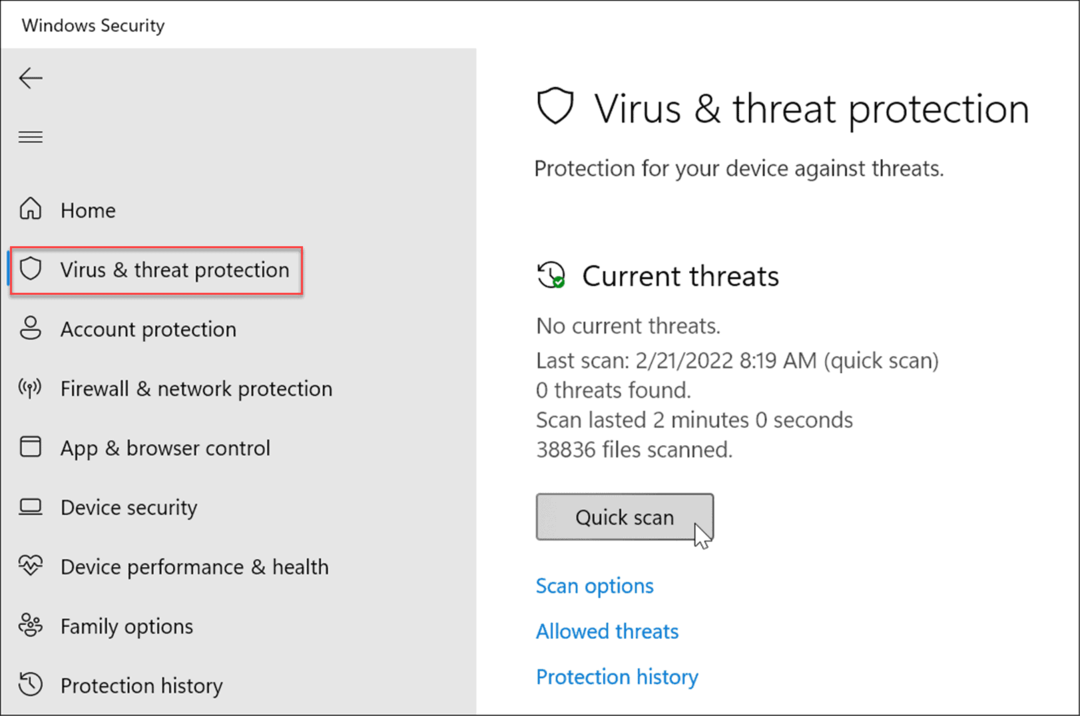
- Ако основното сканиране не открие нищо, можете да използвате по-задълбочено сканиране на системата. Щракнете върху Опции за сканиране връзка и изберете Пълно сканиране или Офлайн сканиране на Microsoft Defender.

По-дълбоките сканирания отнемат повече време, но си заслужават, ако дълбоко вкоренен зловреден софтуер причинява BSOD. Независимо дали Windows Security открива злонамерен код, опитайте сканиране за вируси с други безплатни и надеждни пакети за сигурност, като напр. Avast или AVG AntiVirus.
Също така е важно да се отбележи, че антивирусният софтуер може да причини грешката чрез неправилно поставяне под карантина на основните системни файлове. Например, ако използвате вградения пакет за сигурност на Microsoft, прочетете как да деактивирайте или активирайте защитата на Windows в Windows 11.
Ако използвате пакет за сигурност на трета страна, прочетете страницата за поддръжка за инструкции относно временното му деактивиране.
Поправяне на изключение на Kmode, което не се обработва в Windows 11
Въпреки че горните стъпки трябва да разрешат BSOD грешката, можете да използвате и други основни действия. Например, изключете компютъра си напълно. Премахнете външни периферни устройства, включително външни устройства, мишка, клавиатура, принтер или игрови контролер и захранвайте компютъра.
Ако работи, включвайте едно устройство по едно и рестартирайте, докато намерите проблемното устройство. След това ще трябва да актуализирате драйвера на външното устройство, да смените кабел или да смените самото устройство.
Освен това трябва да се разбира от само себе си, но се уверете, че Windows 11 е актуален. Често актуализациите на Windows включват корекции на грешки и актуализирани драйвери на устройства, които разрешават грешката. Не забравяйте да разгледате нашето ръководство за това как да ръчно актуализиране на Windows 11.
Ако нито едно от горните поправки не работи, ще трябва нулирайте компютъра си. Преди да направите това обаче, не забравяйте да направите а пълно архивиране на системата така че можете да използвате системно изображение, за да възстановите компютъра.
Windows 11 е много по-стабилен от предишните версии преди него, но не е без проблеми. Така че, например, вижте коригиране на Ntolkrnl.exe BSOD или фиксиране Управление на паметта за стоп кодове на Windows 11.
