Подготовка на Windows да блокира: Как да поправите
Microsoft Windows 10 Windows 11 Герой / / March 13, 2022

Последна актуализация на

Останахте да видите Подготвяне на Windows след актуализация? Не трябва да отнема вечно. Ако трябва да отстраните проблема, опитайте стъпките в това ръководство.
Заседнали при актуализация на Windows? Няма нищо по-лошо от това да видиш Подготовка на Windows остана на монитора ви, докато иконата на екрана се върти, върти и се върти, без да се виждат краища.
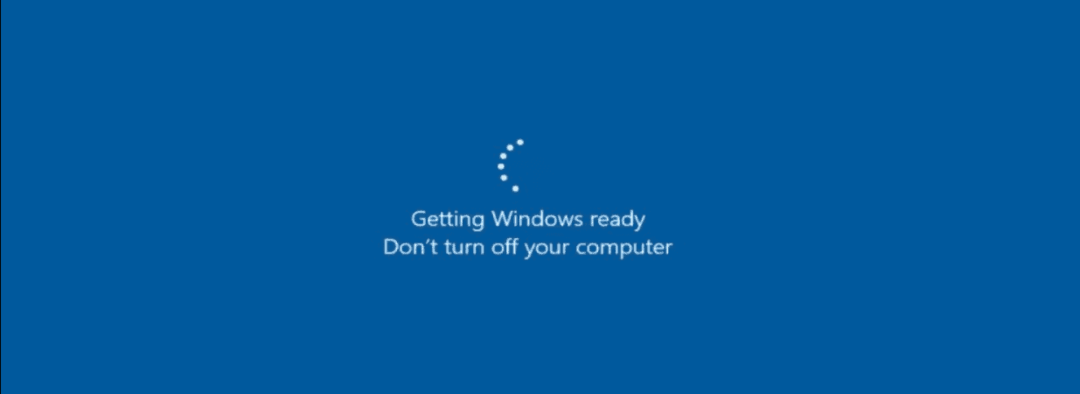
Изтеглянето и инсталирането на актуализациите на Windows може да отнеме известно време, но след известно време е време за разследване. За съжаление, блокираната грешка в Getting Windows Ready често се появява, когато възникне проблем с актуализацията - привидно от нищото.
Ако не знаете как да отстраните този проблем, ето няколко съвета за отстраняване на неизправности, които можете да опитате.
Изключете вашата интернет връзка
Често можете да се сблъскате с грешката, докато се извършва процесът на финализиране на актуализация. Например Windows финализира актуализацията, докато комуникира със сървърите на Microsoft. За съжаление съобщението Getting Windows Ready не позволява на Windows да ви отведе до работния плот.
Изключете интернет кабела, ако сте включени, или ако сте свързани безжично, прекъснете връзката с Wi-Fi точката за достъп. След това Windows трябва да продължи да се зарежда правилно на работния плот след прекъсване на връзката с интернет.

Трудно рестартирайте вашия компютър
Ако грешката Getting Windows Ready работи повече от час, е време да предприемете по-драстични действия. Първо, твърдо стартирайте компютъра си. Дори ако на екрана пише не изключвайте компютъра си, това е точно това, което искате да направите.
Натиснете и задръжте бутона за захранване за 10 секунди или повече, докато се изключи напълно. След това, моля, изчакайте няколко секунди и го стартирайте отново. След това вашият компютър трябва да стартира нормално и ще премине през екрана Getting Windows Ready и ще се зареди на работния плот.
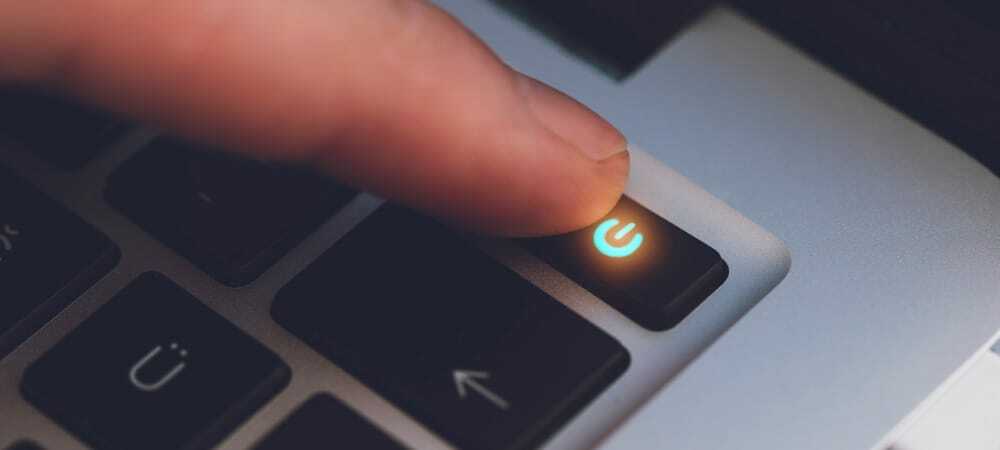
Стартирайте в безопасен режим и стартирайте SFC и DISM
Друга опция, която имате, е да заредите Среда за възстановяване в безопасен режим с командния ред. След това можете да стартирате a Проверка на системни файлове(SFC) сканиране и а Обслужване и управление на изображение на внедряване (DISM) сканирайте, за да проверите компютъра си за повредени инсталационни файлове.
За да стартирате SFC и DISM:
- Докато сте в безопасен режим, изберете Отстраняване на неизправности > Разширени опции > Настройки за стартиране.
- Щракнете върху Бутон за рестартиране, и под Настройки за стартиране, изберете Активирайте безопасен режим с командния ред.
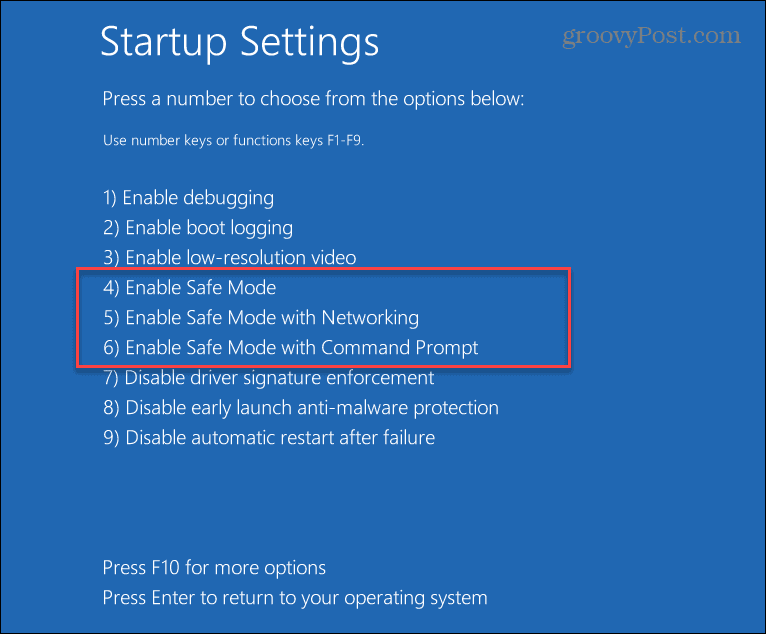
- Стартирайте командния ред, въведете следната команда и натиснете Enter:
sfc / scannow

- Ако SFC намери повредени файлове, но не може да ги замени с работещи системни файлове, опитайте DISM сканиране. Той сканира за повредени файлове и ги заменя от сървърите на Microsoft.
- За да стартирате DISM сканиране, стартирайте терминала Безопасен режим, изпълнете следната команда и натиснете Въведете.
DISM /Online /Cleanup-Image /RestoreHealth

Изпълнете проверка на дисковото сканиране
Обикновено една от стъпките по-горе ще коригира блокираната грешка в Getting Windows Ready, но проблемът може да стане по-дълбок. Например, следващата стъпка за отстраняване на неизправности, която искате, е да стартирате сканиране на ChkDsk, за да сте сигурни, че устройството ви няма грешки.
За да стартирате ChkDsk сканиране на локалното устройство на вашия компютър, направете следното:
- Докато сте в средата за възстановяване на Windows – Безопасен режим, стартирайте Командния ред.
- Изпълнете следната команда и натиснете Enter.
chkdsk /r /f
- Помощната програма ще ви подкани да сканирате следващия път, когато рестартирате – въведете Й и натиснете Въведете.
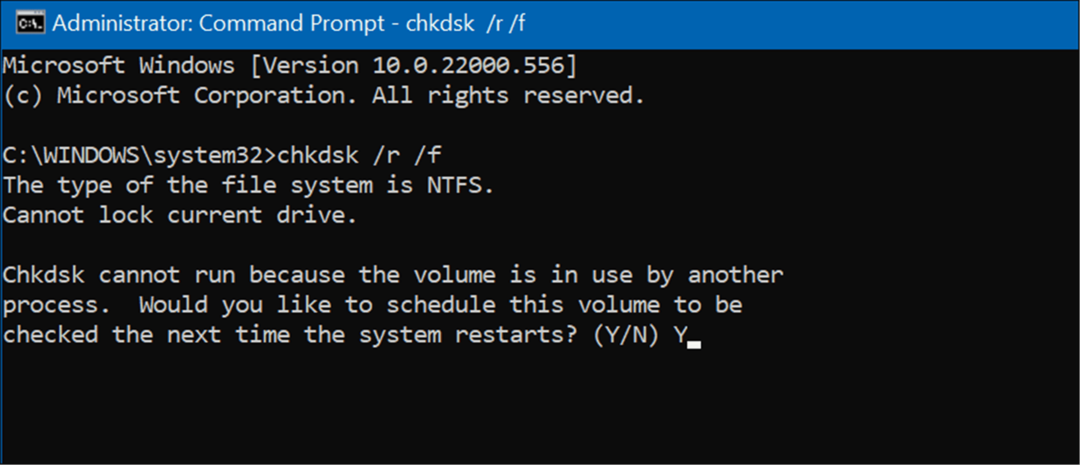
Деинсталирайте Windows Updates
Ако сте започнали да получавате блокирана грешка Getting Windows Ready след определена актуализация, можете деинсталирайте кумулативната актуализация.
За да деинсталирате проблемна актуализация, използвайте следните стъпки:
- Отвори Старт > Настройки > Актуализация на Windows и изберете Актуализиране на историята опция под Повече опций раздел.
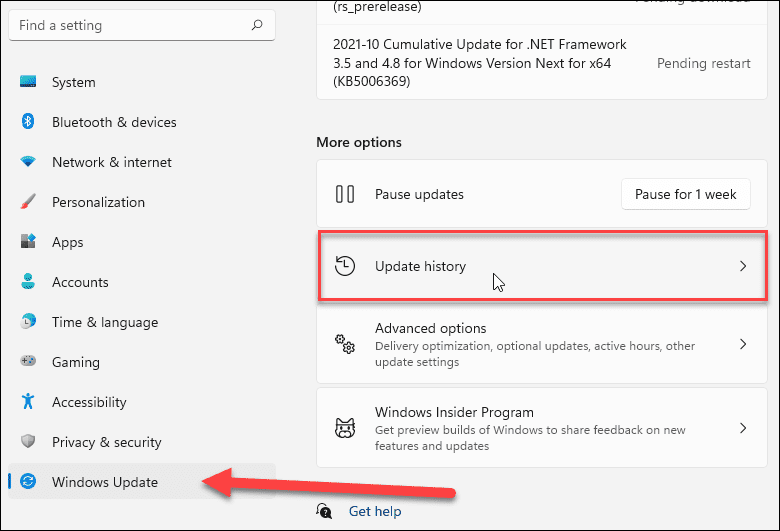
- Продължете да превъртате надолу на следващия екран и щракнете върху Деинсталиране на актуализации опция под Свързани настройки раздел.
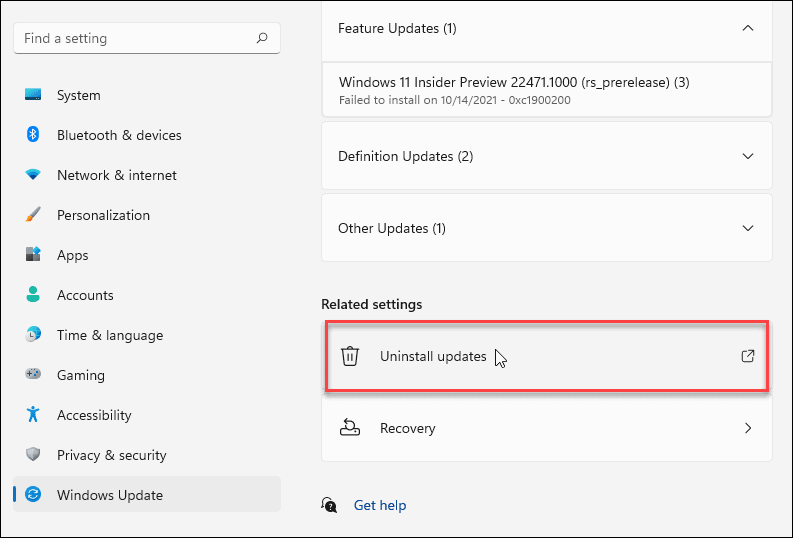
- Сега намерете проблемната актуализация и я деинсталирайте.
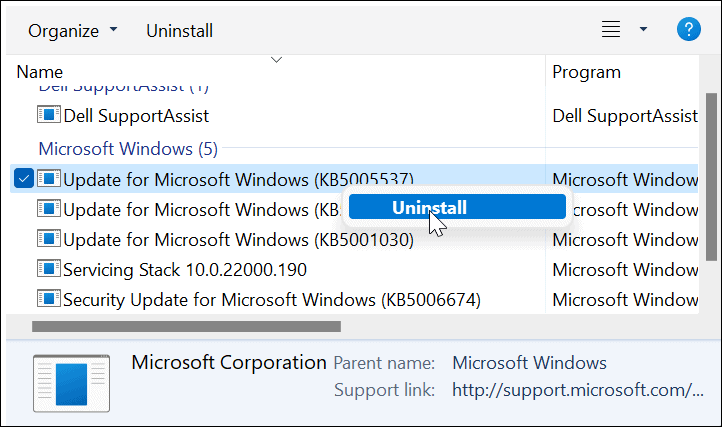
Нулирайте и възстановете вашия компютър
Ако все още имате проблем със закъсалата грешка Getting Windows Ready, време е да предприемете по-драстични действия като нулиране на Windows 11 или ако все още не сте на 11, нулиране на Windows 10.
Процесът на нулиране на всяка версия на Windows е лесен. Въпреки това ще искате да сте сигурни, че сте избрали опцията за запазване на вашите файлове. Имайте предвид, че настройките и приложенията ще бъдат премахнати, но личните ви файлове ще останат непокътнати.
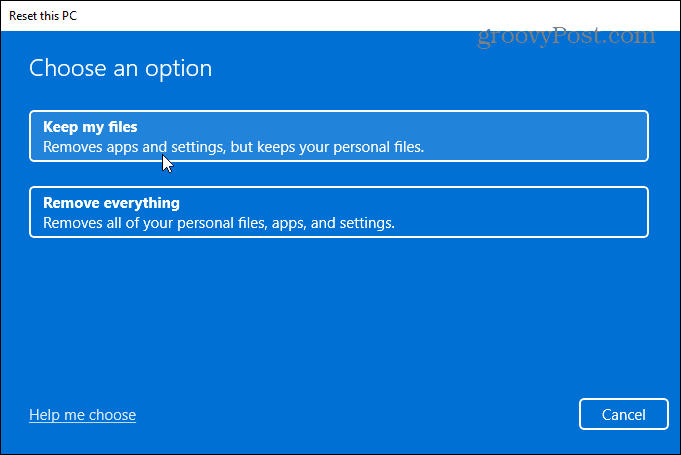
Все пак нещо може да се обърка с процеса на нулиране. Първо, уверете се, че сте създали a пълно архивиране на системния образ така че след това можете да възстановите вашия компютър до работно състояние след това.
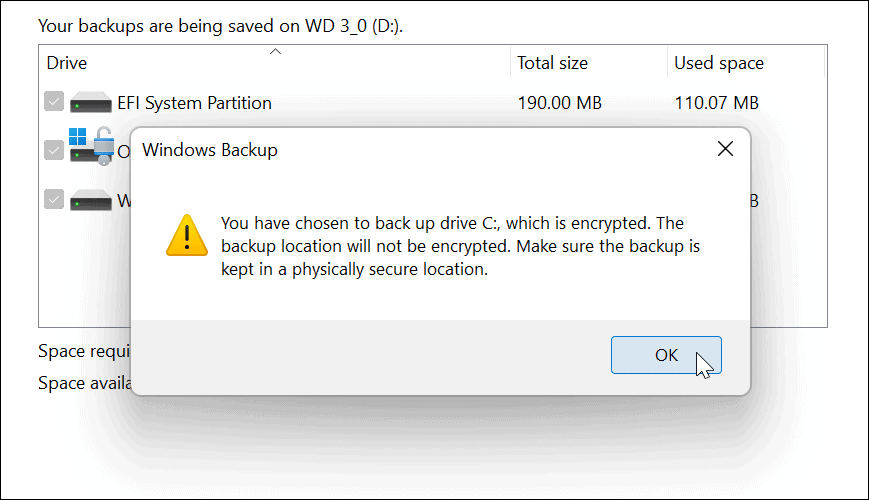
Инсталиране на Windows
По принцип инсталирането на Windows и актуализациите е лесен процес. Въпреки това, може да дойде момент, когато съобщението Getting Windows Ready се хване. За щастие, използването на стъпките по-горе трябва да заложи, че грешката е отстранена, така че сте готови и работите отново.
За повече информация относно проблемите с Windows прочетете как да ги коригирате Грешки в управлението на паметта на стоп кода на Windows 11 или коригирайте 100 процента използване на диска проблеми. Други грешки, които можете да коригирате, включват Защитата на ресурсите на Windows откри повредени файлове грешка.
Как да намерите своя продуктов ключ за Windows 11
Ако трябва да прехвърлите своя продуктов ключ за Windows 11 или просто се нуждаете от него, за да извършите чиста инсталация на операционната система,...
Как да изчистите кеша, бисквитките и историята на сърфирането в Google Chrome
Chrome върши отлична работа със съхраняването на вашата история на сърфиране, кеш памет и бисквитки, за да оптимизира работата на браузъра ви онлайн. Нейното е как да...
Съвпадение на цените в магазина: Как да получите онлайн цени, докато пазарувате в магазина
Купуването в магазина не означава, че трябва да плащате по-високи цени. Благодарение на гаранциите за съвпадение на цените, можете да получите онлайн отстъпки, докато пазарувате в...
Как да подарите абонамент за Disney Plus с цифрова карта за подарък
Ако сте се наслаждавали на Disney Plus и искате да го споделите с други, ето как да закупите абонамент за Disney+ Gift за...
