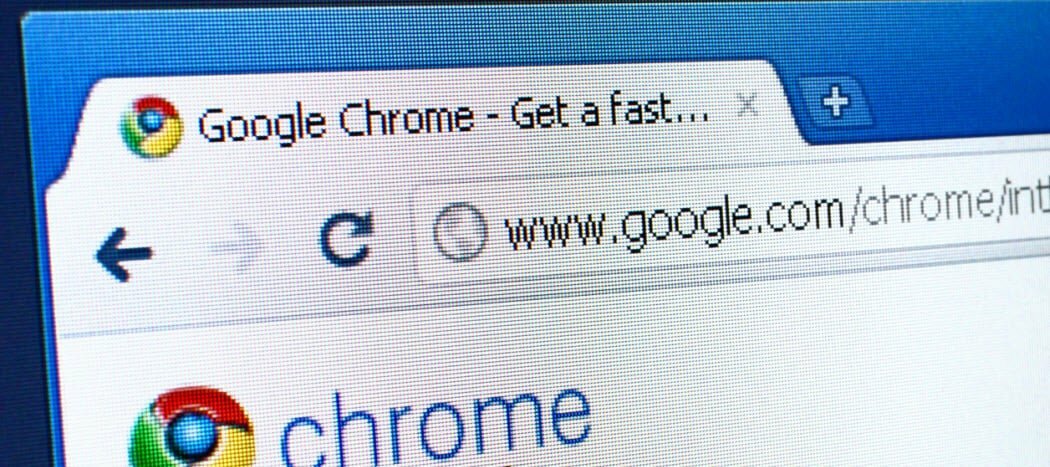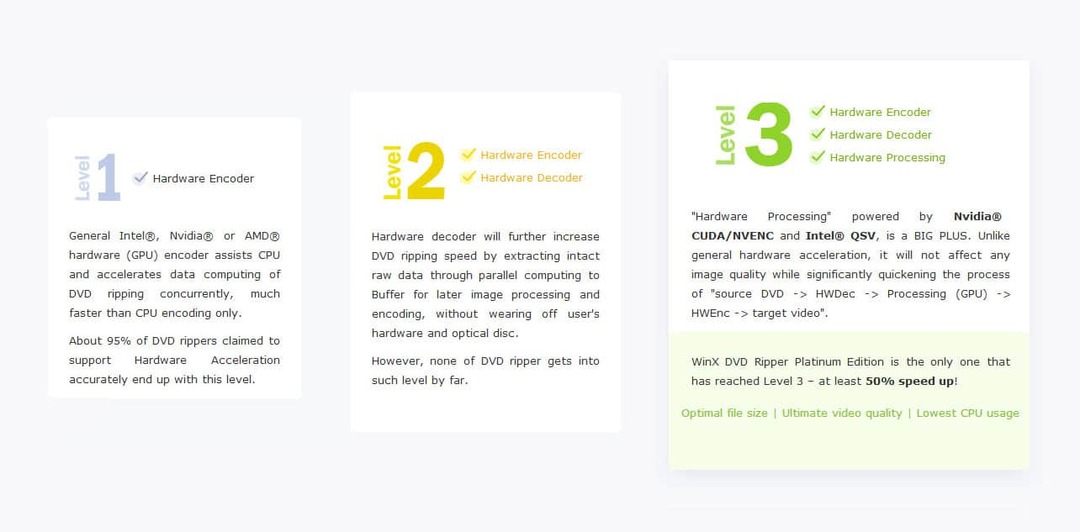Как да инсталирате Windows 10 на OS X в VMware Fusion 8
Microsoft Ос х Windows 10 ябълка / / March 18, 2020
Последна актуализация на

Ако притежавате базиран на Intel Macintosh, има няколко начина да стартирате Windows 10 на вашия компютър. Ето как да използвате VMware Fusion 8, за да го стартирате.
Ако притежавате базиран на Intel Macintosh, има много начини да стартирате Windows 10 върху него. По-рано разгледахме настройка на Windows 10 с помощта на Boot Camp на Apple. Той е идеален за сценарии, в които искате суровото представяне от хардуера на вашето устройство. Конфигурация на Boot Camp обаче има своите компромиси. И все пак Boot Camp остава най-добрият избор по отношение на използването на пълния хардуерен опит на вашия Mac.
Ако трябва да използвате избрана група приложения, може би вътрешна линия на бизнес приложение (LOB) или приложения за лека производителност, като например Microsoft Office или Адобе Фотошоп, можете да се измъкнете с помощта на виртуална машина (VM). Едно от водещите решения в тази категория е VMware Fusion, който беше сред първите производители, които внесоха виртуализация на Windows в Intel Macs преди близо 10 години.
Реших да изпробвам VMware Fusion, заради страхотния ми опит с версията на Windows. Толкова ми хареса, всъщност, че написах статия за използването VMware Workstation за инсталиране на Windows 10. Преди да се установите на VMware Fusion за моя Mac, Опитах безплатни решения, но както ще разберете, VMware е съвсем различно преживяване; това е почти като да имате опит в близост до Boot Camp от OS X.
Създайте виртуална машина на Windows 10 с помощта на VMware Fusion 8 Pro
Има няколко неща, от които ще имате нужда:
- VMware Fusion 8 Pro лиценз, можете да изтеглите 30-дневен пробен период, за да го въртите. Има още по-евтин лиценз за VMware Fusion 8, който трябва да е повече от подходящ за повечето хора, които се нуждаят.
- Съвместим компютър на Apple Apple Macintosh
- Лиценз за Windows 10, вижте инструкциите за това изтеглете изображение на диск.
Инсталирайте VMware Fusion 8 Pro за Mac
Преди да започнете, трябва да инсталирате софтуера, след като изтеглите, щракнете двукратно върху изображението DMG. Когато DMG е монтиран, щракнете двукратно върху VMware Fusion, за да стартирате инсталацията.
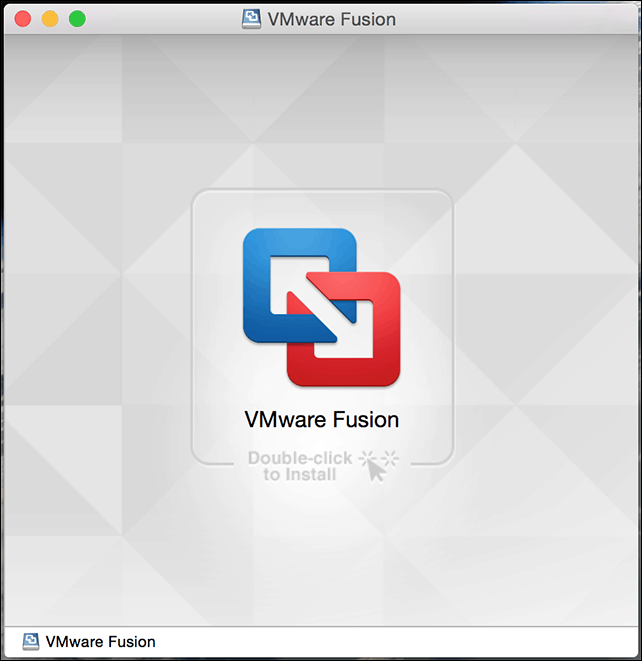
Въведете вашата парола и приемете лицензионното споразумение.
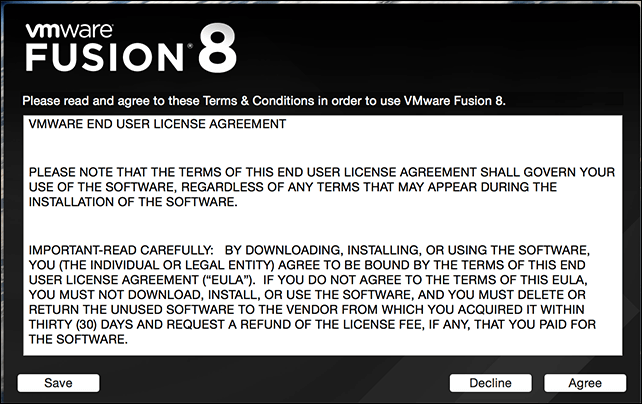
След това въведете своя продуктов ключ или го изпробвайте безплатно за 30 дни.
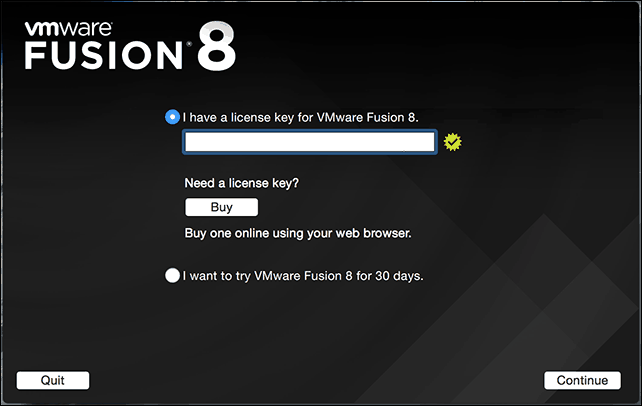
Стартирайте и инсталирайте VMware Fusion
На вашия клавиатура Mac хит Command + интервал и Тип:VMware и натиснете Enter.
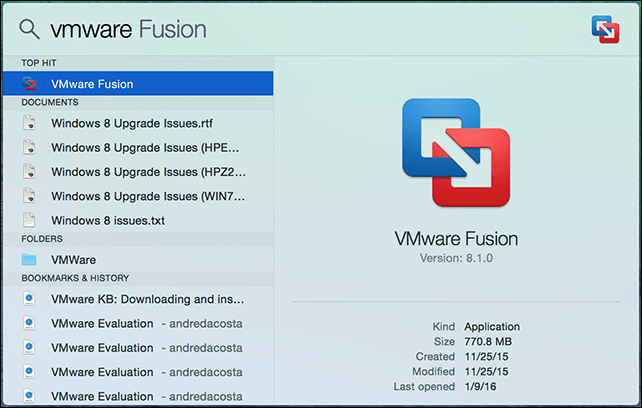
Имате няколко възможности за избор на метод за инсталиране. Тъй като тази статия се фокусира върху инсталирането на Windows 10, продължете Инсталиране от диск или изображение което трябва да бъде избора по подразбиране.
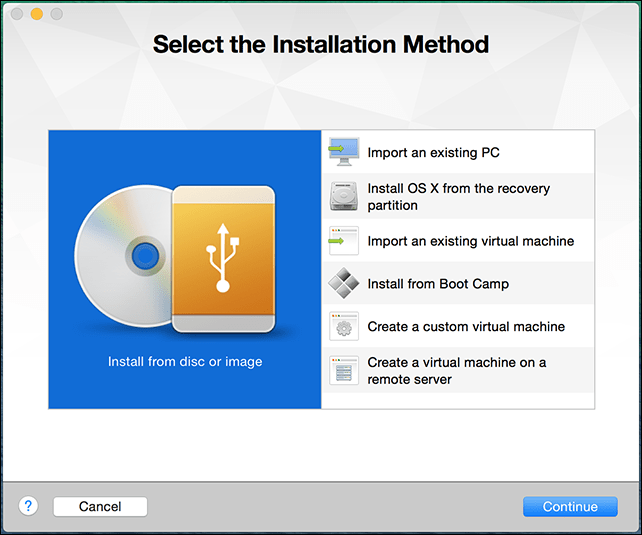
Ако имате готово изображение на Windows Disc, плъзнете го и го пуснете в прозореца и щракнете върху Продължи.
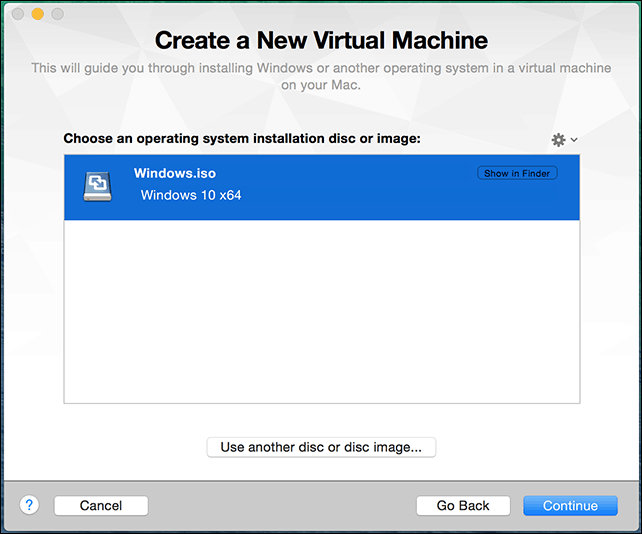
Кликнете върху Готово, ако сте доволни от конфигурацията на виртуалната машина. Ако не, щракнете върху Персонализиране на настройките, за да се върнете назад и да направите корекции.
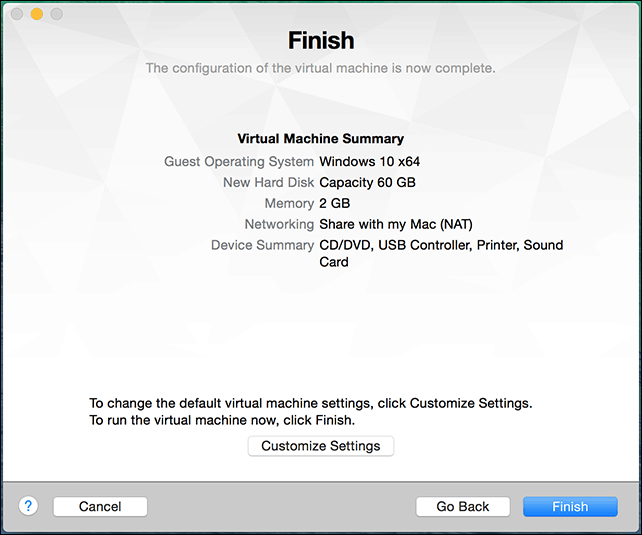
Персонализирайте вашата конфигурация на виртуална машина
Ако искате да промените конфигурацията на виртуалната хардуера на вашата виртуална машина, можете да използвате системните предпочитания като интерфейс, за да направите това. Общите области на системата, които трябва да помислите за настройка, включват процесори и памет, твърд диск и мрежа.

В зависимост от това, за което планирате да използвате виртуалната машина, можете да увеличите обема на паметта и твърдия диск за задоволителни показатели.
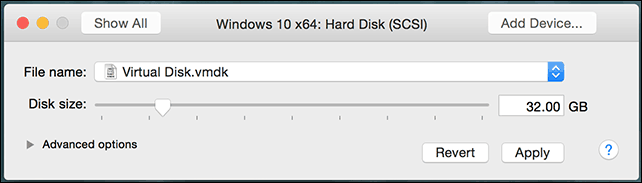
Настройки на твърдия диск във VMware Fusion 8
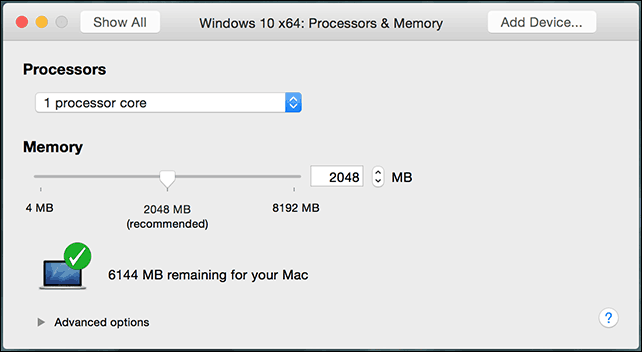
Настройки за RAM и процесор във VMware Fusion 8
Инсталиране на Windows 10
Когато сте готови да започнете инсталацията, щракнете върху бутона Възпроизвеждане в прозореца на виртуалната машина.
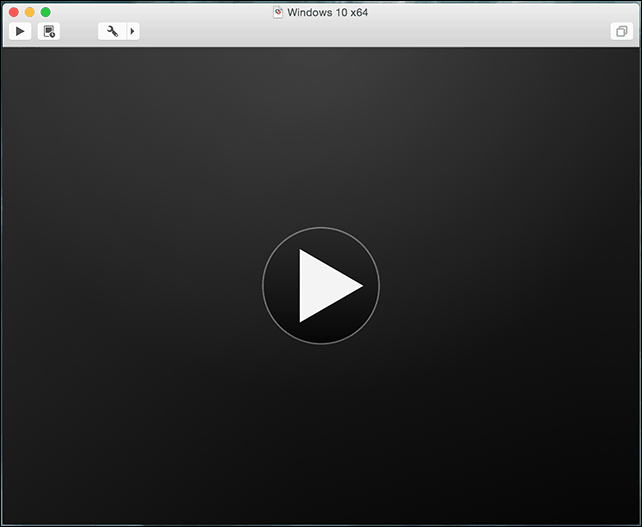
Настройката на Windows 10 вече ще започне. За инструкции как да извършите чиста инсталация, прегледайте нашата статия тук.
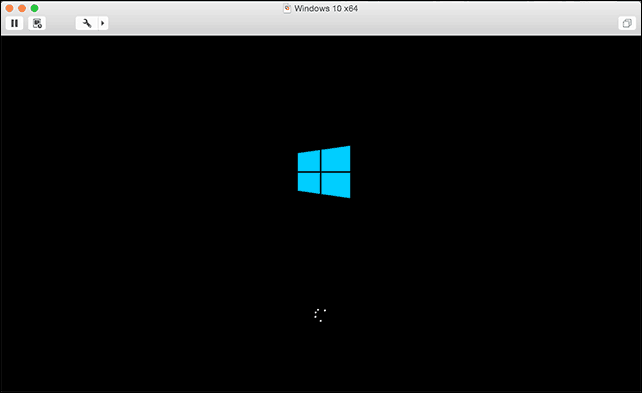
Инсталиране на VMware инструменти
След инсталирането Windows 10, представянето може да бъде забележимо слабо. Едно от първите изскачащи прозорци, които ще видите в Windows, е нуждата от драйвер за дисплея и тук влизат VMware Tools.
VMware Tools ще инсталира необходимите софтуерни драйвери, които ще се възползват от хардуера като CPU и графики, повишаващи производителността и опита на виртуалната машина.

Щракнете върху Виртуална машина след това щракнете върху Инсталирайте VMware Tools и стартирайте инсталатора.
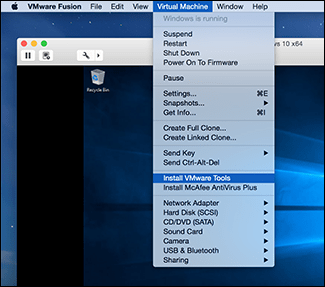
Когато се появи AutoPlay, изберете опцията за стартиране на инструментите.
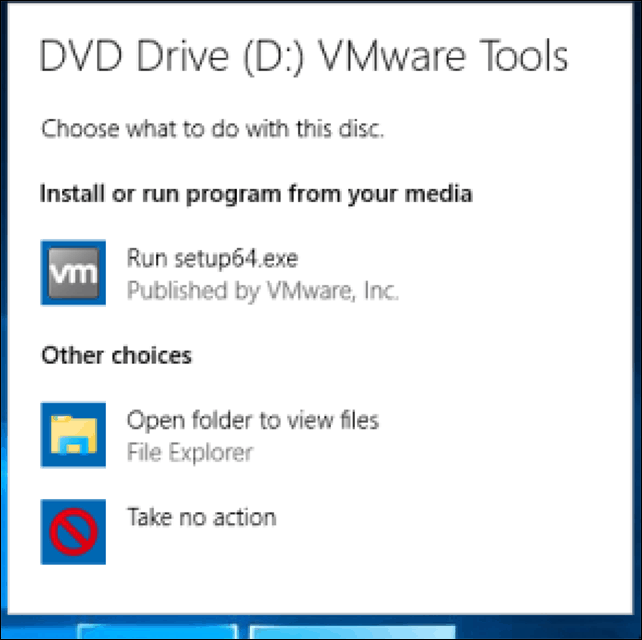
Следвайте инструкциите на екрана, за да инсталирате VMware Tools, елементите може да изглеждат малки на екрана. Можете да промените размера на прозореца на VM, за да ги мащабирате. Разминаването в размера е само временно, след инсталиране и рестартиране елементите автоматично ще се покажат по-големи въз основа на зададената от вас резолюция.
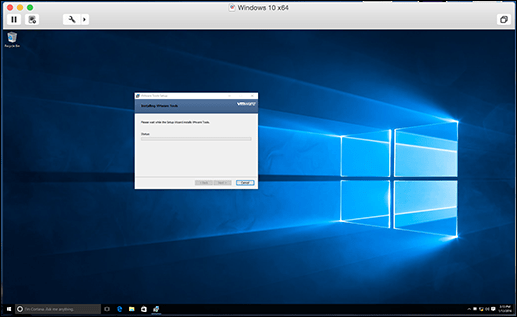
В следващата ни статия разглеждаме настройката на персонализирана виртуална машина, препоръчва се, ако искате да инсталирате алтернатива като Linux или по-стара версия на Windows.