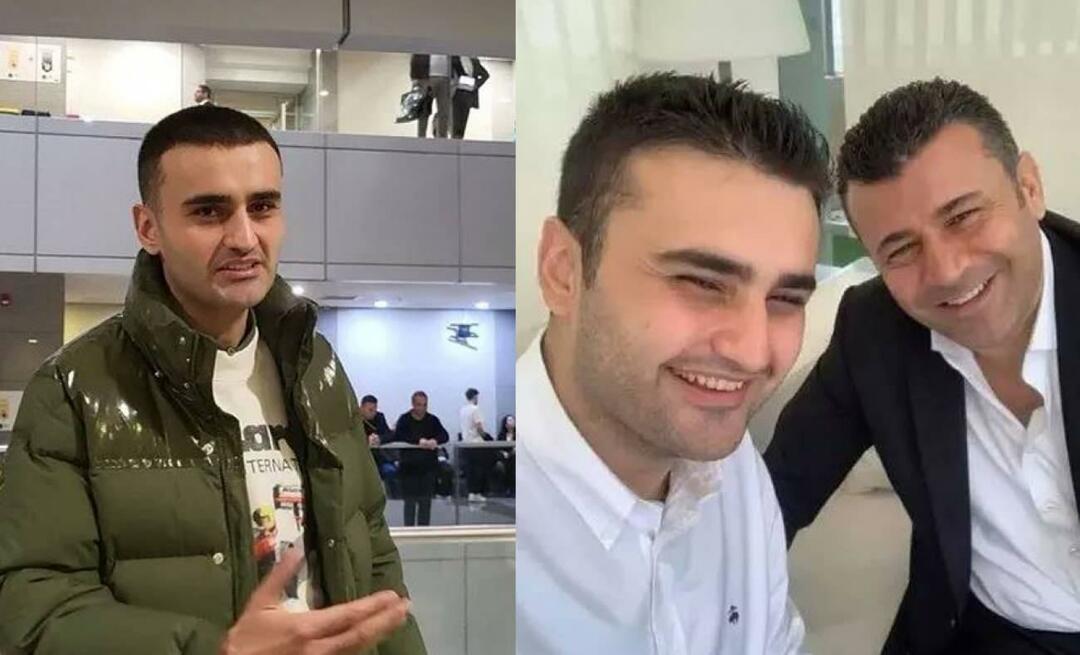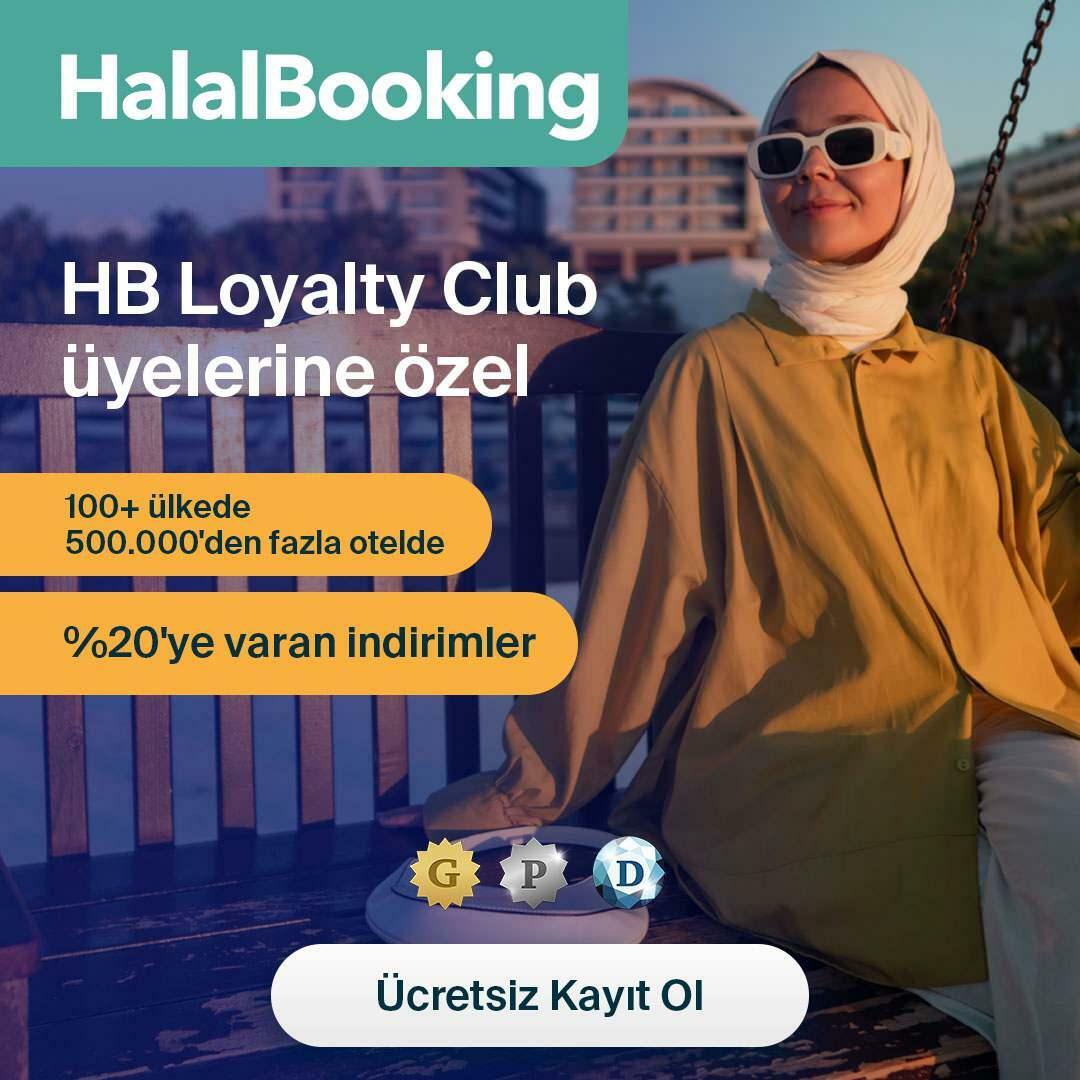Управление на паметта за стоп кодове на Windows 11: 7 поправки
Microsoft Windows 11 Герой / / March 08, 2022

Последна актуализация на

Ако получавате грешка в управлението на паметта на вашия компютър, искате да разгледате тези корекции за управление на паметта на Windows 11.
Ако системата ви се срине и получите син екран или BSOD, може би сте виждали Грешка в управлението на паметта на стоп кода на Windows 11. Той ще покаже MEMORY_MANAGEMENT на екрана, което показва проблем с управлението на паметта на вашата система.
Може (или не) да бъде придружен от стоп код като 0x0000001A, например. Понякога можете да разрешите грешката с основно рестартиране, но това често включва допълнителни стъпки за отстраняване на неизправности.
Ако получите грешката на вашия компютър с Windows 11, ето някои поправки, които да приложите и сканирания, които да стартирате, за да стартирате системата си и да работи отново.
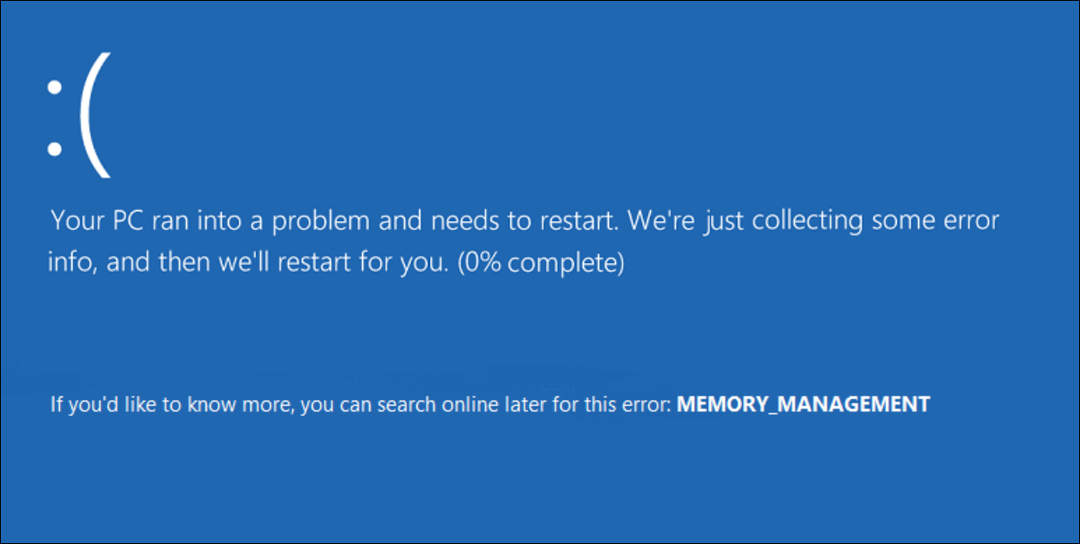
Рестартирайте вашия компютър
Има няколко причини, поради които получавате грешка за управление на паметта на стоп код. Неща като повредени хардуерни драйвери или файлове на операционната система могат да причинят проблема. Най-лошият сценарий е повреда на хардуера.
Преди да влезете твърде дълбоко в заешката дупка за отстраняване на неизправности, започнете с a рестартиране на Windows 11. Това изчиства кеша на системата и приложението и осигурява нова сесия.
За да рестартирате, щракнете с десния бутон върху Бутон за стартиране и щракнете Изключете или излезте > Рестартиране.

Ако основното рестартиране не отстрани грешката, продължете с една (или две) от следните стъпки, за да накарате компютъра да работи.
Стартирайте инструмента за диагностика на паметта на Windows
След това опитайте да стартирате диагностично сканиране на вашата инсталирана памет или RAM. Windows има вграден инструмент, който ще сканира за грешки.
За да стартирате сканиране на инструмента за диагностика на паметта на Windows, използвайте следните стъпки:
- Натиснете клавишната комбинация Windows клавиш + R за стартиране на Бягай диалогов прозорец, тип MdSched, и удари Въведете или щракнете Добре.
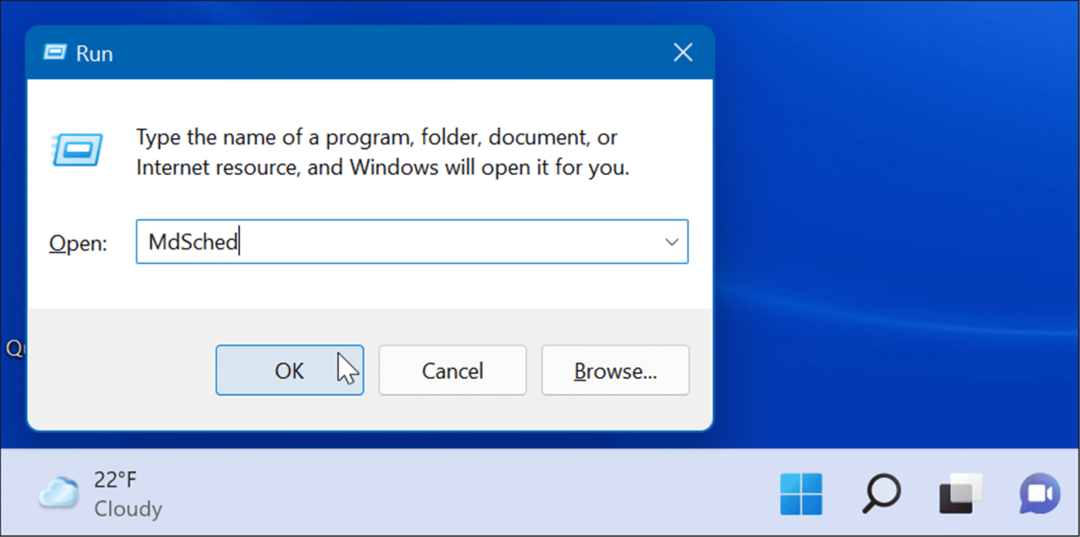
- Когато Диагностика на паметта на Windows инструмент се стартира, щракнете върху Рестартирайте сега и проверете за проблеми опция в горната част.
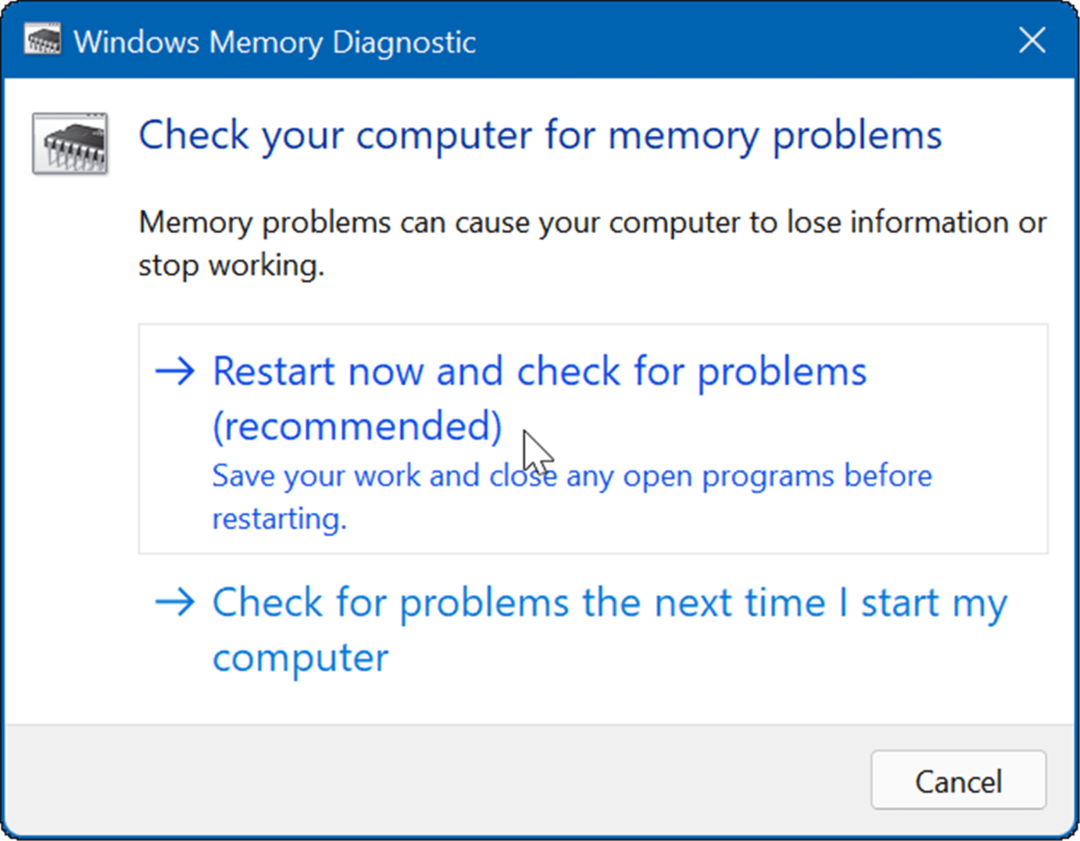
- Когато компютърът ви се рестартира, инструментът ще изпълни диагностично сканиране на RAM на вашата система.
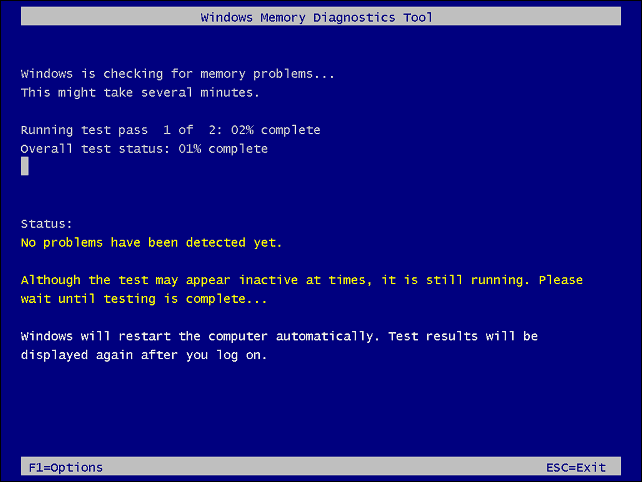
- Имайте предвид, че този тест може да отнеме няколко минути. Така че може да искате да вземете чаша кафе, докато приключи. Ако не открие грешки, може да искате да стартирате второ диагностично сканиране използвайки memtest86+ за втори поглед. Memtest86+ е безплатен и отворен код.
Стартирайте DISM и SFC сканиране
Ако системните ви файлове са повредени, това може да причини проблеми с управлението на паметта на вашия компютър. Изпълнение на управление на системата за изображение на внедряване DISM сканиране и проверка на системни файлове SFC сканирането ще открие повредени файлове и ще ги замени с работещи.
Първо, стартирайте an SFC сканирайте, като направите следното:
- Щракнете с десния бутон върху бутона Старт и изберете Windows Terminal (Admin) от менюто.
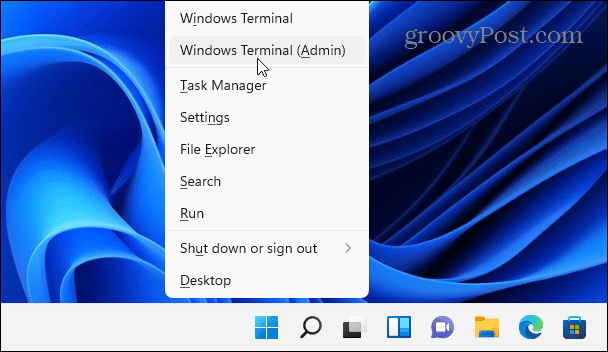
- След това въведете следната команда в терминала и натиснете Въведете:
sfc /scannow

- Ако SFC сканирането открие грешки, но не може да поправи повредените файлове, изпълнете a DISM сканиране. Той открива грешки и заменя повредени файлове с работещи файлове директно от сървърите на Microsoft. Изпълнете следната команда в терминала.
DISM /Online /Cleanup-Image /RestoreHealth

Провери за актуализации
Поддържането на вашата система Windows актуална е от съществено значение за сигурността и стабилността на вашия компютър. Освен това Windows Update може да намери хардуерни драйвери, които се нуждаят от актуализиране.
За ръчно актуализиране на Windows 11, направете следното:
- Щракнете върху Бутон за стартиране и изберете Настройки икона. Като алтернатива използвайте клавишната комбинация Windows клавиш + I за да го отворите директно.
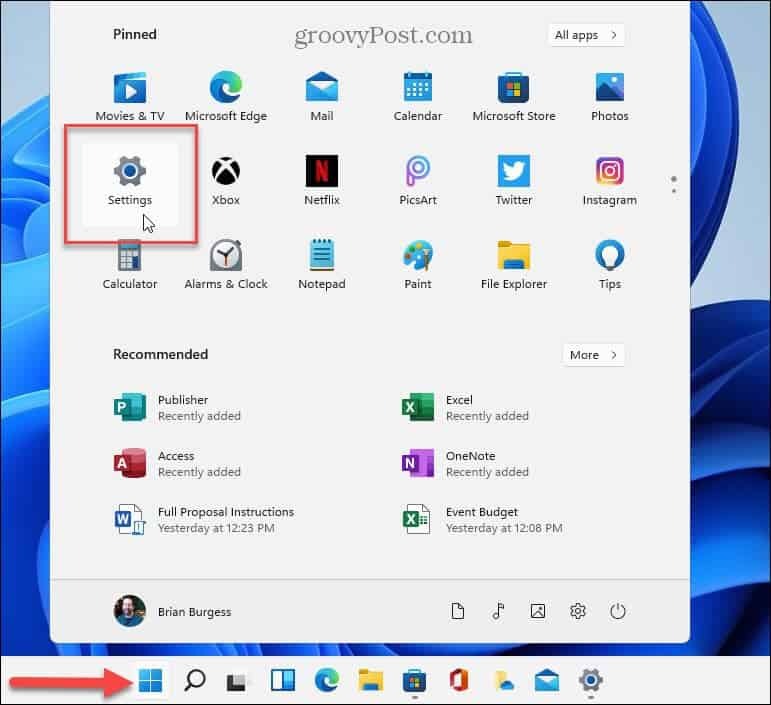
- Щракнете върху Windows Update от страничната лента вляво и щракнете върху Провери за актуализации бутон.
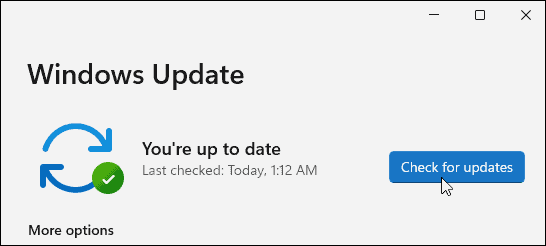
- Инсталирайте всички налични актуализации и рестартирайте компютъра си, ако е необходимо.
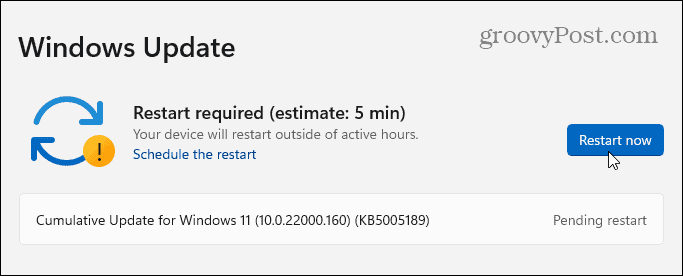
- Ако Windows е актуализиран, друго място за търсене на хардуерни актуализации е чрез помощната програма за актуализиране на производителя (ако има такава). Ако вашата система няма приложение за актуализация на OEM, проверете сайта за поддръжка на производителя, за да изтеглите актуализации.
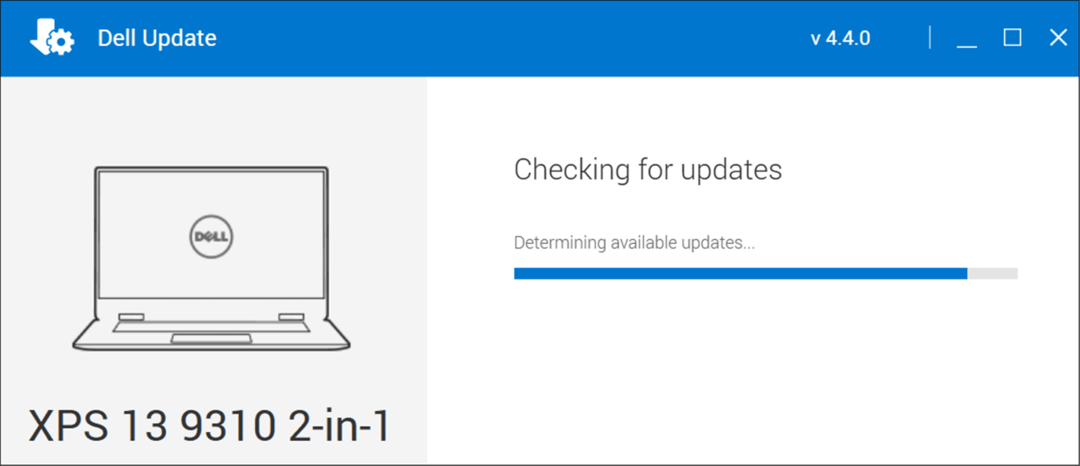
Проверете диска за грешки
Ако файловата система на Windows е здрава, RAM паметта е добра и вашата система е актуална, все още може да получавате грешка за управление на паметта за спиране на кода. Друго място за проверка е вашето устройство, като стартирате Проверете Дисковата помощна програма.
За да стартирате помощната програма, за да проверите за грешки на вашето устройство, използвайте следните стъпки:
- Отвори Старт меню и търси PowerShell.
- След това щракнете върху Изпълни като администратор от дясната колона.
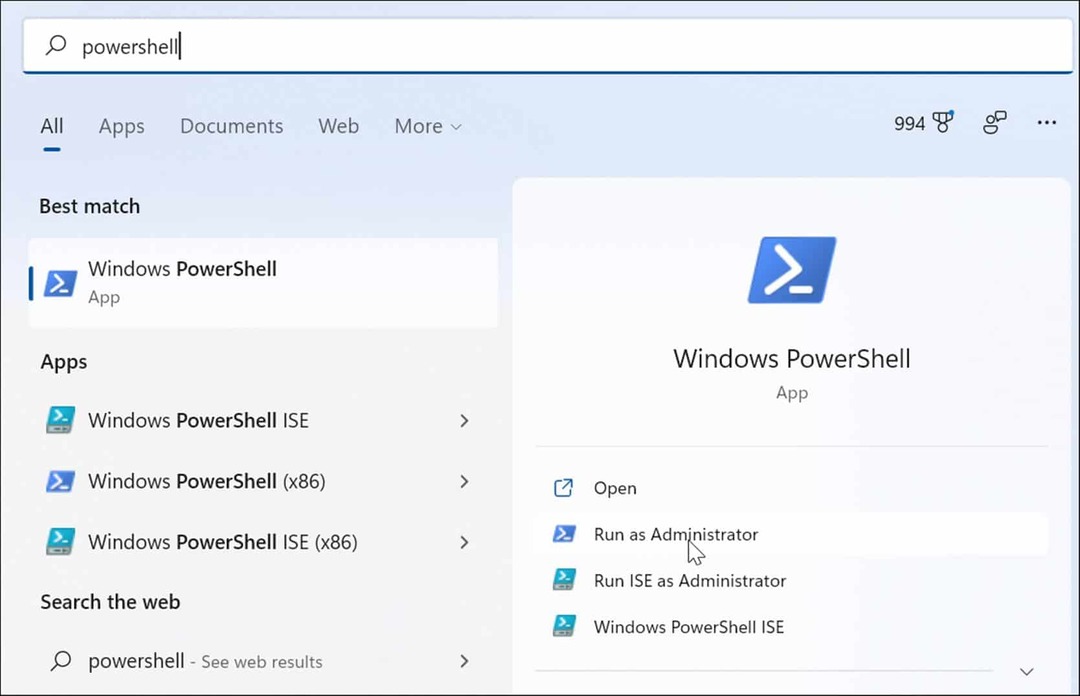
- Изпълнете следната команда, когато терминалът се отвори и натиснете Въведете.
chkdsk /r /f
- Той ще ви подкани да планирате сканиране следващия път, когато рестартирате. Тип Й и удари Въведете.
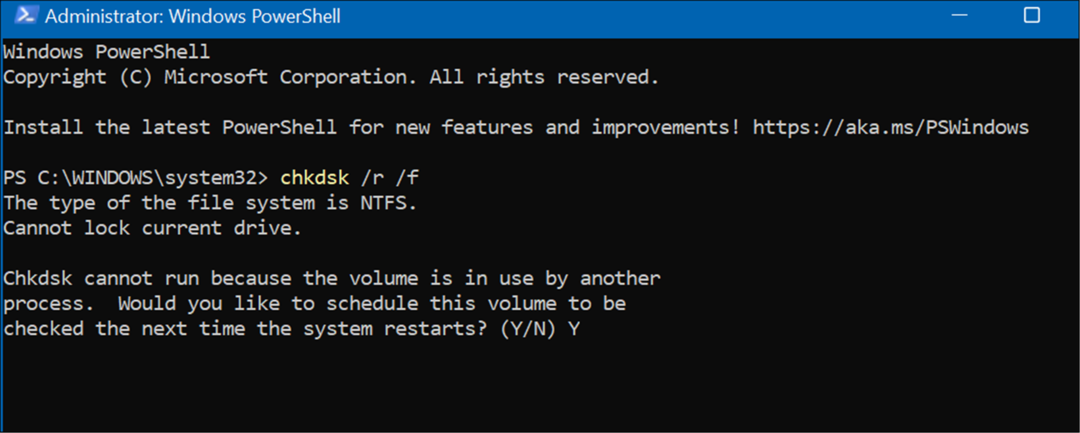
Нулирайте компютъра си
Ако горните опции не работят, ще искате да използвате Нулирайте този компютър опция. Тази опция ви позволява да запазите вашите файлове, но всичките ви приложения и настройки ще бъдат премахнати, тъй като Windows 11 по същество се преинсталира.
Забележка: Преди да предприемете това драстично действие, уверете се, че създайте пълен архив на системата първо (особено най-важните ви файлове), така че можете възстанови го ако нещо се обърка.
За да нулирате компютъра си, използвайте следните стъпки:
- Отвори Старт > Настройки > Възстановяване на системата и щракнете върху Нулиране на компютъра бутон под Опции за възстановяване раздел.
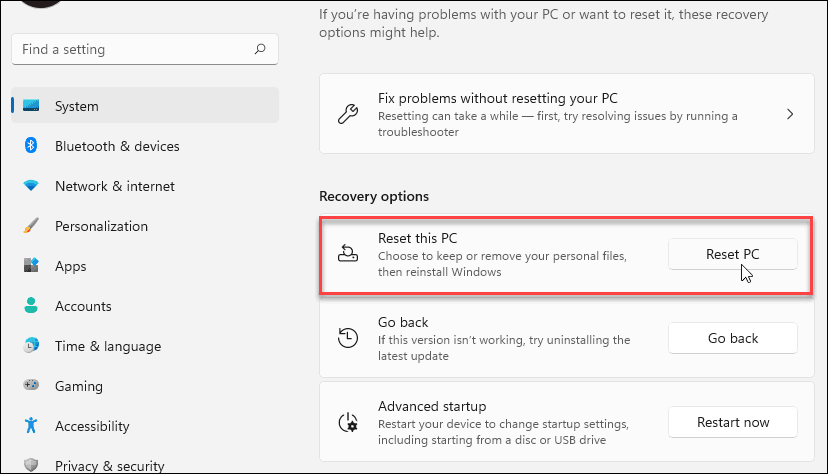
- Когато синьото Избери опция се появява меню, изберете Запазете моите файлове опция.
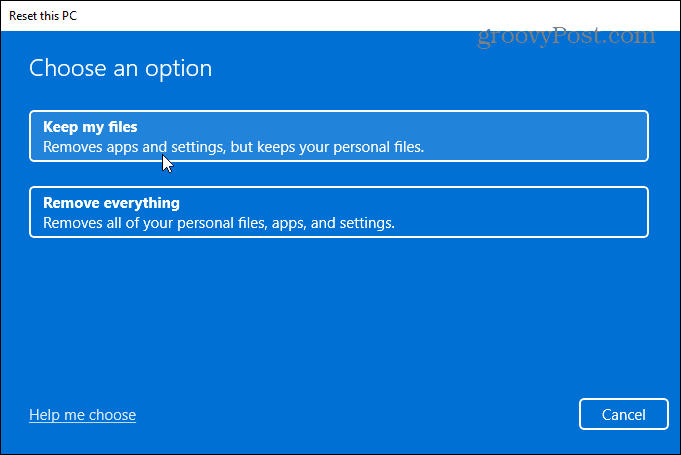
- Сега е просто въпрос да следвате инструкциите на екрана и да проверите дали всичко е правилно. Този процес може да отнеме известно време и вашият компютър ще стартира няколко пъти.
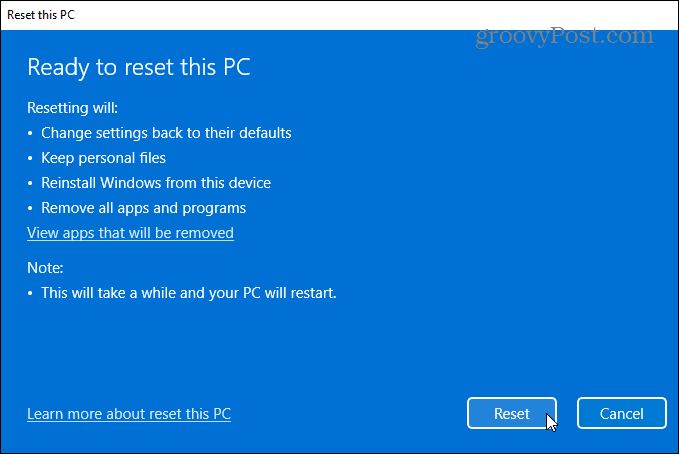
За пълните инструкции стъпка по стъпка, моля, прочетете нашето ръководство нулиране на Windows 11.
След като процесът приключи, вашата система трябва да работи успешно. Ако обаче не е, може да искате да разгледате извършване на чиста инсталация на Windows 11.
Поправяне на грешка в паметта на стоп кода на Windows
Важно е да се отбележи, че тези софтуерни корекции са добри само ако имате работещ хардуер. Например, сканирането на chkdsk може да открие дефектен твърд диск и ще трябва да го замените. Или може би инструментът за диагностика на паметта на Windows открива лоша RAM.
В този случай можете да опитате да поставите отново модулите с памет, ако имате достъп до тях. Въпреки това, RAM паметта може да е дефектна и да се нуждае от подмяна.
За повече информация относно отстраняването на проблеми с Windows 11 вижте как да поправите Защитата на ресурсите на Windows откри повредени файлове грешка или коригиране на 100 процента използване на диска. Освен това, ако вашият компютър продължава да се срива, проверете тези 11 поправки, когато Windows 11 продължава да се срива.
Как да намерите своя продуктов ключ за Windows 11
Ако трябва да прехвърлите своя продуктов ключ за Windows 11 или просто се нуждаете от него, за да извършите чиста инсталация на операционната система,...
Как да изчистите кеша, бисквитките и историята на сърфирането в Google Chrome
Chrome върши отлична работа по съхраняването на вашата история на сърфиране, кеш памет и бисквитки, за да оптимизира работата на браузъра ви онлайн. Нейното е как да...
Съвпадение на цените в магазина: Как да получите онлайн цени, докато пазарувате в магазина
Купуването в магазина не означава, че трябва да плащате по-високи цени. Благодарение на гаранциите за съвпадение на цените, можете да получите онлайн отстъпки, докато пазарувате в...
Как да подарите абонамент за Disney Plus с цифрова карта за подарък
Ако сте се наслаждавали на Disney Plus и искате да го споделите с други, ето как да закупите абонамент за Disney+ Gift за...