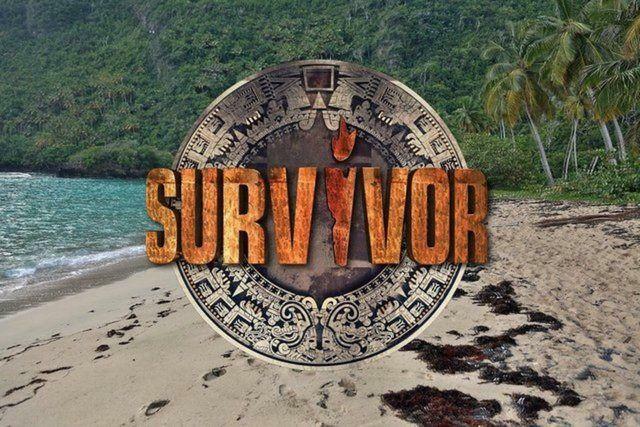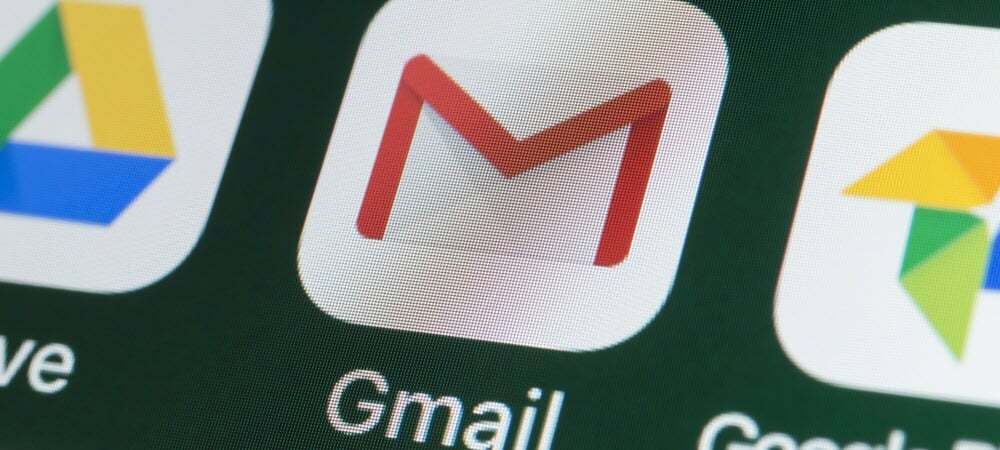Как да поправите BSOD Ntoskrnl.exe на Windows 11
Microsoft Windows 11 Герой / / March 08, 2022

Последна актуализация на
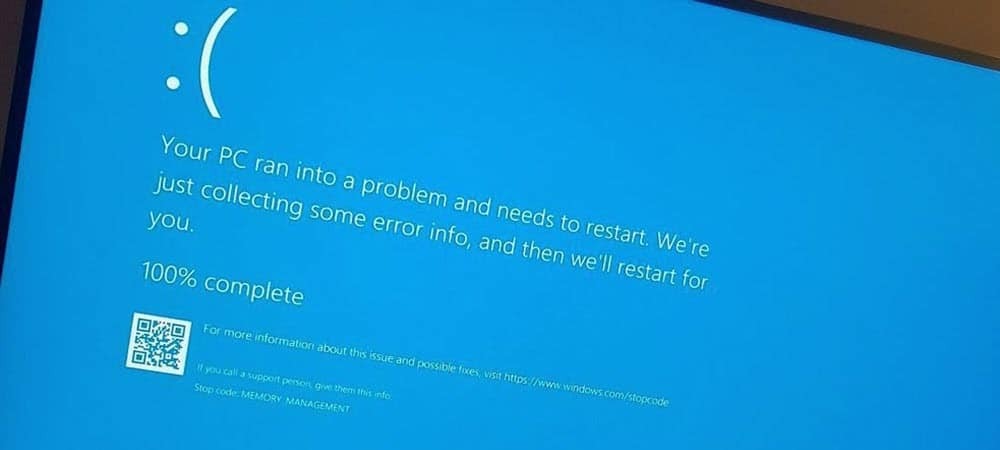
Виждате как BSOD грешка ntoskrnl.exe се появява на вашия компютър с Windows 11? Не се паникьосвайте, защото трябва да можете да го поправите, като използвате стъпките в това полезно ръководство.
Грешка в синия екран на смъртта (BSOD) е знак, че нещо не е наред с вашия компютър с Windows. Това е критична грешка - компютърът ви е принуден да се рестартира, когато се появи.
Това не е толкова катастрофално, колкото звучи, защото BSOD се използват, за да се опитат да защитят вашите системни файлове (и компютъра като цяло) от по-нататъшни повреди или корупция. Трябва да опитате и да проучите BSOD, като следите съобщението за грешка, което показва. Един такъв BSOD, който може да видите, е a нtoskrnl.exe BSOD на Windows 11.
Грешката предполага, че има проблем с изпълнимия файл на ядрото на операционната система Windows (ntoskrnl.exe). Без този файл Windows не може да работи. Ако получавате тази грешка, следните стъпки ще ви помогнат да поправите BSOD ntoskrnl.exe в Windows 11.
Проверете вашата RAM за грешки
Едно от първите неща, които трябва да направите, е да проверите целостта на RAM на вашата система за възможни грешки. Можете да направите това с помощта на Инструмент за диагностика на паметта на Windows или друга помощна програма на трета страна.
За да извършите диагностичен тест на вашата RAM, направете следното:
- Щракнете върху Започнете или натиснете Windows ключ за да стартирате менюто "Старт".
- Тип памет и щракнете върху Диагностика на паметта на Windows приложение от горния резултат.
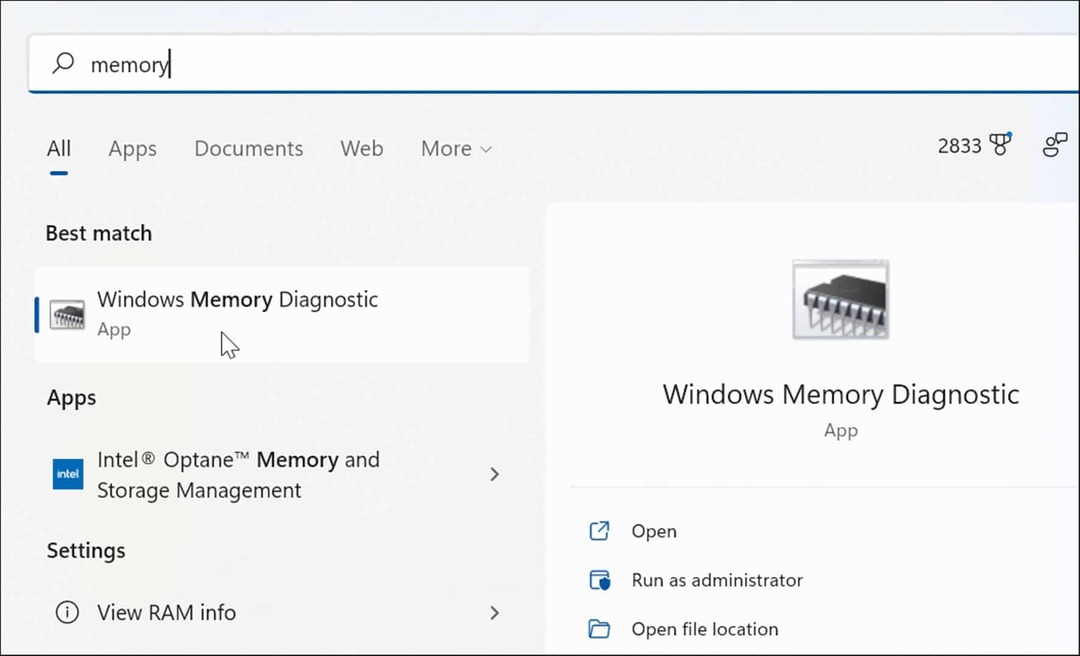
- Когато инструментът за диагностика на паметта се стартира, щракнете върху Рестартирайте сега и проверете за проблеми (препоръчително) опция в горната част.
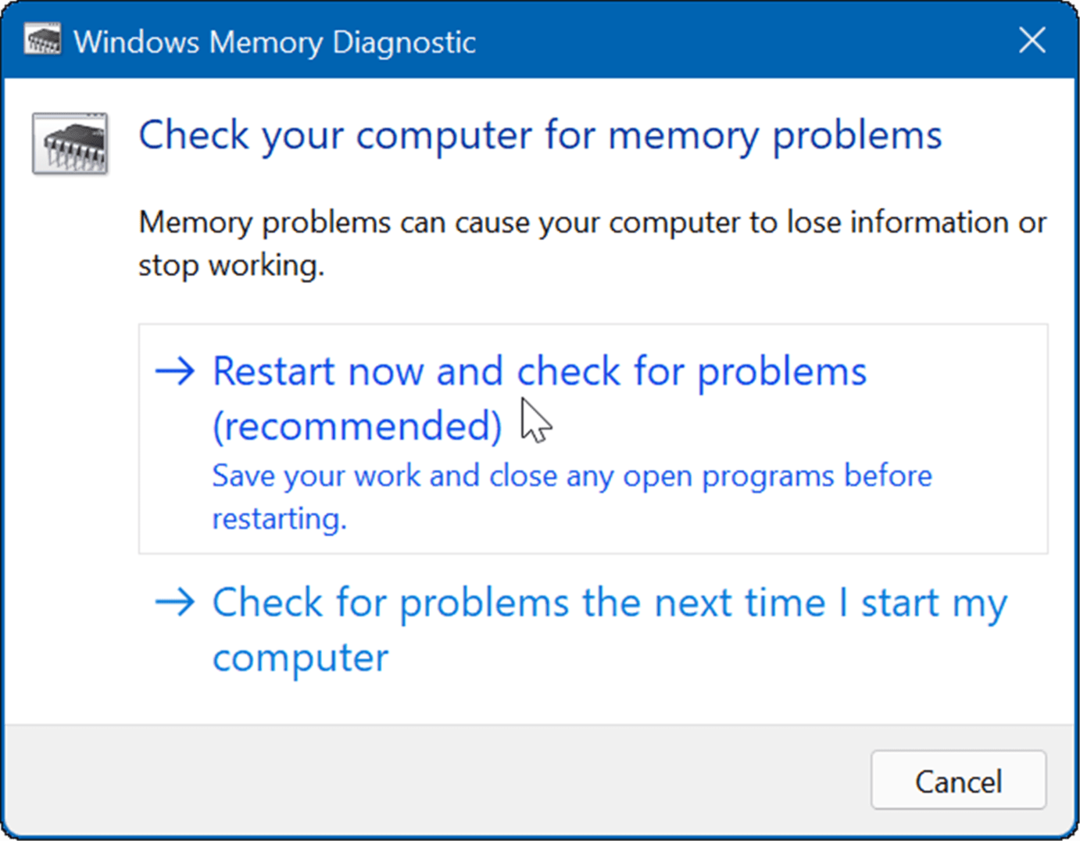
- Вашият компютър ще се рестартира и ще се стартира в Инструмент за диагностика на паметта на Windows и проверете за проблеми.
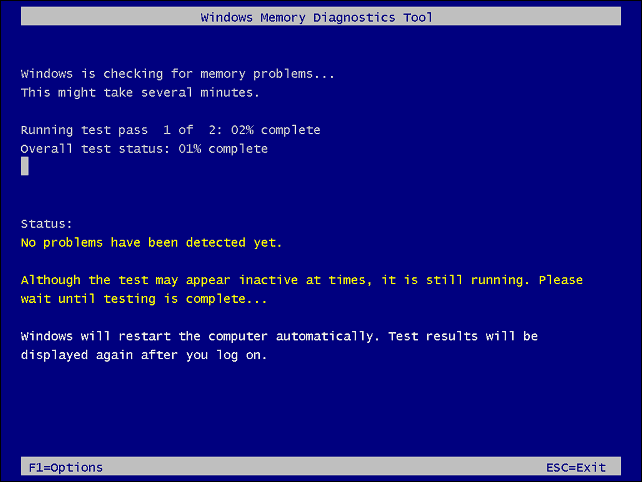
Ако сканирането открие грешки, опитайте да поставите отново и да размените RAM паметта на работния плот или рестартирайте паметта в лаптоп ако е достъпно. Ако продължавате да получавате грешки, ще искате да се консултирате с производителя на вашия компютър - да се надяваме, че все още е в гаранция.
Може да искате да получите второ мнение, така че използвайте memetest86+ и сравнете резултатите от теста. Memtest86+ е популярна програма за тестване на вашата RAM, тъй като е безплатна и с отворен код.
Изпълнете SFC и DISM сканиране
В допълнение към вградения инструмент за диагностика на паметта, можете да стартирате SFC и DISM сканиране, за да проверите Windows за повредени файлове. Повредените файлове може да са причината за BSOD грешката ntoskrnl.exe. SFC и DISM сканирането ще търси повредени системни файлове и ще ги замести с работещи.
Можете да стартирате SFC и DISM сканиране на Windows 11, като направите следното:
- Щракнете с десния бутон върху бутона Старт и изберете Windows терминал (администратор) от менюто.
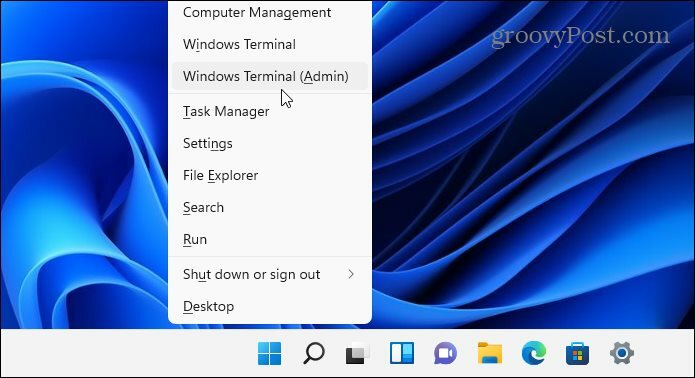
- Въведете следната команда в терминала и натиснете Въведете.
DISM /Online /Cleanup-Image /RestoreHealth

- Сега, след като сканирането на DISM завърши, направете проверка на системния файл, като изпълните следната команда:
sfc /scannow

Ruch a Chkdsk Scan
Също така си струва да проверите вашия твърд диск за грешки, тъй като дефектен твърд диск може да попречи на Windows да работи правилно. Например, можете да използвате вградената Помощна програма chkdsk за идентифициране на проблеми с вашето системно устройство.
За да проверите системното си устройство за грешки с помощта на chkdsk:
- Отвори Старт меню и тип powershell.
- Когато се появи Windows PowerShell, щракнете върху Изпълни като администратор опция.
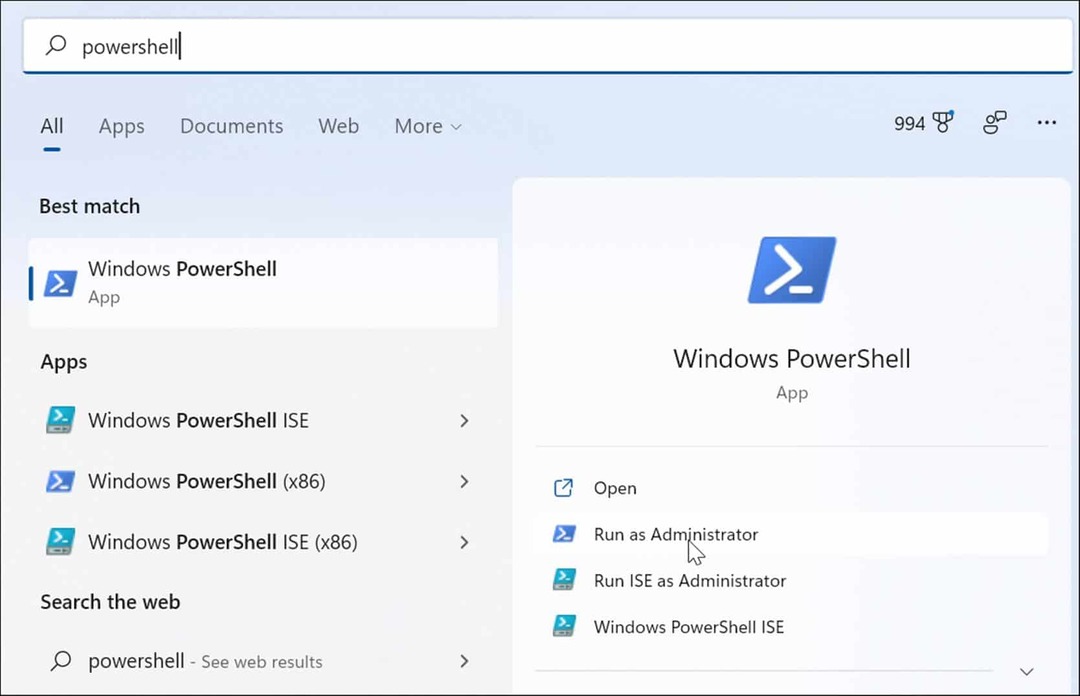
- Когато терминалът се отвори, въведете следната команда и натиснете Въведете.
chkdsk /r /f
- Помощната програма ще ви подкани да сканирате следващия път, когато рестартирате Windows 11 – въведете Й и удари Въведете.
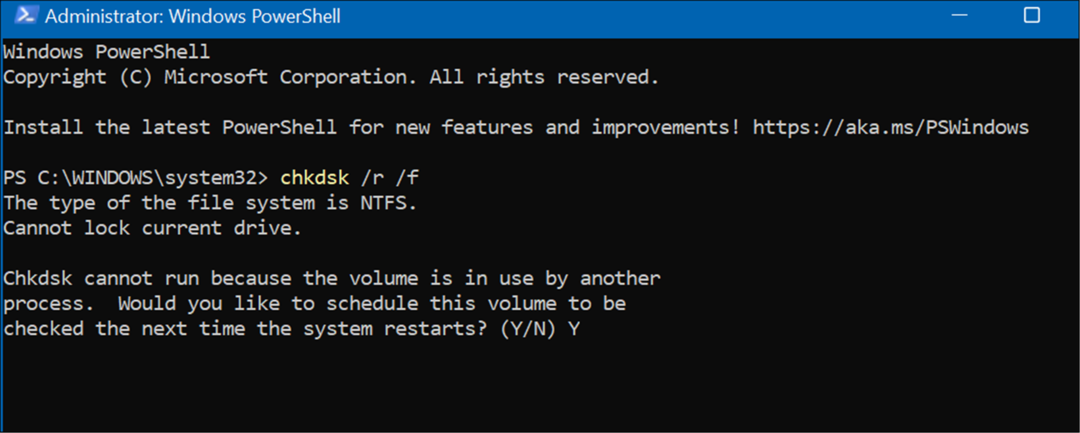
Проверете за злонамерен софтуер
Ако във вашата система се намира вирус или друг злонамерен софтуер, това може да пречи на системните функции. Приложението за сигурност на Windows 11 сканира за злонамерен софтуер в реално време, но може да не улови всичко.
Можете да сканирате за вируси и друг зловреден софтуер, като използвате следните стъпки:
- Отвори Започнете меню, тип сигурност на windowsи изберете най-горния резултат.

- Изберете Защита от вируси и заплахи отляво и щракнете върху Бързо сканиране бутон.
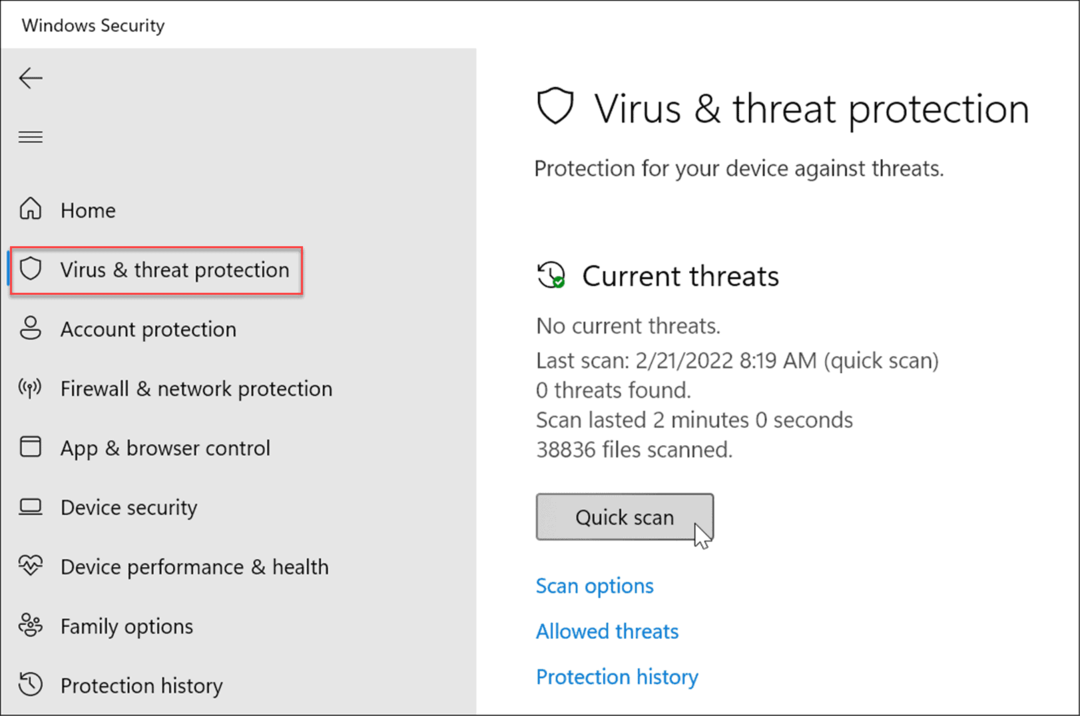
- Ако опцията за бързо сканиране не намери нищо, изпълнете по-задълбочено сканиране. Изберете Опции за сканиране връзка и изберете Пълно сканиране или Офлайн сканиране на Microsoft Defender.

Имайте предвид, че по-дълбоките сканирания отнемат повече време, но си заслужават, ако упоритият зловреден софтуер причинява BSOD грешката. Освен това, ако Windows Security не намери нищо, опитайте да сканирате за вируси с безплатна и надеждна помощна програма за сигурност, като напр Avast или AVG AntiVirus.
Проверете драйверите на вашите устройства
Драйверите на устройства се интегрират плътно в Windows, което му позволява да взаимодейства правилно с компонентите на вашия компютър. Ако драйверът е повреден, това може да причини ntoskrnl.exe BSOD грешка. Актуализирането или преинсталирането на драйвери може да реши проблема. Въпреки това, има много драйвери и е трудно да знаете откъде да започнете.
Ако наскоро сте актуализирали драйвер на устройство и получавате грешката, започнете първо с това устройство. Например, ако актуализирате драйвера на графичния процесор и получите грешката, започнете с него.
Можете да управлявате драйвери чрез диспечера на устройства, като направите следното:
- Отвори Започнете, Тип мениджър на устройстваи изберете най-горния резултат.
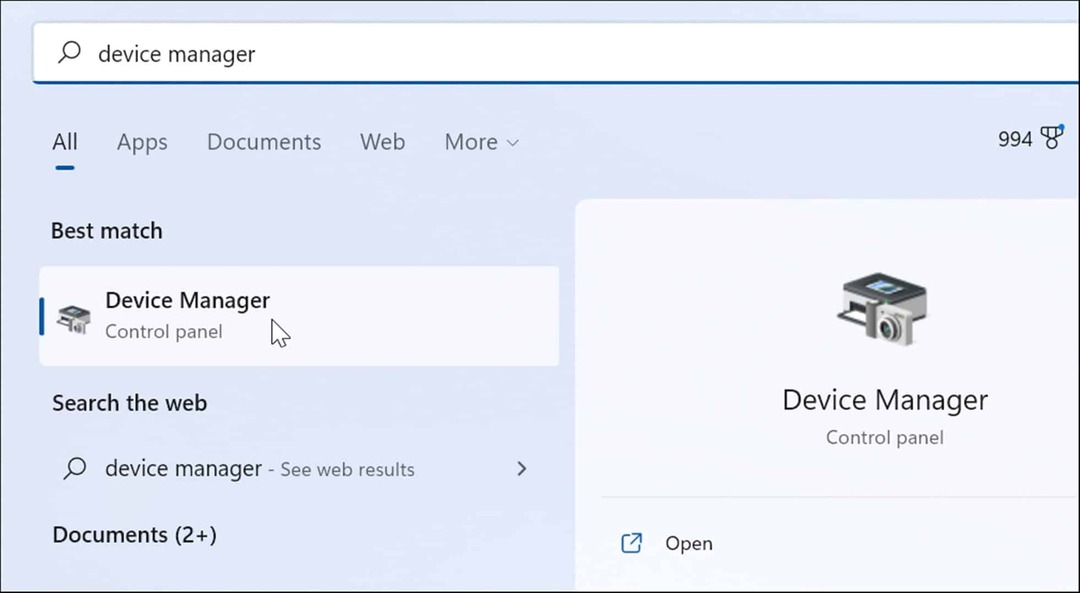
- Когато се отвори диспечера на устройства, щракнете с десния бутон върху устройството, което наскоро сте актуализирали. От тук можете да актуализирате, деинсталирате или деактивирате драйвера.
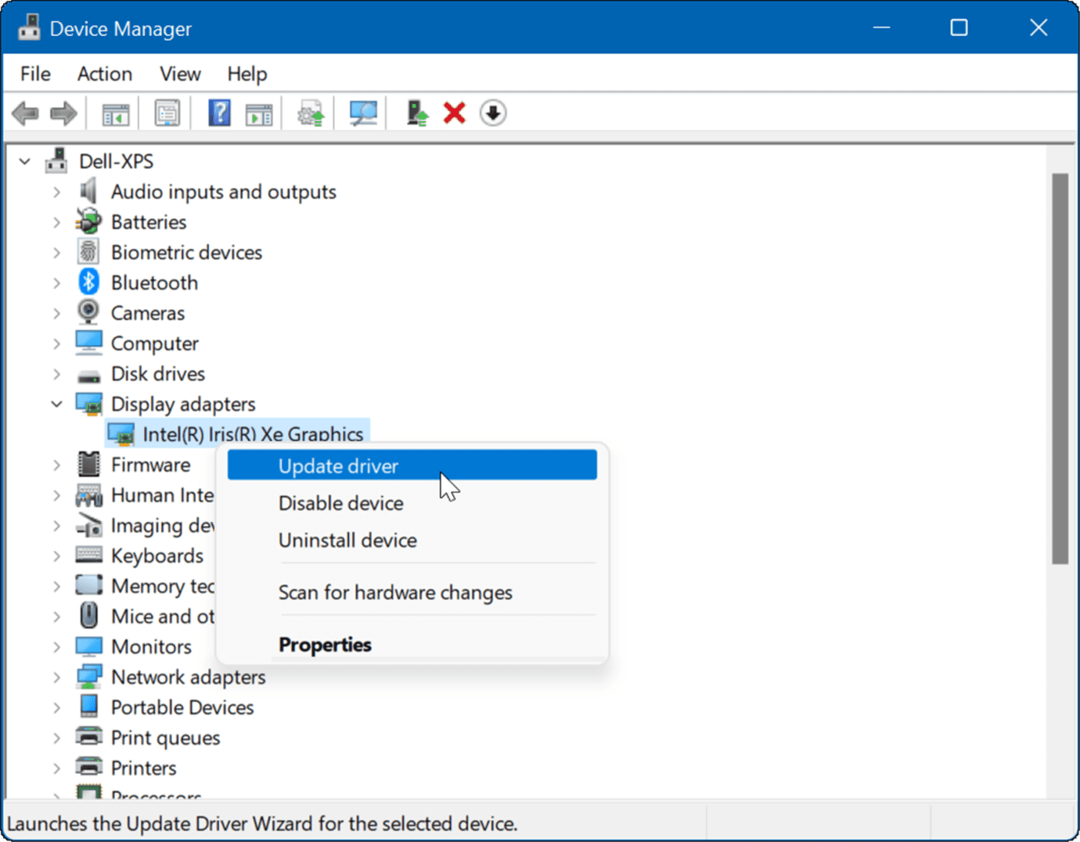
Опитайте с чисто зареждане или безопасен режим
Ако се мъчите да диагностицирате този проблем, може да искате чисто зареждане в Windows 11. Чистото зареждане ще използва минимални стартиращи приложения и драйвери за зареждане на операционната система.
Чистото зареждане ви дава повече контрол върху това кои услуги и приложения се изпълняват по време на стартиране, отколкото безопасен режим. Процесът обаче може да бъде досаден, тъй като ще искате да стартирате компютъра си и да активирате приложения и услуги едно по едно.
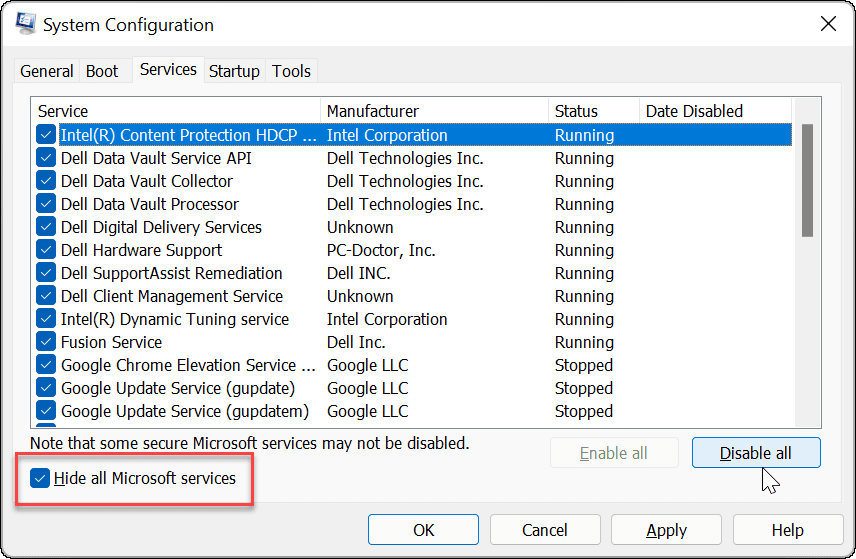
Ако все още имате проблеми или Windows се срива, преди да стигнете до екрана за вход, стартирайте Windows 11 в безопасен режим. След като сте в средата на безопасен режим, изберете Активирайте безопасен режим с командния ред и се опитайте да отстраните проблема, като използвате стъпките по-горе.
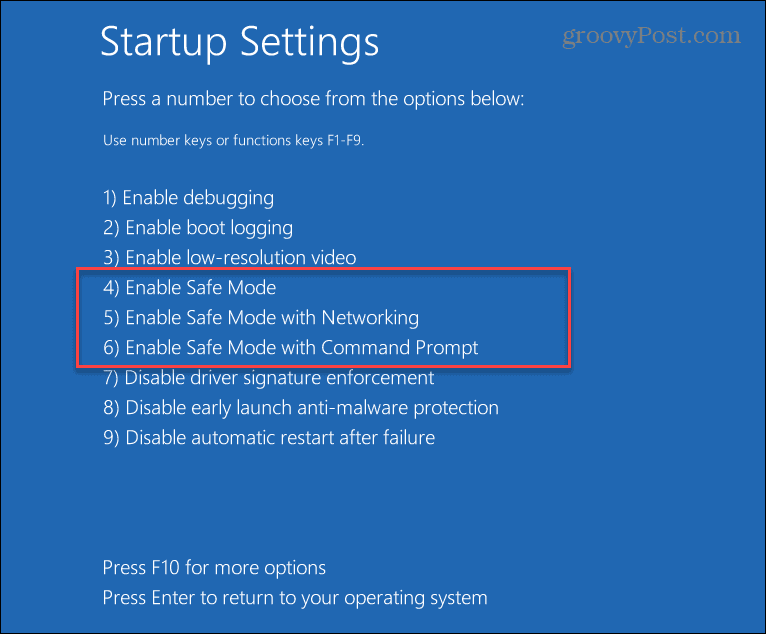
Поддържане на вашите данни в безопасност
Ако получите BSOD грешка ntoskrnl.exe, не се паникьосвайте. Една от стъпките по-горе трябва да върне компютъра ви да работи отново. Имайте предвид обаче, че дори ако коригирате ntoskrnl.exe BSOD на Windows 11, вашите данни трябва да са в безопасност, преди да настъпи срив.
Windows 11 включва инструменти за защита на вашите данни. Можеш създайте точка за възстановяване за да върнете системата си в работно състояние. Включва OneDrive за архивиране на данни и настройки за синхронизиране. Можете също да извършите а пълно архивиране на системата за да защитите вашата система от загуба на данни.
Как да намерите своя продуктов ключ за Windows 11
Ако трябва да прехвърлите своя продуктов ключ за Windows 11 или просто се нуждаете от него, за да извършите чиста инсталация на операционната система,...
Как да изчистите кеша, бисквитките и историята на сърфирането в Google Chrome
Chrome върши отлична работа по съхраняването на вашата история на сърфиране, кеш памет и бисквитки, за да оптимизира работата на браузъра ви онлайн. Нейното е как да...
Съвпадение на цените в магазина: Как да получите онлайн цени, докато пазарувате в магазина
Купуването в магазина не означава, че трябва да плащате по-високи цени. Благодарение на гаранциите за съвпадение на цените, можете да получите онлайн отстъпки, докато пазарувате в...
Как да подарите абонамент за Disney Plus с цифрова карта за подарък
Ако сте се наслаждавали на Disney Plus и искате да го споделите с други, ето как да закупите абонамент за Disney+ Gift за...