Създайте персонализиран Windows 10 VM на Mac с VMware Fusion 8
Ос х Windows 10 / / March 18, 2020
Първият ни поглед върху използването на VMware Fusion беше направо и в тази втора вноска ще разгледаме как да създадем персонализирана виртуална машина.
В предишната ни статия разгледахме използването на VMware Fusion, за да инсталирате нова виртуална машина, работеща под Windows 10. Най-голямото нещо за VMware е производителността; почти е идентичен с опита на Boot Camp. Първият ни поглед върху използването на VMware Fusion беше направо напред, в тази втора вноска ще разгледаме как да създадем персонализирана виртуална машина.
Персонализирайте конфигурацията на виртуална машина с помощта на VMware Fusion
В зависимост от това, което смятате да използвате като виртуална машина, може да се наложи да го конфигурирате да работи подходящо с определено приложение. Стартирайте VMware Fusion, след което щракнете върху досие меню, след което щракнете върху Ново, изберете Създайте персонализирана виртуална машина след това щракнете върху Продължи.
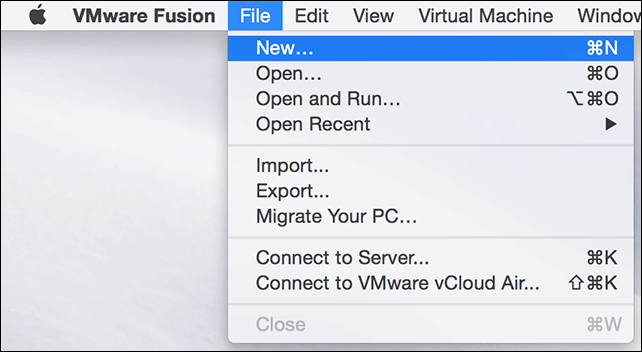
Изберете желаната операционна система, която искате да инсталирате. VMware Fusion поддържа богат избор от марки и версии на операционната система. Можете да инсталирате версиите на OS X на Apple до 10.5. След като се спрете на вашия избор, щракнете върху Продължи.
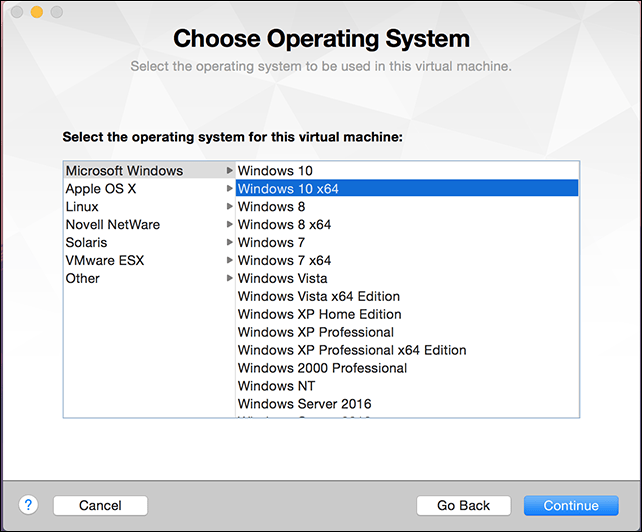
Изберете Създайте нов виртуален диск и след това щракнете върху Продължи.
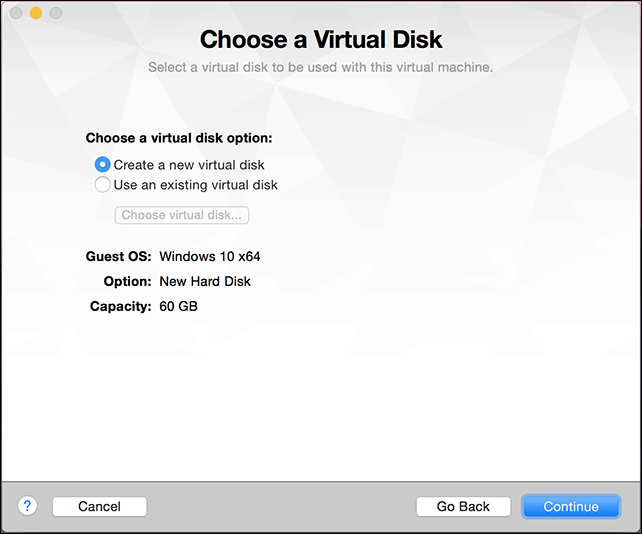
В зависимост от конфигурацията на вашата система, може да искате да персонализирате вашата виртуална машина. В моя случай твърдият диск е твърде голям, така че ще променя размера, щракнете Персонализиране настройки.
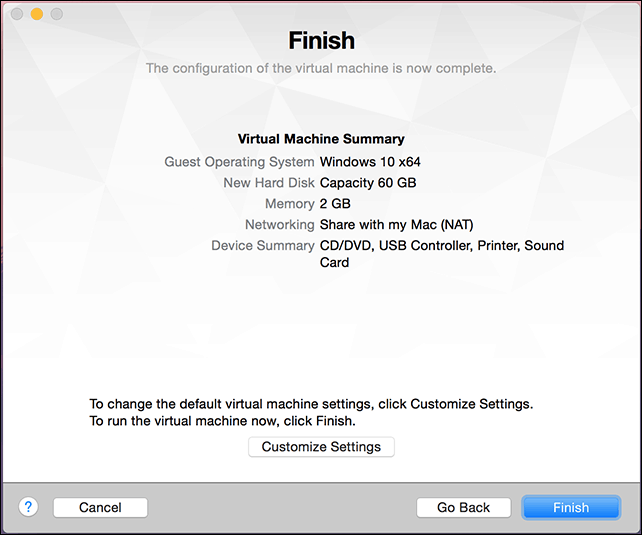
Ще ви бъде предложена опцията за редактиране на името на вашия VM, ако сте доволни от стандартното, щракнете Запази.
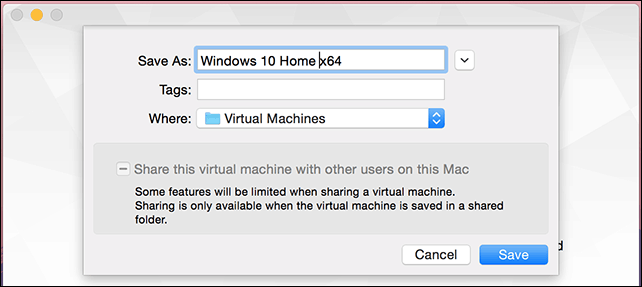
VMware Fusion предоставя системни предпочитания като интерфейс, който ви позволява да прецизирате вашата виртуална машина за конкретни нужди. Три области, върху които ще се съсредоточим, са съхранение, памет и стартиращи носители на операционната система.

Щракнете върху елемента Hard Disk, след което плъзнете копчето, за да промените размера на виртуалния диск.
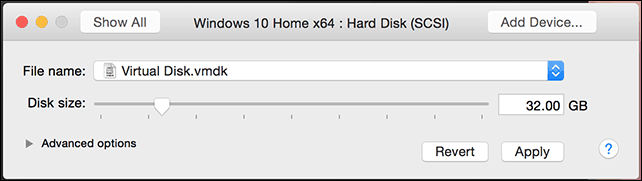
След това щракнете Процесори и памет, и коригирайте количеството памет, което да разпределите към VM. Колкото повече памет, толкова по-добре ще се справи виртуалната ви машина.
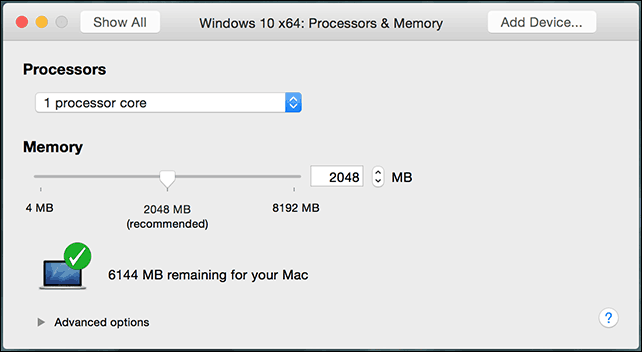
Промяната на стартовите ви настройки също е важна, тъй като персонализираният съветник не предлага опцията за избор на инсталационен носител. От главното меню щракнете CD / DVD и след това щракнете Това CD / DVD устройство е конфигурирано да използва следното изскачащо меню. Прегледайте мястото, където се съхранява вашето ISO изображение, или изберете по подразбиране, след това поставете отметка в квадратчето, Свържете CD / DVD устройство, ако вашият Mac има такъв.
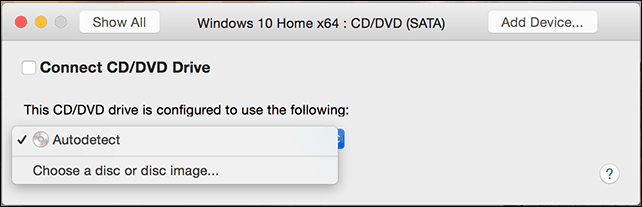
Стартиране на инсталацията
Щракнете върху бутона Възпроизвеждане, за да стартирате инсталацията.
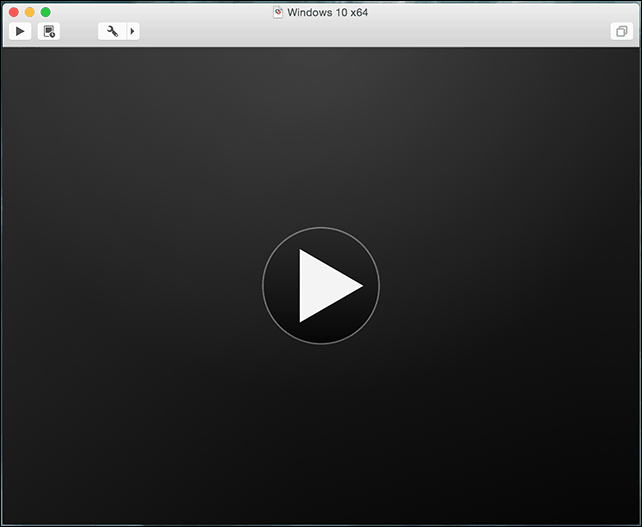
Ако прозорецът на виртуалната машина не е отворен, щракнете върху прозорец след това щракнете върху Библиотека на виртуални машини.
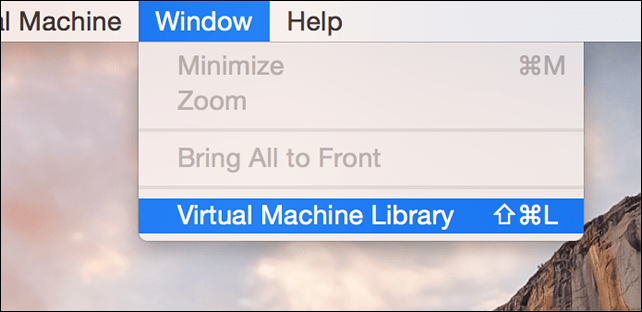
Изберете виртуалната машина и след това изберете Започвам бутон. След това следвайте инструкциите на екрана, за да извършите нова инсталация. Ако никога досега не сте извършвали нова инсталация на Windows, вижте нашата статия тук за инструкции.

Ако искате да изтриете вашата виртуална машина, отидете на Библиотека на виртуални машини, изберете виртуалната машина, след което щракнете редактиране тогава Изтрий.
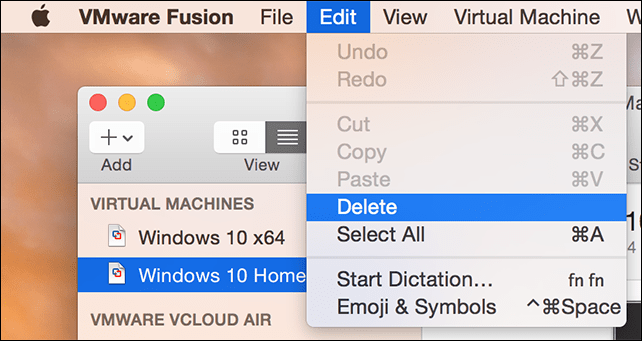
Нашата трета и последна статия ще разгледа някои от уникалните и забавни функции на VMware Fusion, работещ под Windows 10 под OS X.



