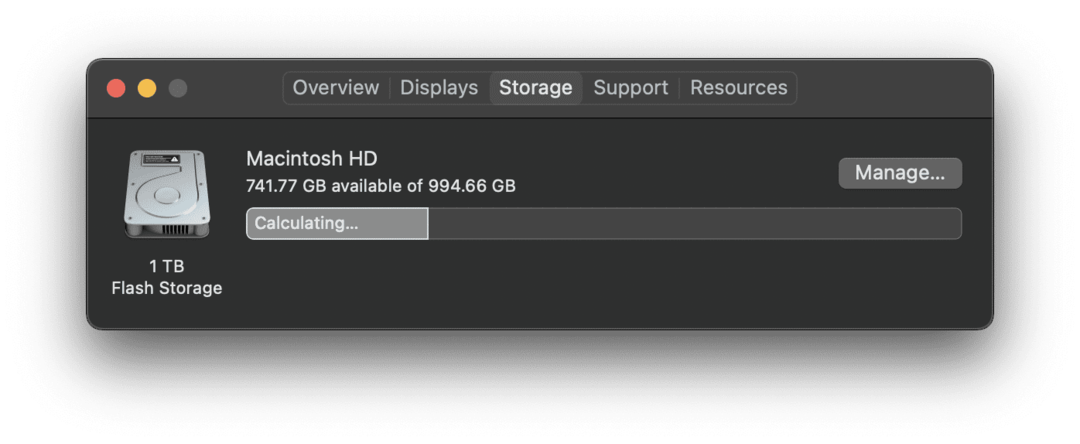Как да поправите „macOS не може да бъде инсталиран на вашия компютър“
ябълка Mac Герой Mac Os / / March 04, 2022

Последна актуализация на
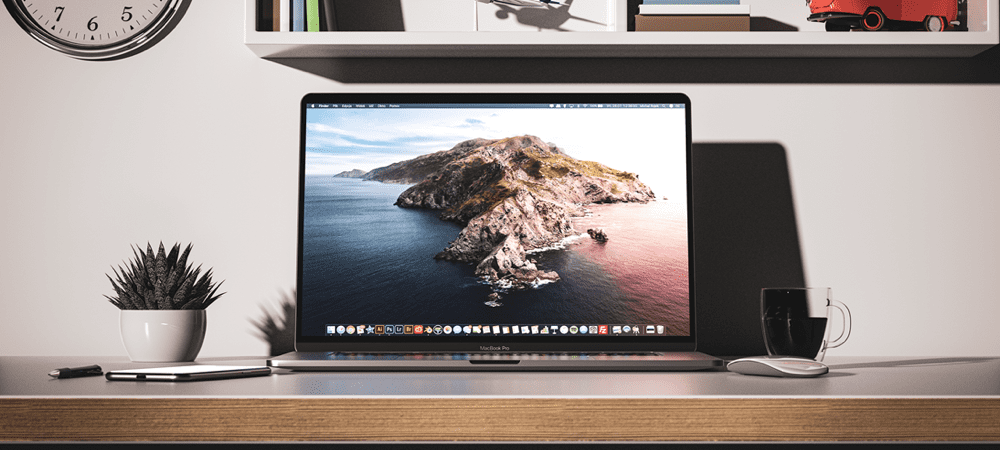
Виждате грешка „macOS не може да бъде инсталиран на вашия компютър“ на вашия Mac? Ще трябва да го поправите с помощта на това ръководство.
Ако сте като повечето хора, тогава получавате a надстройка на macOS е вълнуващо време. Той идва пълен с нови функции, прави вашия Mac по-сигурен и е като да нанесете нов слой боя върху вашата машина. Ето защо може да бъде толкова обезсърчаващо, когато получите известие „macOS не може да бъде инсталиран на вашия компютър“.
Това известие може да се появи по различни причини, така че ще отнеме известно отстраняване на неизправности за разрешаване. Можете да се свържете с Поддръжка на Apple и да разрешите този проблем безплатно при обаждане или можете да опитате някои от тези бързи решения по-долу, за да накарате нещата да работят.
Решения за коригиране на грешка в macOS, която не може да бъде инсталирана на вашия компютър
Рестартирайте вашия Mac
Първото нещо, което трябва да опитате да поправите грешка „macOS не може да бъде инсталиран на вашия компютър“, е рестартирането на вашия Mac. Това обикновено е първото нещо, което трябва да опитате, когато се опитвате да разрешите проблем с вашия Mac, и може да работи и тук!
За да рестартирате вашия Mac, натиснете бутона за захранване, докато се изключи, след което натиснете бутона за захранване отново. Или можете да щракнете върху логото в горния ляв ъгъл на лентата с менюта, след което да щракнете Рестартирам от падащото меню.
Причината, поради която рестартирането на вашия Mac може да работи е, че промива всички процеси на вашия Mac. Може да има малко код, който е заседнал в цикъл или процес, който не се държи както трябва. Всички тези малки малки грешки, които се натрупват с течение на времето, се изчистват всеки път, когато рестартирате вашия Mac.
Опитайте да инсталирате новата версия на macOS отново, след като рестартирате вашия Mac.
Уверете се, че настройките за дата и час са правилни на вашия Mac
Малко по-малко очакван проблем, който може да причини тази грешка, е свързан с настройките за дата и час на вашия Mac. Ако вашата дата и час не са калибрирани към текущите дата и час, тогава инсталаторът на macOS може да се обърка.
Причината да се случи е, че новите инсталации на macOS са настроени да бъдат достъпни само в определени часове. Ето защо не можете да получите актуализация на macOS, преди Apple да я одобри. Ако датата и часът ви не са правилни, това може да доведе до затваряне на инсталатора.
За да коригирате настройките си за дата и час на Mac, щракнете върху логото в горния ляв ъгъл на лентата с менюта и изберете Системни предпочитания… от падащото меню. В прозореца Системни предпочитания щракнете върху Време за среща икона на часовник.
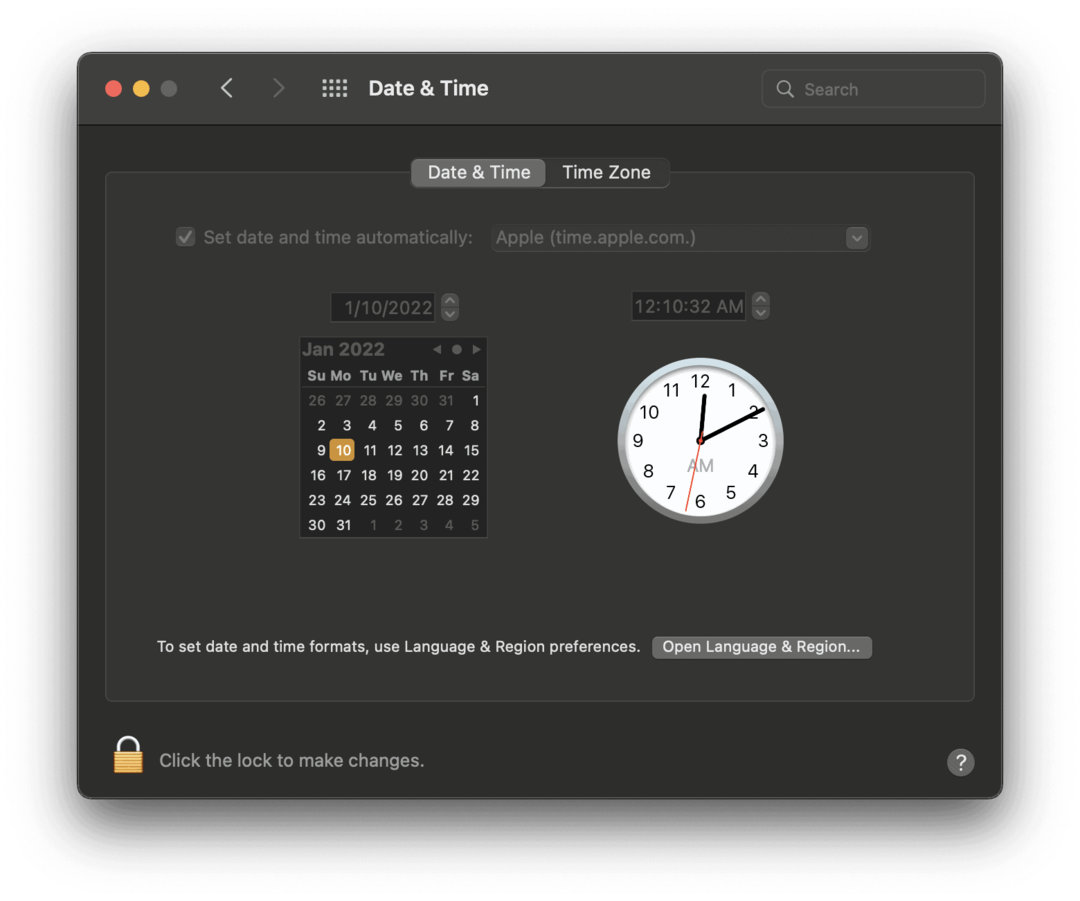
Щракнете върху ключалката в долния ляв ъгъл на екрана, за да редактирате настройките за дата и час на вашия Mac. Най-вероятно ще трябва да въведете парола или TouchID/FaceID, за да отключите тази настройка.
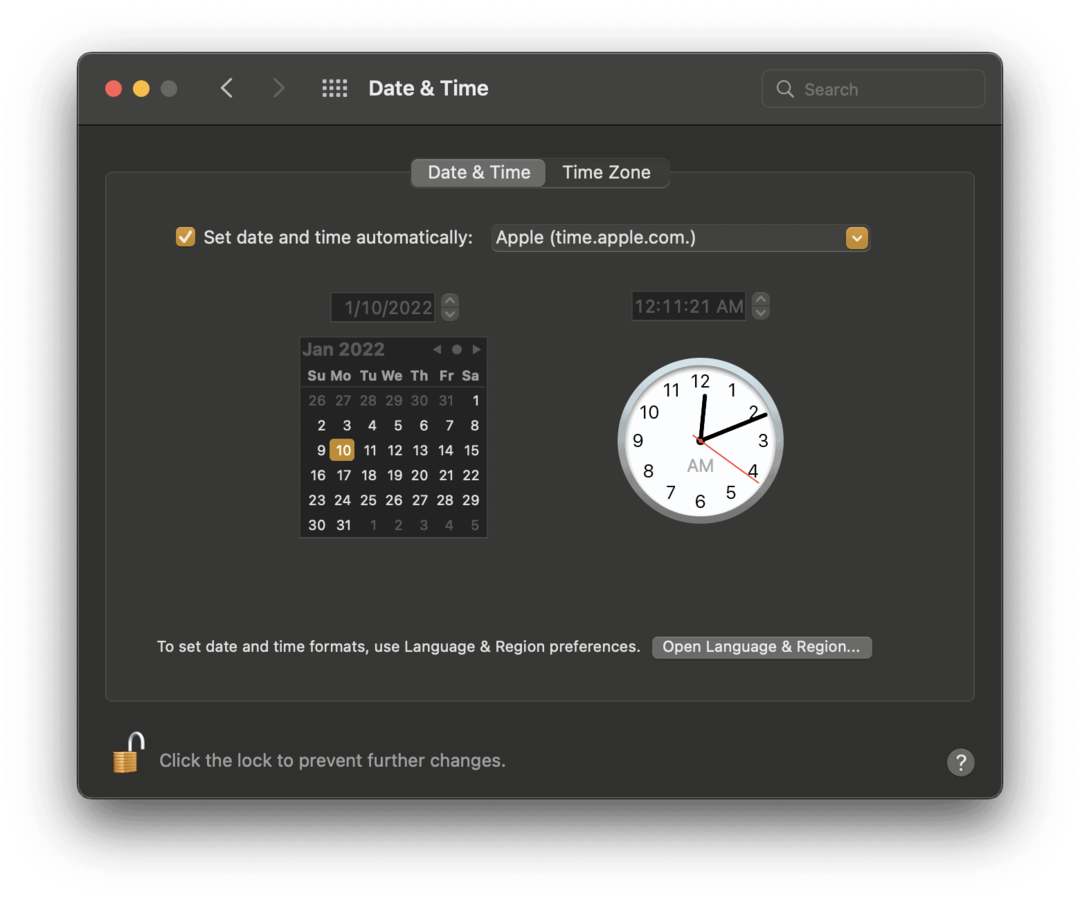
След като го отключите, уверете се, че квадратчето за отметка до Задайте дата и час автоматично е отметнат, както е на екранната снимка по-горе, и поставете „Apple (time.apple.com.)“ в полето вдясно от него, ако вече не е там.
Опитайте да инсталирате macOS отново и вижте дали работи сега.
Вашият Mac съвместим ли е с тази надстройка на macOS?
Ако тези първи две решения не работят, тогава може да е време да проверите дали вашият Mac действително отговаря на условията за получаване на тази надстройка на macOS. Всяка година няколко Mac-а се спират да получават актуализации на macOS. Това се случва, когато модел на Mac стане толкова стар, че поддръжката му вече не си струва труда и/или Mac не е достатъчно мощен, за да се справи с друга актуализация. Тази статия ще разгледа дали вашият Mac е съвместим с macOS Big Sur.
Забележка: Обикновено отнема няколко години, докато Apple спре да поддържа Mac. Ако вашата машина е на по-малко от пет години, вероятно не е нужно да се притеснявате за това.
За да проверите дали macOS е съвместим с вашия Mac, ще ви трябват две части от информация:
- Модел и година на вашия Mac
- Списъкът с поддържани устройства за тази актуализация от Apple
За да получите първата част от информацията, щракнете върху логото в лентата с менюта и изберете Относно този Mac.
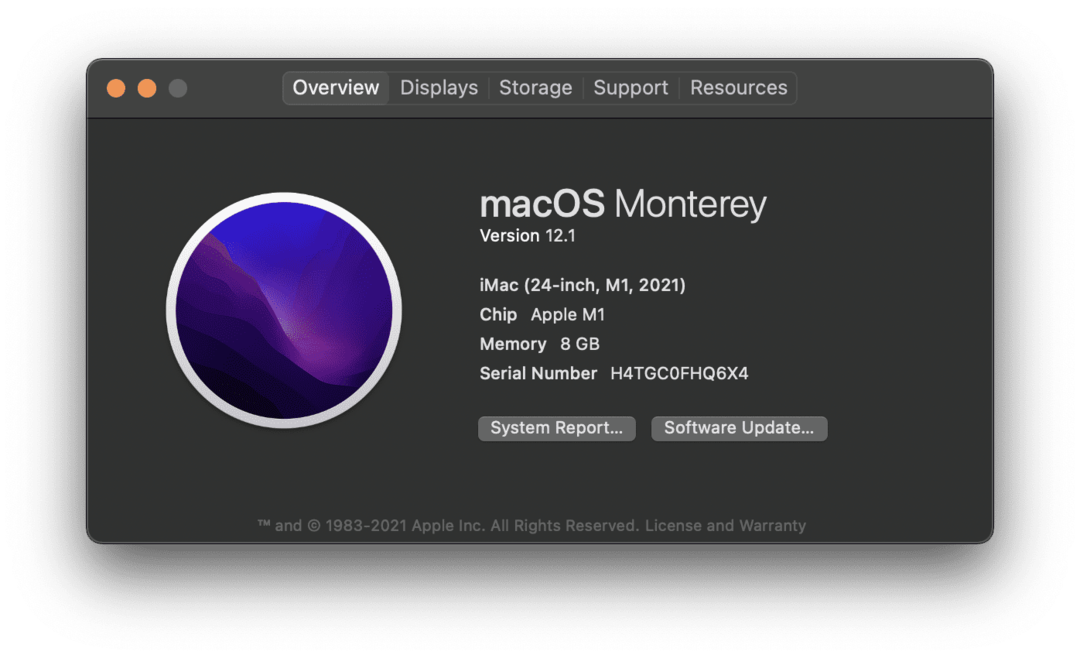
Можете да видите кой модел е вашият Mac в първия ред на описанието. Например компютърът на екранната снимка по-горе е модел iMac (24-инчов, M1, 2021).
След това отидете на уебсайта на Apple и намерете страницата за новата актуализация на macOS. Използването на търсачка като Google може да направи това по-лесно. Просто въведете „macOS [версия] съвместимост“ в лентата за търсене на Safari и натиснете връщане.
Всяка година е малко по-различно, но трябва да можете да намерите тази информация на продуктовата страница за новата надстройка на macOS. Ако вашият Mac не е в списъка, тогава има голям шанс да не се поддържа. Безплатният чат с поддръжката на Apple може да потвърди това вместо вас.
Изчистете достатъчно място за изтегляне за инсталиране
Друг фактор, който може да причини грешката „macOS не може да бъде инсталиран на вашия компютър“, е, че нямате достатъчно място на вашия Mac за изтегляне. Понякога новите изтегляния могат да отнемат повече от 10 GB, така че ако вашият Mac е близо до пълен капацитет, може да не успеете да го инсталирате.
За да проверите дали това е така за вас, щракнете върху логото в горния ляв ъгъл на лентата с менюта и щракнете Относно този Mac. Щракнете върху Съхранение раздел в горната част на прозореца.
Ако вашият Mac разполага с по-малко от 20 GB, опитайте да изтриете или преместите някои файлове от вашия Mac.
Има няколко начина, по които можете създайте повече място на вашия Mac, въпреки че всички те ще изискват малко търпение:
- Можете да премествате файлове в iCloud. Съхранението в iCloud е сравнително достъпно и ще ви помогне бързо да създадете много повече място на вашия Mac. Просто преместете файлове от вашия Mac на вашия iCloud Drive с помощта на Finder.
- Можете да изтриете съдържанието на папката Downloads и да изпразните кошчето си. Папката за изтегляния и кошчето на вашия Mac са две пространства, които могат да се запълнят, без да осъзнавате това. Можете да изтриете файловете във вашата папка Downloads. След това изпразнете кошчето, за да освободите място.
- Можете да изтриете неизползвани файлове и приложения. Най-простият начин да освободите място е да се отървете от файлове и приложения, от които вече не се нуждаете. Просто се уверете, че сте изпразнили кошчето, след като ги изтриете, за да освободите наистина място.
- Можете да премествате файлове на устройство за съхранение. И накрая, можете да премествате файлове на външно флаш устройство. USB C флаш устройство с 20GB памет може да бъде закупено от Amazon за по-малко от $20. Вземете един, преместете 20 GB файлове в него и след това опитайте да инсталирате актуализацията на macOS отново.
Изтрийте инсталатора на macOS и опитайте отново
Ако нищо друго не коригира тази грешка, последното нещо, което трябва да опитате, е да изтриете инсталатора на macOS. Можете да го плъзнете и пуснете в кошчето на вашия Mac и да изтеглите нов.
Ако новият инсталатор също не работи, вероятно е време да се свържете с поддръжката на Apple и да получите експертна помощ! Надстройките на macOS понякога могат да бъдат трудни, така че не се притеснявайте твърде много, ако срещнете проблеми. Всеки го прави в даден момент.
Не позволявайте на грешките при инсталиране да ви задържат в macOS
Получаването на грешката „macOS не може да бъде инсталиран на вашия компютър“ не е твърде необичайно, така че не се стресирайте! Ако не можете да разрешите проблема с тези корекции, поддръжката на Apple може да работи с вас, за да го поправи безплатно.
Ако в крайна сметка файловете бъдат изтрити, можете да опитате тези методи за възстановяването им. Използвайки Резервни копия на Time Machine е друг чудесен начин да предотвратите загуба на данни в резултат на лоша инсталация на macOS.
Как да намерите своя продуктов ключ за Windows 11
Ако трябва да прехвърлите своя продуктов ключ за Windows 11 или просто се нуждаете от него, за да извършите чиста инсталация на операционната система,...
Как да изчистите кеша, бисквитките и историята на сърфирането в Google Chrome
Chrome върши отлична работа по съхраняването на вашата история на сърфиране, кеш памет и бисквитки, за да оптимизира работата на браузъра ви онлайн. Нейното е как да...
Съвпадение на цените в магазина: Как да получите онлайн цени, докато пазарувате в магазина
Купуването в магазина не означава, че трябва да плащате по-високи цени. Благодарение на гаранциите за съвпадение на цените, можете да получите онлайн отстъпки, докато пазарувате в...
Как да подарите абонамент за Disney Plus с цифрова карта за подарък
Ако сте се наслаждавали на Disney Plus и искате да го споделите с други, ето как да закупите абонамент за Disney+ Gift за...