Как да коригирате 100 процента използване на диска в Windows 11
Microsoft Windows 11 Герой / / March 03, 2022

Последна актуализация на

Имате ли проблем с високото използване на диска? В това ръководство ще ви покажем как да коригирате 100% използване на диска в Windows 11.
Може да се окажете в ситуация, в която компютърът ви работи много бавно - дори ако имате чисто нов компютър.
Отваряте диспечера на задачите, за да започнете да отстранявате неизправности и откривате, че използването на диска на вашия компютър е на 100 процента. Ако вашето устройство има такова голямо натоварване, то няма резервни цикли за изпълнение на рутинни задачи на операционната система.
Ако изпитвате такъв проблем, ще искате да коригирате 100 процента използване на диска в Windows 11. Ето няколко полезни съвета, които можете да използвате, за да разрешите проблема.
Как да коригирате 100 процента използване на диска в прозорец 11
Лесен начин да намерите приложението или услугата в нарушение, причиняващи 100% използване на диска, е да използвате диспечера на задачите.
За да отворите диспечера на задачите, щракнете с десния бутон върху менюто "Старт" и изберете
Проблемът обаче може да бъде по-дълбок от просто затваряне на приложение или деактивиране на услуга.
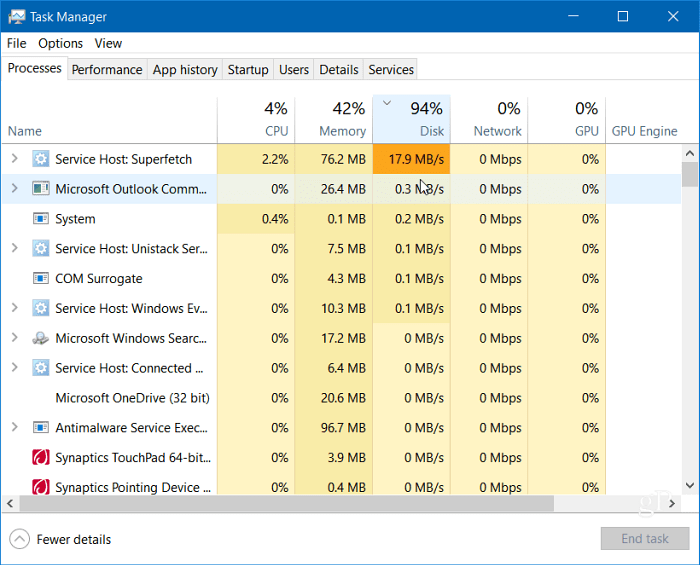
Прочетете, за да намерите още потенциални причини за проблема и как да ги отстраните.
Деактивирайте Superfetch
В Superfetch функция, наричана още SysMain в Windows 11, помага за намаляване на времето за зареждане и по-ефективно зареждане на приложения чрез достъп до файл за предварително извличане. Въпреки че това е полезна функция, която подобрява производителността, тя може да причини голямо използване на диска.
За да деактивирате Superfetch (SysMain) в Windows 11, използвайте следните стъпки:
- Използвайте клавишната комбинация Windows клавиш + R за стартиране на Бягай диалогов прозорец.
- В Бягай, Тип услуги.msc и щракнете Добре.
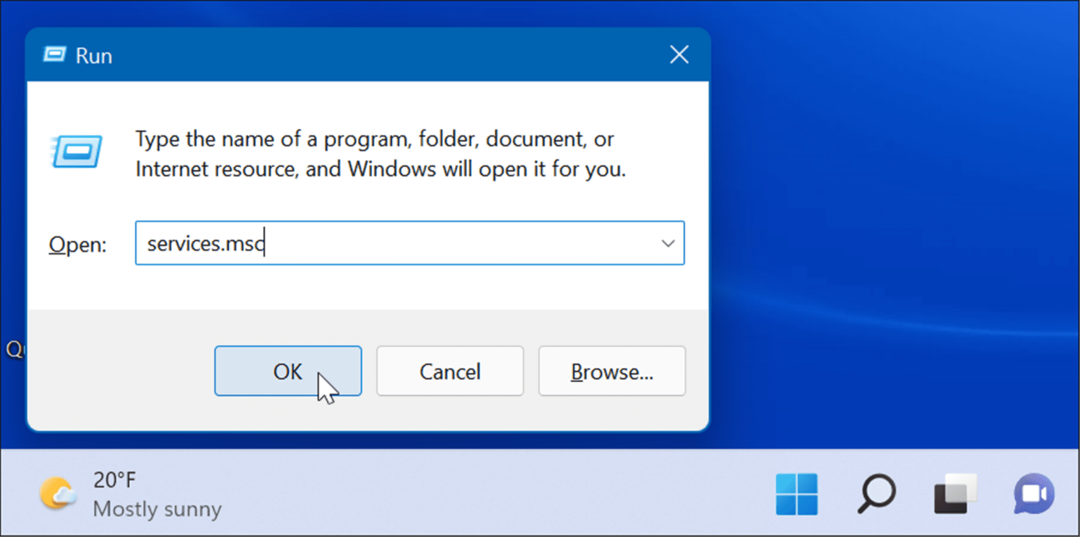
- Когато Услуги конзолата се отваря, щракнете двукратно върху SysMain и щракнете върху Спри се бутон.
- След това щракнете върху падащото меню до Тип стартиране и го настройте на хора с увреждания.
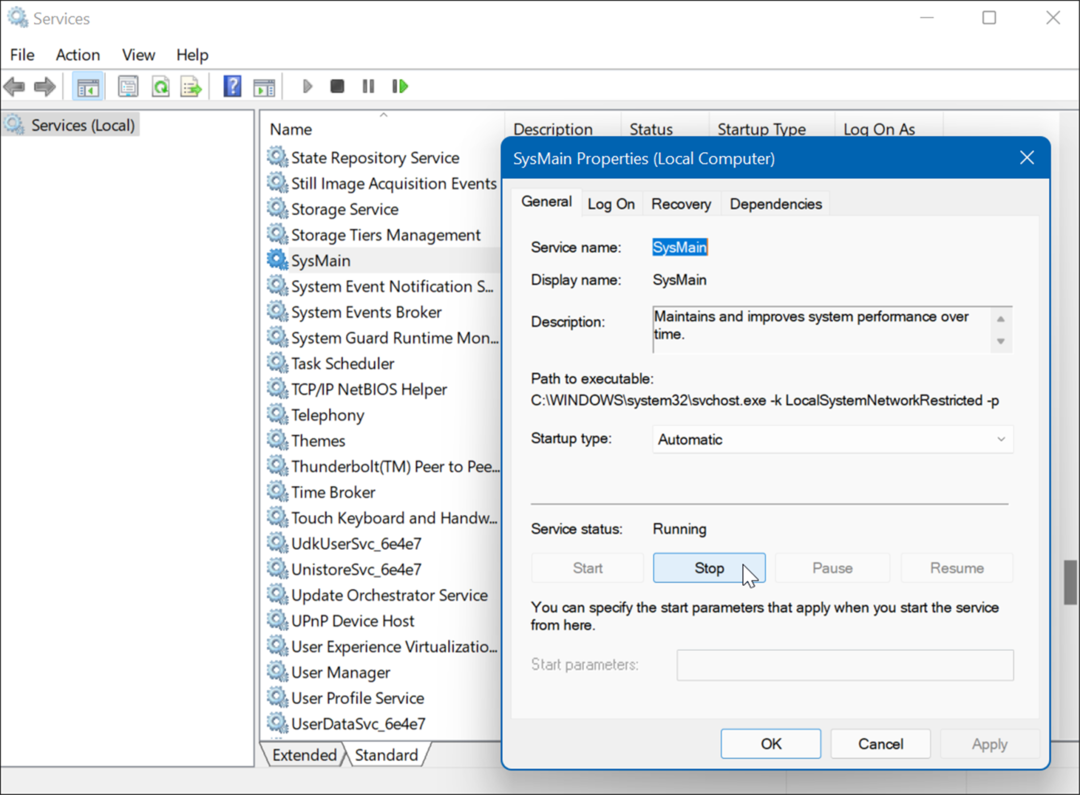
- Щракнете върху Приложи и Добре и затворете от конзолата на услугите.
Трябва да забележите разлика в използването на диска в диспечера на задачите след спиране на SysMain, но може да искате рестартирайте компютъра си за да се уверите, че е оправено.
Възстановете индекса за търсене
Друг често срещан проблем, който причинява голямо използване на диска е индексиране на търсене в Windows 11. Индексирането на търсене сканира файлове, имейли, снимки и други системни файлове на вашия компютър, за да помогне за по-бързото връщане на резултатите от търсенето. Ако обаче нещо се обърка, това може да доведе до неопределен цикъл на търсене.
За да го поправите, можете да възстановите базата данни. За да изградите отново индекса за търсене, направете следното:
- Щракнете върху Започнете или натиснете Windows ключ, Тип опции за индексиранеи изберете най-добрия резултат.
- Когато Опции за индексиране се отваря прозорец, щракнете върху Разширено бутон.
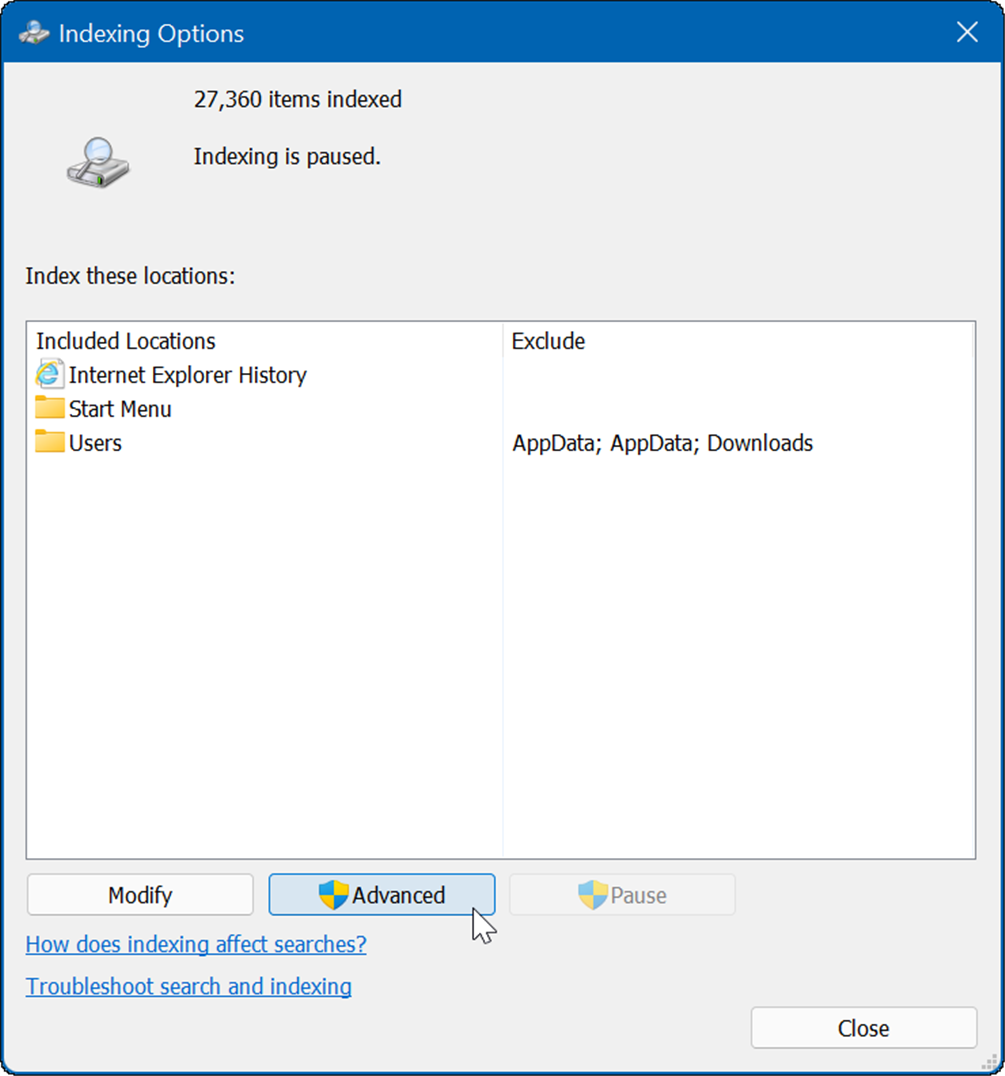
- Щракнете върху Възстановете бутон в Отстраняване на неизправности раздел и щракнете Добре за проверка.
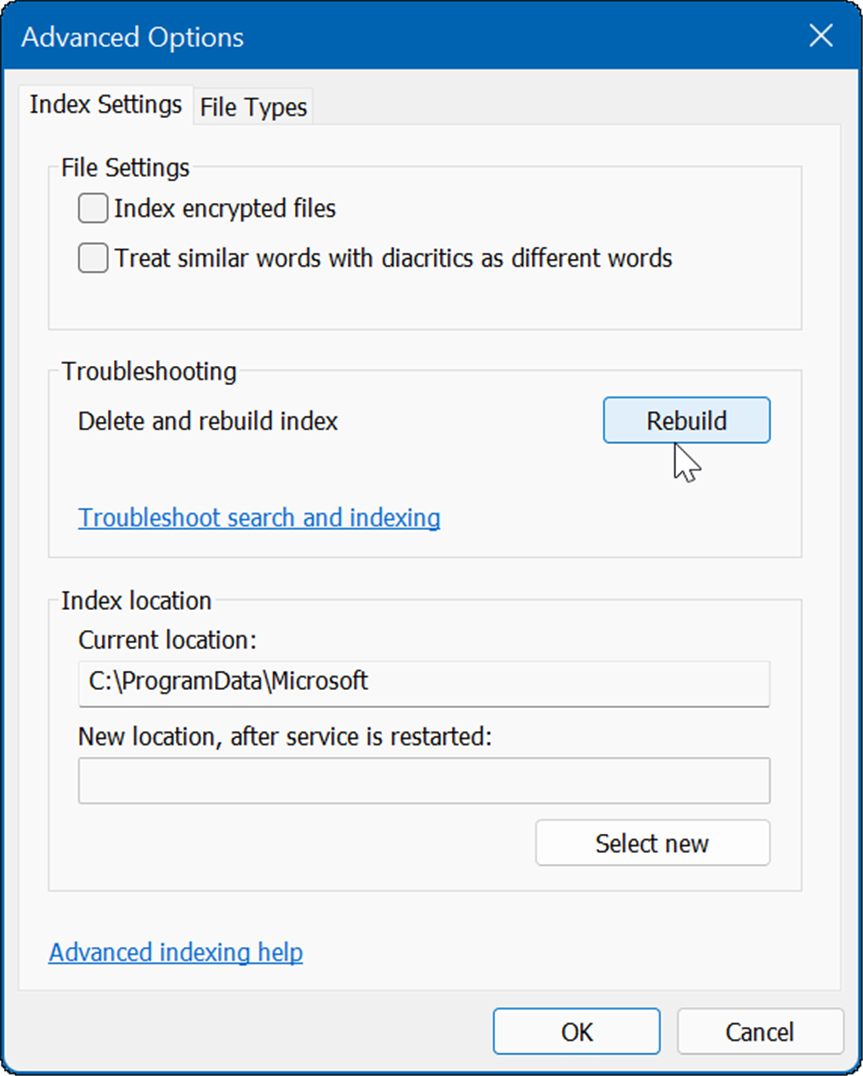
Този процес може да отнеме известно време, така че може да искате да си починете от компютъра. Времето, което е необходимо, ще варира в зависимост от количеството данни на вашето устройство и неговата скорост, т.е. SSD срещу. HDD.
Изключете напълно индексирането на търсене
Ако възстановяването работи, но установите, че правите много преизграждания, можете да деактивирате изцяло индексирането при търсене.
За да деактивирате Windows Search, използвайте следните стъпки:
- Използвайте клавишната комбинация Windows клавиш + R за стартиране на Бягай диалогов прозорец.
- В Run въведете услуги.msc и щракнете Добре.
- Когато Услуги конзолата се отваря, щракнете двукратно върху Търсене в Windows.
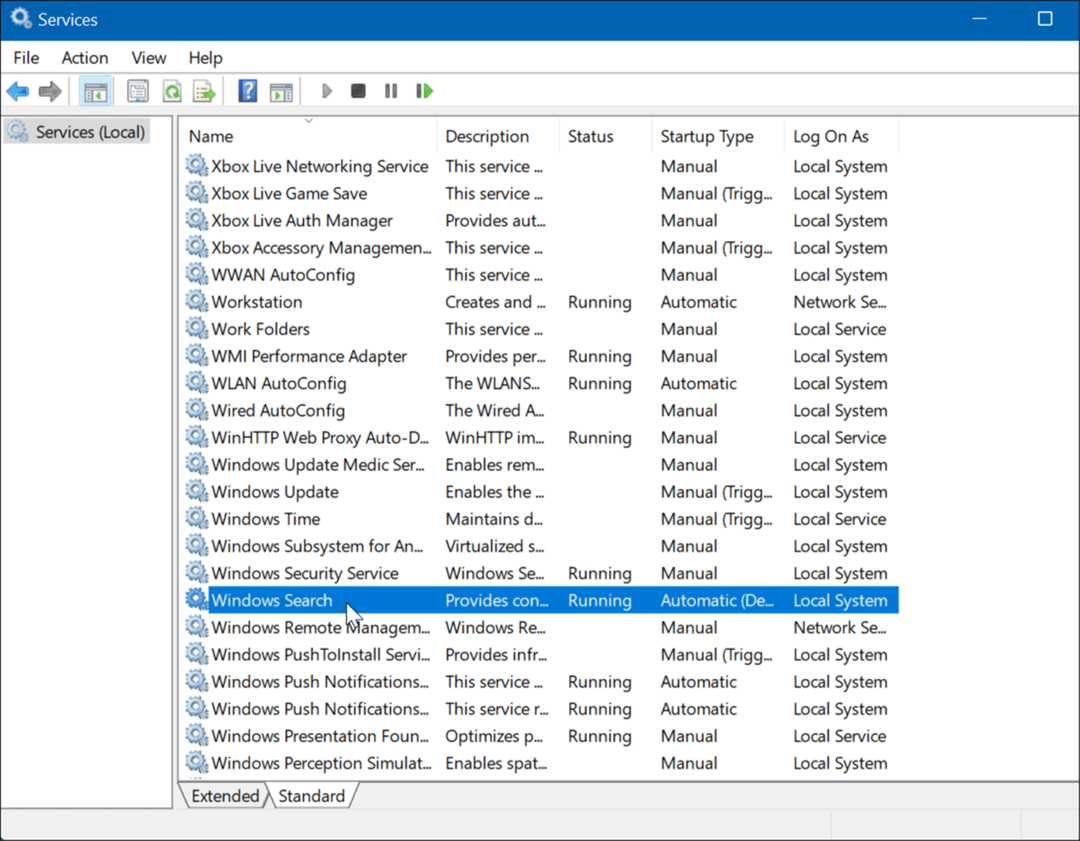
- Когато Windows Search Properties се появява екран, настройте Тип стартиране да се хора с увреждания.
- Щракнете върху Спри се и тогава ОК.
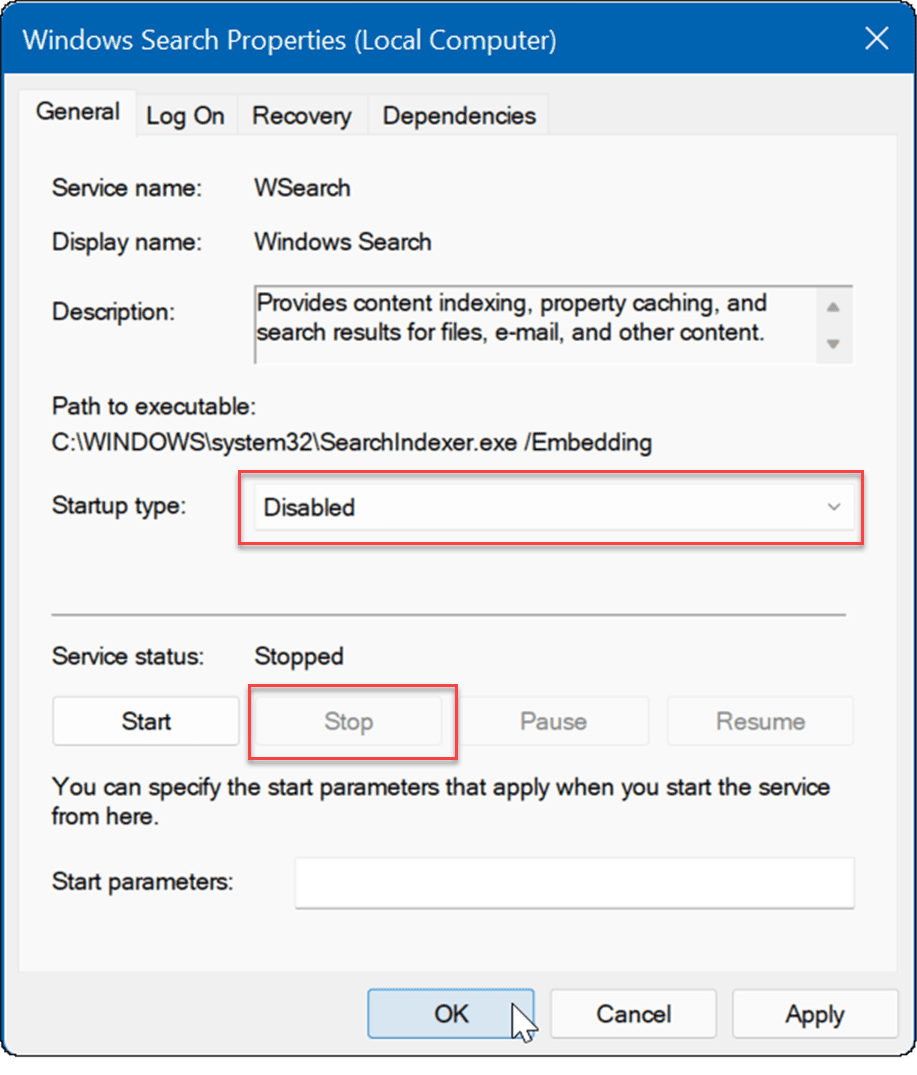
Сега индексирането на търсене вече не е включено и няма да работи отново, ако рестартирате компютъра си.
Изтриване на временни файлове
Останалите временни файлове могат да причинят допълнително натоварване на диска, а изтриването на файловете може да коригира 100 процента използване на диска в Windows 11.
За да изтриете временни файлове от Windows 11:
- Използвайте клавишната комбинация Windows клавиш + R за стартиране на Бягай диалогов прозорец.
- В Бягай, Тип %temp% и щракнете Добре.
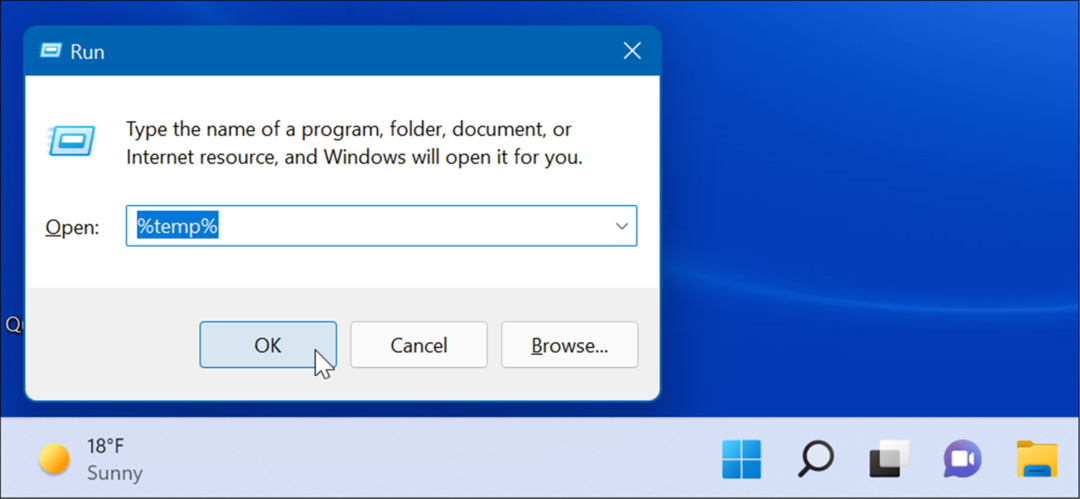
- В папка Temp ще се отвори във File Explorer - натиснете Ctrl + A за да изберете всичко в папката и щракнете върху Изтрий бутон от лентата с инструменти.
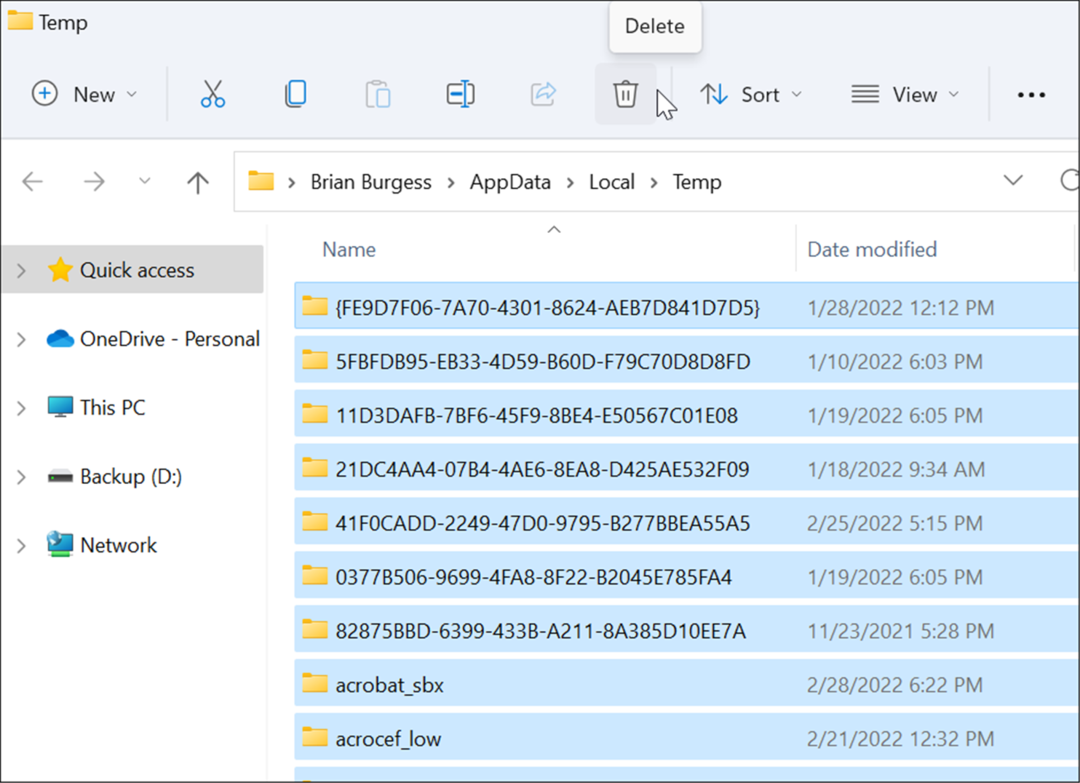
Деактивирайте услугата DiagTrack
В Свързани потребителски изживявания (DiagTrack) услуга, известна още като Телеметрия данни, работи във фонов режим и предоставя данни за използването на вашия компютър на Microsoft. Това може да е причина за висок процент използване на диска.
За да деактивирате услугата DiagTrack, използвайте следните стъпки:
- Натиснете Ctrl + Shift + Esc за да стартирате диспечера на задачите и да отворите Услуги раздел.
- Щракнете с десния бутон върху DiagTrack и изберете Спри се от менюто.
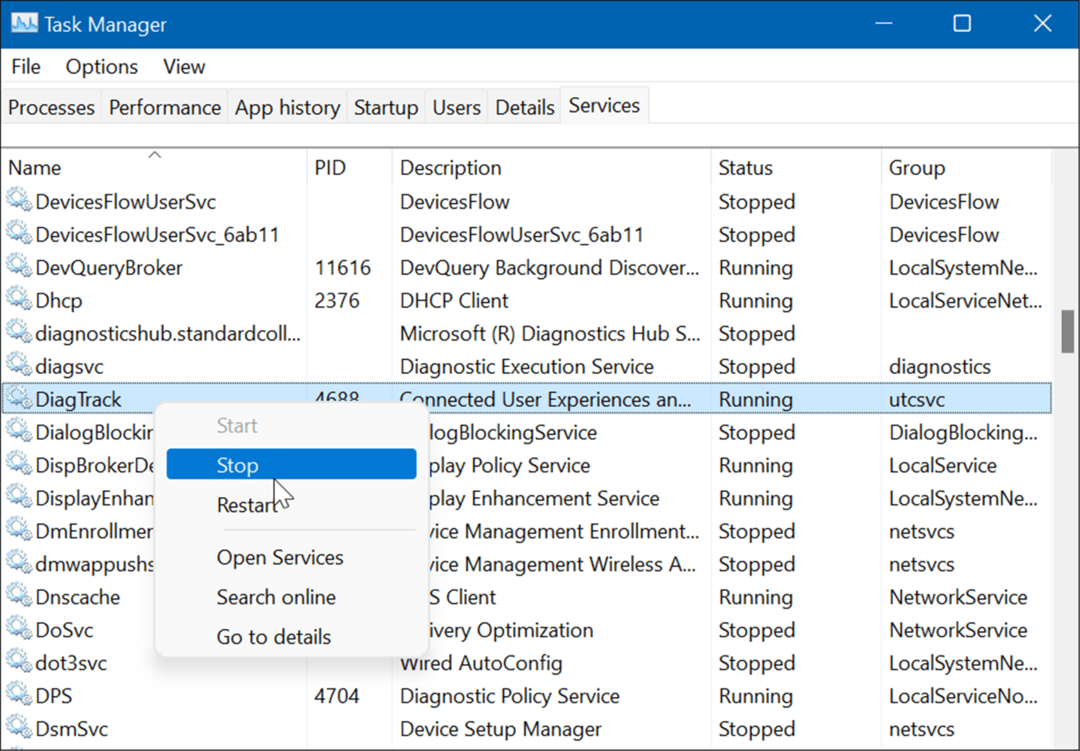
- След това щракнете върху Отворени услуги връзка в долната част на диспечера на задачите.
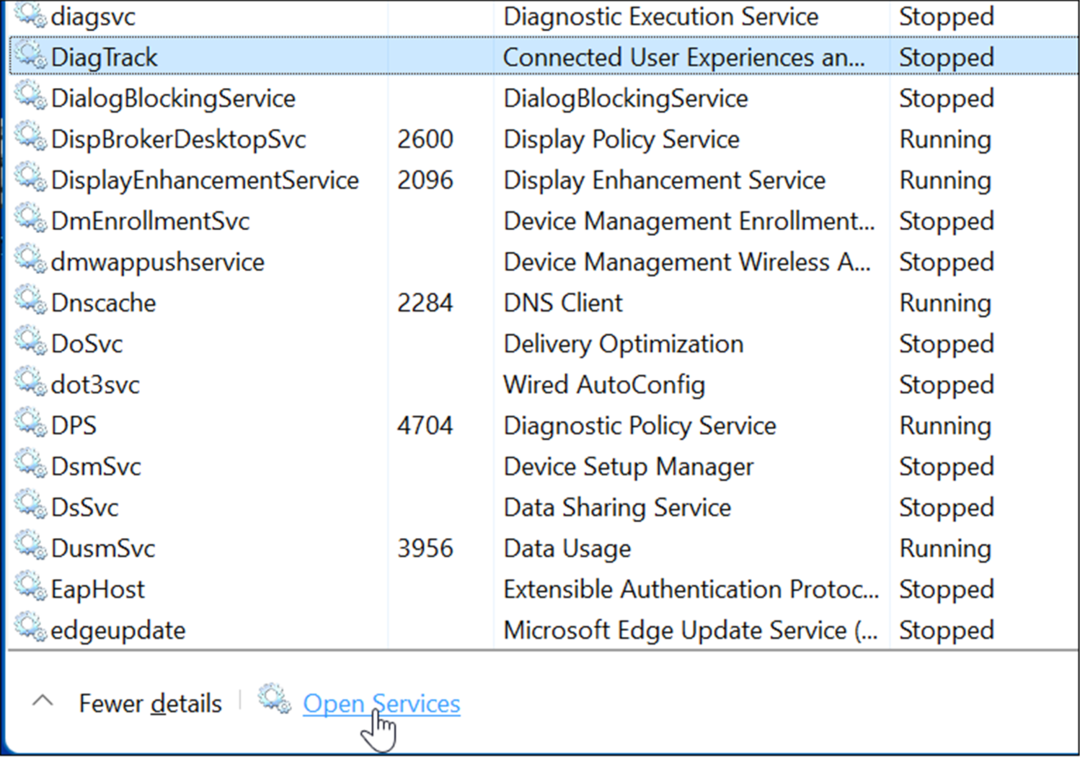
- Когато Услуги се появява прозорец, щракнете двукратно върху Свързани потребителски изживявания и телеметрия обслужване.
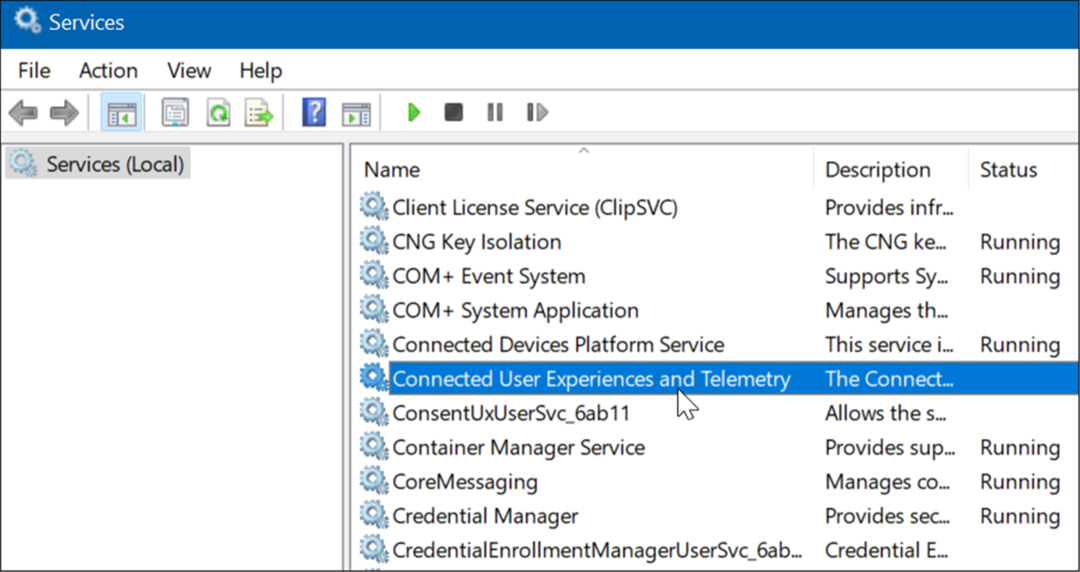
- Под Общ раздел, задайте Тип стартиране да се хора с увреждания и щракнете Приложи.
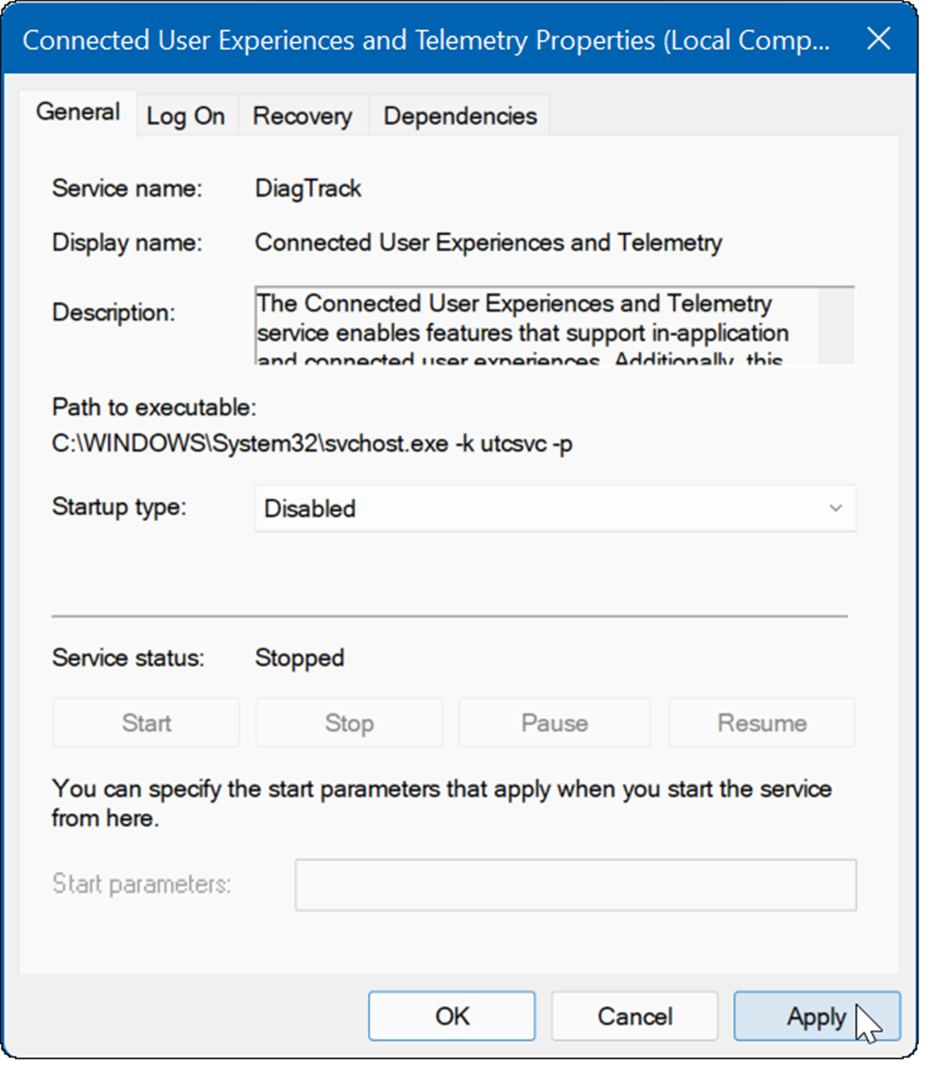
- Сега щракнете върху Възстановяване раздел, задайте и трите опции за отказ на Не предприемайте действияи щракнете Добре.

Услугата вече е деактивирана и не е нужно да се притеснявате, че ще стартира отново, когато рестартирате компютъра си.
Проверете за злонамерен софтуер
Друго важно и може би първото нещо, за което трябва да проверите, са вирусите или друг зловреден софтуер. Защита на Windows (по-рано Windows Defender) е вграден и сканира вашата система за злонамерен софтуер в реално време. Въпреки това, може да не улови всичко.
Можете ръчно да стартирате сканиране за вируси, като използвате следните стъпки:
- Щракнете върху Започнете или натиснете Windows ключ, Тип сигурност на windowsи изберете най-горния резултат.

- Изберете Защита от вируси и заплахи отляво и щракнете върху Бързо сканиране бутон.
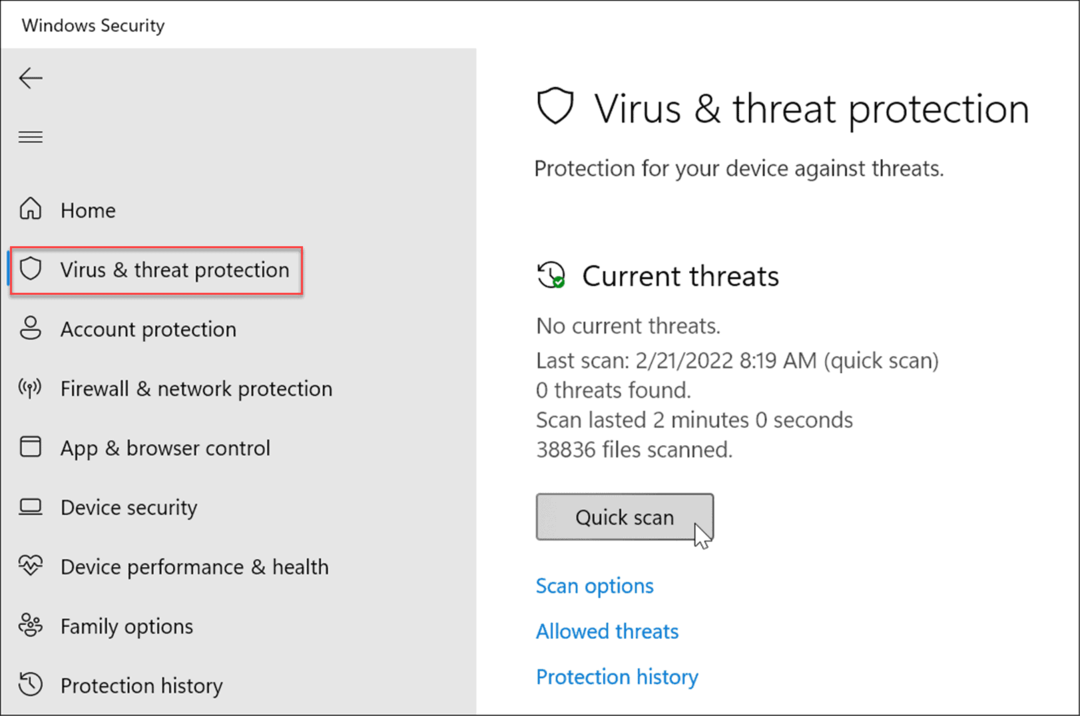
- Ако нищо не се открие и все още получавате 100 процента използване на диска, опитайте по-задълбочено сканиране. За да направите това, щракнете върху Опции за сканиране връзка и изберете a Пълно сканиране или Microsoft Defender офлайн сканиране.

По-задълбочено сканиране отнема повече време, но си струва да изчакате, ако системата ви е заразена с упорит злонамерен софтуер. Офлайн сканирането ще изисква рестартиране, така че не забравяйте да затворите всички отворени файлове, преди да започнете.
Освен това е важно да получите второ мнение. Например, стартирайте сканиране с надеждно и безплатно приложение за сигурност като Avast или AVG AntiVirus ако не сте сигурни за всеки файл, който отваряте.
Изпълнете SFC и DISM сканиране
Липсващите или повредени файлове в Windows могат да причинят голямо натоварване на диска, тъй като компютърът ви се опитва да компенсира. За щастие Windows има няколко вградени инструмента, които да ви помогнат да сканирате за лоши файлове и да ги замените с добри.
За да стартирате тези инструменти, направете следното:
- Щракнете с десния бутон върху Започнете бутон и изберете Windows терминал (администратор) от менюто.
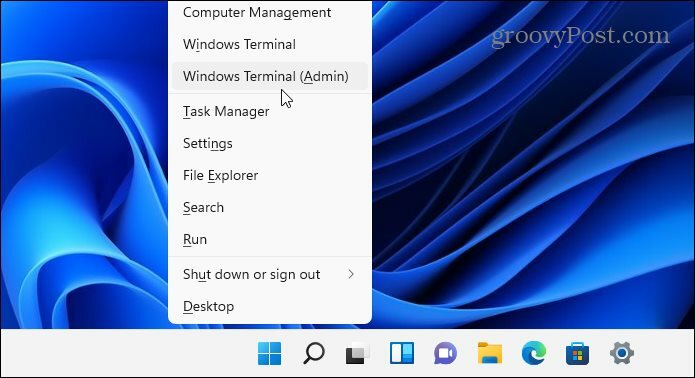
- Въведете следната команда в терминала и натиснете Въведете:
DISM /Online /Cleanup-Image /RestoreHealth

- След като командата DISM завърши, изпълнете следната команда и натиснете Въведете:
sfc /scannow

Проверете твърдия си диск за грешки
Друго нещо, което можете да направите, за да коригирате 100 процента използване на диска в Windows 11, е да проверите диска за грешки.
Можете да проверите диска за грешки, като използвате следните стъпки:
- Отвори Старт меню и тип powershell.
- Задръжте курсора на мишката върху горния резултат, след което изберете Изпълни като администратор.
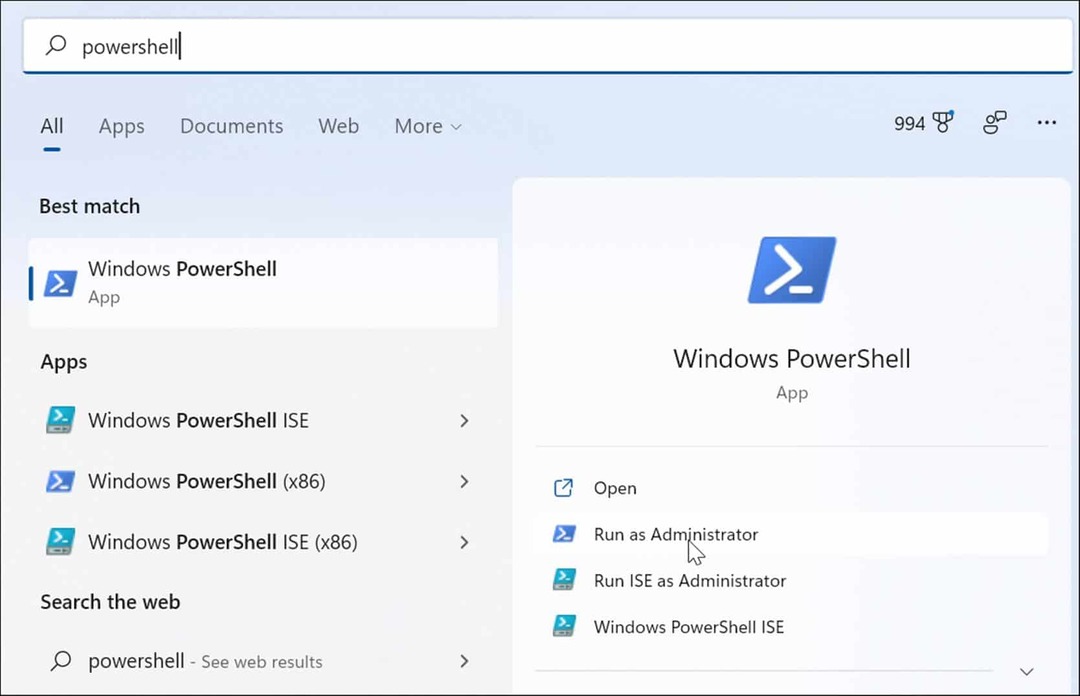
- Когато терминалът се отвори, изпълнете следната команда и натиснете Enter.
Chkdsk /r /f
- Ще бъдете подканени да планирате сканирането следващия път, когато рестартирате компютъра си - въведете Й и натиснете Въведете.
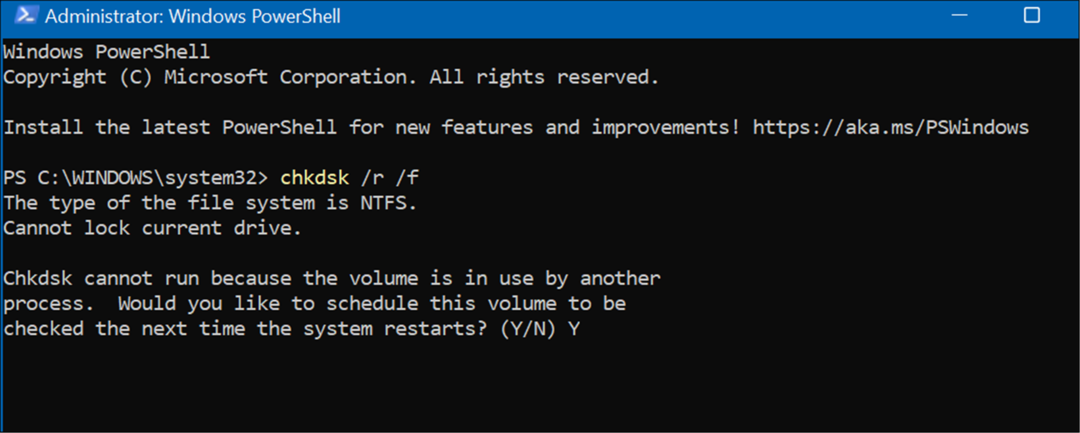
По-добро използване на диска в Windows 11
Ако виждате 100% използване на диска в Windows 11, една от опциите по-горе трябва да реши проблема. Ако все още не сте на Windows 11, можете отстранете проблема в Windows 10.
Windows 11 има други вградени инструменти за вашите устройства като Препоръки за почистване. Можете също да конфигурирате Функция Storage Sense за да сте сигурни, че вашето устройство функционира оптимално.
Можете да правите други неща, за да управлявате дисково пространство, като автоматично изпразване на кошчето. Може да искате да улесните управлението на множество устройства промяна на буквата на устройството, също
Как да намерите своя продуктов ключ за Windows 11
Ако трябва да прехвърлите своя продуктов ключ за Windows 11 или просто се нуждаете от него, за да извършите чиста инсталация на операционната система,...
Как да изчистите кеша, бисквитките и историята на сърфирането в Google Chrome
Chrome върши отлична работа по съхраняването на вашата история на сърфиране, кеш памет и бисквитки, за да оптимизира работата на браузъра ви онлайн. Нейното е как да...
Съвпадение на цените в магазина: Как да получите онлайн цени, докато пазарувате в магазина
Купуването в магазина не означава, че трябва да плащате по-високи цени. Благодарение на гаранциите за съвпадение на цените, можете да получите онлайн отстъпки, докато пазарувате в...
Как да подарите абонамент за Disney Plus с цифрова карта за подарък
Ако сте се наслаждавали на Disney Plus и искате да го споделите с други, ето как да закупите абонамент за Disney+ Gift за...
