Как да коригирате лентата на задачите на Windows, която се показва на цял екран
Microsoft Windows 11 Герой / / March 03, 2022

Последна актуализация на
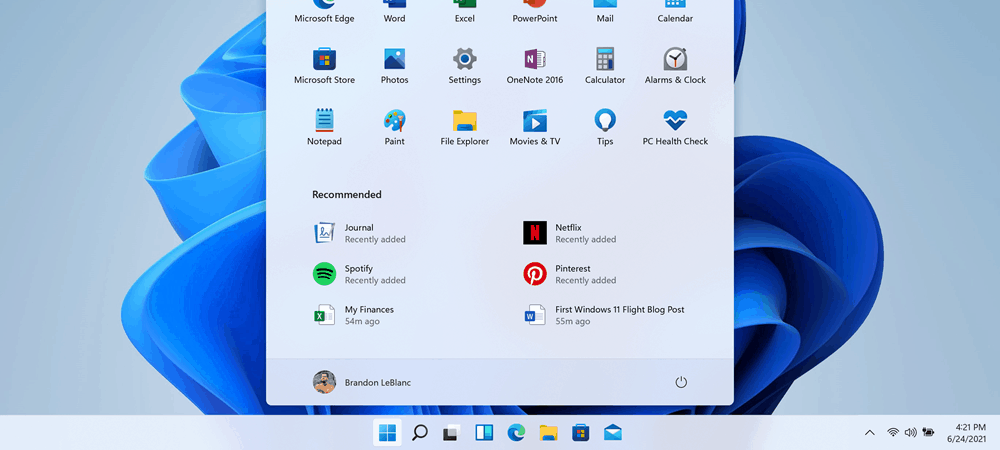
Изскачането на лентата на задачите на Windows, докато използвате приложения на цял екран, е досадно. Ако това се случи, отстранете проблема в Windows 11 с това ръководство.
Windows трябва автоматично да скрие лентата на задачите, когато стартирате приложения в режим на цял екран. Ако лентата на задачите се показва, докато стартирате игра, браузър или филм в режим на цял екран, това е голямо разсейване. Лентата на задачите е от съществено значение за навигацията през изживяването на Windows, но може да я получи.
Може да дойде момент, когато лентата на задачите продължава да се показва на цял екран, когато не го искате. Ако това се случи, ще искате да го махнете от пътя. Това ръководство ще ви покаже няколко начина да коригирате лентата на задачите на Windows, която се показва в режим на цял екран.
Как да рестартирате Windows Explorer
Обикновено, ако имате проблеми с лентата на задачите, можете нулиране на настройките на лентата на задачите да го поправя. Това означава рестартиране на Windows Explorer от диспечера на задачите.
За да рестартирате Explorer, използвайте следните стъпки:
- Натиснете клавишната комбинация Ctrl + Shift + Esc за да стартирате диспечера на задачите.
- Намерете и маркирайте Windows Explorer в раздела Процеси и щракнете върху Рестартирам бутон.
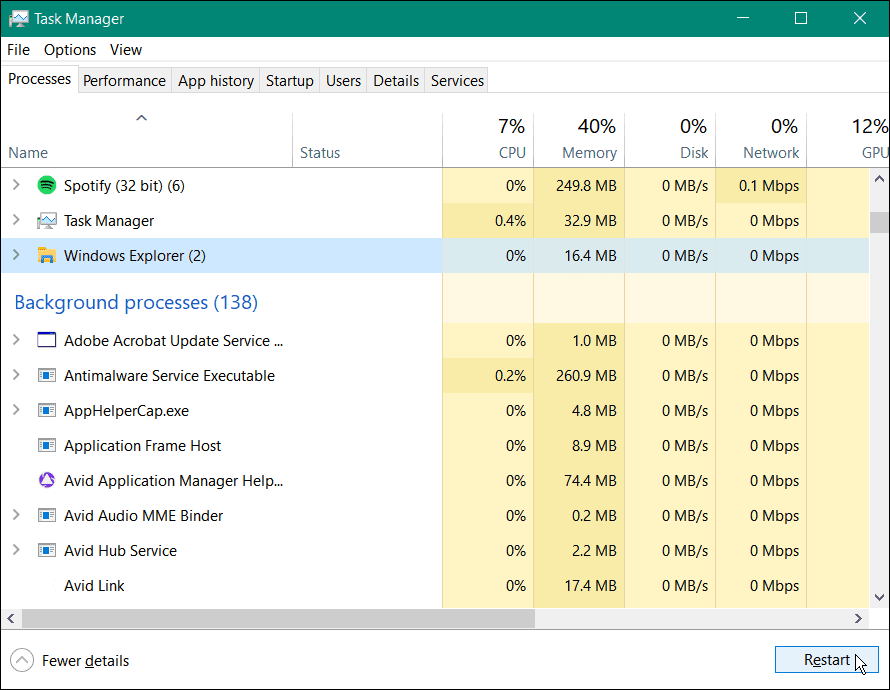
Екранът ви ще потъмнее за секунда, докато File Explorer се рестартира и лентата на задачите трябва да работи отново.
Изключете заключването на лентата на задачите
Ако заключите всички ленти на задачите, това им пречи да се движат по екрана. Въпреки това, ако стартирате приложение в режим на цял екран, това също може да накара лентата на задачите да бъде на цял екран.
За да изключите заключването на лентата на задачите в Windows 10, щракнете с десния бутон върху празна област в лентата на задачите. Уверете се, че Заключете всички ленти на задачите опцията в менюто не е маркирана.
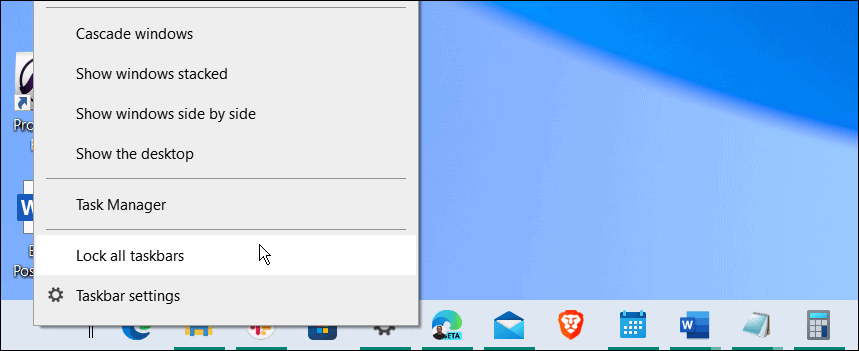
Как да настроите лентата на задачите да се скрие автоматично
Друго нещо, което можете да направите, за да коригирате лентата на задачите на Windows, която се показва в режим на цял екран, е да направете лентата на задачите да се скрие автоматично.
За да скриете автоматично лентата на задачите, направете следното:
- Отвори Старт > Настройки и изберете Персонализиране > Лента на задачите от менюто.
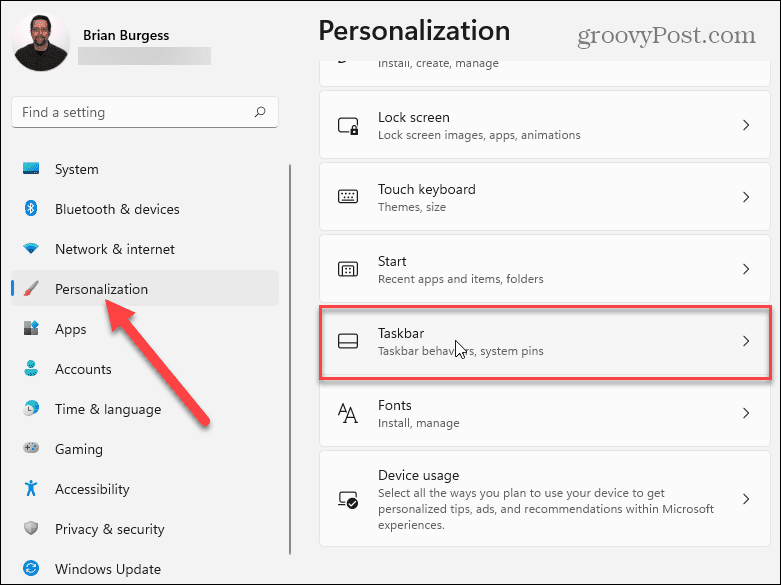
- Разширете Поведение на лентата на задачите раздел и проверете Автоматично скриване на лентата на задачите.
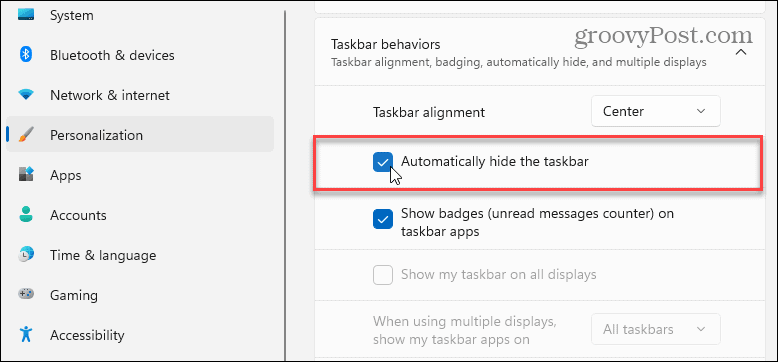
- В Windows 10 отворете Старт > Настройки > Персонализация > Лента на задачите и включете Автоматично скриване на лентата на задачите в режим на работния плот опция.
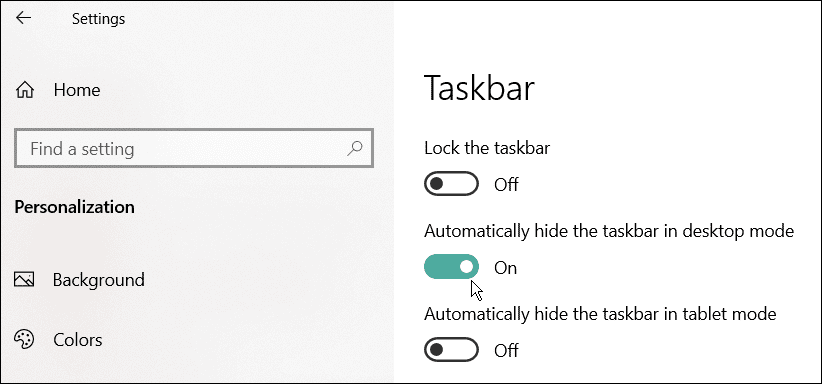
Как да поправите приложения в Windows 11
Ако забележите, че лентата на задачите се показва в режим на цял екран, когато стартирате определено приложение, това може да причини проблема. Функцията за поправка на приложението ще търси повредени или липсващи файлове и ще ги замени.
За да поправите приложение в Windows 11, използвайте следните стъпки:
- Отвори Старт > Настройки и изберете Приложения > Приложения и функции.

- Потърсете проблемното приложение и щракнете върху бутона с три точки до него и изберете Разширени опции.
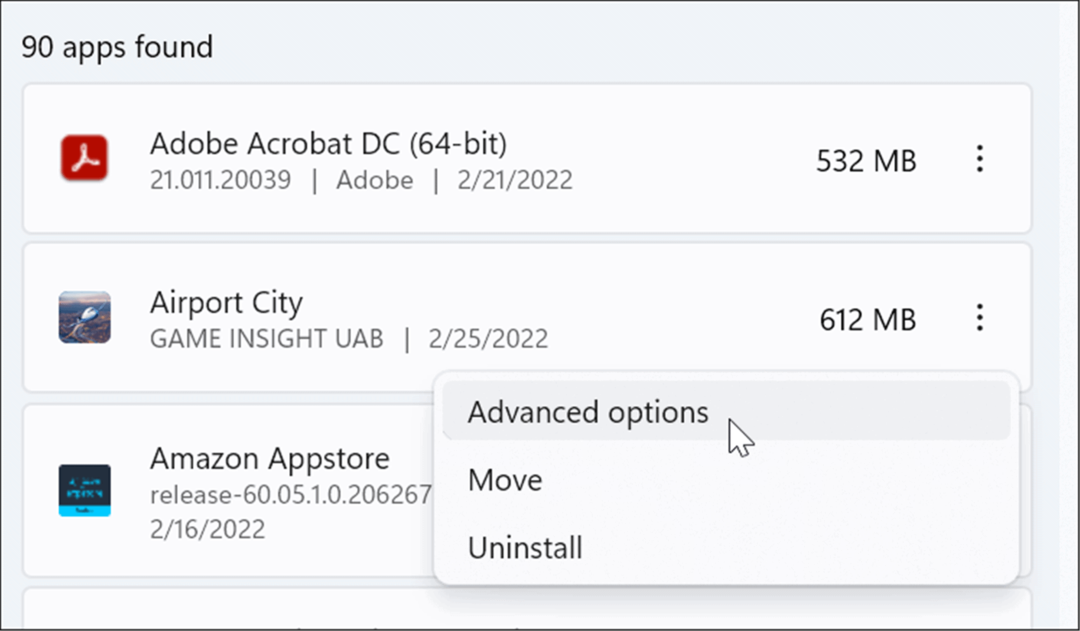
- Превъртете надолу до Нулиране раздел и щракнете върху Ремонт бутон.
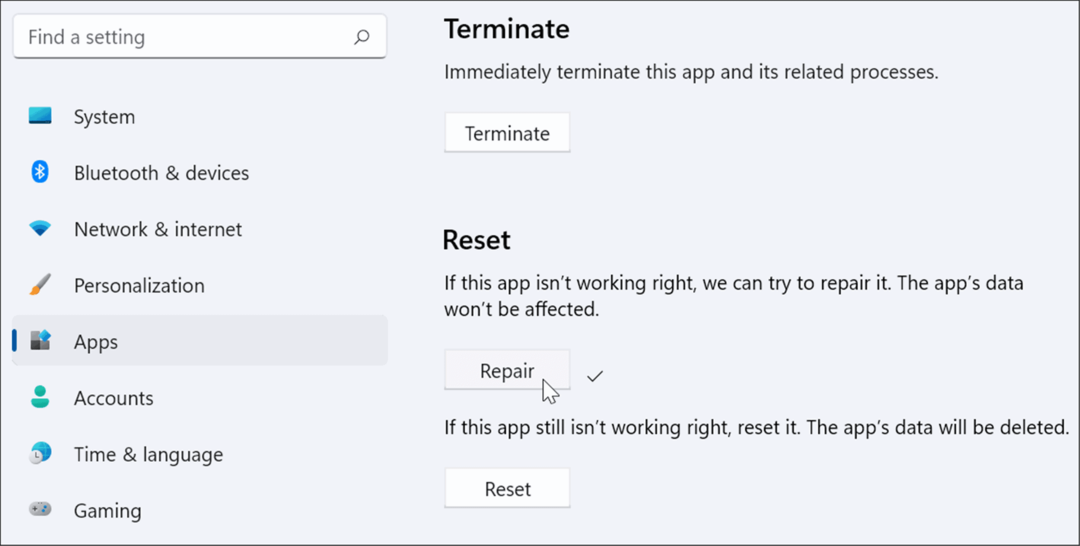
Ако все още изпитвате проблема, опитайте Нулиране опция точно под Ремонт. Имайте предвид, че данните на приложението ще бъдат изтрити по време на нулиране.
Освен това не всички приложения включват опция за поправка или нулиране. В такъв случай може да искате деинсталирайте и инсталирайте отново приложението това причинява проблема.
Деактивирайте визуалните ефекти
Windows 11 има нов и актуализиран потребителски интерфейс с много анимации и други визуални ефекти, които биха могли да причинят показването на лентата на задачите на цял екран.
За да деактивирате ефектите на анимация и прозрачност, използвайте следните стъпки:
- Щракнете върху Започнете и отворен Настройки или използвайте клавишната комбинация Windows клавиш + I за да го отворите директно.
- Когато се отвори Настройки, отидете до Достъпност > Визуални ефекти.
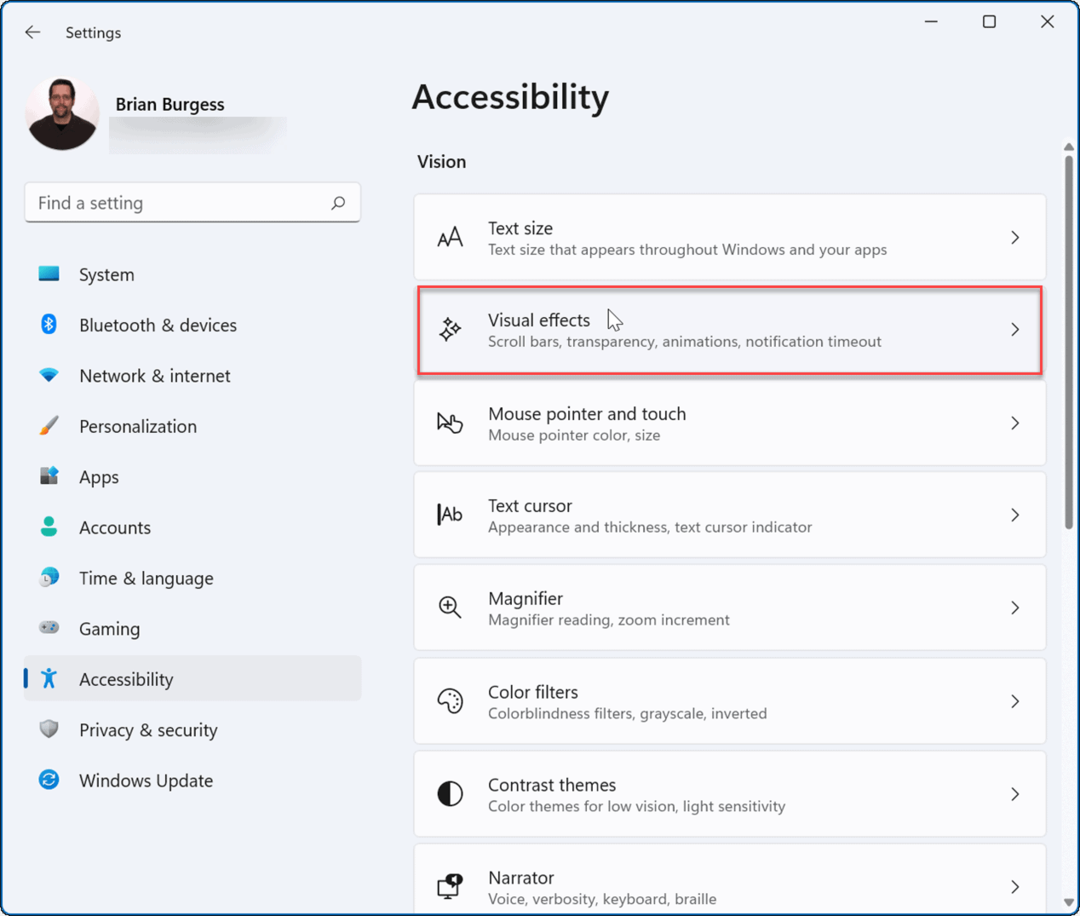
- След това в секцията Визуални ефекти изключете Ефекти на прозрачност и Анимационни ефекти.
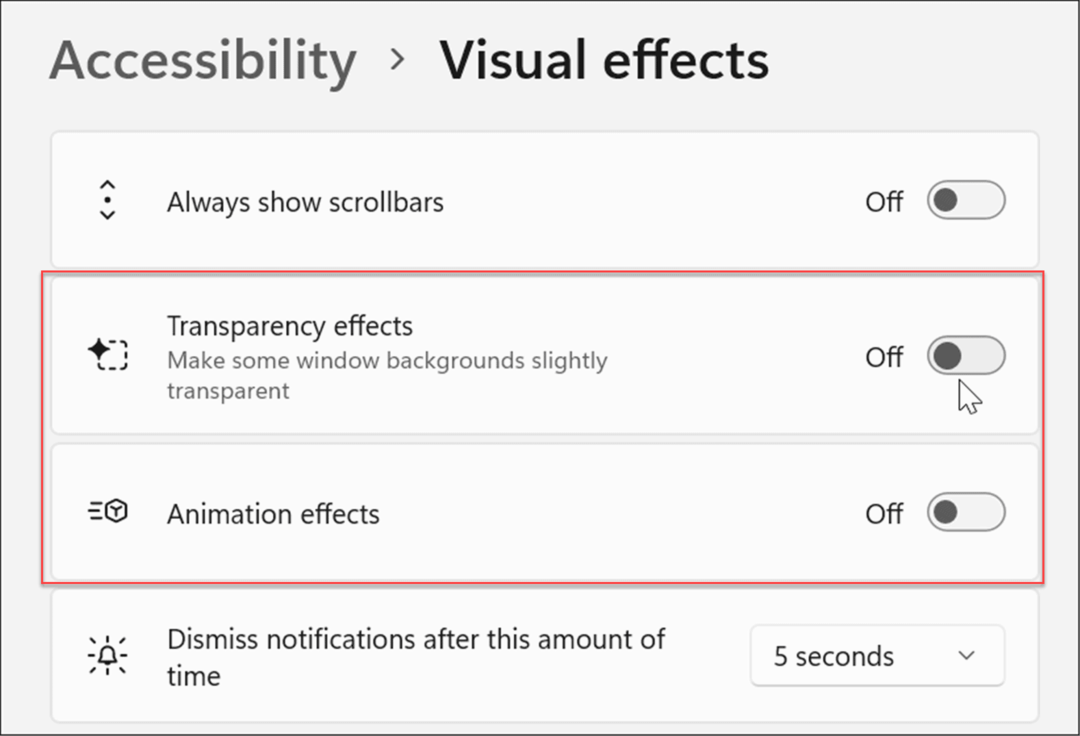
- Можете също да регулирате визуалните ефекти на Windows 10 и 11 до Опции за производителност. Удари Windows клавиш + R за стартиране на Бягай диалогов прозорец, тип sysdm.cplи след това щракнете Добре.
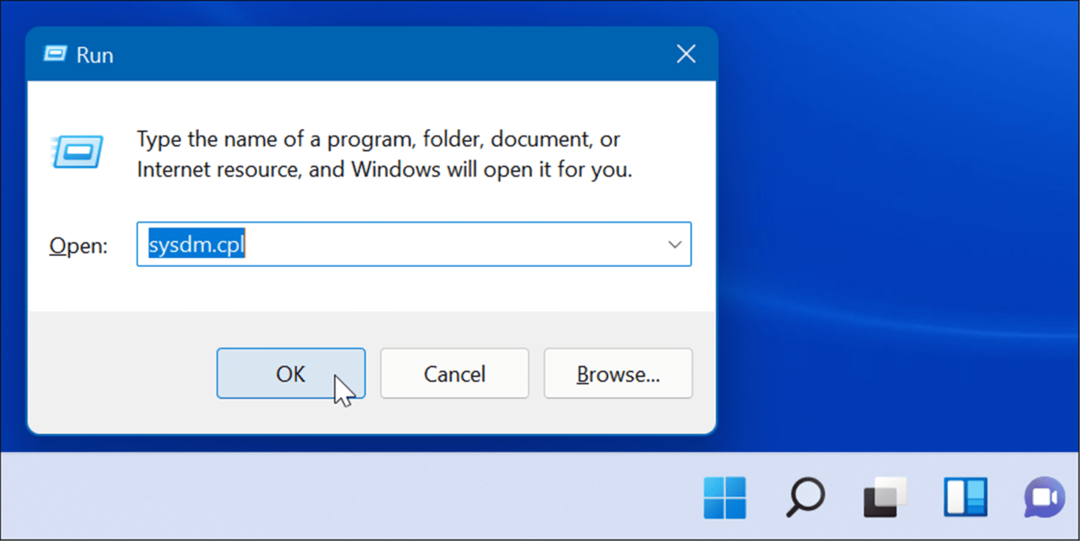
- Когато Свойства на системата се отваря прозорец, щракнете върху Разширено раздела и Настройки бутон в производителност раздел.
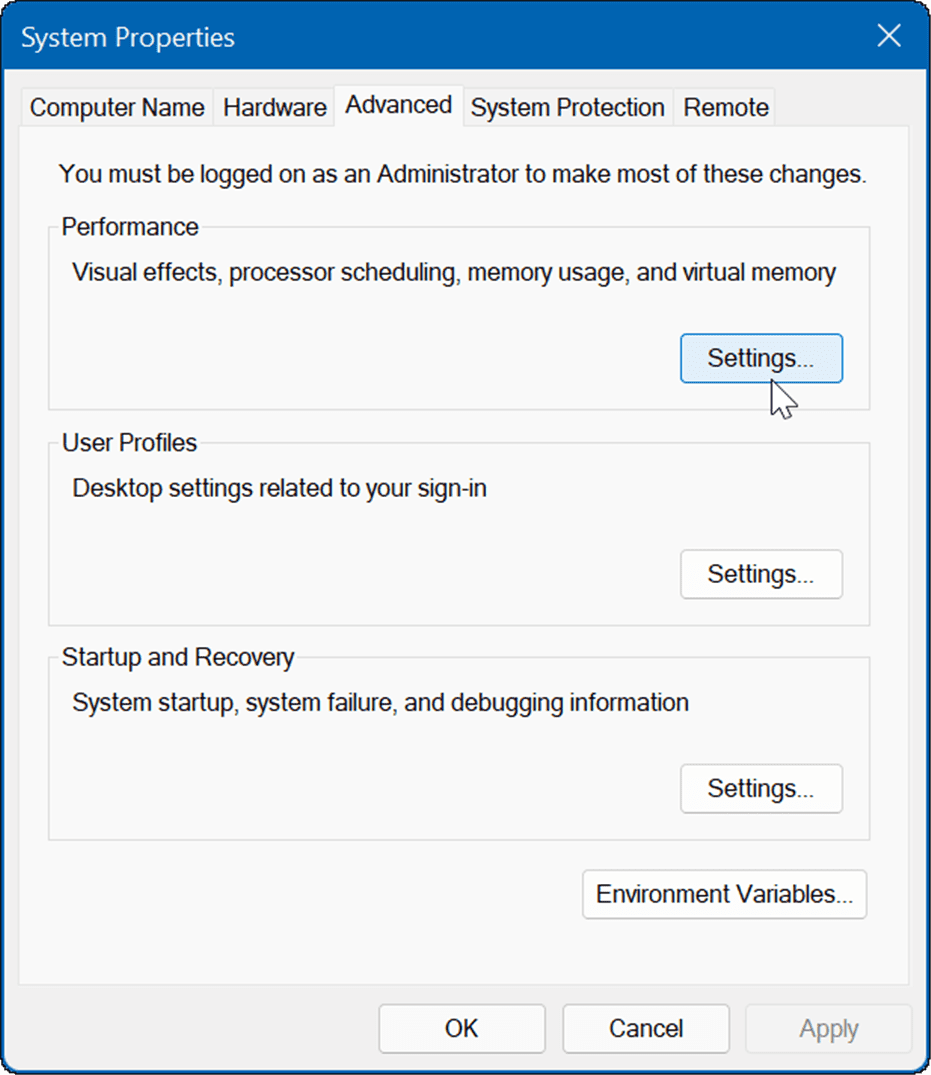
- Когато се отвори прозорецът Опции за производителност, изберете раздела Визуални ефекти и премахнете отметката от визуалните функции, които не желаете.
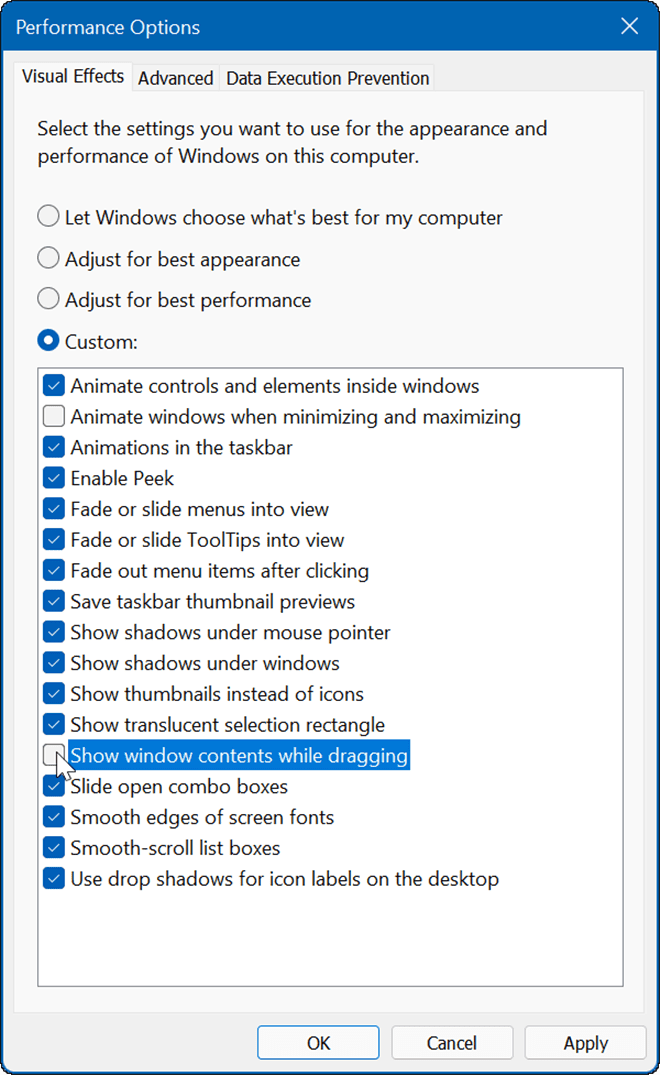
- Изберете Настройте за най-добра производителност опция да изключите всичко и да видите дали лентата на задачите работи. Ако е така, върнете се и проверете визуалните ефекти един по един.
Освен че помага за коригиране на лентата на задачите, деактивирането на визуалните ефекти make Windows 11 работи по-бързо на стар хардуер.
Проверете Windows Update
Важно е да поддържате Windows възможно най-актуален от съображения за сигурност, функции и стабилност. Актуализациите включват също корекции на грешки, които причиняват проблеми с лентата на задачите.
Да се ръчно актуализиране на Windows 11, отворен Старт > Настройки > Актуализация на Windows и щракнете върху Провери за актуализации бутон. Изтеглете всички системни актуализации, които намери. Имайте предвид, че вашият компютър може да се рестартира по време на процеса на актуализиране.
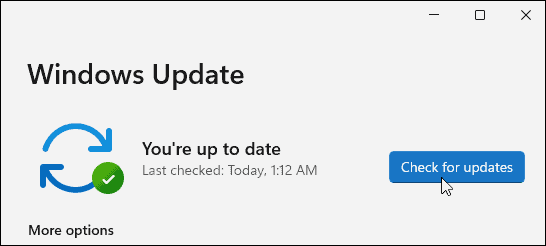
В Windows 10 отворете Старт > Настройки > Актуализация и сигурност и щракнете върху бутона Проверка за актуализации.
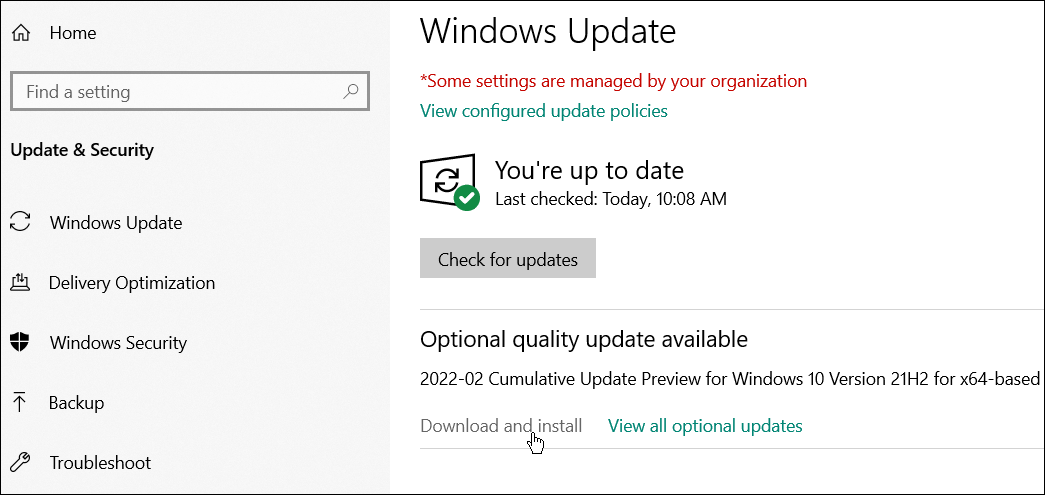
Влезте и вижте дали лентата на задачите работи правилно, когато се върнете от актуализацията.
Използване на лентата на задачите на Windows
Ако имате проблеми с лентата на задачите, една от горните опции трябва да ви помогне да коригирате лентата на задачите на Windows, показваща се на цял екран. Премахването на лентата на задачите, докато сте на цял екран, прави по-приятно изживяване, когато играете или гледате медии.
Windows 11 лентата на задачите може да бъде персонализирана по ваш вкус. Например, може да искате да покажете всички икони за преливане в ъгъла на лентата на задачите или осигурете повече място.
Ако все още не сте на Windows 11, разгледайте премахване на джаджа за новини и времето, или проверете Съвети и трикове за лентата на задачите на Windows 10 за подобряване на вашия работен процес.
Как да намерите своя продуктов ключ за Windows 11
Ако трябва да прехвърлите своя продуктов ключ за Windows 11 или просто се нуждаете от него, за да извършите чиста инсталация на операционната система,...
Как да изчистите кеша на Google Chrome, бисквитките и историята на сърфирането
Chrome върши отлична работа със съхраняването на вашата история на сърфиране, кеш памет и бисквитки, за да оптимизира работата на браузъра ви онлайн. Нейното е как да...
Съвпадение на цените в магазина: Как да получите онлайн цени, докато пазарувате в магазина
Купуването в магазина не означава, че трябва да плащате по-високи цени. Благодарение на гаранции за съвпадение на цените, можете да получите онлайн отстъпки, докато пазарувате в...
Как да подарите абонамент за Disney Plus с цифрова карта за подарък
Ако сте се наслаждавали на Disney Plus и искате да го споделите с други, ето как да закупите абонамент за Disney+ Gift за...
