Как да нулирате настройките на лентата на задачите в Windows 11
Microsoft Windows 11 Герой / / March 02, 2022

Последна актуализация на

Ако лентата на задачите не работи правилно, това пречи на работния ви поток. Ето как да нулирате настройките на лентата на задачите в Windows 11, за да можете да свършите нещата.
Понякога и на случаен принцип лентата на задачите на вашия компютър с Windows 11 може да замръзне. Може да спре да реагира или може да спре да показва определени икони, с които трябва да взаимодействате.
Ако лентата на задачите не функционира правилно, ще искате да я накарате да работи отново. Често корекцията е толкова проста, колкото рестартирането на Windows Explorer, но също така ще искате да проверите отново настройките на лентата на задачите. Ако имате проблеми, можете да нулирате настройките на лентата на задачите в Windows 11 и да я накарате да работи по начина, по който искате.
Вижте тези потенциални корекции, за да нулирате настройките на лентата на задачите в Windows 11 и да я накарате да работи отново.
Как да рестартирате лентата на задачите от диспечера на задачите
Когато рестартирате Window Explorer от диспечера на задачите, той нулира лентата на задачите на Windows.
За да рестартирате Windows Explorer, използвайте следните стъпки:
- Използвайте клавишната комбинация Ctrl + Shift + Esc да повдигна въпроса за Диспечер на задачите.
- Когато се появи диспечера на задачите, намерете и маркирайте Windows Explorer под процеси раздела и щракнете върху Рестартирам бутон.
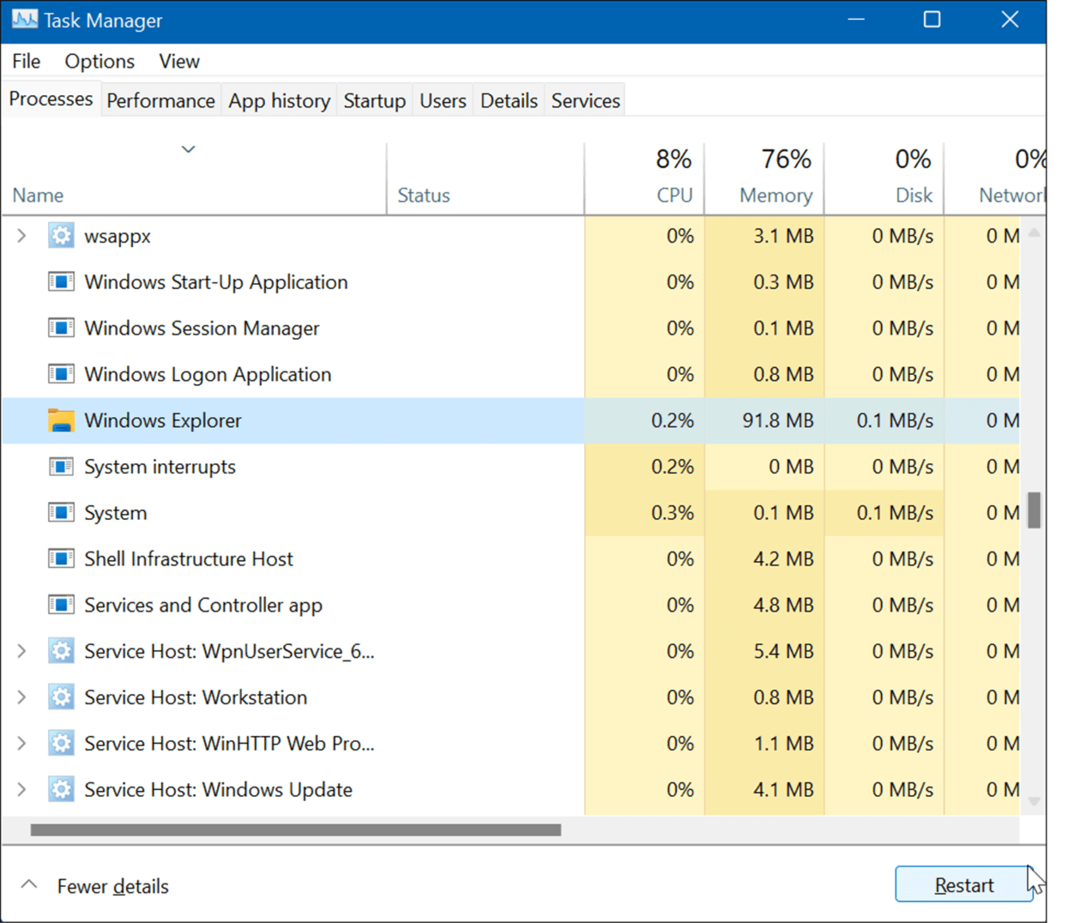
- Ако екранът стане бял и лентата на задачите не се появи отново, щракнете Файл > Стартиране на нова задача от диспечера на задачите.
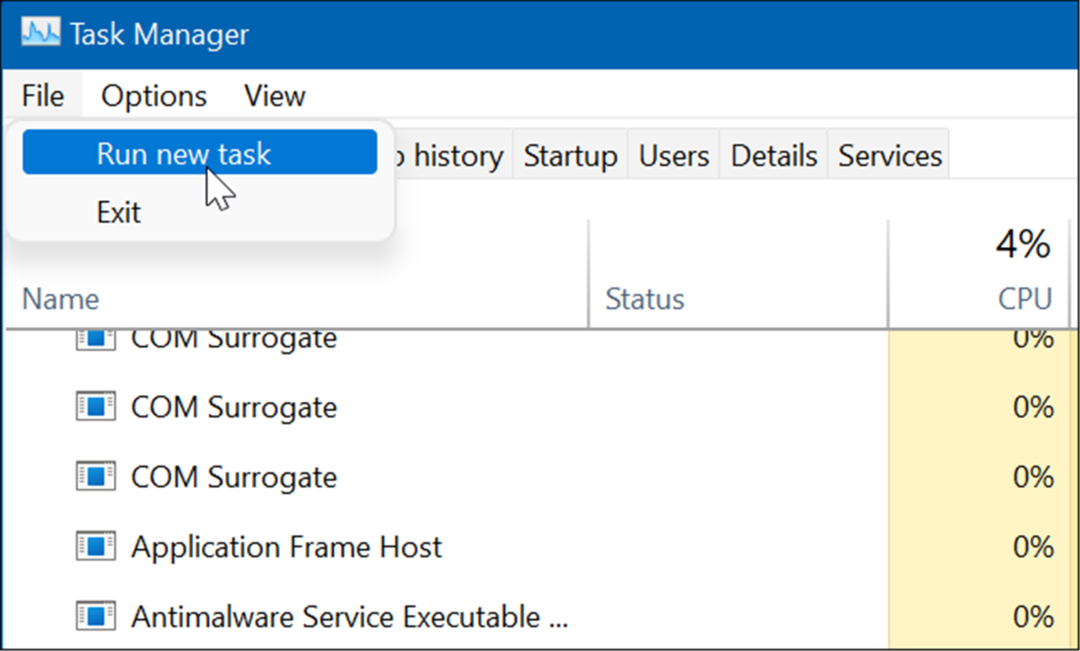
- В Създайте нова задача ще се появи прозорец. Тип explorer.exe в Отвори поле и щракнете Добре.
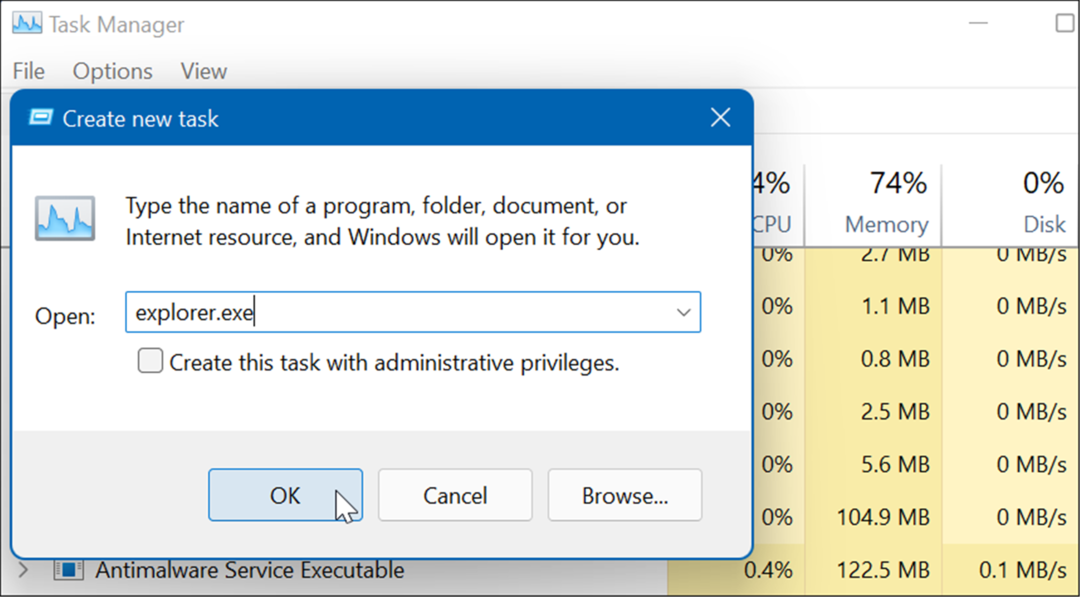
Лентата на задачите (и останалата част от Windows) ще се появи и лентата на задачите трябва да бъде отново в работно състояние.
Как да рестартирате лентата на задачите с помощта на Windows Terminal
Също така си струва да се отбележи, че можете да рестартирате Explorer и лентата на задачите от командния ред. Тези инструкции ще работят за самото приложение на командния ред (cmd.exe), както и по-новите приложения за Windows PowerShell и Windows Terminal.
За да рестартирате Windows Explorer (и лентата на задачите) с помощта на командния ред:
- Отворете менюто "Старт" и въведете cmd, powershell, или терминал.
- Задръжте курсора на мишката върху горния резултат и изберете Изпълни като администратор.
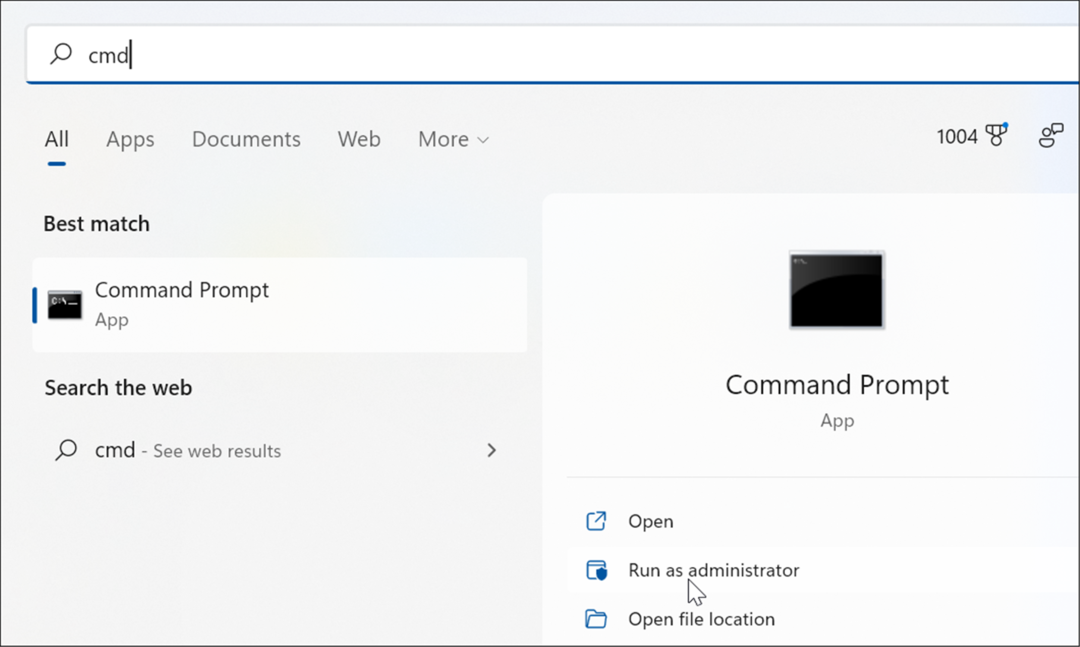
- Когато прозорецът на командния ред, PowerShell или Windows Terminal се отвори, въведете следната команда и натиснете Въведете:
taskkill /f /im explorer.exe && стартирайте explorer.exe
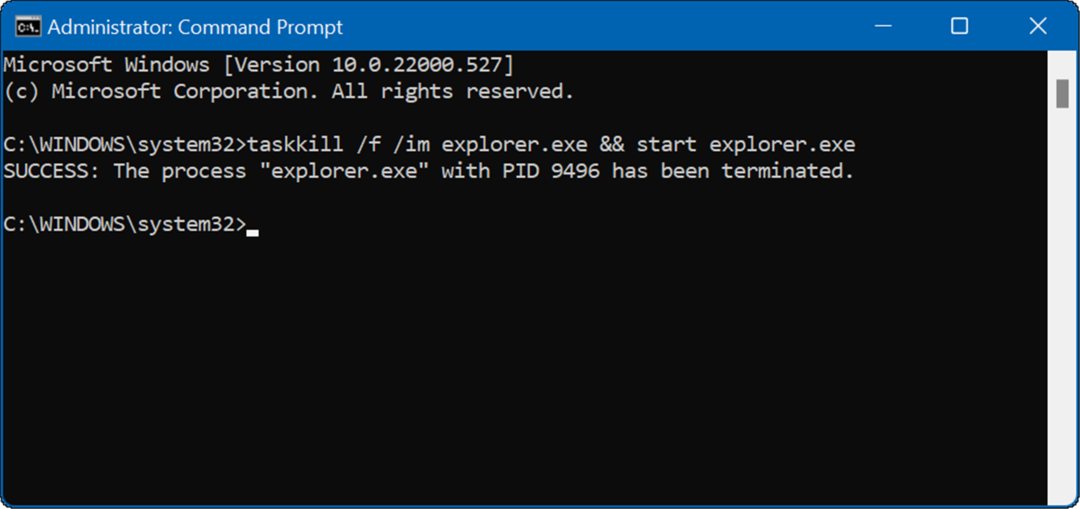
След като изпълните командата, Windows Explorer ще се рестартира и лентата на задачите трябва да работи отново.
Как да проверите настройките на лентата на задачите в Windows 11
Ако не виждате елементи, от които се нуждаете в лентата на задачите, като икони за преливане, например, ще искате да проверите отново настройките на лентата на задачите. Някои от иконите могат просто да бъдат деактивирани и можете да ги включите отново.
За да управлявате настройките на лентата на задачите в Windows 11, използвайте следните стъпки:
- Щракнете върху Започнете и отворен Настройки или използвайте клавишната комбинация Windows клавиш + I.
- Когато се отвори Настройки, отидете на Персонализиране > Лента на задачите.
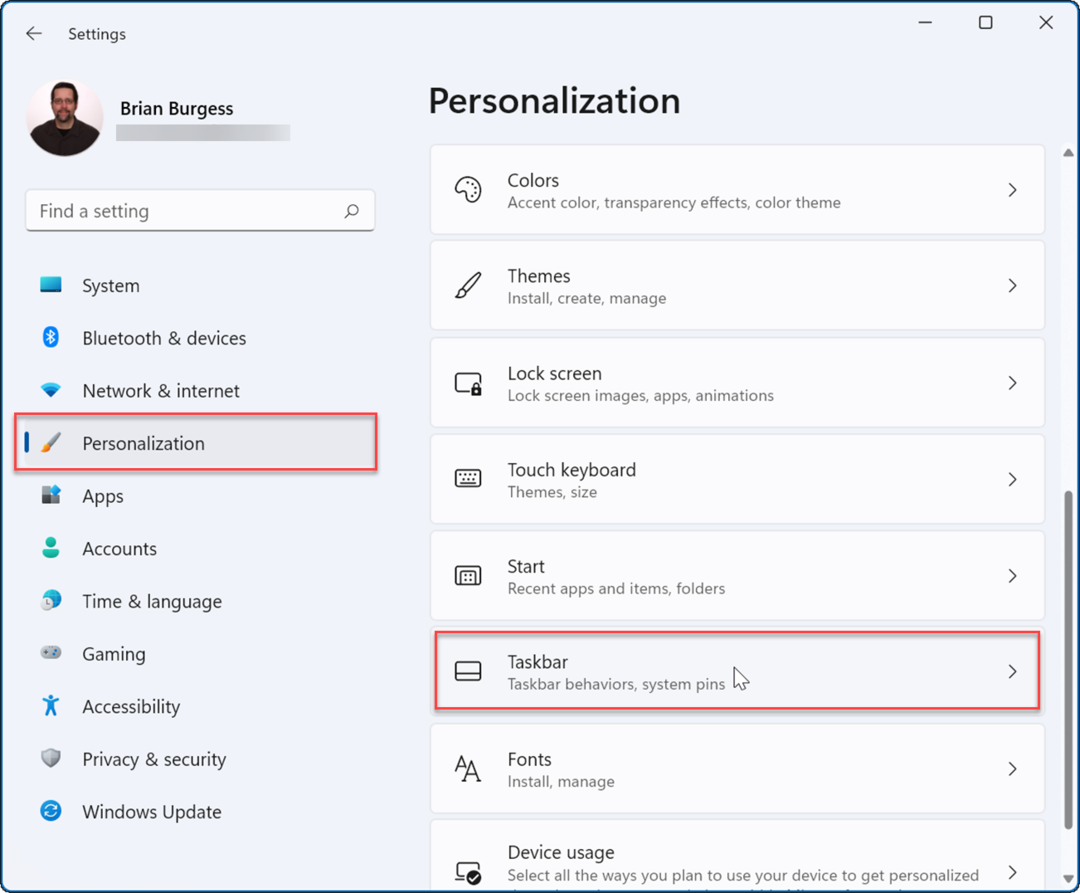
- Сега преминете през списъка и включете или изключете елементите на лентата на задачите.
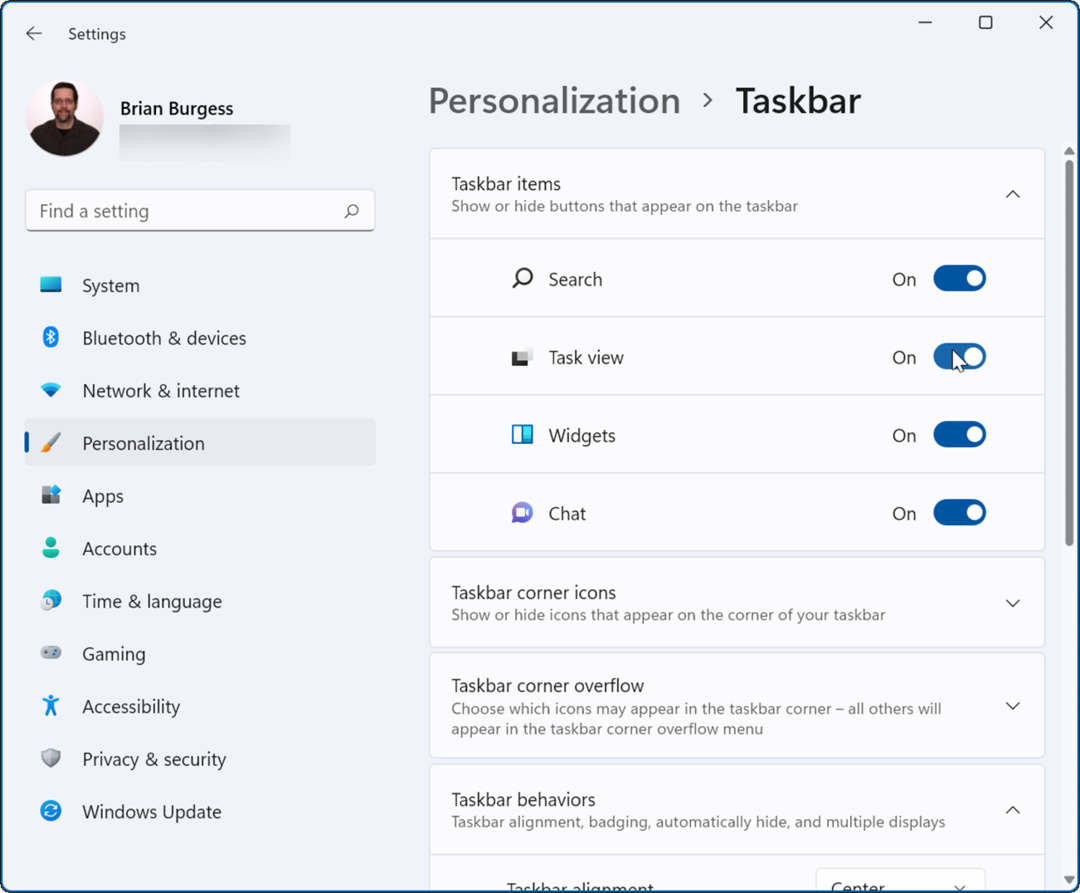
В допълнение, този раздел е мястото, където можете да управлявате поведението на лентата на задачите, което също може да бъде проблем. Например, можете подравнете лентата на задачите и менюто "Старт" към ляво или накарайте лентата на задачите автоматично да се скрие.
Конфигуриране на лентата на задачите на Windows 11
Ако лентата на задачите на Windows 11 замръзва или не работи правилно, рестартирането й обикновено ще го поправи. Въпреки това, вие също ще искате да проверите настройките на лентата на задачите. Например, ако продължава да изчезва, ще искате да деактивирате функцията за автоматично скриване. Или може би конкретни икони са били деактивирани в настройките.
След като получите нулиране на лентата на задачите, може да искате да разгледате начини да го персонализирате. Ако не сте фен на Microsoft да добавя неща към лентата на задачите, вижте как да премахнете Weather Widget от лентата на задачите на Windows 11.
Ако все още не сте на Windows 11, можете деактивирайте джаджата за новини и времето в Windows 10. Освен това може да се интересувате от центриране на лентата на задачите на Windows 10.
Как да намерите своя продуктов ключ за Windows 11
Ако трябва да прехвърлите своя продуктов ключ за Windows 11 или просто се нуждаете от него, за да извършите чиста инсталация на операционната система,...
Как да изчистите кеша, бисквитките и историята на сърфирането в Google Chrome
Chrome върши отлична работа по съхраняването на вашата история на сърфиране, кеш памет и бисквитки, за да оптимизира работата на браузъра ви онлайн. Нейното е как да...
Съвпадение на цените в магазина: Как да получите онлайн цени, докато пазарувате в магазина
Купуването в магазина не означава, че трябва да плащате по-високи цени. Благодарение на гаранциите за съвпадение на цените, можете да получите онлайн отстъпки, докато пазарувате в...
Как да подарите абонамент за Disney Plus с цифрова карта за подарък
Ако сте се наслаждавали на Disney Plus и искате да го споделите с други, ето как да закупите абонамент за Disney+ Gift за...
