Как да коригирате грешката „Съжаляваме, не са разрешени манипулации с клипборда“.
ябълка Mac Герой Mac Os / / March 02, 2022

Последна актуализация на

Копирането и поставянето на файлове на Mac е толкова основна функция, че ние почти дори не регистрираме като активен процес, който нашият Mac изпълнява. Но копирането и поставянето на текст, изображения, файлове и връзки изисква софтуер да работи точно както всеки друг процес на вашия Mac. И точно като тези други процеси, той може да се провали. Ако виждате грешката „За съжаление, не са разрешени манипулации с клипборда“, това означава, че функцията ви за копиране/поставяне е неуспешна.
Ако тази грешка не изчезне, тази статия ще ви покаже как да я коригирате. Включихме няколко корекции, както и няколко метода за предотвратяване на възникването на тази грешка на първо място.
Какво означава грешката „Съжаляваме, не са разрешени манипулации с клипборда“?
Тази грешка означава, че по някаква причина вашата функция за копиране/поставяне в момента не работи. За тези, които не знаят, функцията за копиране/поставяне работи, като временно съхранява всичко, което сте копирали в „клипборда“ на вашия Mac. Той остава в клипборда, докато не изключите вашия Mac или копирате нещо друго.
Тъй като този процес работи подобно на всяко друго приложение или услуга на вашия Mac, той може да се провали по толкова много начини, колкото и те. Зловредният софтуер може да пречи на клипборда ви. Това е малко вероятно на Mac, но не е невъзможно.
Възможно е също така процесът, който управлява вашия клипборд, да се е сринал или да е бил уловен в цикъл на бъги. Друг процес на вашия Mac също може да работи неправилно, което води до недостъпен клипборд. Или бихте могли да увеличите максимално паметта на вашия Mac, което прави невъзможно четенето или писането от клипборда. Ако случаят е такъв, значи имате по-големи проблеми!
4 поправки за „Съжалявам, не са разрешени манипулации с клипборда“
Тъй като повечето от причините за тази грешка са свързани със задръстването на процесите на Mac, повечето от тези корекции ще се съсредоточат около рестартирането и изчистването на тези процеси. Ако нито едно от тези решения не работи, може да се наложи да говорите с поддръжката на Apple или услуга за ремонт на трета страна, за да разрешите проблема.
Странична бележка: За съжаление, всичко, което сте запазили в клипборда, най-вероятно е изчезнало в този момент. Не очаквайте да възстановите данните, които сте съхранили в клипборда по време на този процес.
1. Рестартирайте своя Pasteboard сървър, като използвате монитора на активността
Първото нещо, което ще опитаме, е да рестартираме вашия pasteboard сървър. Pasteboard сървърът е процесът, който управлява това, което вашият клипборд съхранява и поставя. Можете да мислите за него като за врата към всичко, което сте съхранили в клипборда.
Един от начините за рестартиране на сървъра на pasteboard е чрез Activity Monitor. За да отворите Activity Monitor, натиснете команда + пространство на клавиатурата си, след това въведете „Монитор на активността“ и натиснете връщане.

Прозорецът Монитор на активността трябва да се отвори. Activity Monitor е приложение по подразбиране за Mac което ви дава общ преглед на всяко приложение, процес и услуга, работещи в момента на вашия Mac.
В лентата за търсене на Activity Monitor въведете „pboard“. Трябва да видите pboard процес за всеки от потребителите, влезли на вашия Mac.

Щракнете двукратно върху процеса на pboard, който искате да рестартирате, и щракнете Откажи се.
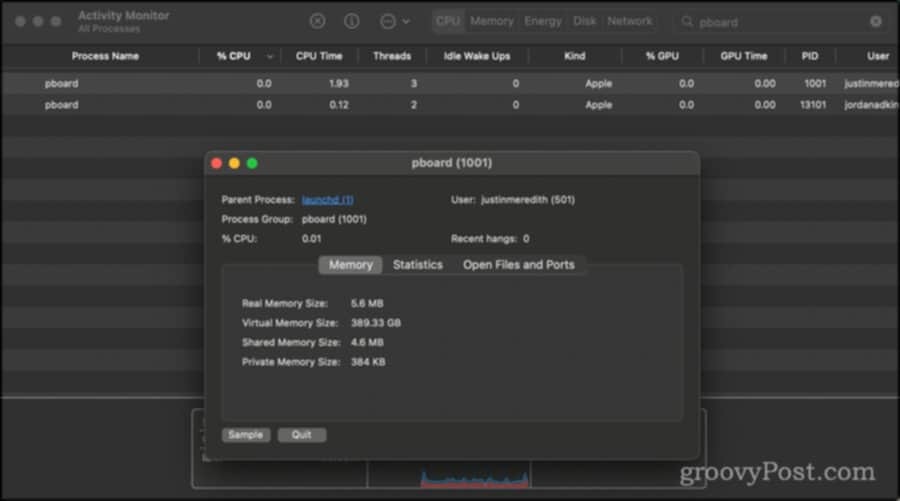
Ще видите изскачащ прозорец с въпрос дали сте сигурни, че искате да излезете от този процес. Това е нещо, което Activity Monitor пита всеки път, когато се опитате да напуснете нещо – не е специфично за pboard. Щракнете върху Откажи се или Принудително напускане.
Тъй като pboard не е нещо, което наистина можете да предотвратите да работи на вашия Mac, той ще излезе и след това незабавно ще се рестартира. Вече можете да опитате да използвате копиране/поставяне отново и да видите дали това е решило проблема ви!
2. Рестартирайте вашия Pasteboard сървър с помощта на терминала
Второто коригиране е по същество същото като последното. Разликата е, че ще използваме терминала вместо Activity Monitor, за да рестартираме pboard.
- Натиснете команда + интервал, въведете „Терминал“, след което натиснете връщане
- Тип
killall pboardв терминала и натиснете връщане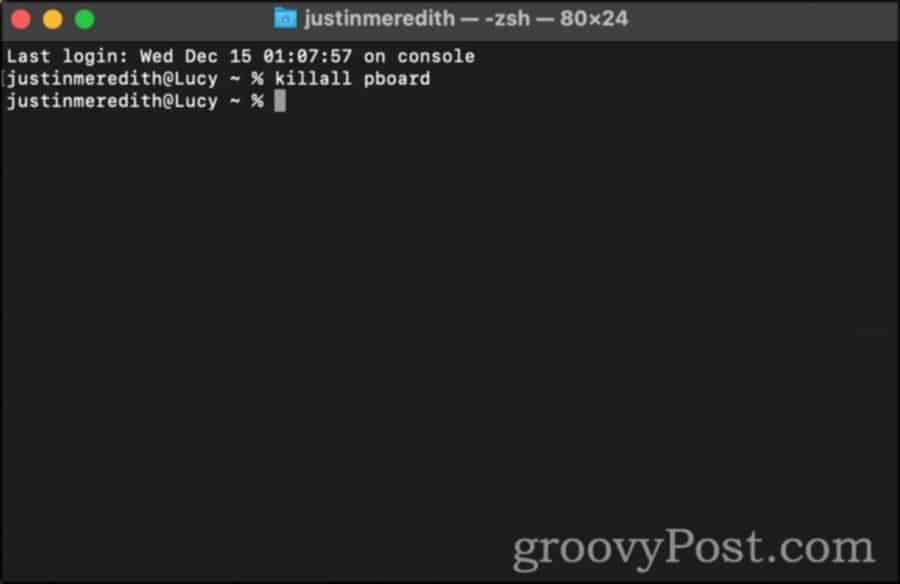
- Като алтернатива можете да въведете
sudo killall pboard. Това изпълнява командата с пълномощия на администратор и изисква да въведете паролата си за Mac. Командата ще направи същото, но няма да бъде възпрепятствана от никакви разрешения. Можете да мислите за това като за разликата между „Quit“ и „Force Quit“.
3. Рестартирайте и актуализирайте вашия Mac
Друг прост начин да коригирате грешката „Съжаляваме, не са разрешени манипулации с клипборда“ е да рестартирате и актуализирате вашия Mac. Това ще изчисти вашия картон и клипборда в процеса, което може да разреши проблема ви.
След като рестартирате своя Mac, опитайте да използвате отново функцията за копиране/поставяне.
4. Рестартирайте вашия WindowServer
И накрая, можете да опитате да поправите тази грешка, като рестартирате вашия WindowServer. WindowServer е фоновият процес, който управлява вашите екранни прозорци. По същество всичко, което гледате на вашия Mac, ви се показва от WindowServer.
Като такъв, всяка грешка или прекъсване на WindowServer може да причини безброй проблеми, един от които е повредата на клипборда.
Забележка: Излизането на WindowServer също ще затвори всичките ви приложения и ще отвори прозорците. Това ще ви излезе и от вашия Mac. Когато влезете отново, всички ваши по-рано отворени приложения и прозорци ще се стартират отново. Всички незапазени данни обаче ще изчезнат. Отнасяйте се към това по същия начин, както бихте рестартирали вашия Mac.
- Натиснете команда + пространство на клавиатурата си, след това въведете „Монитор на активността“ и натиснете връщане
- В лентата за търсене на Монитор на активността въведете „WindowServer“

- Щракнете двукратно върху процеса на WindowServer и щракнете Откажи се
Ако все още получавате грешката „Съжаляваме, не са разрешени манипулации с клипборда“, може би е време да се свържете Поддръжка на Apple.
Как да предотвратим тази грешка в бъдеще
Първо се уверете, че вашите копирани материали са запазени някъде
Първият начин да предотвратите изтриването на вашите данни при срив на клипборда е първо да ги защитите някъде другаде. Ако копирате от едно приложение в друго, не затваряйте и не изтривайте нищо, докато данните не бъдат поставени и запазени на друго място.
Използване на Time Machine за архивиране на вашия Mac е друг ключов начин за предотвратяване на загубата на данни. Независимо от това, че защитавате данните си, ключът е да не третирате клипборда като надеждно средство за съхранение. не е!
Използвайте мениджър на клипборда на трета страна, като Keyboard Maestro
Вторият начин, по който можете да предотвратите загубата на вашите данни, е да ги запазите с мениджър на клипборда на трета страна. Това са приложения, които или действат като допълнителен клипборд, или имат вградени функции на клипборда. Маестро на клавиатурата, например, ви позволява да създавате толкова клипбордове, колкото искате, и да преглеждате историята на тези клипбордове.
Целта на тези мениджъри на клипборда е да ви дадат възможност да копирате и поставяте няколко елемента наведнъж. Можете да копирате абзац в един, изображение в друг и имейла си в трети. След това можете да поставите от всички тях в произволен ред, като използвате различни команди.
Въпреки че мениджърът на клипборда на трета страна не е непременно по-малко податлив на срив, той може да действа като меко архивиране на вашите данни. Можете да копирате едно и също нещо в клипборда на вашия Mac и клипборда на трета страна с помощта на команди команда + ° С и команда + 1. По този начин, ако клипбордът на вашия Mac се срине, все още ще имате достъп до данните в другия клипборд.
Коригиране на грешката „Съжалявам, не са разрешени манипулации с клипборда“ и да се чувствате комфортно с вашия Mac
Това са ключови начини, по които можете да коригирате грешката „За съжаление, не са разрешени манипулации с клипборда“ и да предотвратите това да ви струва данни. Това е едно от онези корекции, които ще ви помогнат да използвате приложения като терминала и монитора на активността. Това са важни приложения на вашия Mac, които могат да разрешат няколко проблема. Можете да прочетете тази статия за да научите повече за забавните и мощни команди, които можете да използвате в терминала.


