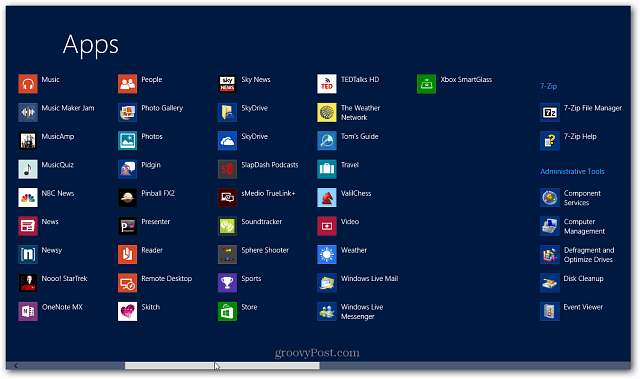Последна актуализация на
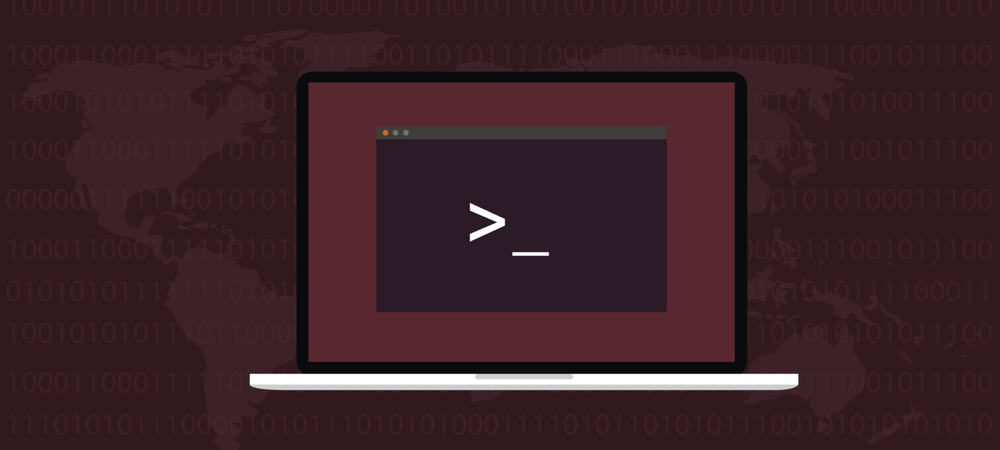
Една важна задача за всеки администратор на Linux е да следи и управлява използването на диска и колко свободно пространство има всеки том. Ще трябва да знаете как да проверите дисковото пространство в Linux.
Една от най-важните задачи при управлението на всяка Linux система е следенето на използването на дисковото пространство. Колко дисково пространство използвате и колко ви остава?
Независимо дали става въпрос за Linux работен плот или сървър, от решаващо значение е периодично да проверявате колко свободно място е останало на вашия твърд диск или дискове. Linux има няколко инструмента за тази работа, така че нека да разгледаме как да проверим дисковото пространство на устройство с Linux.
Контролът върху използването на дисковото пространство в повечето операционни системи е лесен, само с един инструмент, който да управлява всички. Нещата не са толкова нарязани и сухи в Linux, тъй като има четири различни терминални команди, които да насочват и подпомагат това изискване. Това не се брои
Командата на Linux df
Първият инструмент, който ще разгледаме, е df, което означава „без диск”. Ако искате бърз и точен преглед на използването на диска в Linux, тази команда е важна част от тази задача. Изходът му може да бъде толкова прост или изчерпателен, колкото искате.
df -h. Най-простото изпълнение, командата по-горе, ще покаже наличното дисково пространство във всеки монтиран том в лесен, четим от човека формат. Вместо да показва всички размери в 1K блокове, -h инструктира командата да използва възможно най-голямата единица, като напр г за гигабайти, М за мегабайти, или К за килобайти.
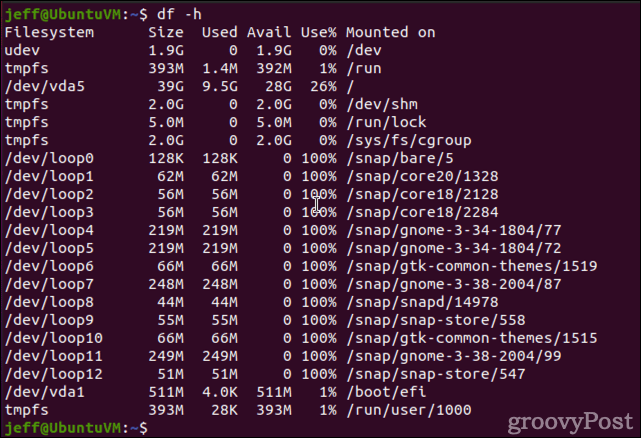
Втората колона показва общия размер на тома. След това виждате колко от това пространство използва всеки том. Третата и четвъртата колона показват наличното пространство и използвания процент. И накрая, шестата колона показва точката на монтиране за всеки том.
По-изчерпателен изглед е наличен с -а параметър. Наречен по този начин, df ще включва също псевдо, дублирани и недостъпни файлови системи. Добавяне -Т към командата ще ви предостави типа файлова система, която всеки том използва (например, ifs, ext2, ext3 и т.н.)
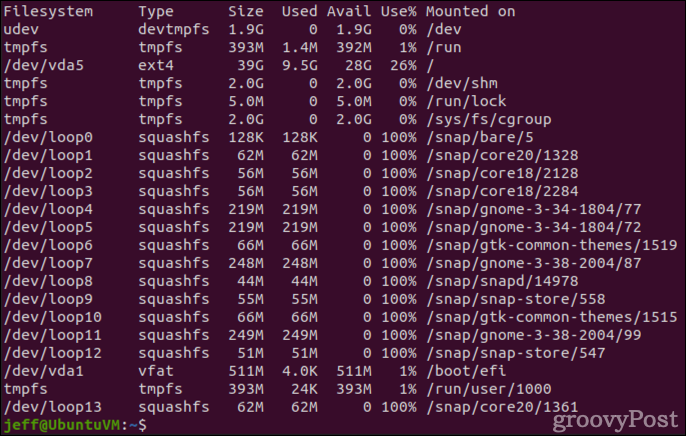
Добавянето на параметъра -T инструктира df да показва типове файлова система за всеки том.
И накрая, файловите системи, които имат хиляди и хиляди много малки файлове, могат да имат много налично пространство, но все пак остават без inodes за използване. Inode е структура от данни, която описва обект на файлова система, като файл или директория. Той съхранява атрибутите и местоположенията на дисковите блокове на данните на този обект.
Това е особено важно за проследяване на пощенски сървъри, тъй като те често могат да съхраняват милиони малки файлове. Можеш да питаш df за показване на използвани и свободни inodes с -i флаг.
df -i 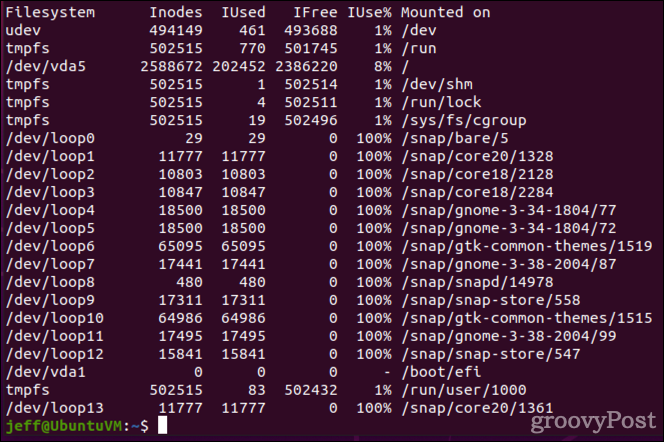
Проверка на използването на диска в Linux с du
Друга команда, предоставена в Linux е ду. Това е подобно на df, с изключение на това, че се фокусира върху използването на диска в местоположението, което се изпълнява. Основният му изход също е много по-прост.
du -h. 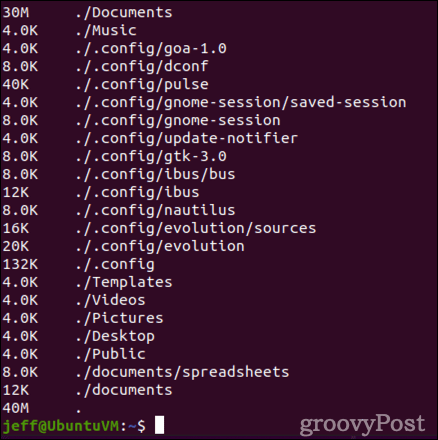
Както виждаш, du -h показва в четим от човека формат колко дисково пространство използва всяка директория и поддиректория от настоящата работна директория. Ако искате да проверите използването на диска за друга директория, можете да го направите cd към тази директория или я посочете в края на командата.
du -h /home/jeff/documents/
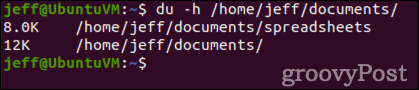
Получаване на подробна информация за том, директория или файл
Използвайки статистика команда в Linux, можете да получите цялата налична информация за конкретен файл или директория. Това включва неговия размер, колко блока консумира и подробности за inode. Резултатът също така показва собствеността, на какво устройство се съхранява файлът или директорията и др.
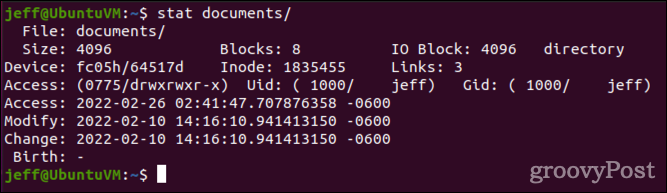
И накрая, Linux fdisk командата може да предостави полезна информация за системните администратори. Чрез издаване на fdisk -l команда, ще получите информация за размера на диска и разделянето на вашата система. Имайте предвид, че тази команда трябва да се изпълни като root, за предпочитане с помощта на sudo.
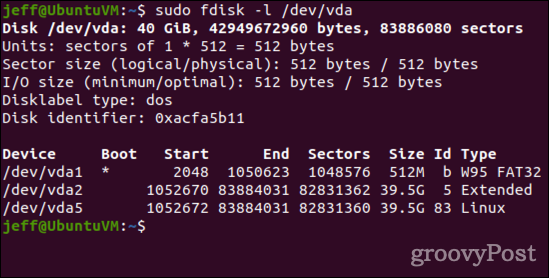
Командата fdisk на Linux може да предостави полезна информация за файловите системи на вашия сървър.
Как да проверите дисковото пространство в Linux с помощта на GUI приложения
Повечето графични настолни среди на Linux предоставят помощни програми, които предлагат някои от същата функционалност като инструментите на командния ред по-горе. В Gnome, например, Дискове приложението може да предостави голяма част от информацията, която може да ви е необходима.
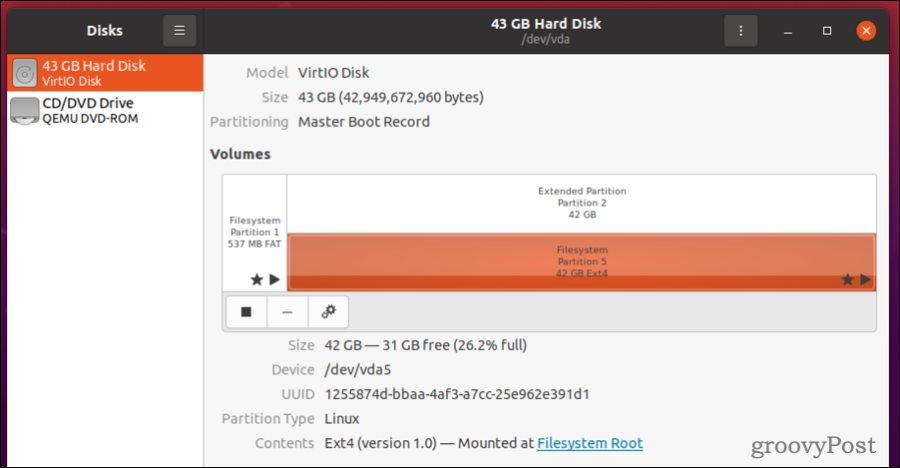
Както виждаш, Дискове Ви предоставя размера на обема, оставащото свободно пространство и процента на използваното дисково пространство. Той също така показва името на устройството за тома, използваната файлова система и други подробности.
Gnome също има графичен инструмент, наречен Използване на диск. Десктопът KDE Plasma има подобно приложение, наречено Filelight. И двете правят едно и също основно нещо: предоставят ви графика, показваща използването на вашия диск. Колкото по-голям е концентричният кръг, толкова повече пространство използва конкретният файл или директория. Тези инструменти са отлични за получаване на преглед на високо ниво за това как се използва пространството на вашите томове.
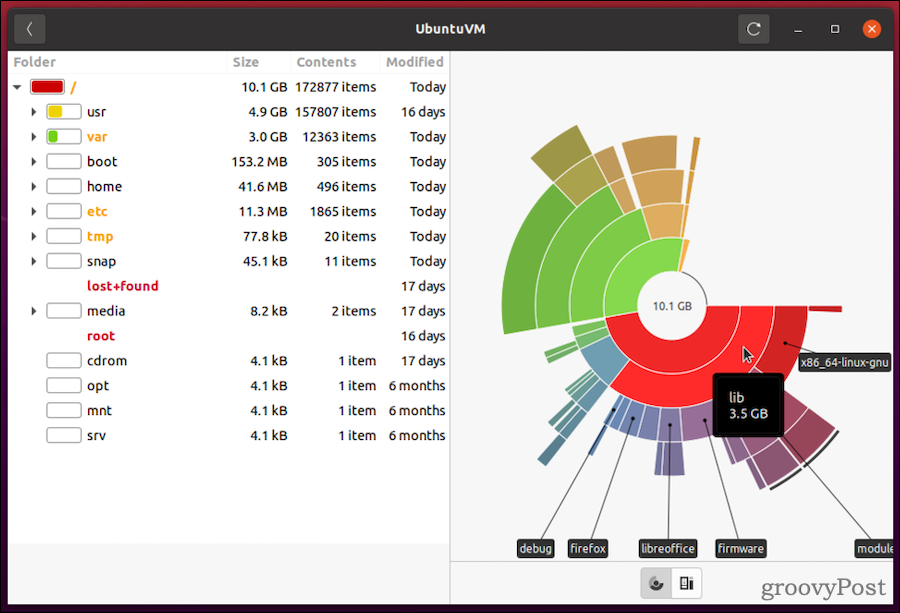
И накрая, въпреки че може да не е инсталиран по подразбиране, GParted е страхотна алтернатива на Gnome fdisk за тези, които предпочитат да правят нещата чрез GUI. GParted ви показва схемата за разделяне на всички ваши дискове. Освен това ви позволява да създавате, реорганизирате, преоразмерявате и изтривате дялове.
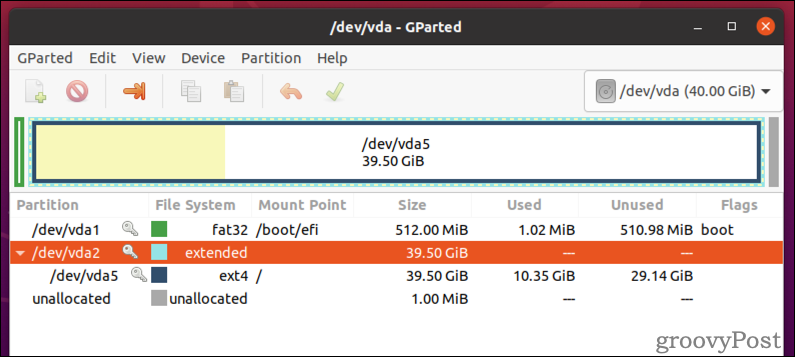
GParted е удобна за потребителя графична алтернатива на командата fdisk на Linux.
Можете да инсталирате приложението, като отворите Софтуер Ubuntu и търси GParted. Ако използвате различна дистрибуция на Linux, GParted трябва да бъде достъпно чрез избраното от вас хранилище на софтуера на вашата дистрибуция. Предлага се и за работния плот на KDE Plasma, но може да предпочетете Мениджър на дялове на KDE ако използвате тази GUI среда.
Научете как да проверите дисковото пространство в Linux и други административни задачи
Ако сте нов в работата с Linux, има какво да научите. За щастие има и много ресурси за това. Ние сме само един такъв инструмент. Други включват проекта на Linux man-pages, който предоставя начин за преглед на страници с ръководство онлайн за много команди и конвенции на Linux.
Вие също трябва да се запознаете с създаване и изброяване на потребители както и в Linux създаване и използване на групи. Също така ще откриете, че Linux има много мощни инструменти търсене и действие върху файлове.