Как да коригираме, че драйверът на принтера не е наличен в Windows 11
Microsoft Windows 11 Герой / / February 28, 2022

Последна актуализация на

Ако печатате много, може да срещнете грешката „драйверът на принтера не е наличен“ в Windows 11. Ето как да го поправите.
Виждайки а драйверът за принтер не е наличен грешка в Windows 11? Съобщението е доста ясно – драйверите на принтера ви липсват, повредени или просто не работят според очакванията.
Ако това се случи, обикновено има ясна причина защо. Ако наскоро сте актуализирали компютъра си, нов драйвер може да се окаже несъвместим с вашия принтер. Възможно е драйверът да липсва напълно, което прави невъзможно правилното функциониране на вашия принтер.
Можете да коригирате това съобщение за грешка по няколко различни начина — дори а бързо рестартиране може да го реши. Ако обаче не стане, можете да опитате тези по-сложни съвети за отстраняване на неизправности.
Проверете Windows Update
Трябва да се разбира от само себе си, но поддържането на вашата система актуална е от съществено значение, за да гарантирате, че вашият компютър има най-новите поправки за сигурност, стабилност и използваемост. Ако има критична грешка в Windows, която причинява грешката на принтера, Microsoft може да има налична корекция за нея.
За ръчно проверете за актуализации на Windows, използвай Windows клавиш + I клавишна комбинация за стартиране Настройки. Когато се отвори Настройки, отидете на Актуализация на Windows > Проверка за актуализации и инсталирайте всичко, което препоръчва. 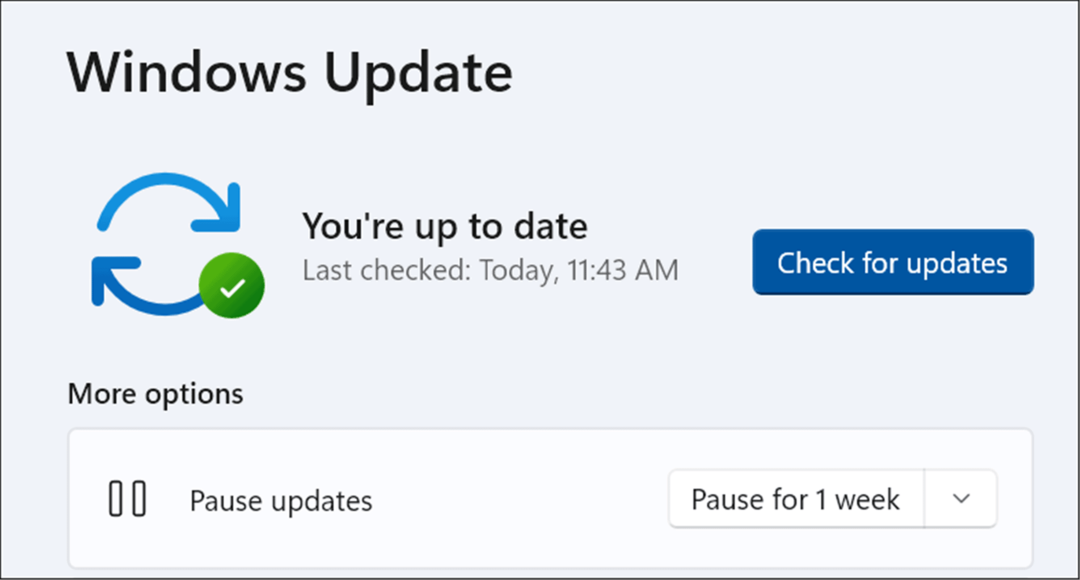
Вашият компютър може да се рестартира, за да завърши процеса на актуализиране, така че не забравяйте първо да затворите всички важни приложения.
Актуализирайте драйвера на вашия принтер
Драйверите за принтер обикновено идват с важни корекции на грешки и надстройки на функции. Ако използвате по-стар драйвер, това може да е причина за съобщението, че драйверът на принтера не е наличен на вашия компютър с Windows 11.
За щастие можете бързо да проверите за актуализации на драйвери, но ще трябва да изтеглите най-новата версия на драйвера от уебсайта за поддръжка на производителя на вашия принтер. А бързо търсене в Google за марката и модела на принтера трябва да ви помогнат да намерите това.
След като изтеглите файловете с драйвери, изпълнете следните стъпки:
- Използвайте клавишната комбинация Windows клавиш + R за стартиране на Бягай диалогов прозорец.
- В Бягай, Тип devmgmt.msc и щракнете Добре.
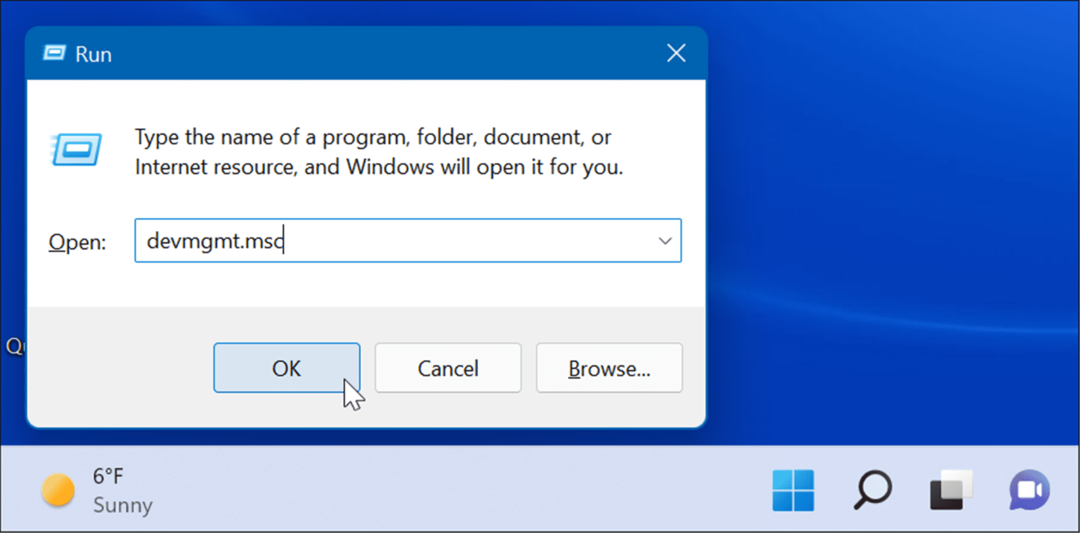
- Кога Диспечер на устройства отваря, разширете Принтери раздел, щракнете с десния бутон върху принтера и изберете Актуализирайте драйвера.
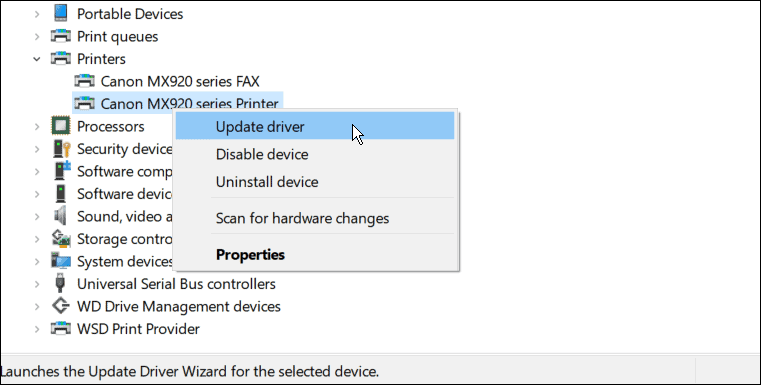
- Когато Актуализиране на драйвери се отваря съветникът, изберете Преглед на моя компютър за драйвери, и следвайте инструкциите на екрана, за да инсталирате драйвера, който сте изтеглили.
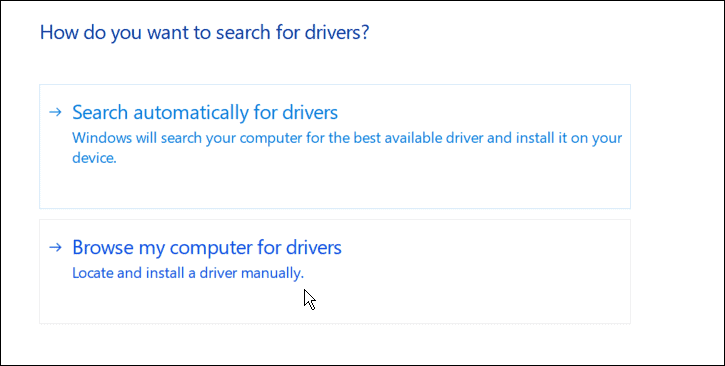
- Ако това не работи, рестартирайте съветника за актуализиране, но този път изберете Автоматично търсене на драйвери. Следвайте инструкциите на съветника, ако открие актуализация на драйвера.
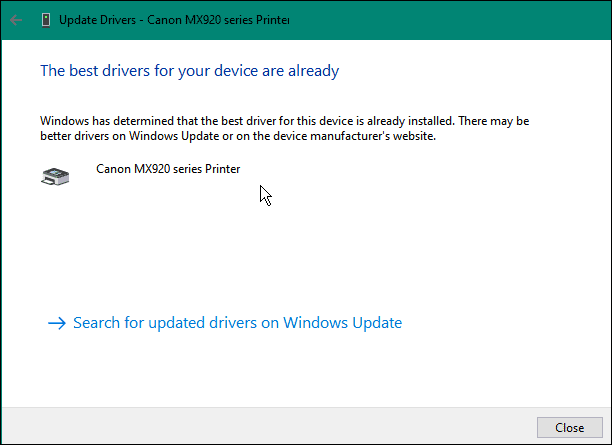
Ако не можете да изберете файловете с драйвери за принтер, производителят на принтера може да ги предложи с автоматична инсталационна програма (обикновено с .exe разширение на файл). Ако случаят е такъв, стартирайте файла - новият драйвер трябва да се инсталира автоматично.
Деинсталирайте драйвера на вашия принтер
За съжаление, драйверът за принтер не е наличен може да се появи грешка, ако наскоро сте актуализирали драйвера си. Не всеки драйвер за принтер е съвместим или не съдържа грешки. Съществува също така възможността съществуващият ви драйвер да е повреден и да се наложи подмяна.
Ако това се случи, можете да опитате да премахнете драйвера и да го инсталирате отново, за да опитате да разрешите проблема. За да деинсталирате и инсталирате отново драйвер за принтер в Windows 11, използвайте следните стъпки:
- Натисни Започнете бутон, тип мениджър на устройстваи изберете най-добрия резултат.

- Когато диспечера на устройствата се отвори, разгънете Принтери раздел, щракнете с десния бутон върху устройството си и изберете Деинсталиране на устройството от менюто.

- Когато се появи прозорецът за потвърждение, проверете Изтрийте софтуера на драйвера за това устройство опция и щракнете върху Деинсталиране бутон.

- Рестартирайте Windows 11, за да приложите промените — Windows трябва да преинсталира правилния драйвер по време на процеса на стартиране.
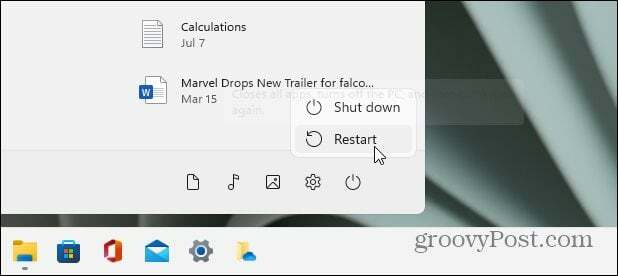
Стартирайте инструмента за отстраняване на неизправности на принтера
Windows 11 има вградени инструменти за отстраняване на неизправности за различни хардуерни устройства, включително едно за принтер.
За да стартирате инструмента за отстраняване на неизправности на принтера в Windows 11, изпълнете следните стъпки:
- Щракнете върху Започнете и отворен Настройки.
- Когато се отвори Настройки, отидете до Система > Отстраняване на неизправности.
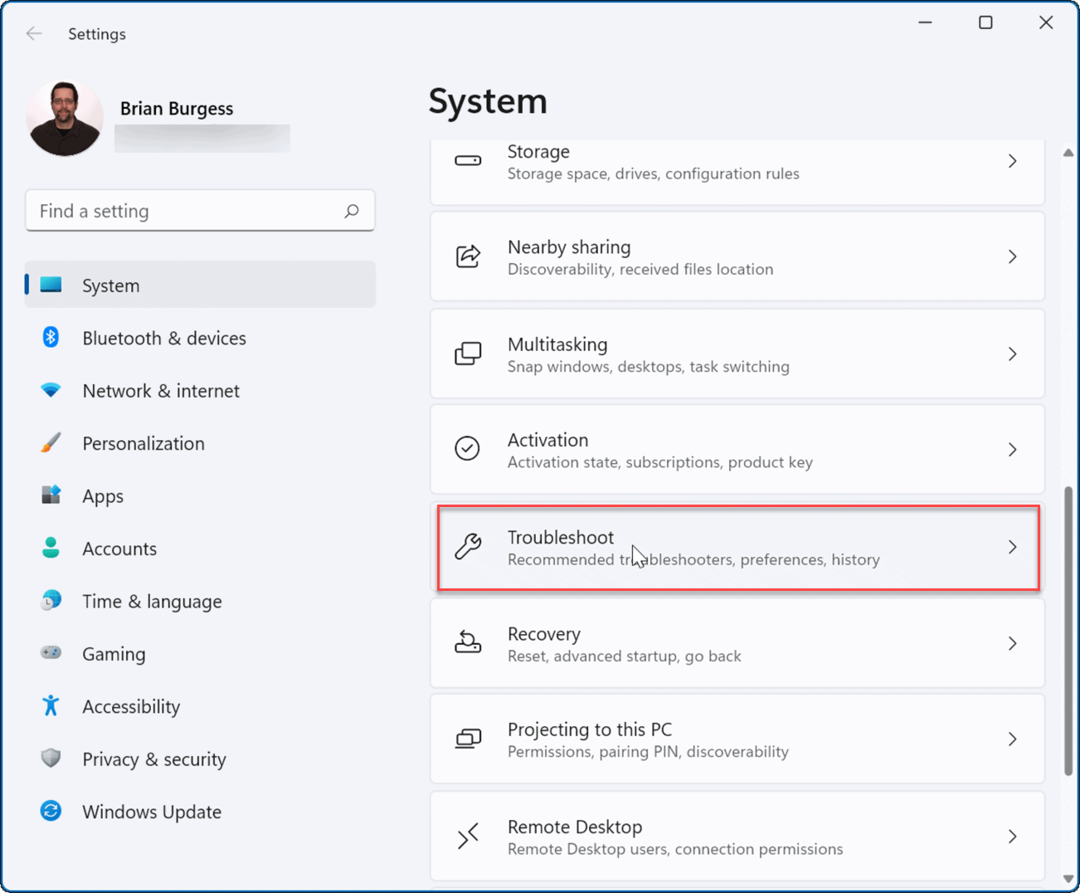
- В Настроики раздел, щракнете Други средства за отстраняване на неизправности.
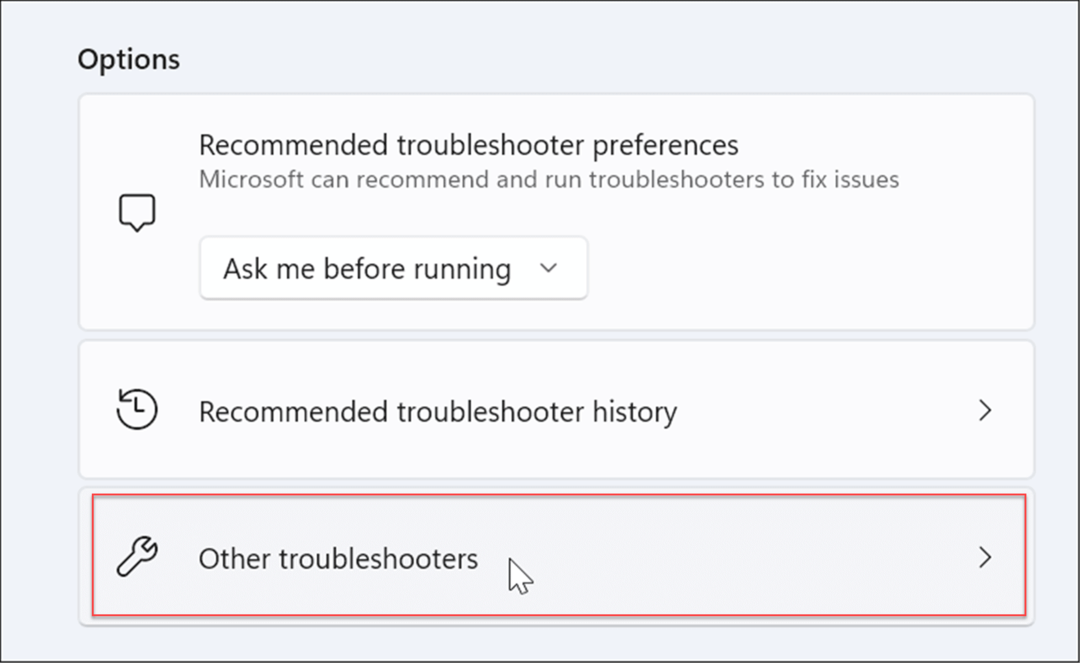
- Намери Принтер опция и щракнете върху Бягай бутон до него.
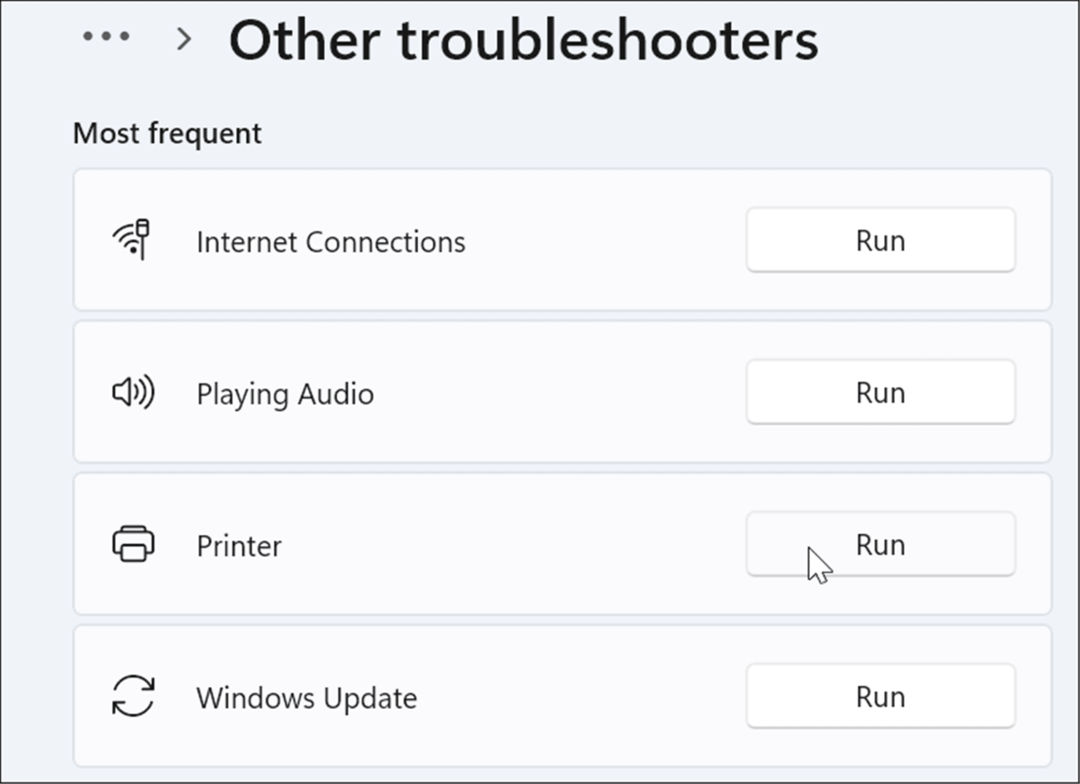
- Инструментът за отстраняване на неизправности на принтера ще започне да търси проблеми и ще се опита да ги отстрани автоматично.
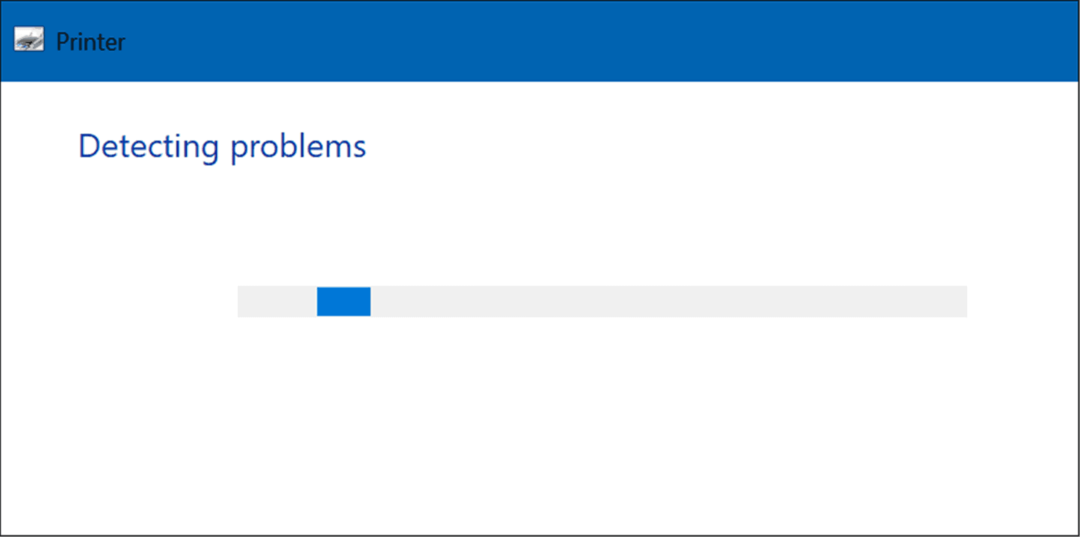
По-добър печат в Windows
Ако получавате грешка за недостъпен драйвер за принтер на вашия компютър с Windows 11, едно от описаните по-горе корекции трябва да го накара да работи. Обикновено можете да го стартирате и стартирате, като актуализирате или преинсталирате текущия драйвер на принтера.
Също така си струва да се отбележи, че ако имате принтер plug-and-play, можете да изключите USB кабела, да го включите отново и да стартирате отново съветника за настройка. Ако не работи, опитайте с друг порт или отстраняване на проблеми с USB на Windows 11.
Ако все още не сте на Windows 11, разгледайте инсталиране на принтер на Windows 10. Можете също споделяне на принтер ако използвате повече от един компютър.
Как да намерите своя продуктов ключ за Windows 11
Ако трябва да прехвърлите своя продуктов ключ за Windows 11 или просто се нуждаете от него, за да извършите чиста инсталация на операционната система,...
Как да изчистите кеша, бисквитките и историята на сърфирането в Google Chrome
Chrome върши отлична работа по съхраняването на вашата история на сърфиране, кеш памет и бисквитки, за да оптимизира работата на браузъра ви онлайн. Нейното е как да...
Съвпадение на цените в магазина: Как да получите онлайн цени, докато пазарувате в магазина
Купуването в магазина не означава, че трябва да плащате по-високи цени. Благодарение на гаранциите за съвпадение на цените, можете да получите онлайн отстъпки, докато пазарувате в...
Как да подарите абонамент за Disney Plus с цифрова карта за подарък
Ако сте се наслаждавали на Disney Plus и искате да го споделите с други, ето как да закупите абонамент за Disney+ Gift за...



