Как да промените буквата на устройството в Windows 11 и 10
Microsoft Windows 10 Windows 11 Герой / / February 27, 2022

Последна актуализация на

Използвате няколко устройства на вашия компютър? Може да искате да промените буквата на устройството в Windows, за да го улесните за управление. Това ръководство ще ви покаже как.
Windows ще присвоява буквите на устройствата динамично на сменяеми устройства за съхранение, когато ги включите. В повечето случаи той автоматично преминава през азбуката (без A и B) с основното ви устройство, използвайки буквата на устройството ° С. Въпреки това, може да искате да промените буквата на устройството за по-лесно управление.
Независимо дали става дума за външно или вътрешно устройство за съхранение, можете да промените буквата на устройството в Windows 11 или Windows 10, като използвате стъпките по-долу.
Променете буквата на устройството в Windows 11 чрез настройки
Преди да промените буквата на устройството в Windows, трябва да отбележите няколко неща относно този процес. Първо, не бива да се опитвате да промените своя локален ° С: буква на устройството, тъй като от нея се изпълняват Windows и повечето от вашите приложения. Промяната на основната буква на устройството ще доведе до това, че Windows не се зарежда и приложенията изобщо няма да работят.
Имайки това предвид, промяната на буквата на устройството в Windows 11 е лесен процес, ако използвате настройките нагоре. За да започнете:
- Щракнете върху Започнете бутон и изберете Настройки икона.

- Когато се отвори Настройки, отидете до Система > Съхранение.
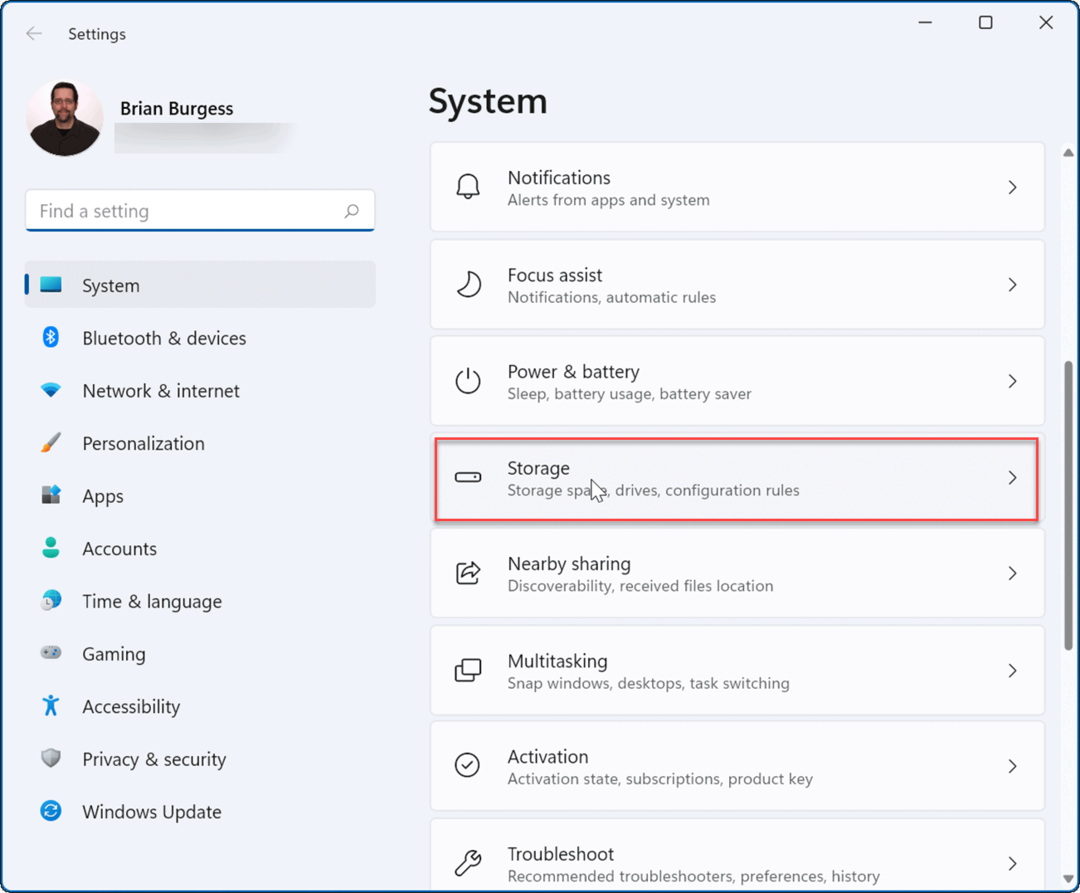
- Превъртете надолу Съхранение раздел, разширете Разширени настройки за съхранение опция и щракнете върху Дискове и томове.
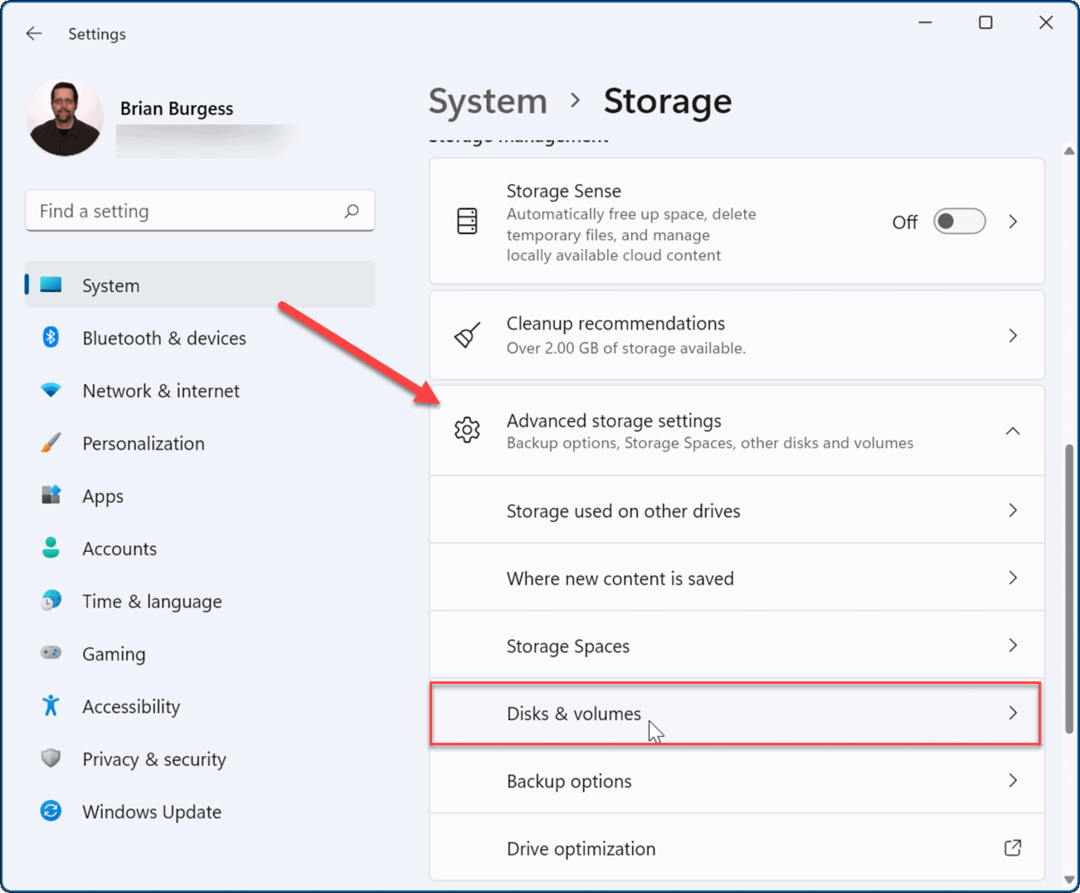
- В Дискове и томове раздел, превъртете надолу и щракнете върху устройството, което искате да промените.
- След това щракнете върху Имоти бутон.
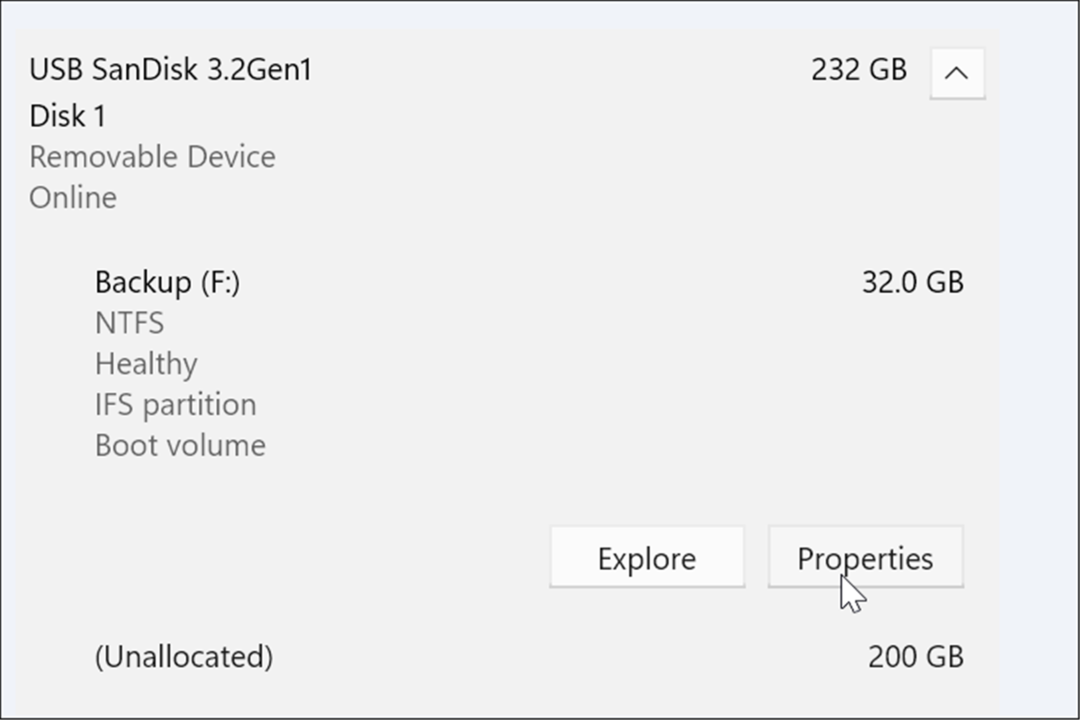
- Под Данни за обема раздел, щракнете върху Промяна на буквата на устройството бутон.
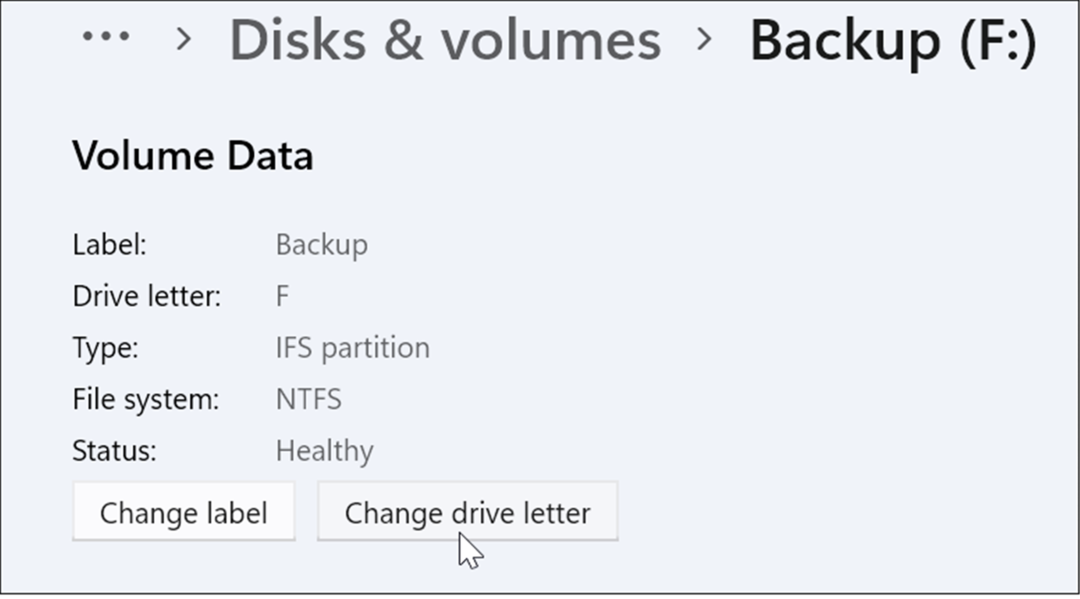
- Когато Промяна на буквата на устройството се появи прозорец, щракнете върху падащото меню.
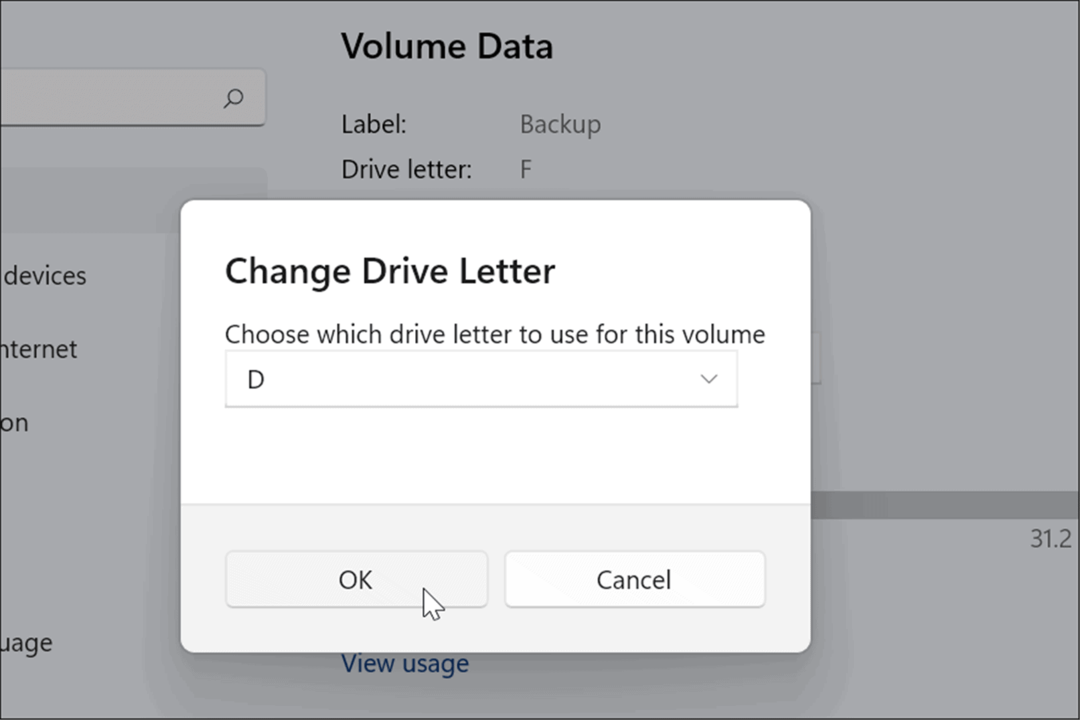
- Изберете буквата, която искате да използвате от менюто и щракнете Добре. В този пример сменяме външно USB устройство от Ф да се д.
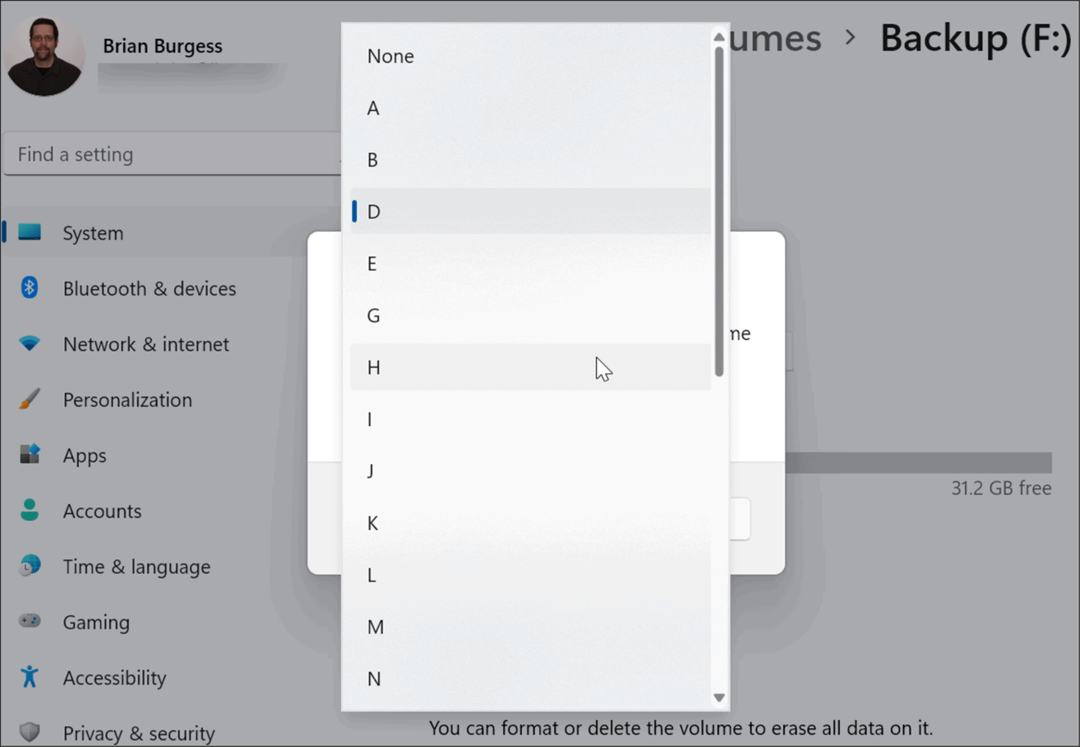
Това е. Новата буква на устройството ще влезе в сила и ще се покаже с буквата, която сте избрали за нея. Промяната се случва веднага и ще я видите отразена във File Explorer и в изживяването на Windows 11.
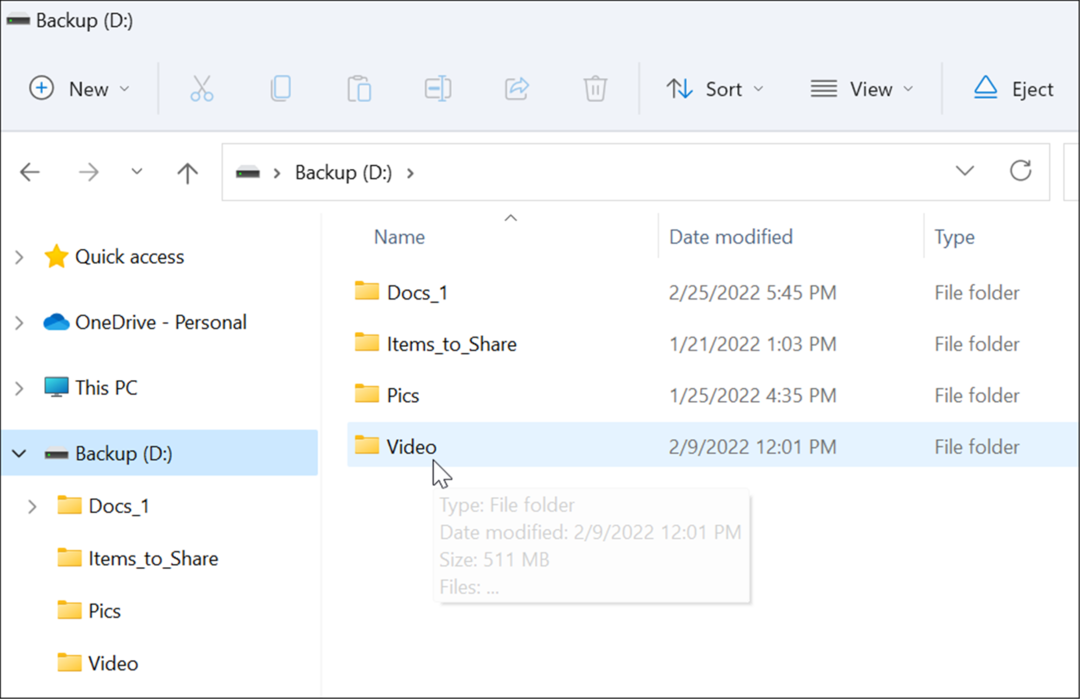
Как да промените буквата на устройството в Windows 10 и 11 с помощта на управление на дискове
Можете също да използвате инструмента за управление на дискове, за да промените буквата на вашето устройство. Този метод работи както с Windows 10, така и с Windows 11 компютри.
За да промените буквата на устройството в Windows 11 или Windows 10 с помощта на Disk Management:
- Щракнете върху Започнете бутон или натиснете Windows ключ и тип управление на диска.
- Изберете Създаване и форматиране на дялове на твърдия диск от резултатите в горната част.
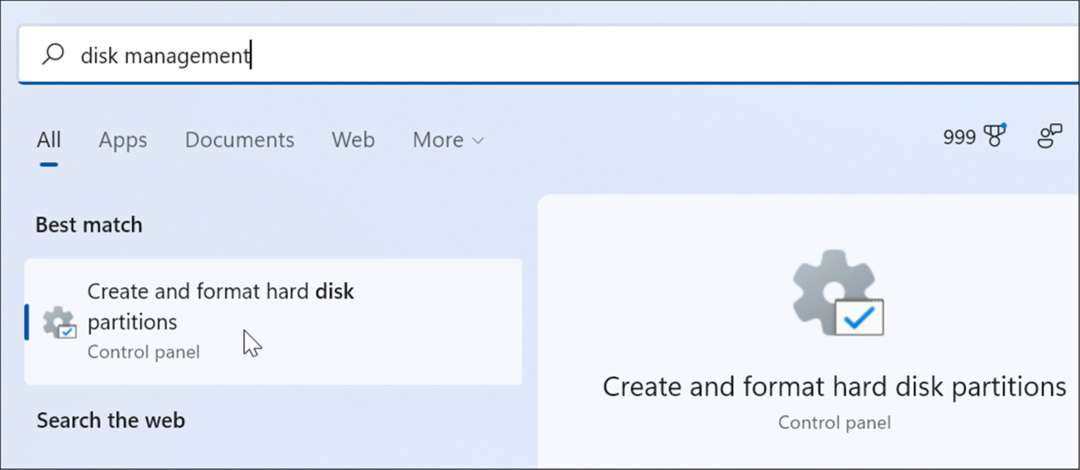
- Алтернативно, можете да щракнете с десния бутон върху Започнете или удари Windows клавиш + X и изберете Управление на дискове от менюто.
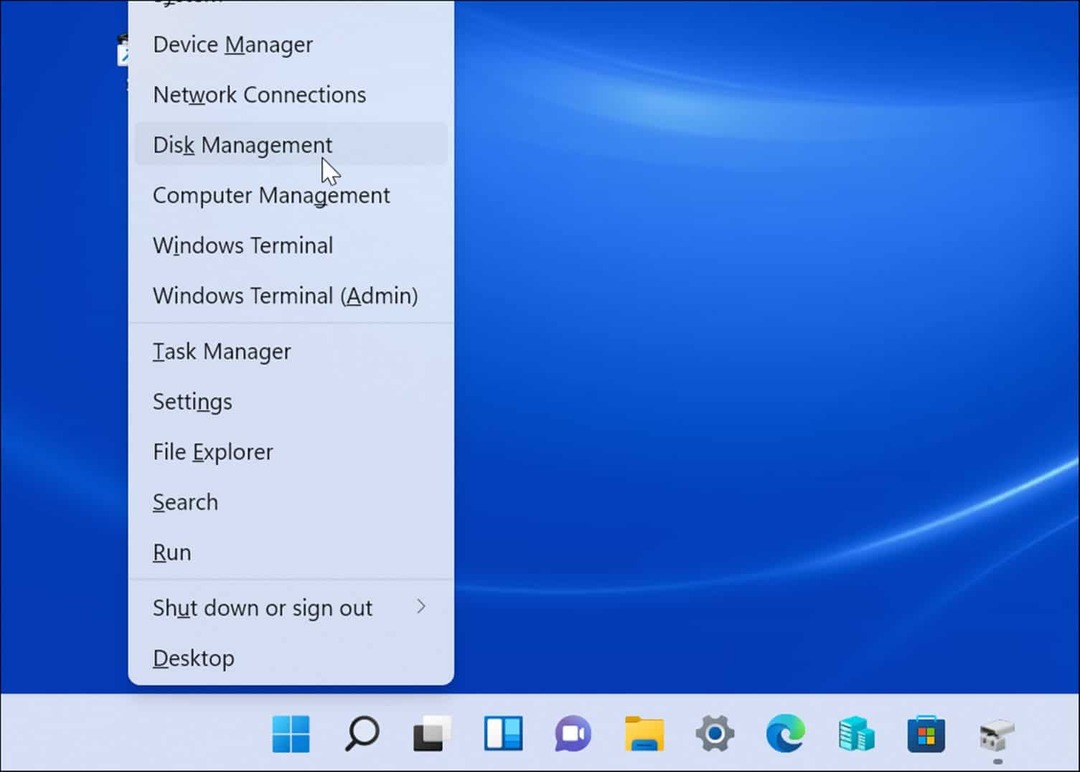
- Когато Управление на дискове се отваря прозорец, щракнете с десния бутон върху устройството, което искате да промените, и изберете Променете буквата и пътеките на устройството от менюто. Например, сменяме сменяемо USB устройство от д да се Ф.
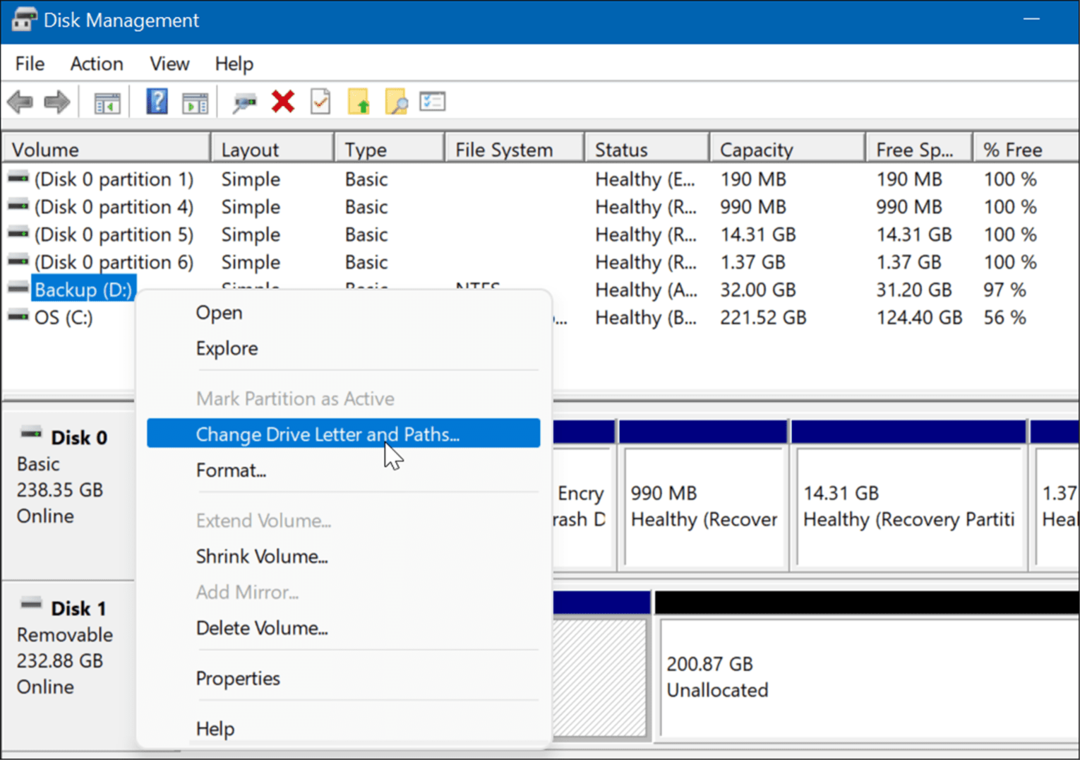
- Щракнете върху Промяна бутон на прозореца, който се показва.
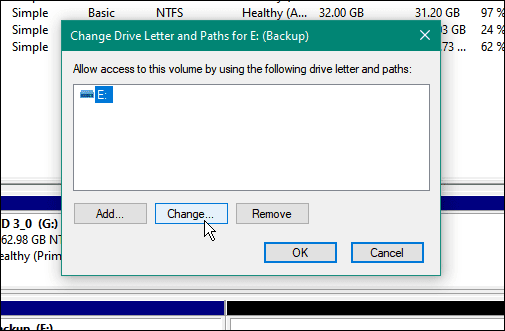
- След това се уверете Задайте следната буква на устройството е избран и изберете буквата, която искате от падащото меню.

- След като изберете буквата на устройството, щракнете Добре.

- Накрая щракнете да на предупредителното съобщение, което се показва.
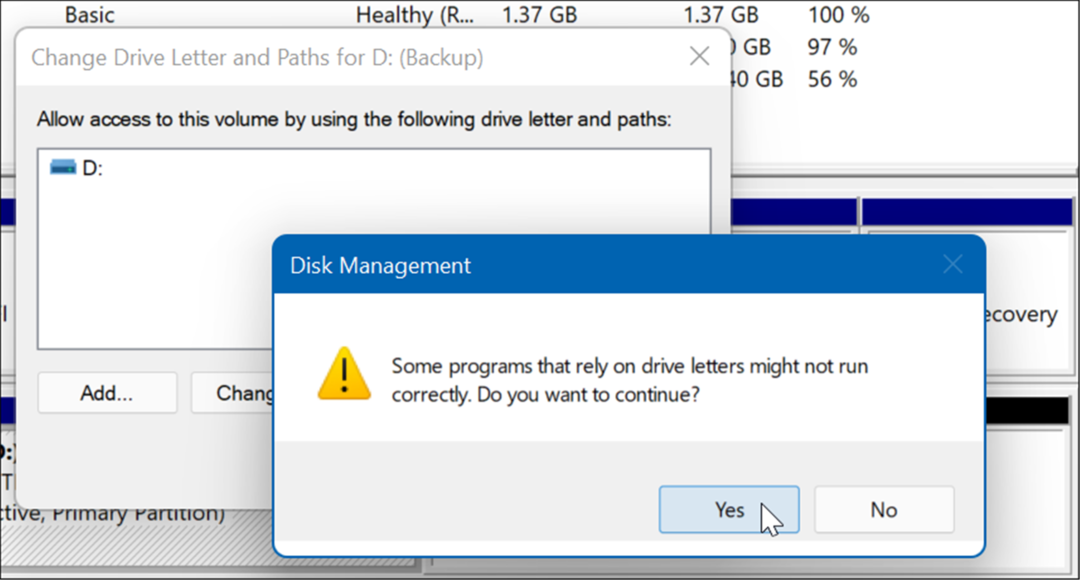
В този момент буквата на вашето устройство в Windows ще се промени и трябва да се отвори във File Explorer, за да видите съдържанието му. Може да се наложи рестартирайте компютъра си за да влезе в сила промяната обаче.
Новата буква на устройството ще се покаже в Disk Management и навсякъде другаде, което показва буквата на устройството, като в Този компютър, например.
Ако промените буквата на сменяемото устройство, тя трябва да остане същата на компютъра, на който го сменяте. Например, ако го занесете на друг компютър, Windows ще му присвои различна буква от тази, която сте му дали. След преименуване на устройство най-вероятно ще бъде присвоена нова буква, ако включите други външни устройства в различен ред.
Управление на дисковото пространство в Windows
Windows 11 и 10 имат някои полезни инструменти за управление на дисково пространство. Например, можете да ограничите дисково пространство, използвано от кошчето или освободете място с Препоръки за почистване на Windows 11. Може също да искате да конфигурирате Storage Sense в Windows 11.
Има много начини да освободите дисково пространство и в Windows 10. Можеш изтрийте старите точки за възстановяване на системата за да освободите място или да научите как да изтрия Windows.old папка, за да освободите GB пространство.
Как да намерите своя продуктов ключ за Windows 11
Ако трябва да прехвърлите своя продуктов ключ за Windows 11 или просто се нуждаете от него, за да извършите чиста инсталация на операционната система,...
Как да изчистите кеша, бисквитките и историята на сърфирането в Google Chrome
Chrome върши отлична работа със съхраняването на вашата история на сърфиране, кеш памет и бисквитки, за да оптимизира работата на браузъра ви онлайн. Нейното е как да...
Съвпадение на цените в магазина: Как да получите онлайн цени, докато пазарувате в магазина
Купуването в магазина не означава, че трябва да плащате по-високи цени. Благодарение на гаранциите за съвпадение на цените, можете да получите онлайн отстъпки, докато пазарувате в...
Как да подарите абонамент за Disney Plus с цифрова карта за подарък
Ако сте се наслаждавали на Disney Plus и искате да го споделите с други, ето как да закупите абонамент за Disney+ Gift за...
