Print Screen не работи в Windows 11: 8 Поправки
Microsoft Windows 11 Герой / / February 24, 2022

Последна актуализация на

Правенето на екранна снимка може да бъде полезно в много ситуации, но ако не работи, това ръководство ще ви помогне да разрешите счупен клавиш за печат на екрана в Windows 11.
Клавишът за печат на екрана (PrtSc или PrtScn) е най-често срещаният начин за правене на екранна снимка в Windows. По подразбиране той взема снимка на целия ви работен плот и я записва в клипборда, което ви позволява да поставите изображението в други приложения като Paint или Word.
Това е, разбира се, ако функцията за печат на екрана работи. Има редица причини, поради които print screen не работи в Windows 11, независимо дали е хардуерен проблем или софтуерна грешка. Ако се борите, ето няколко различни метода, които можете да опитате да отстраните проблема.
1. Основни корекции за отстраняване на неизправности, за да коригирате Print Screen, който не работи в Windows 11
Първо, проверете отново Fn на F Заключване клавиш, ако вашата клавиатура има такъв. Бутонът F Lock може да активира или деактивира вторични функционални клавиши (напр.
Ако клавишът за печат на екрана не работи, стъпка за отстраняване на неизправности е толкова проста, колкото отстраняване на неизправности на цяла клавиатура е отлично място за начало. Поставете отново връзката, като изключите устройството и го включите отново. Ако това не работи, опитайте да го включите в друг USB порт.

Проблемът може да е и в самата клавиатура. Например, опитайте с вторична клавиатура, ако имате такава, и вижте дали клавишът за печат на екрана работи с нея. Ако не стане, проблемът е в самия компютър.
Ако все още имате проблем, рестартирайте Windows 11. Рестартирането на Windows затваря всички приложения, които потенциално му пречат, и осигурява на вашата система нов старт.

2. Опитайте различни клавишни комбинации
Можете да използвате няколко различни клавишни комбинации за направете екранна снимка на Windows 11. Така че може да искате първо да опитате други преки пътища.
Използвайте Windows клавиш + PrtScn за да направите снимка и да я запишете във файл. Опитвам Alt + PrtScn за да направите снимка на активен прозорец. Или опитайте Клавиш Windows + Shift + S за да стартирате инструмента за изрязване за екранни снимки.
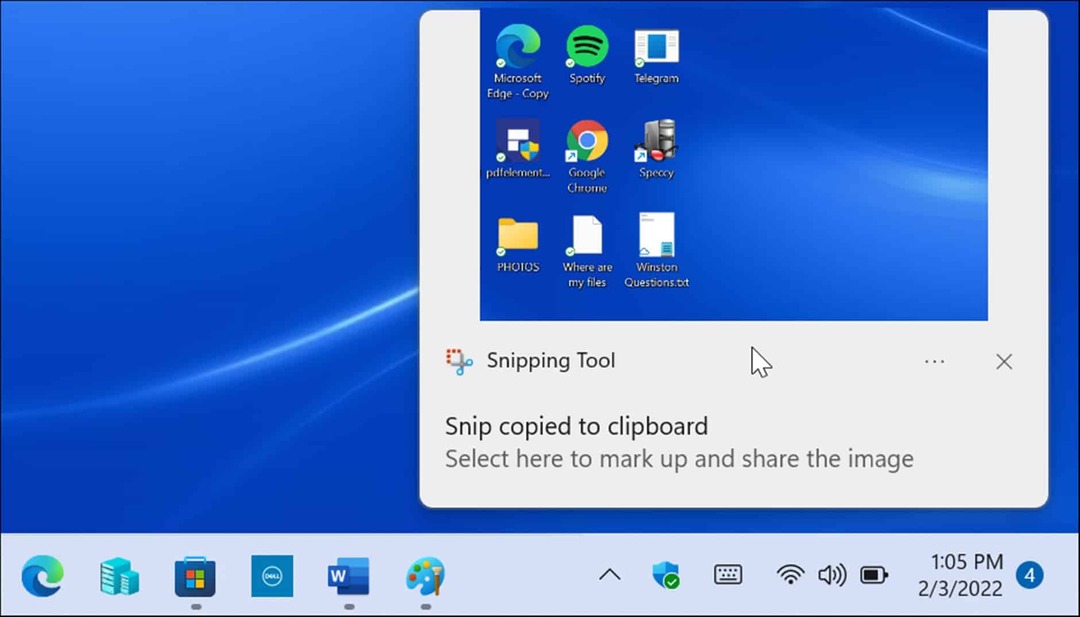
Ако клавишът за печат на екрана не работи, друго решение, което да използвате, е лентата за игри на Xbox. Използвайте клавишната комбинация Windows клавиш + G за да стартирате Xbox Game Bar. След като се отвори, щракнете върху Бутон Widgets > Capture и щракнете върху иконата на камерата, за да направите своя кадър.
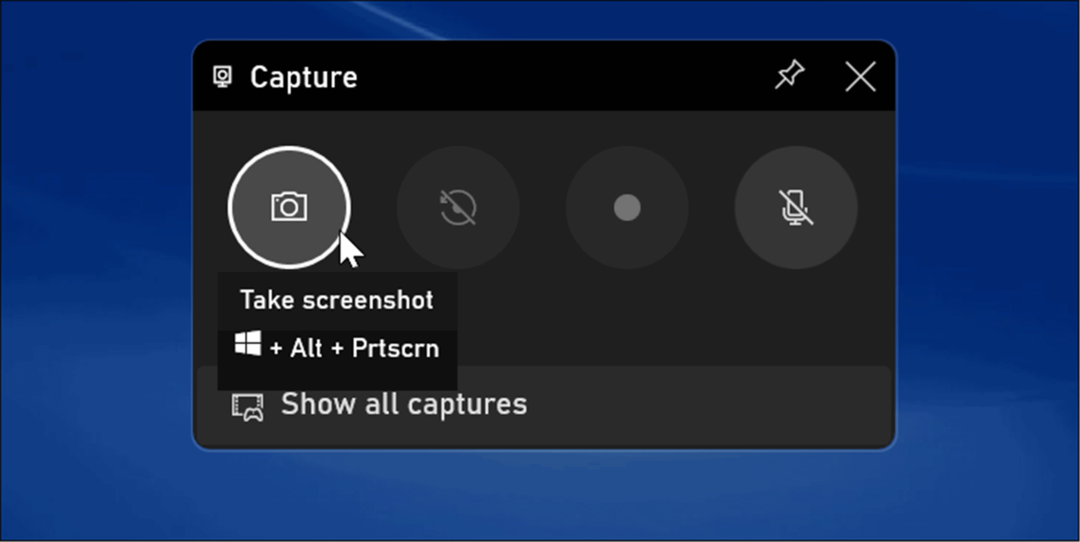
3. Проверете софтуер за екранни снимки на трети страни
Ако клавишът ви за печат на екрана не работи, приложение за заснемане на екрана на трета страна е друго пренебрегвано място за започване на отстраняване на неизправности. Специализирани приложения за запис на екрана, като WinSnap или SnagIt на TechSmith, може да поеме този ключ.
Всяко софтуерно приложение варира, но най-доброто място да отидете е настройките или предпочитанията на приложението. Потърсете бързите клавиши, назначени за снимане. Например, ако Print Screen е зададен по подразбиране, можете да го промените на друг клавиш.
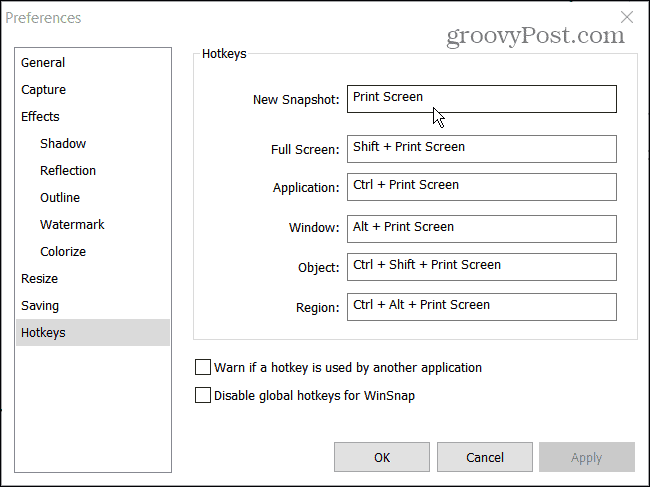
4. Деактивирайте фоновите програми
Приложенията, работещи във фонов режим, може да са причина Print Screen да не работи. Приложения като OneDrive, Dropbox или дори браузърът ви може да са в конфликт с функцията за печат на екрана.
Да го поправя, отворете диспечера на задачите в Windows 11 към процеси раздел и ги спирайте един по един, за да намерите този, който причинява проблема. За да спрете приложение, щракнете с десния бутон върху него и изберете Последна задача.
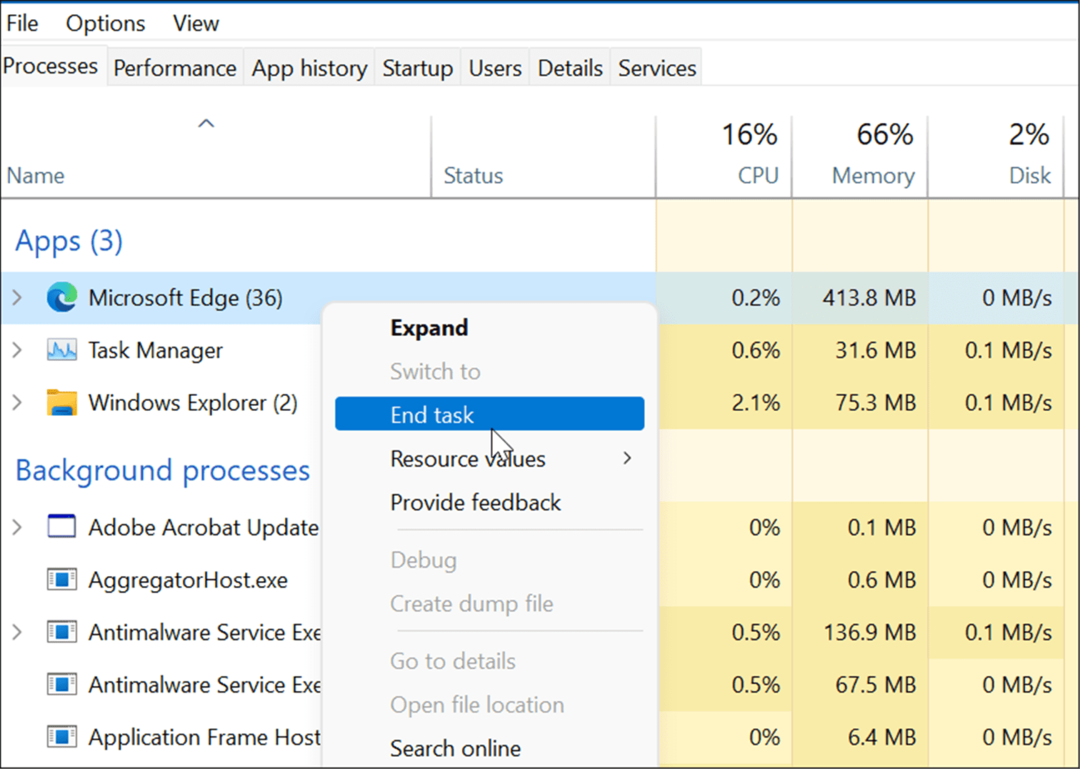
5. Стартирайте инструмента за отстраняване на неизправности с клавиатурата
Ако не сте сигурни дали клавиатурата ви е проблемът или не, можете да стартирате инструмент за отстраняване на неизправности с клавиатурата на Windows 11. Това ще тества клавиатурата ви и ще определи дали има проблем с нея или не.
За да стартирате инструмента за отстраняване на неизправности с клавиатурата в Windows 11, използвайте следните стъпки:
- Щракнете върху Започнете бутон и отворете Настройки приложение (или натиснете Windows клавиш + I).
- Когато се отвори Настройки, отидете до Система > Отстраняване на неизправности и отворете Други средства за отстраняване на неизправности опция.
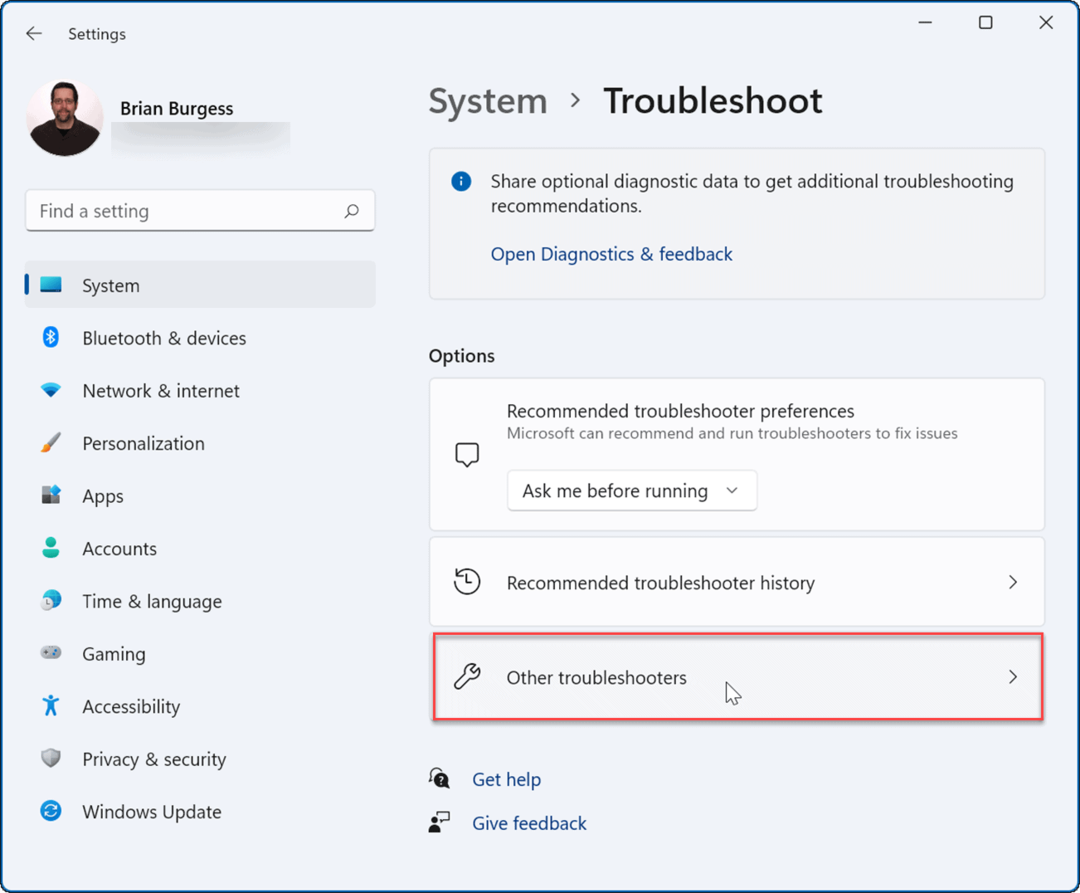
- Превъртете надолу по списъка и щракнете върху Бягай бутон до клавиатура.
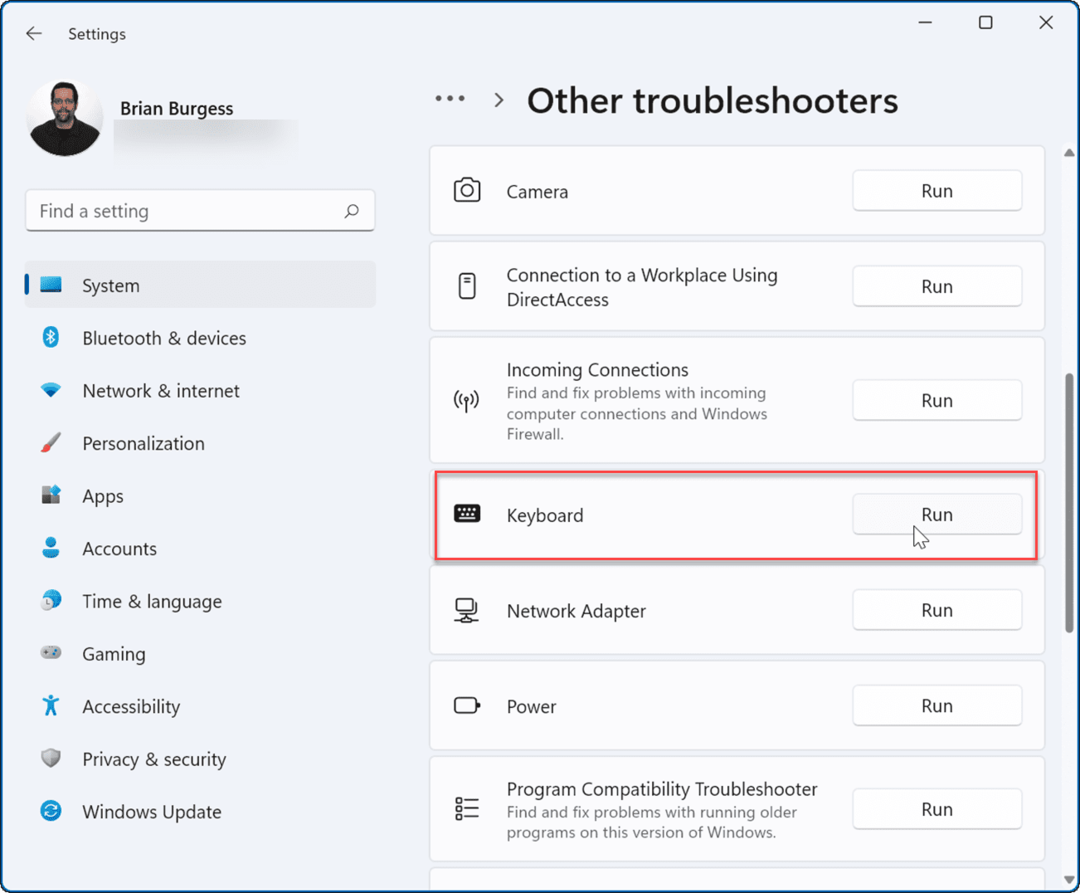
- Когато отстраняването на неизправности започне, той ще се опита да намери и поправи всички потенциални проблеми – следвайте съветника на екрана, ако бъде открит проблем.
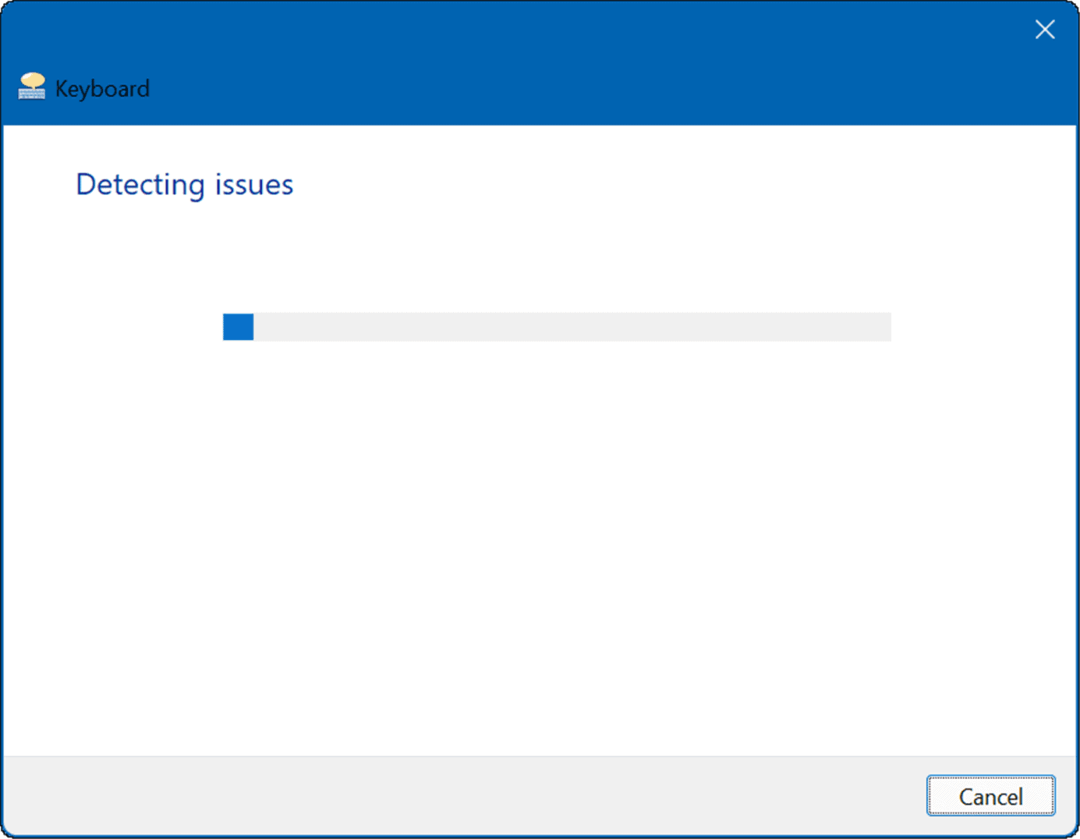
6. Актуализирайте драйвера на клавиатурата
Друга възможност е драйверите на клавиатурата ви да са остарели. Това е по-вероятно да се случи със специализирани клавиатури, като например клавиатури за игри, които имат много допълнителни функции и бутони. Добра идея е да проверявате за актуализации – включително от сайта на производителя.
За да проверите за актуализации на драйвери, използвайте следните стъпки:
- Щракнете върху Започнете бутон, тип мениджър на устройстваи изберете най-горния резултат.
- Кога Диспечер на устройства отваря, разширете Клавиатури раздел, щракнете с десния бутон на клавиатурата си и изберете Актуализирайте драйвера от менюто.
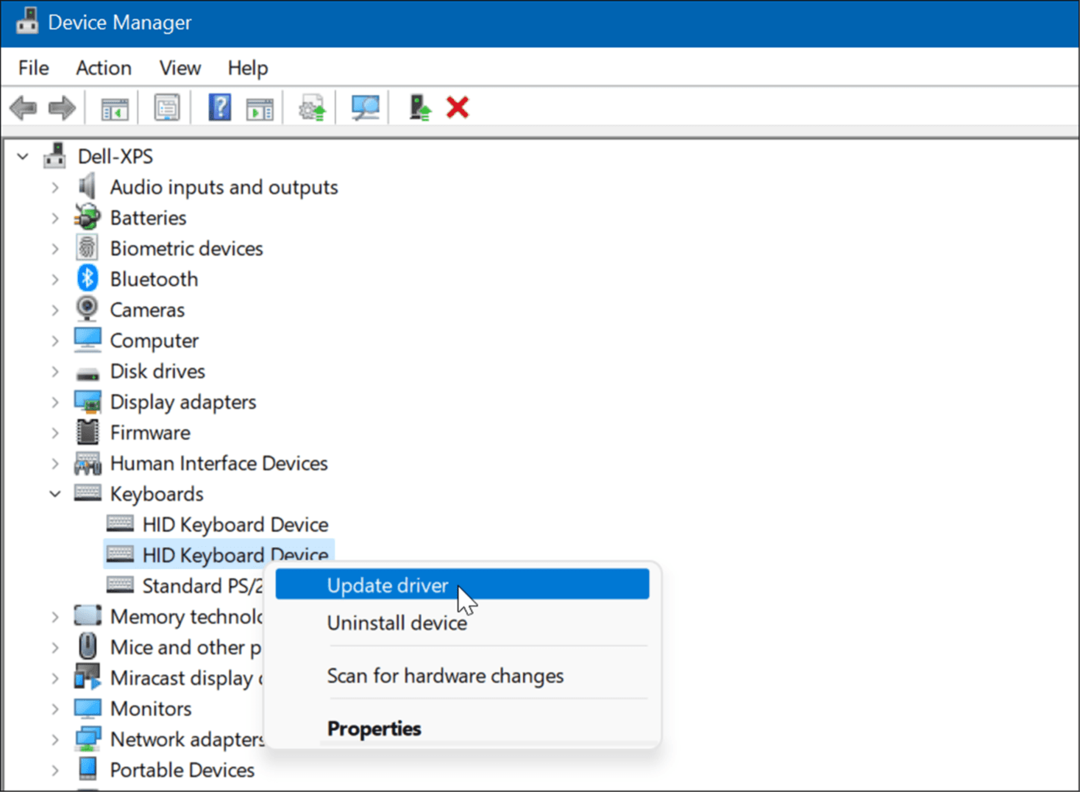
- Сега изберете Търсене автоматично за драйвери за да инсталирате най-новата. Ако изтегляте драйвер от сайта на производителя, използвайте Преглед на моя компютър за драйвери опция и я инсталирайте.
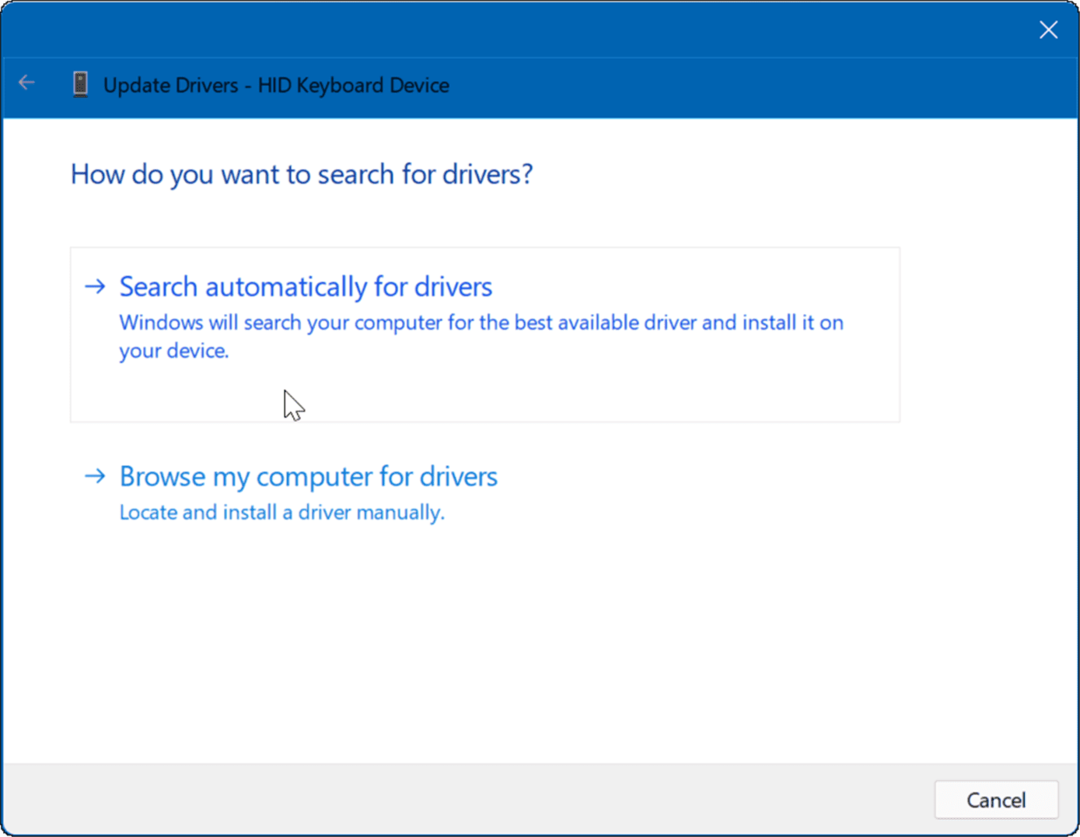
7. Проверете за Windows и системни актуализации
Важно е да поддържате компютъра си възможно най-актуален от съображения за сигурност, стабилност и производителност. Например, вземането на най-новите актуализации на Windows от Microsoft и актуализациите от производителя на устройството може да коригира екрана за печат, който не работи. Може да има актуализация или корекция на грешка, за да се поправи известен проблем с функционалността на екрана за печат.
първо, ръчно проверете за актуализации на Windows 11 и инсталира всичко, което намери.
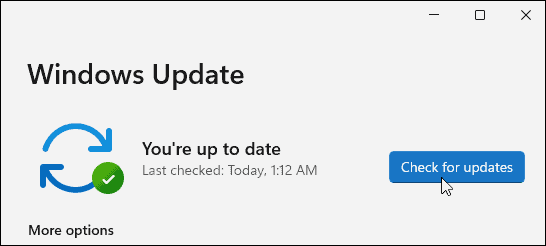
Второ, стартирайте софтуера за актуализиране на OEM за вашия компютър и инсталирайте всичко, свързано с хардуера, което намери. Проверете дали е налична корекция директно от Dell или Lenovo, която е налична.
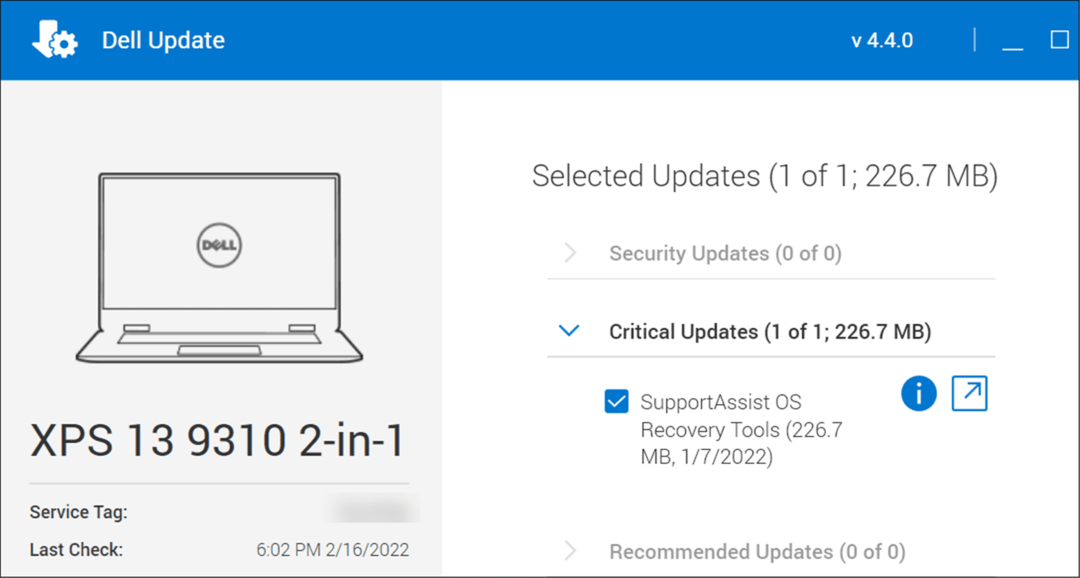 Можете също да проверите директно уебсайта на производителя за актуализации на фърмуера, актуализации на драйвери и допълнителни съвети за отстраняване на неизправности.
Можете също да проверите директно уебсайта на производителя за актуализации на фърмуера, актуализации на драйвери и допълнителни съвети за отстраняване на неизправности.
8. Чисто стартиране на Windows 11
Друго нещо, което трябва да опитате, е чистото зареждане на Windows 11. Това не е същото като Безопасен режим, тъй като при чисто зареждане Windows стартира нормално, но ще се заредят само основните драйвери. За да почистите зареждането, ще трябва да влезете Системна конфигурация и премахнете отметката от всички, освен жизненоважните стартиращи услуги.
За пълни инструкции прочетете нашето пълно ръководство как да почистите зареждането на Windows 11.
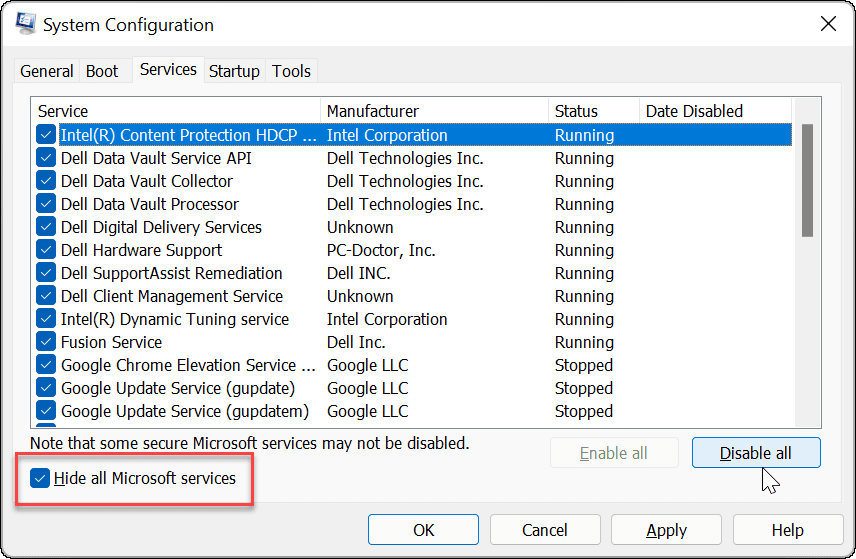
Print Screen на Windows 11
Една от стъпките по-горе трябва да ви помогне, ако отстранявате проблем с Print Screen, който не работи в Windows 11. След като работи, може да искате да проверите нови клавишни комбинации за Windows 11.
Ако все още не сте на Windows 11, разгледайте тази изчерпателна информация списък с клавишни комбинации, тъй като повечето от тях все още работят под Windows 11. Можете също да прочетете за коригиране на вашия ключ на Windows, който не работи.
Как да изчистите кеша, бисквитките и историята на сърфирането в Google Chrome
Chrome върши отлична работа по съхраняването на вашата история на сърфиране, кеш памет и бисквитки, за да оптимизира работата на браузъра ви онлайн. Нейното е как да...


