Как да намерите версията в UWP приложения в Windows 10
Windows 10 Apps / / March 18, 2020
Последна актуализация на

Ако се интересувате от версиите на приложенията, които сте инсталирали на вашето Windows 10 устройство, има няколко начина да го намерите.
Познаването на информацията за версията на приложение обикновено не е нещо спешно. Но когато приложението се повреди или функция липсва, това е първото нещо, което трябва да проверите. Например, ние тук, на groovyPost, често покриваме нови функции на Windows 10, които може или не са се развили до вашето устройство все още. Когато приложението Photos добави възможности за редактиране на видео в Актуализация на Fall Creators, не всеки потребител е видял актуализацията на функцията веднага. По-стара версия на универсалното приложение би обяснила този проблем.
В класическите приложения на Win32 стандартният начин за проверка на информацията за версията беше чрез щракване Помогне тогава относно. Както видяхме обаче, съвременните приложения за Windows изглеждат, усещат се и се държат различно от класическите приложения на Win32. За приложенията, които изтегляте от Microsoft Store или тези, които се предлагат в комплект с Windows 10, историята е малко по-различна и непоследователна на моменти. Когато искате да намерите версията на информация за приложение, може да се наложи да потърсите на няколко места. Ето някои начини, по които лесно можете да го намерите, ако трябва.
Намерете раздел „Всичко за съвременните приложения“ в Windows 10
Някои приложения ще осигурят лесен достъп до информацията за тяхната версия. Например в приложението Калкулатор можете да отворите менюто за хамбургер, след което щракнете относно.
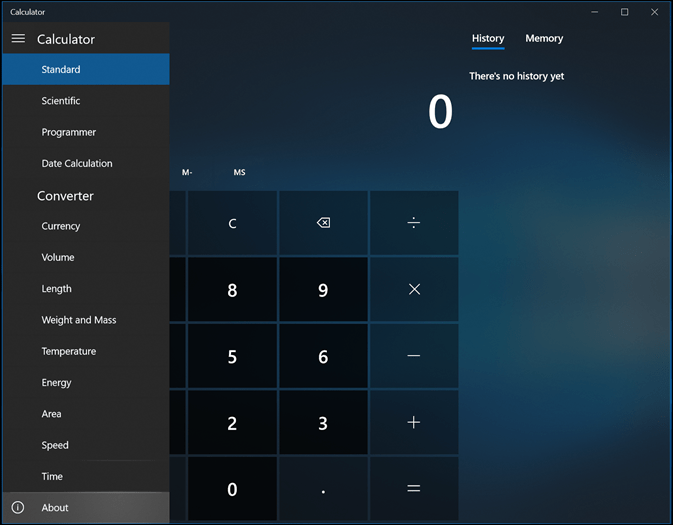
Разделът About ще предостави подробности като версия и номер на сборника на приложението.
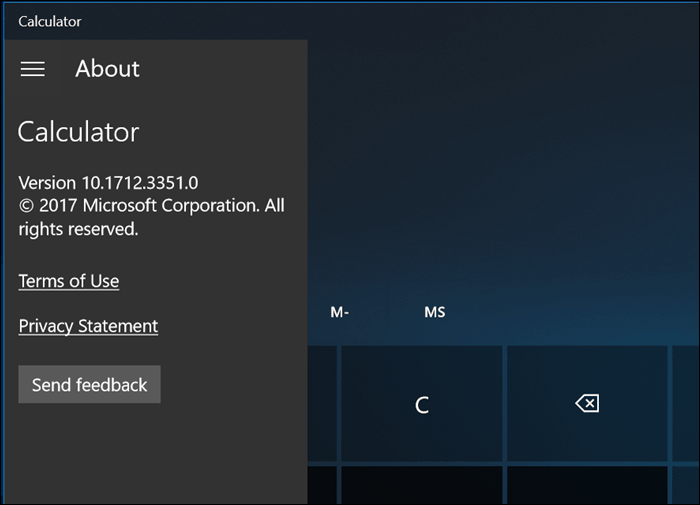
Приложения като Mail, Център за сигурност на Windows Defender, Photos, Skype и дори Edge са навсякъде. Това би трябвало да се обърне малко към възможните места за разглеждане, ако не намерите секцията About в обичайните места на приложение, което използвате.
В Поща първо кликнете върху иконата за настройки в долната част на прозореца.
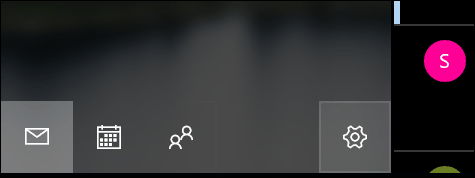
След това щракнете относно.
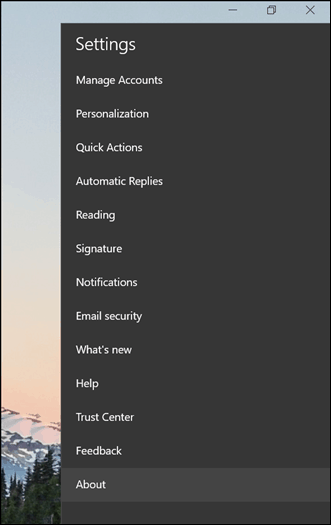
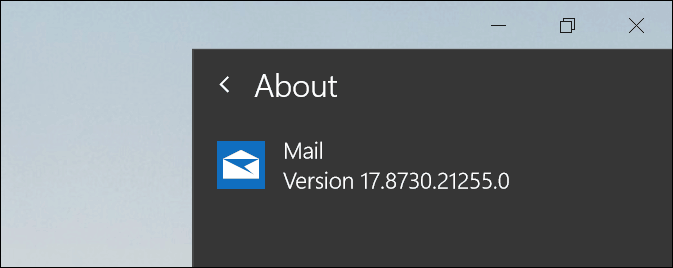
В приложение като Windows Defender, разделът About може да бъде намерен в секция свързана връзка. Приложението Groove предлага също подобен интерфейс за достъп до информацията за версията му.
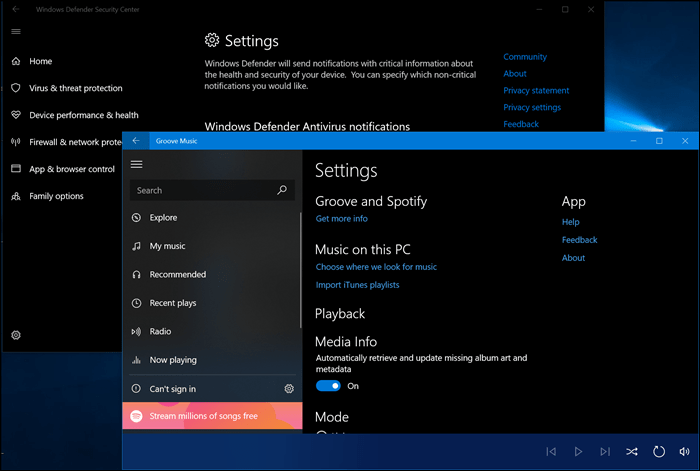
Снимките използват различен интерфейс от останалите приложения; трябва да щракнете върху менюто Още настройки, представено от елипсата в горния десен ъгъл, след което щракнете Настройки. Превъртете до края и ще намерите подробности за приложението.
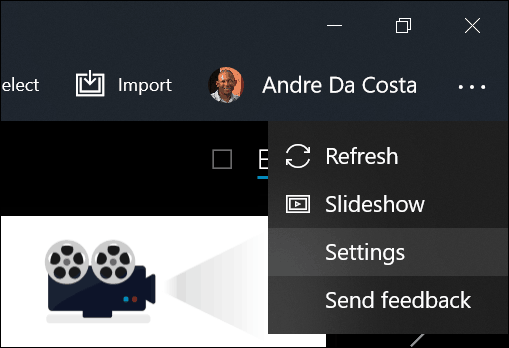
Достъпът на Skype до информацията за версията му също беше различен, но малко по-лесен за намиране. Менюто More ме насочи право към него.
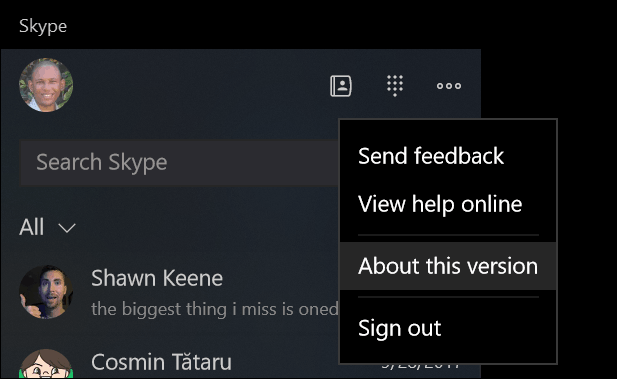
Самият Edge също е различен, когато става въпрос за намиране на подробности за инсталираната версия. В менюто „Още действия“ е мястото, където първо трябва да отидете, да изберете Настройки, след това превъртете до дъното.
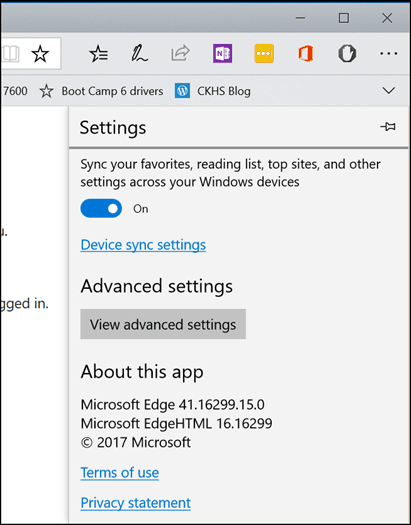
groovyTip: Проверете версиите на приложението с Powershell
Ако не искате да преминете през всичко, което работи само за да намерите информация за версията, командният ред може да бъде лесен начин да го получите. Стартирайте PowerShell, след което въведете Get-AppXPackage последвано от името на приложението, приложено със звездичка, например Get-AppXPackage * Калкулатор * след това натиснете Enter. Ако не знаете името на приложенията, винаги можете просто да въведете: Get-AppXPackage след това натиснете Enter и той ще изброява всички приложения и информацията за тяхната версия.
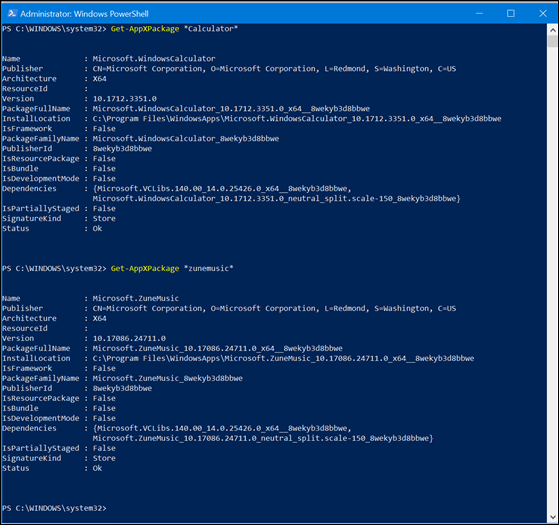
Списъкът може да бъде доста дълъг. Така че, ако искате да изведете информацията за версията в текстов файл, напишете:
Get-AppXPackage > textfile.txt
заключение
И така, какво ви говори всичко това за UWP приложения в Windows 10? Очаквайте неочакваното, когато става въпрос за познаването на основните детайли. Постоянните интерфейси на миналата година бяха изхвърлени в полза на по-нехалантичен подход за това как приложенията се представят. Спомнете си старите дни, когато щракнете върху Помощ> Относно> Готово? Е, те вече не са.
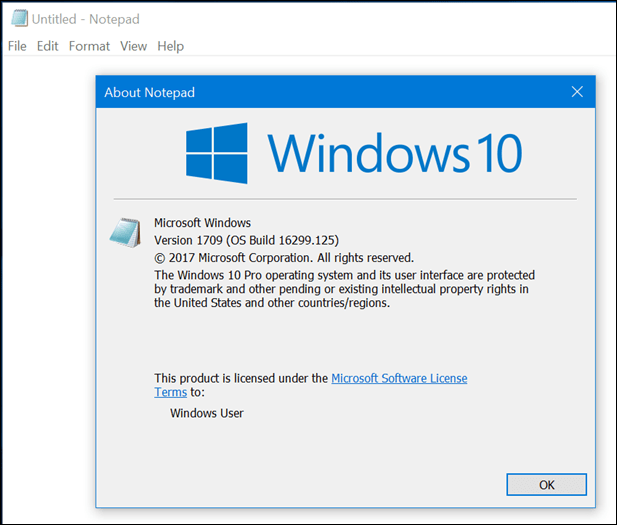
Разбира се, не много се интересуват от тази информация, но всъщност тя може да бъде много полезна при диагностициране на проблем, например когато приложението не се актуализира или искате да изясните нещо за потребителя. Както бе споменато по-горе, новото приложение за снимки във Windows 10 версия 1709 включва възможности за редактиране на видео, но се оказва, че не всеки потребител го е имал веднага. Успях ясно да ги разделя не само от интерфейсите, но и от инсталираната версия.
Ако се съмнявате, когато търсите информация за версията, опитайте менюто за хамбургер и иконата на зъбно колело. Информация за информация обикновено се намира в менюто Настройки и в горната или долната част в зависимост от приложението, което използвате.
Има ли други странни интерфейси, които сте забелязали в съвременните приложения за Windows 10? Каква последователност бихте искали да видите, движена от Microsoft?


