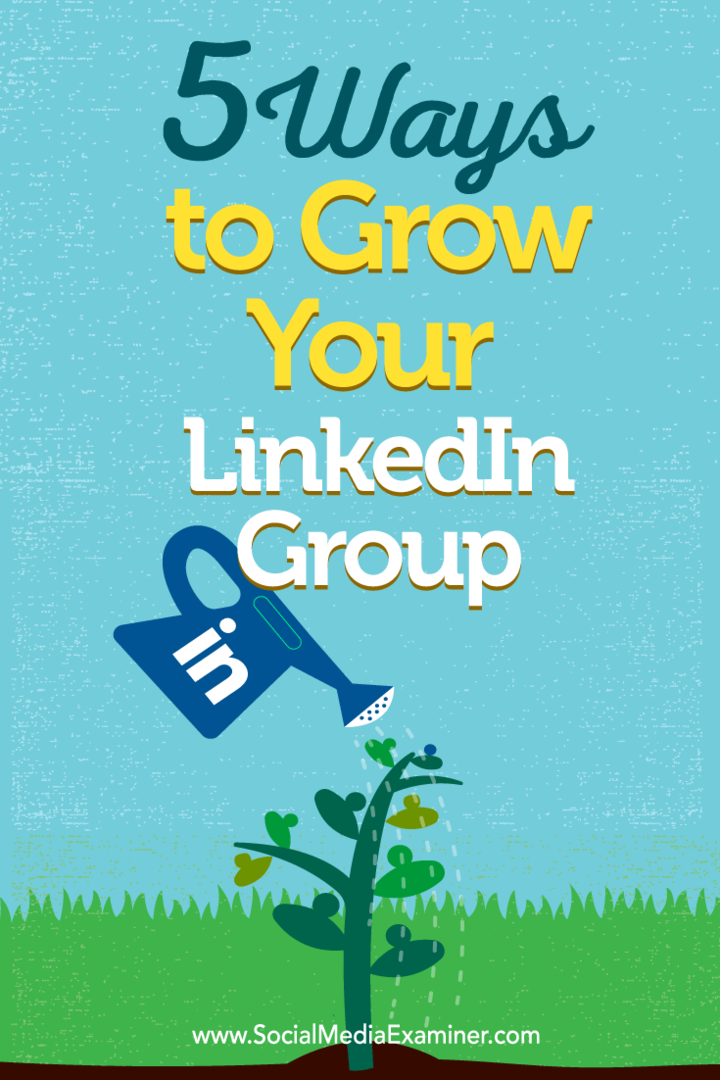Как да персонализирате папки за бърз достъп в Windows 11
Microsoft Windows 11 Герой / / February 17, 2022

Последна актуализация на

Бърз достъп във File Explorer осигурява бърз и лесен достъп до често използвани папки. Ще ви покажем как да персонализирате бърз достъп в това ръководство.
Бърз достъп във File Explorer осигурява бърз и лесен достъп до често използвани папки на компютър с Windows 11. Папките, които използвате често, се добавят динамично, но можете също да закачите други папки в зоната си за бърз достъп.
Днес ще ви покажем как да персонализирате бърз достъп, като закачите папки и как да откачите папки, да скриете бърз достъп и завинаги да премахнете функцията за бърз достъп от File Explorer.
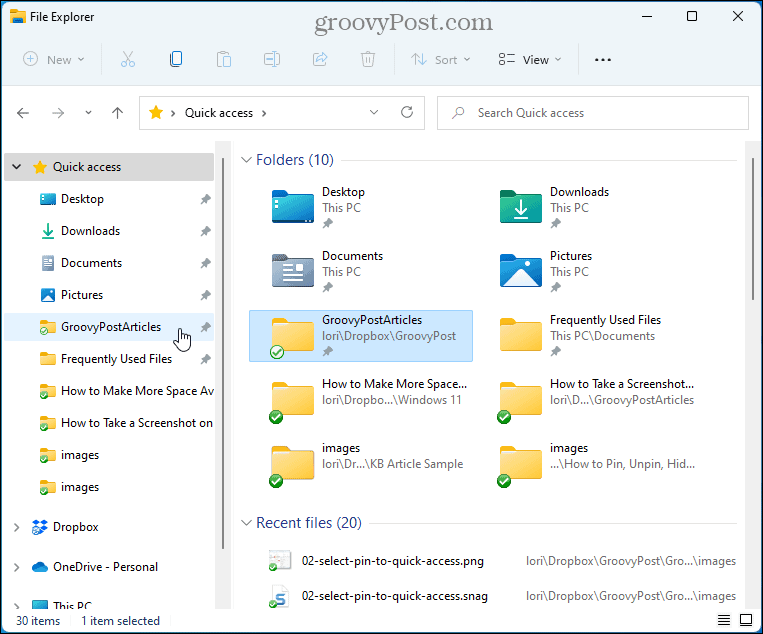
Как да фиксирате папки за бърз достъп в Windows 11
За да закачите папка към бърз достъп във File Explorer, ето какво ще трябва да направите.
- Отвори File Explorer.
- Придвижете се до папката, която съдържа папката, която искате да добавите.
- Щракнете с десния бутон върху папката и изберете Закачете към бърз достъп.
ЗАБЕЛЕЖКА: Можете също да плъзнете и пуснете папката до позицията в списъка за бърз достъп, където искате да се показва.
-
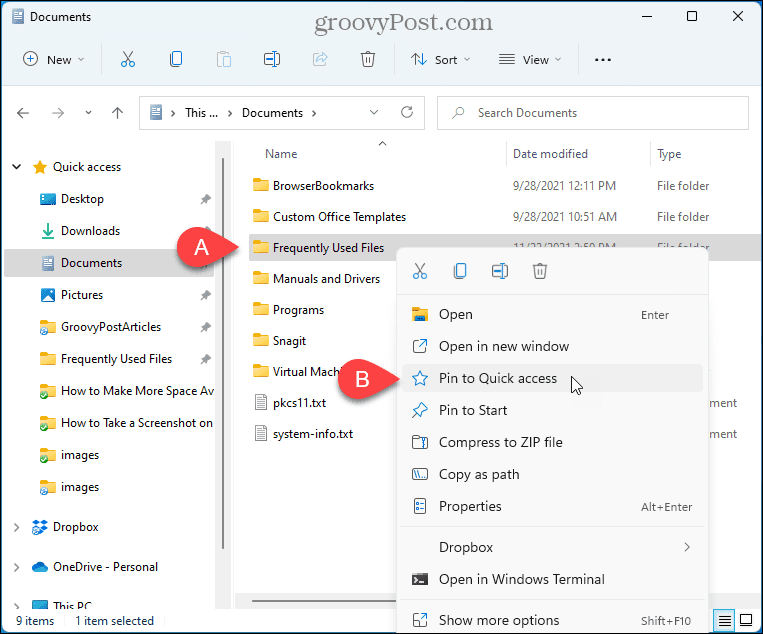 Папката, която сте избрали, се показва под Бърз достъп във File Explorer с икона за копче до него.
Папката, която сте избрали, се показва под Бърз достъп във File Explorer с икона за копче до него.ЗАБЕЛЕЖКА: Можете да пренаредите Бърз достъп списък чрез плъзгане и пускане на папките в списъка.

Как да разкачите папки за бърз достъп в Windows 11
Ако имате папка, която преди това сте закрепили към бърз достъп и не искате да я има повече, можете да я откачите.
За да разкачите папка в бърз достъп, следвайте тези стъпки.
- Щракнете с десния бутон върху папката под Бърз достъп в левия прозорец.
- Изберете Откачете от бърз достъп.

- Папката се премахва от бърз достъп. Може да се появи отново в Бърз достъп като динамично добавена папка, ако все още имате достъп до нея. Но вече няма да бъде закачен.
Как да скриете бърз достъп в Windows 11
По подразбиране File Explorer се отваря за бърз достъп, но можете да промените това поведение и покажете този компютър вместо бърз достъп. Този компютър е начин за преглед на файлове и папки в изглед на File Explorer от по-стари версии на Windows, които се показват свързани устройства и дискове и папки на вашия потребителски акаунт, като работен плот, документи, изтегляния, музика, снимки, и видеоклипове.
Ако не искате да използвате бърз достъп, можете да го скриете във File Explorer. За да отворите File Explorer към „Този компютър“ и да скриете бърз достъп, следвайте тези стъпки.
- Отворете File Explorer.
- Щракнете върху Виж повече меню (икона с три точки) в лентата с инструменти и изберете Настроики.
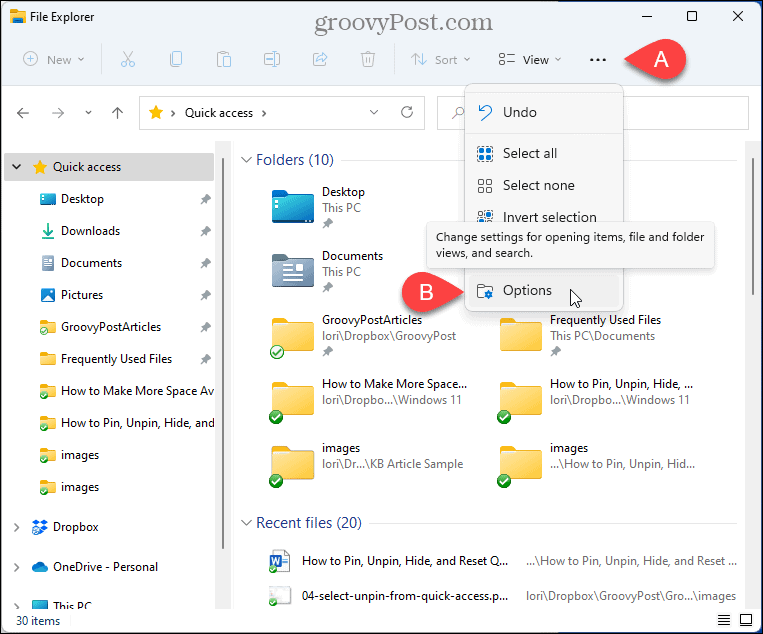
- На Опции за папка диалогов прозорец, уверете се, че Общ разделът е активен.
- Изберете Този компютър от Отворете File Explorer за падащ списък.
- Щракнете върху Добре.
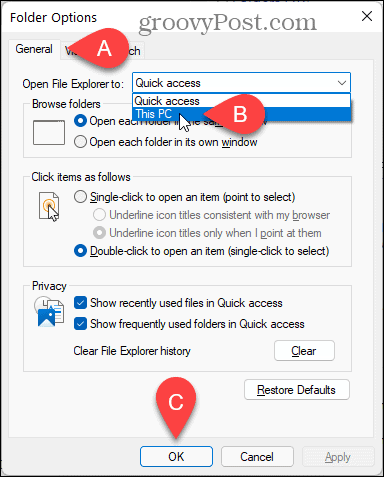
- Все още ще виждате Бърз достъп в левия панел, но десният ще се показва Папки и Устройства и устройства.
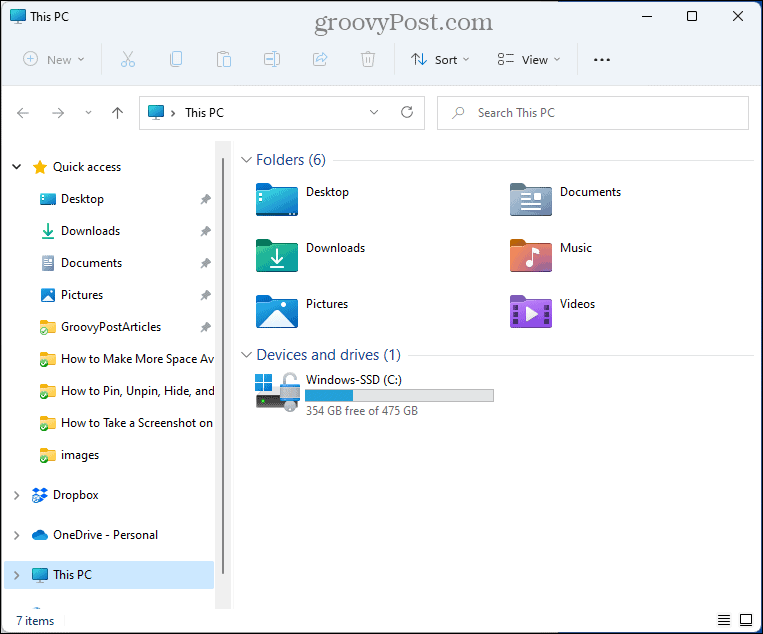
Как да спрете показването на динамично добавени папки в бърз достъп
В допълнение към показването на закрепени папки в бърз достъп, File Explorer динамично добавя папки, които използвате често, и променя списъка, когато осъществявате достъп до различни папки.
Ако искате да виждате само фиксирани папки в бърз достъп, използвайте опциите във File Explorer. Следвайте стъпките по-долу.
- Отворете File Explorer.
- Щракнете върху Виж повече меню (икона с три точки) в лентата с инструменти и изберете Настроики.
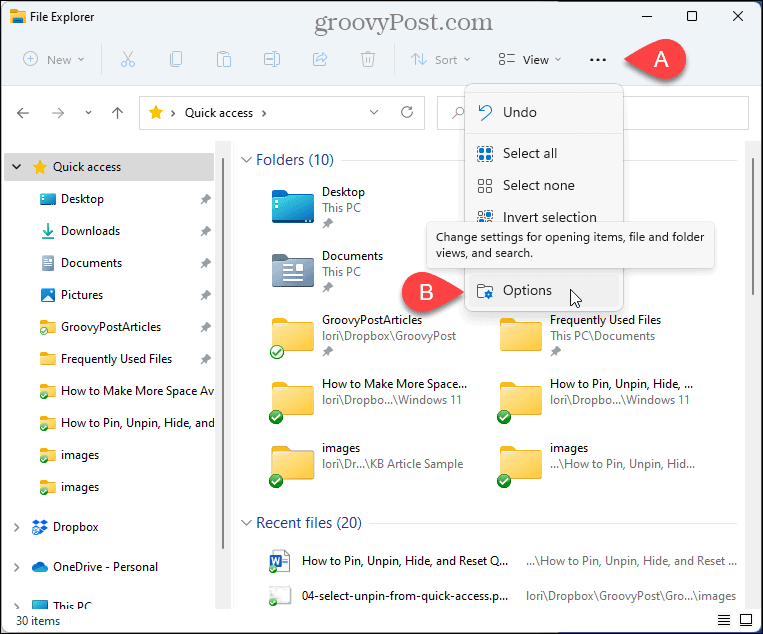
- На Опции за папка диалогов прозорец, уверете се, че Общ разделът е активен.
- В поверителност раздел, премахнете отметката от Показване на често използвани папки в бърз достъп кутия.
- За да се уверите, че няма други папки, видими в Бърз достъп, освен прикачените ви папки, щракнете Ясно до Изчистване на историята на File Explorer.
- Щракнете върху Добре.
ЗАБЕЛЕЖКА: Можете също да премахнете отметката от Показване на наскоро използвани файлове в бърз достъп кутия, за да скриете Последни файлове списък.
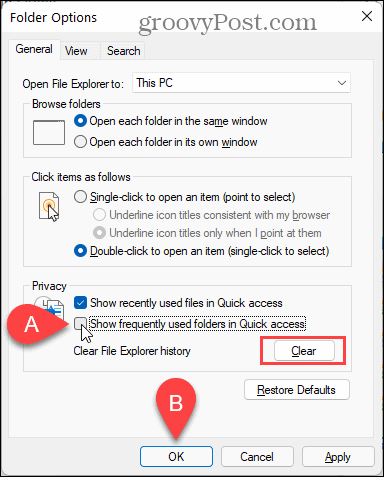
- Сега само вашите закрепени папки се показват под Бърз достъп в левия панел и под Папки вдясно.
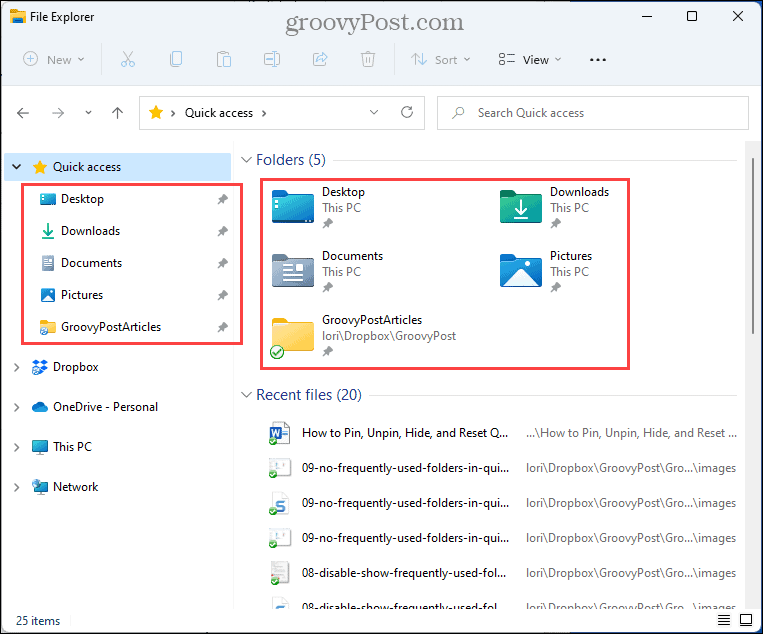
- На изображението по-долу сме деактивирали и двете Показване на наскоро използвани файлове в бърз достъп опция и Показване на често използвани папки в бърз достъп опция.
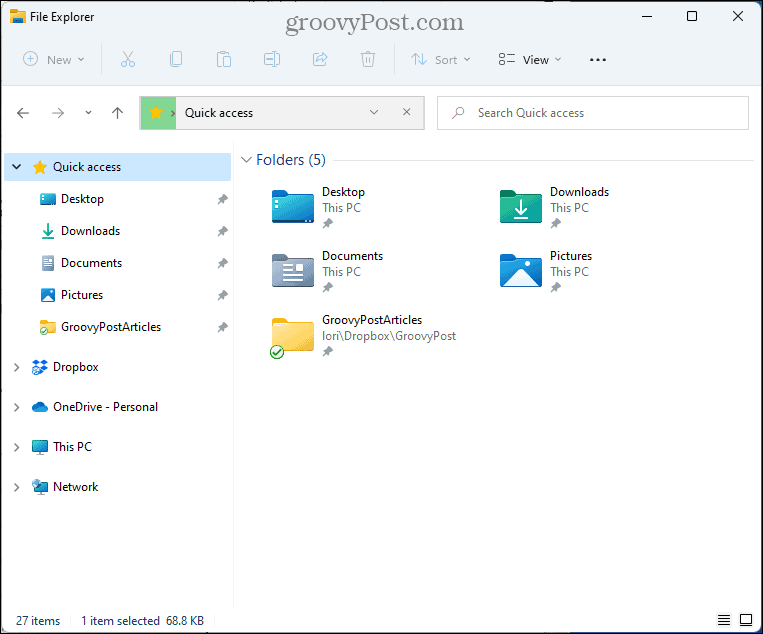
- Всички настройки, които промените за бърз достъп, също влияят на изгледа на традиционния Запази като и Отвори диалози.
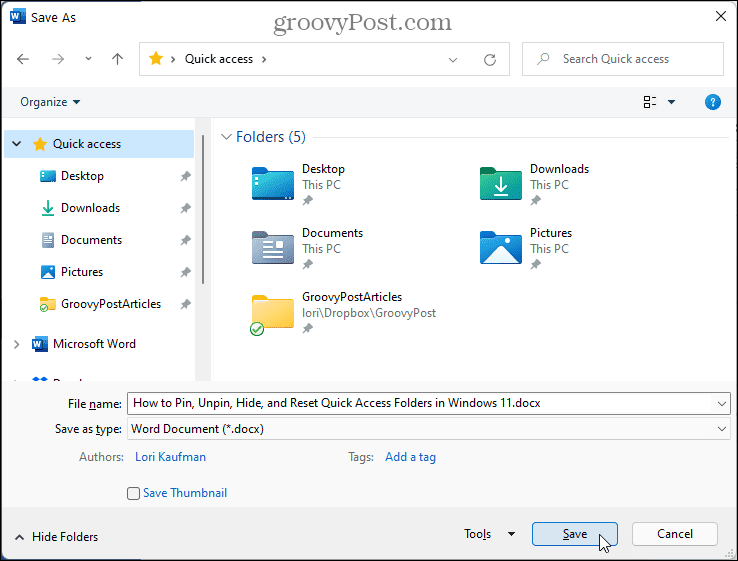
Как да нулирате папки за бърз достъп в Windows 11
Ако сте закрепили много папки и също така имате много динамично добавени папки в бърз достъп, може да искате да нулирате списъка и да започнете от нулата.
Има два начина за нулиране на папките за бърз достъп във File Explorer.
Как да нулирате папки за бърз достъп от File Explorer
За да нулирате папките за бърз достъп, докато сте във File Explorer, следвайте тези стъпки.
- Копирайте следното местоположение и го поставете в адресната лента във File Explorer:
%AppData%\Microsoft\Windows\Recent\AutomaticDestinations
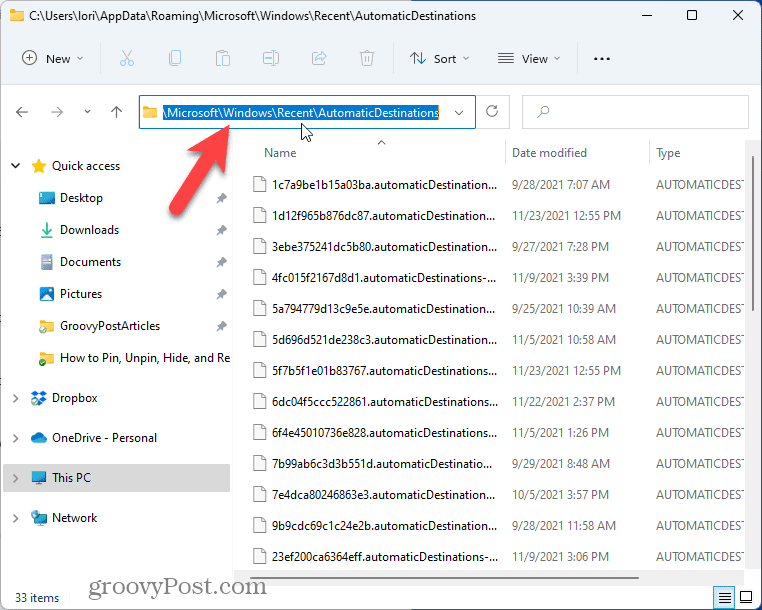
- Намерете f01b4d95cf55d32a.automaticDestinations-ms файл под Автоматични дестинации папка. Можете да копирате името на файла от тук и да го поставите в полето за търсене във File Explorer, както е показано по-долу.
- Изберете това в списъка с файлове и натиснете Изтрий ключ, за да го изтриете.
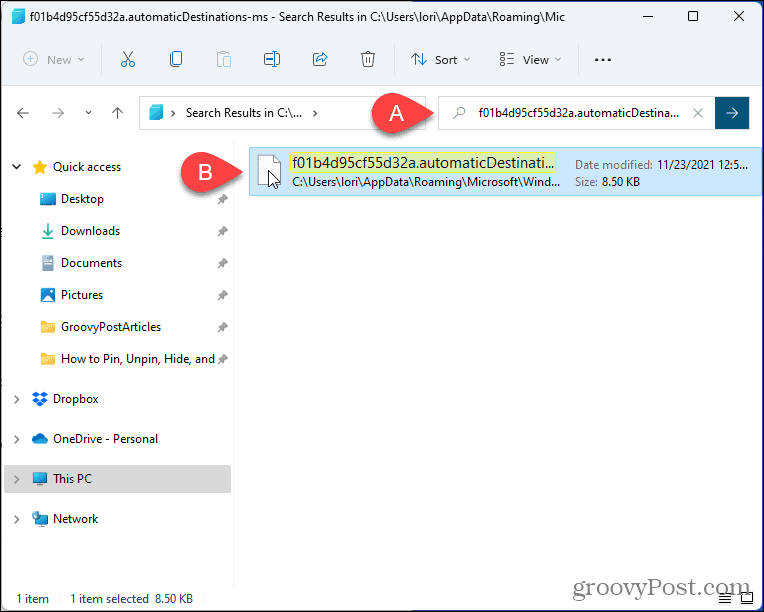
- Затворете всички отворени прозорци на Explorer.
- Отворете нов прозорец на File Explorer. Всички папки, които сте закрепили ръчно, и динамично добавените папки са изчезнали.

Как да нулирате папки за бърз достъп с помощта на командния ред
Ако предпочитате да използвате командния ред, можете лесно да нулирате бързия достъп с помощта на дел команда.
За да направите това, следвайте тези стъпки.
- Затворете всички отворени прозорци на File Explorer.
- Натиснете Windows клавиш + R за да отворите Бягай диалогов прозорец.
- Тип:cmd в Отвори кутия и щракнете Добре.
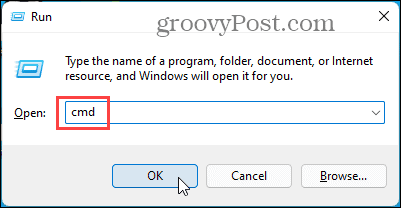
- Копирайте следната команда.
del /f /q "%AppData%\Microsoft\Windows\Recent\AutomaticDestinations\f01b4d95cf55d32a.automaticDestinations-ms".
- Щракнете с десния бутон върху подканата в прозореца на командния ред. Командата се поставя автоматично.
- Натиснете Въведете.
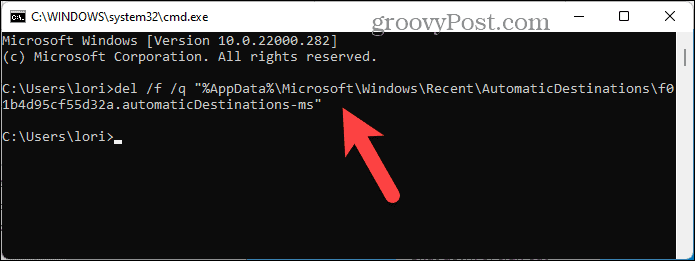
- Отворете File Explorer.
Точно като метода File Explorer, всички папки, които сте закрепили ръчно, и динамично добавените папки са изчезнали.
Как да премахнете за постоянно папки за бърз достъп в Windows 11
Ако наистина не харесвате бърз достъп, можете да премахнете за постоянно функцията от File Explorer.
Трябва да сте влезли в акаунт в Windows с административни привилегии, преди да премахнете функцията за бърз достъп.
Вие също трябва направете точка за възстановяване на системата преди да продължите така, ако нещо се обърка, винаги можете да се върнете назад.
За да премахнете за постоянно бърз достъп от File Explorer, следвайте тези стъпки.
- Натиснете Windows клавиш + R за да отворите Бягай диалогов прозорец.
- Тип:regedit в Отвори кутия и щракнете Добре.
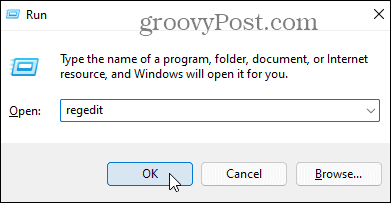
- Щракнете върху да ако UAC съобщение дисплеи.
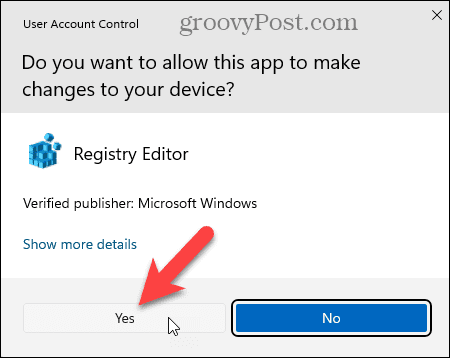
- Копирайте и поставете следното местоположение в адресната лента в горната част на прозореца на редактора на системния регистър.
Компютър\HKEY_LOCAL_MACHINE\SOFTWARE\Microsoft\Windows\CurrentVersion\Explorer
- В празна област на десния панел щракнете с десния бутон, изберете Нови след това изберете DWORD (32-битова) стойност за да създадете нов низ.
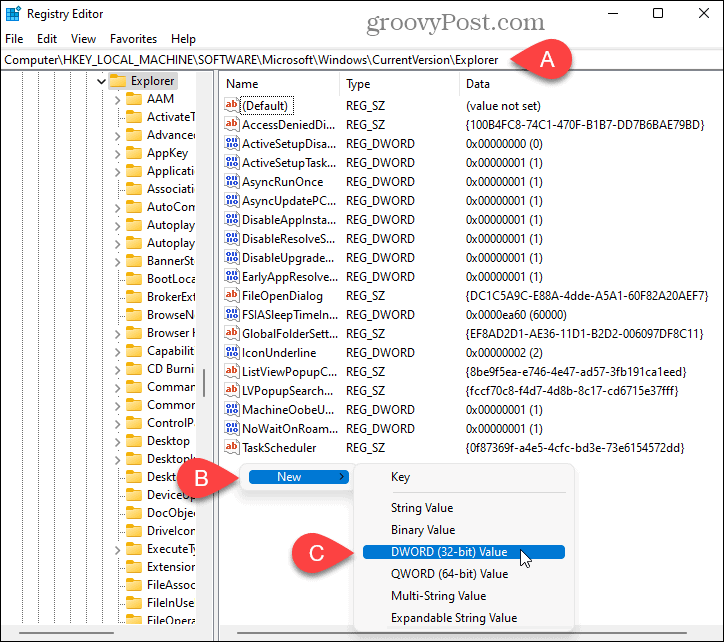
- Тип:HubMode като име за новия низ.
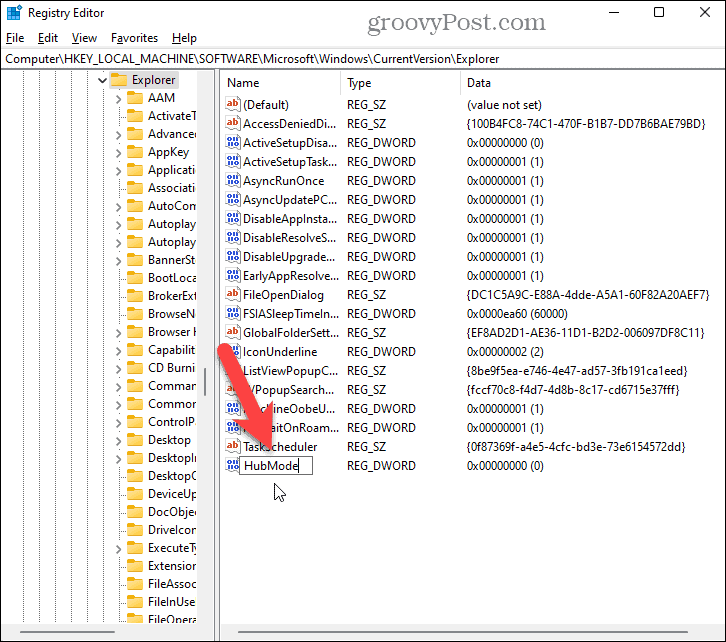
- Щракнете двукратно върху HubMode низ.
- На редактиране диалогов прозорец за низа, Тип:1.
- Остави База опция при настройката по подразбиране на шестнадесетичен.
- Щракнете върху Добре.
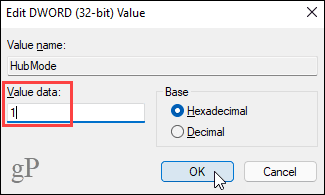
- Рестартирайте компютъра си или излезте от акаунта си и влезте отново, за да влязат в сила промените. Функцията за бърз достъп вече е изчезнала от File Explorer.

- За да активирате отново бърз достъп, върнете се в редактора на системния регистър и изтрийте HubMode ключ, който сте създали. Рестартирайте или излезте и влезте отново, за да възстановите бързия достъп.
Подобрете своята производителност с бърз достъп
Бързият достъп е много удобна функция, ако използвате File Explorer за достъп до вашите файлове и папки. Персонализирането му може да подобри вашата производителност и да ви позволи да се концентрирате върху работата си.
Ако имате проблеми с File Explorer в Windows, ние имаме седем корекции, които можете да опитате.
Как да намерите своя продуктов ключ за Windows 11
Ако трябва да прехвърлите своя продуктов ключ за Windows 11 или просто се нуждаете от него, за да извършите чиста инсталация на операционната система,...
Как да изчистите кеша, бисквитките и историята на сърфирането в Google Chrome
Chrome върши отлична работа по съхраняването на вашата история на сърфиране, кеш памет и бисквитки, за да оптимизира работата на браузъра ви онлайн. Нейното е как да...
Съвпадение на цените в магазина: Как да получите онлайн цени, докато пазарувате в магазина
Купуването в магазина не означава, че трябва да плащате по-високи цени. Благодарение на гаранциите за съвпадение на цените, можете да получите онлайн отстъпки, докато пазарувате в...
Как да подарите абонамент за Disney Plus с цифрова карта за подарък
Ако сте се наслаждавали на Disney Plus и искате да го споделите с други, ето как да закупите абонамент за Disney+ Gift за...