Как да блокирате надстройката на Windows 11
Microsoft Windows 10 Windows 11 Герой / / February 15, 2022

Последна актуализация на

Не всеки е готов за Windows 11 и ако попаднете в този лагер, можете да блокирате надстройката на Windows 11 и да се придържате към Windows 10, като използвате това ръководство.
Microsoft пуска Windows 11 за всички потребители със съвместим компютър с Windows 10. Безплатна надстройка – звучи страхотно!
Има обаче проблем. Ако не се интересувате от Windows 11, ще бъдете принудени да блокирате надстройката на Windows 11. Може да не ви хареса новият потребителски интерфейс или част от хардуера или софтуера не е съвместима. Може просто да не искате да превключвате.
Каквато и да е причината, ако сте щастлив потребител на Windows 10, има начин да блокирате Windows 11 на вашия компютър. Има два начина да го направите – чрез модификация на системния регистър или като използвате групови правила в Windows 10 Pro и по-нова версия.
Как да блокирате надстройката на Windows 11 с системния регистър
Ако използвате Windows 10 Home (или Pro), блокирате надстройката на Windows 11, като настроите системния регистър.
За да блокирате надстройката на Windows с помощта на системния регистър, използвайте следните стъпки:
- Удари Windows клавиш + R клавишна комбинация за стартиране на Бягай диалогов прозорец.
- Тип regedit и натиснете Добре.
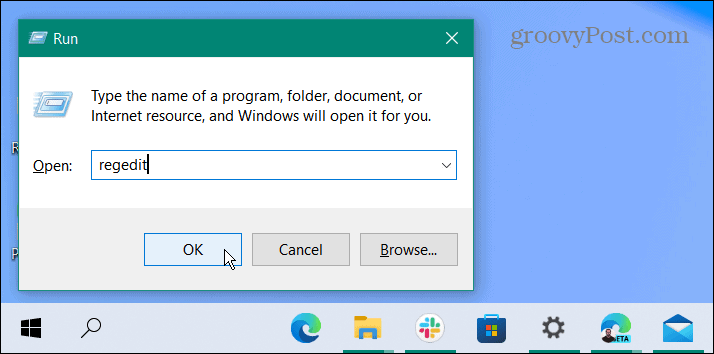
- Когато се отвори редакторът на системния регистър, отидете до следния път:
Компютър\HKEY_LOCAL_MACHINE\SOFTWARE\Policies\Microsoft\Windows\WindowsUpdate
- Ако не виждате WindowsUpdate директория, щракнете с десния бутон върху Windows папка и изберете Ново > Ключ и го назови WindowsUpdate.
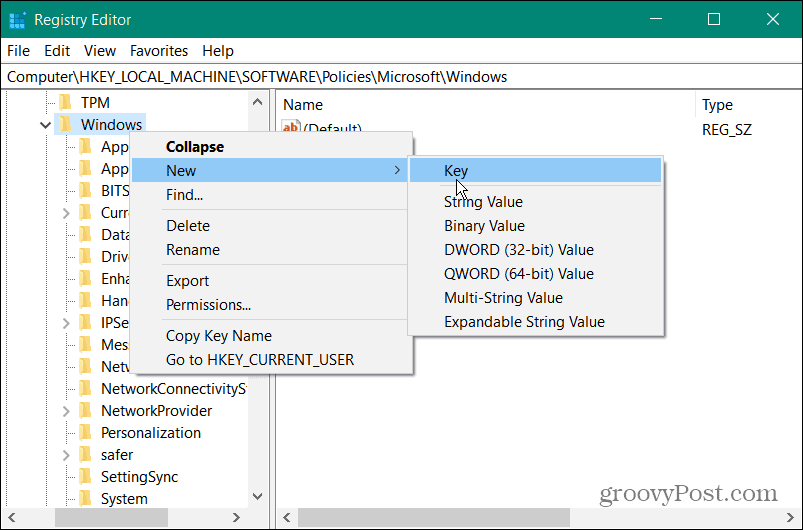
- Щракнете с десния бутон в десния панел и изберете Ново > DWORD (32-битова) стойност.
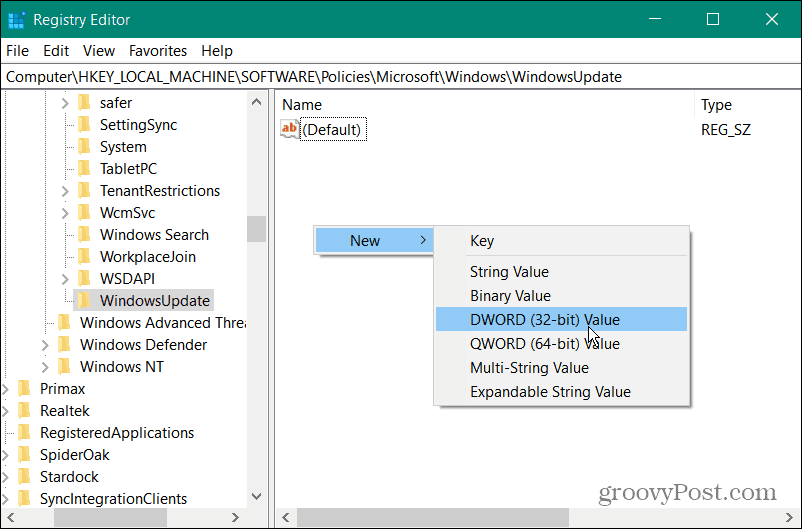
- Сега наименувайте стойността на TargetReleaseVersion.
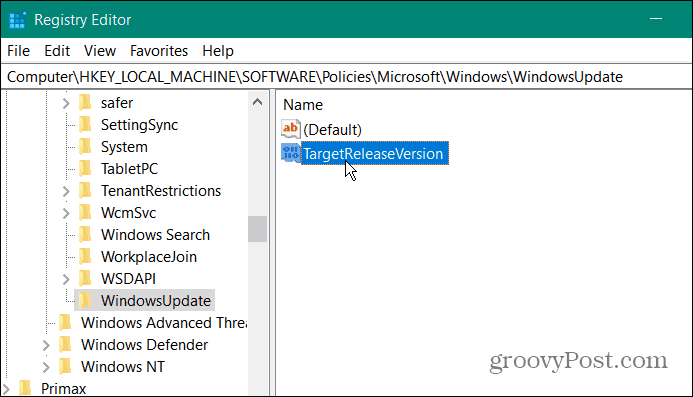
- Щракнете двукратно върху TargetReleaseVersion стойност, която сте създали и й дайте данни за стойността на 1 и щракнете Добре.
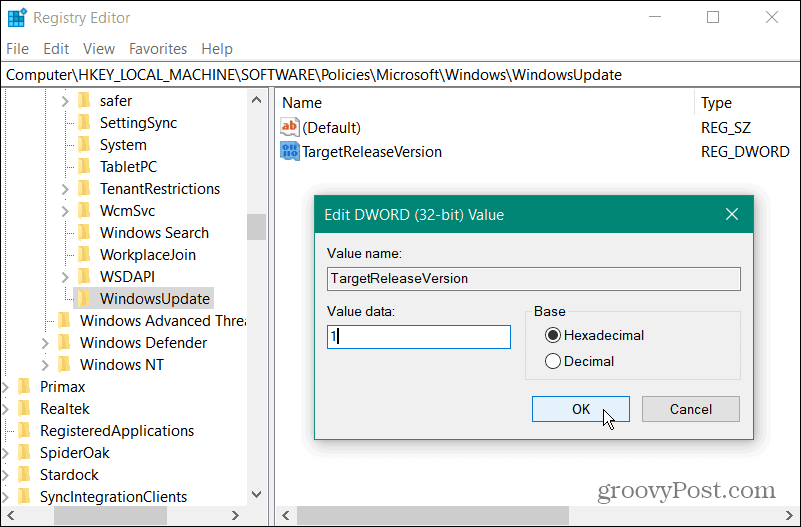
- След това щракнете с десния бутон върху десния панел и изберете Нов > Стойност на низ.
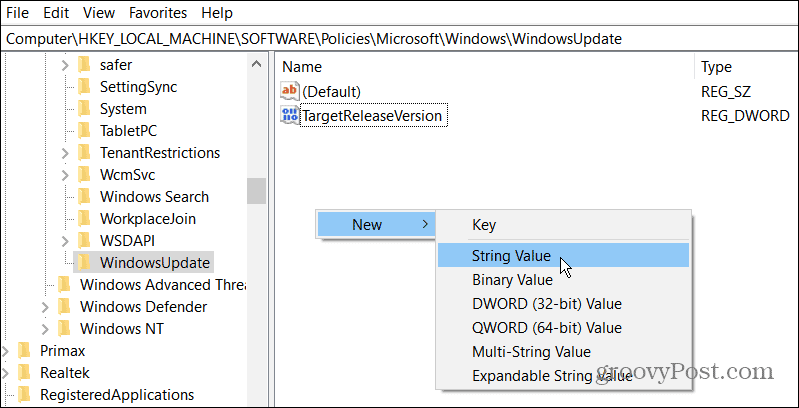
- Наименувайте стойността на низа на TargetReleaseVersionInfo.
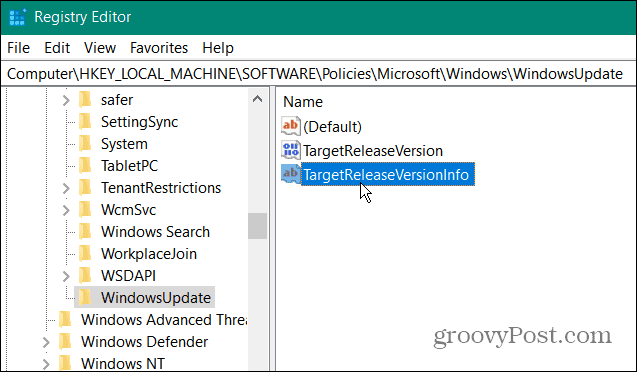
- Сега ще искате да въведете версията на Windows 10, която искате да останете. За да намерите текущата си версия, натиснете Windows клавиш + R, Тип winver и щракнете Добре.
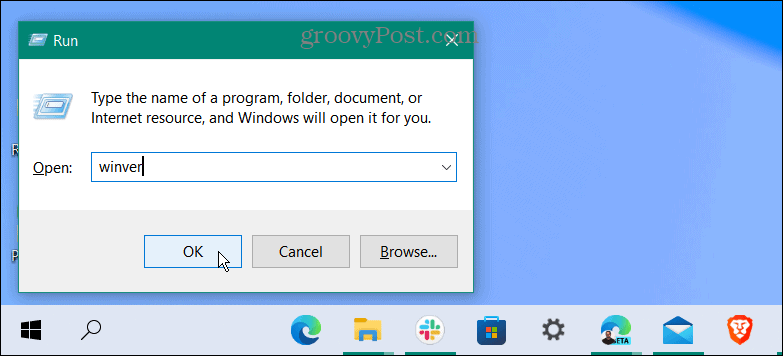
- В Относно Windows се появява екран, показващ вашата версия на Windows 10. В този случай това е версията 21H2.
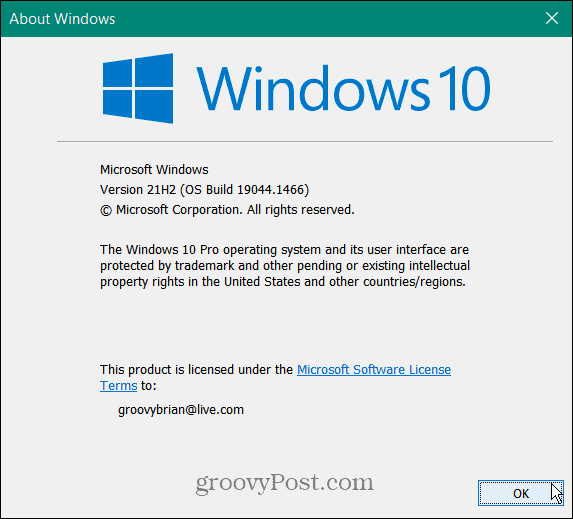
- Сега, когато имате вашата версия на Windows, върнете се в системния регистър и щракнете двукратно TargetReleaseVersionInfo, въведете номера на вашата версия в Данни за стойността поле и щракнете Добре.
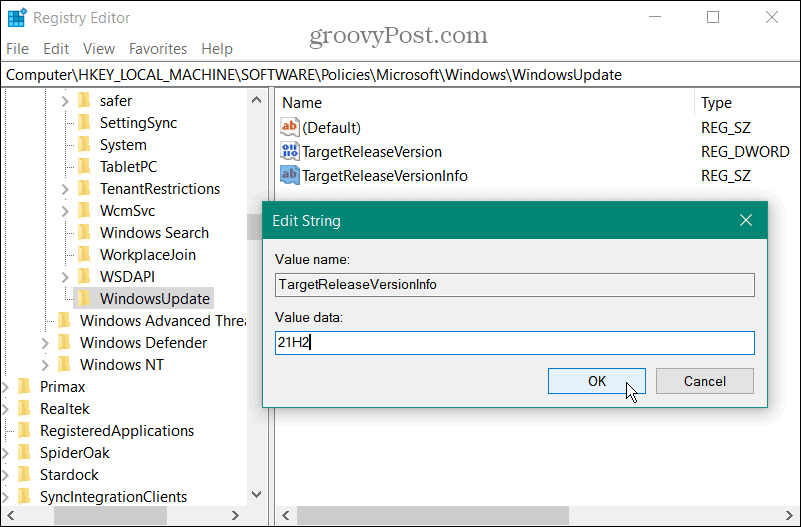
След като въведете правилните стойности, излезте от редактора на системния регистър и рестартирайте компютъра си. Вашата система вече ще блокира всички следващи актуализации 21H2 (най-новата версия към момента на писане). Имайте предвид, че това няма да блокира редовните месечни кумулативни актуализации – само надстройки на версии, включително Windows 11.
Ако Microsoft пусне по-нова версия на Windows 10, използвайте стъпките по-горе, но дайте TargetReleaseVersionInfo новия номер на версията.
Блокирайте надстройката на Windows 11 с групови правила
Ако използвате Windows 10 Pro или по-нова версия, можете да използвате редактора на групови правила, за да блокирате надстройката на Windows 11.
За да блокирате надстройката чрез групови правила, използвайте следните стъпки:
- Удари Windows клавиш + R за стартиране на Бягай диалогов прозорец.
- Тип gpedit.msc и щракнете ДОБРЕ.
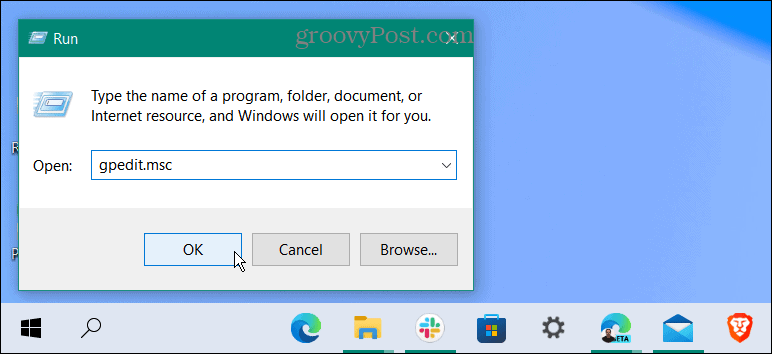
- Когато редакторът на групови правила се отвори, отидете до следния път:
Правила за локални компютъра > Конфигурация на компютъра > Административни шаблони > Компоненти на Windows > Windows Update > Windows Update за бизнеса

- Щракнете двукратно върху Изберете целевата версия за актуализиране на функциите в десния панел.

- Задайте го на Разрешено и въведете версията на Windows 10, която искате да останете в Целева версия за актуализации на функции поле. В този пример ние продължаваме 21H2— щракнете Приложи и Добре.
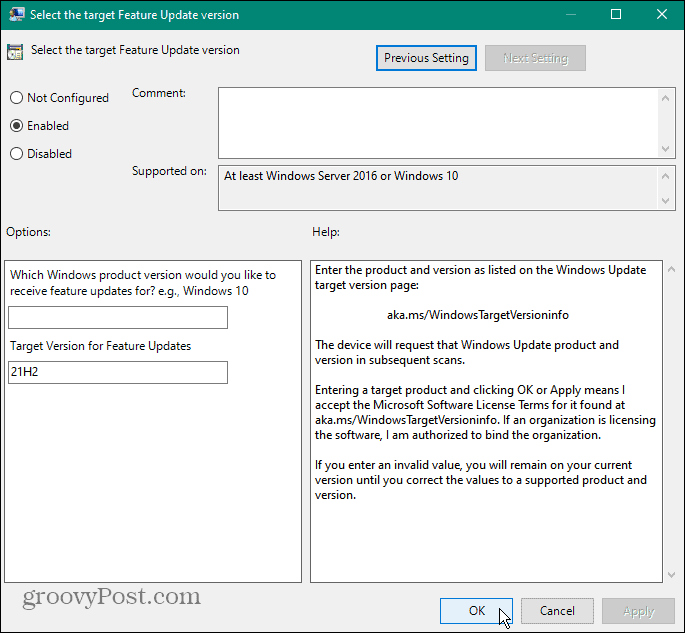
- Затворете редактора на групови правила и рестартирайте компютъра си. Продължавайки напред, ще получавате месечни кумулативни актуализации, но не и надстройката на Windows 11.
Надстройка до Windows 11 (или не)
Ако използвате Windows 10 Home или Pro, можете блокирайте надстройката на Windows 11 като използвате стъпките по-горе. Тази опция ще спре и други потребители да надграждат вашата система.
Не всички със съвместим хардуер са готови за Windows 11 и искат да предотвратят случайни надстройки. Не искате да се събуждате сутрин, за да откриете, че Windows 11 работи на вашия компютър. Windows 11 има преработен и полиран потребителски интерфейс, подобен на macOS.
Той също така включва интересни функции като подобрени виртуални настолни компютри и Интеграция на приложения за Android, но това може да не е достатъчно, за да ви повлияе. Така че можете да се придържате здраво към Windows 10 и да помислите за надстройка след няколко години. Също така е важно да се отбележи, че ако опитате Windows 11 за няколко дни и не сте фен, имате възможност да връщане към Windows 10.
Как да намерите своя продуктов ключ за Windows 11
Ако трябва да прехвърлите своя продуктов ключ за Windows 11 или просто се нуждаете от него, за да извършите чиста инсталация на операционната система,...
Как да изчистите кеша, бисквитките и историята на сърфирането в Google Chrome
Chrome върши отлична работа със съхраняването на вашата история на сърфиране, кеш памет и бисквитки, за да оптимизира работата на браузъра ви онлайн. Нейното е как да...
Съвпадение на цените в магазина: Как да получите онлайн цени, докато пазарувате в магазина
Купуването в магазина не означава, че трябва да плащате по-високи цени. Благодарение на гаранциите за съвпадение на цените, можете да получите онлайн отстъпки, докато пазарувате в...
Как да подарите абонамент за Disney Plus с цифрова карта за подарък
Ако сте се наслаждавали на Disney Plus и искате да го споделите с други, ето как да закупите абонамент за Disney+ Gift за...
