Как да управлявате индексирането на търсене в Windows 11
Microsoft Windows 11 Герой / / February 13, 2022

Последна актуализация на

Търсенето в Windows обикновено работи според очакванията, но понякога може да се наложи да управлявате индексирането на търсене в Windows 11.
Въпреки че има няколко начина за търсене в Windows 11, нещата в бекенда не са се променили много в сравнение с Windows 10. Индексирането на търсене сканира файлове, имейл съобщения, снимки и системни и други файлове на вашия компютър. Това е много като създаване на лична база данни с елементи на вашия компютър. С индексирането обикновено получавате по-бързо резултати от местното търсене. Все пак не сте останали със системните настройки по подразбиране. Можете да управлявате индексирането на търсене в Windows 11, така че функцията за търсене работи по-добре за вас.
Това ръководство ще разгледа различни начини, по които можете да настроите и управлявате индексирането на търсене в Windows 11.
Управление на индексирането на търсене в Windows 11
Вече ви показахме как да скриване на файлове и папки от търсене
За да управлявате индексирането на търсене в Windows 11, използвайте следните стъпки:
- Щракнете върху Започнете бутон или натиснете Windows ключ за да стартирате менюто "Старт" и щракнете Настройки. Като алтернатива, можете да използвате клавишна комбинацияКлавиш за прозорец + I за да стартирате директно Настройки.

- Когато се отвори Настройки, щракнете Поверителност и сигурност от списъка вляво. Превъртете надолу по списъка вдясно и щракнете Търсене в Windows под Разрешения за Windows раздел.
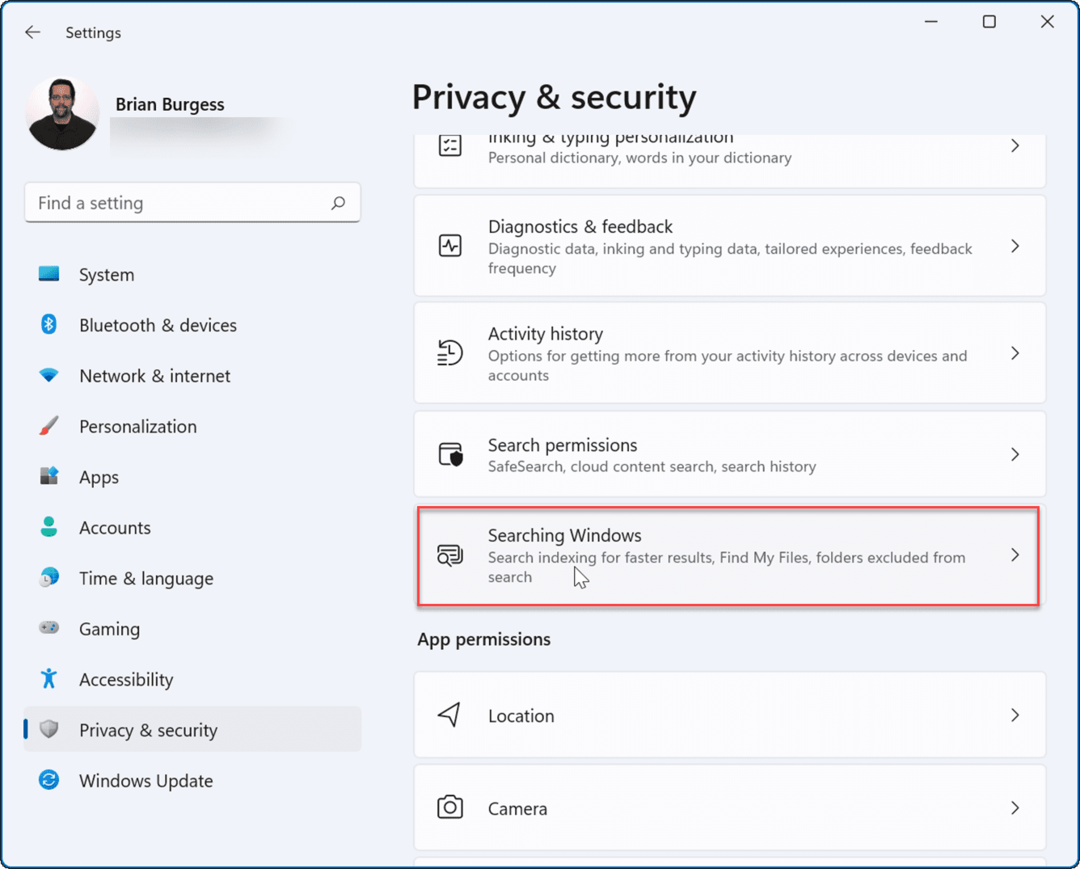
- След това разширете Намерете моите файлове раздел вдясно и изберете Класически или Подобрен опция.
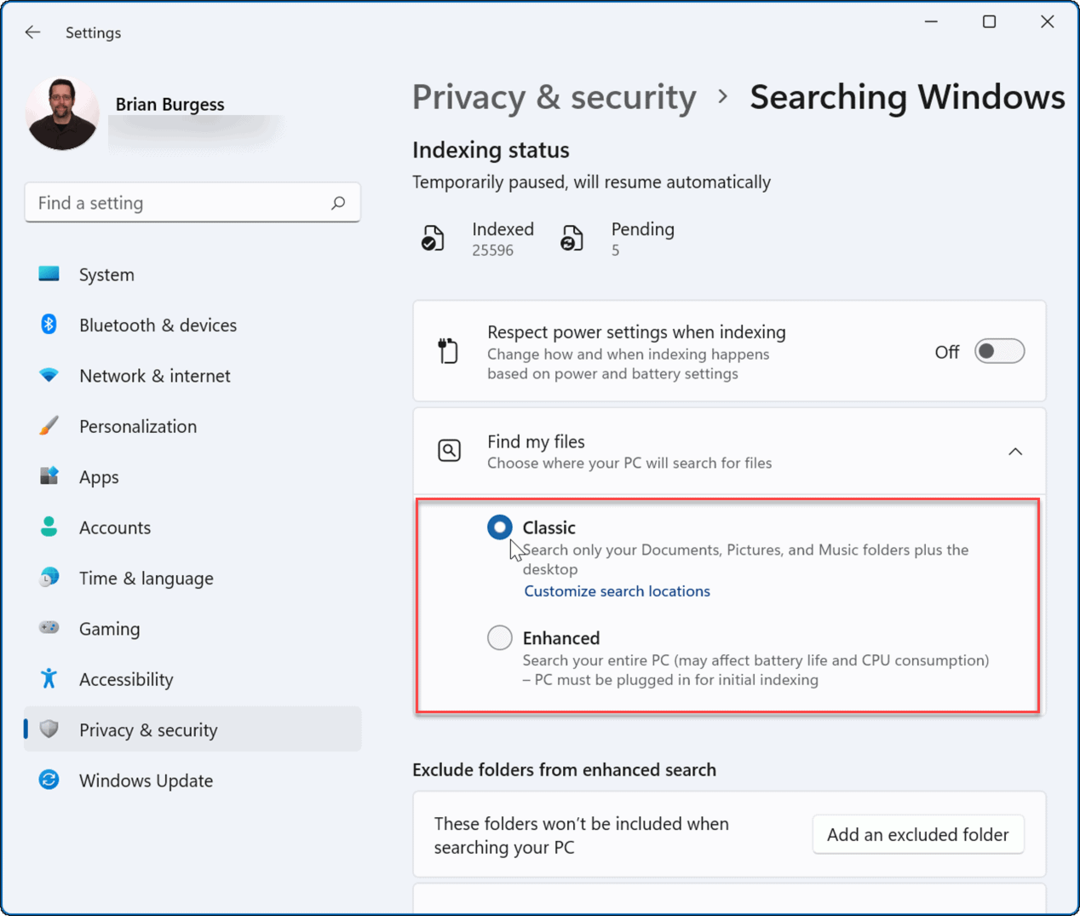
Забележка: В Класически опцията е включена по подразбиране и индексира само вашите документи, снимки, папки с музика и работен плот. В Подобрен опцията ще индексира всичко на вашия компютър и ще използва повече енергия на батерията. Освен това компютърът трябва да бъде включен по време на първоначалното Подобрен процес на индексиране.
Деактивирайте индексирането на търсене на съдържание
Може да искате да премахнете индексирането на файловия контекст за устройство и поддържани файлови местоположения.
За да деактивирате индексирането на търсене за конкретен диск, използвайте следните стъпки:
- Стартиране File Explorer от лентата на задачите и щракнете с десния бутон върху устройството, на което искате да деактивирате индексирането.
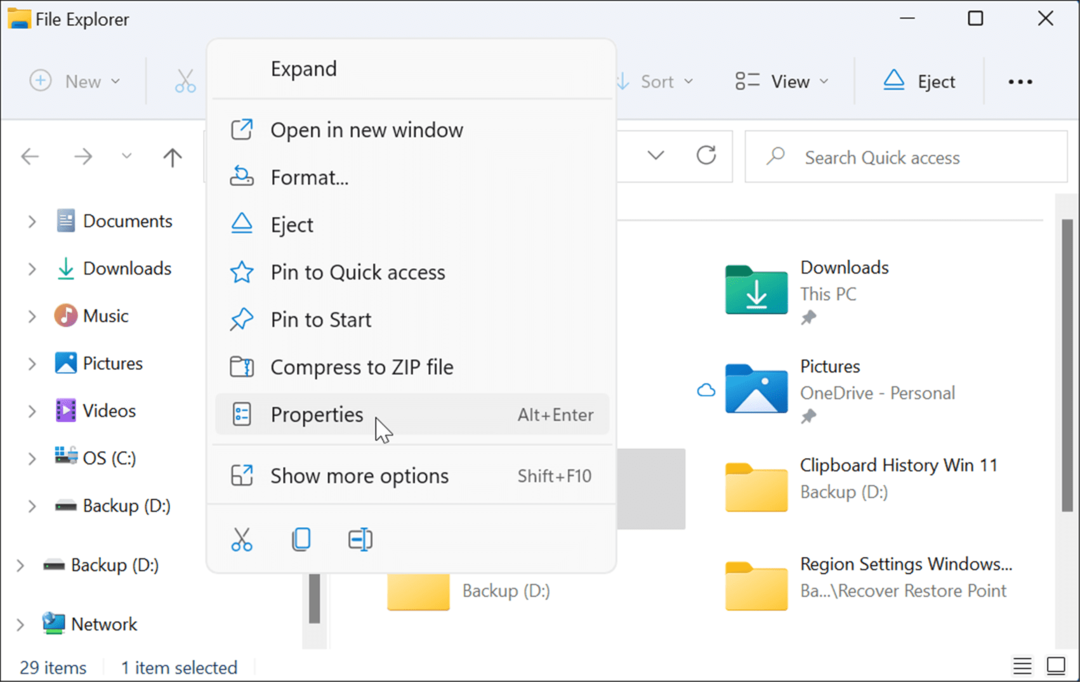
- Кликнете върху Имоти от менюто и премахнете отметката от Позволете на файловете на това устройство да имат индексирано съдържание в допълнение към свойствата на файла кутия и щракнете Добре.
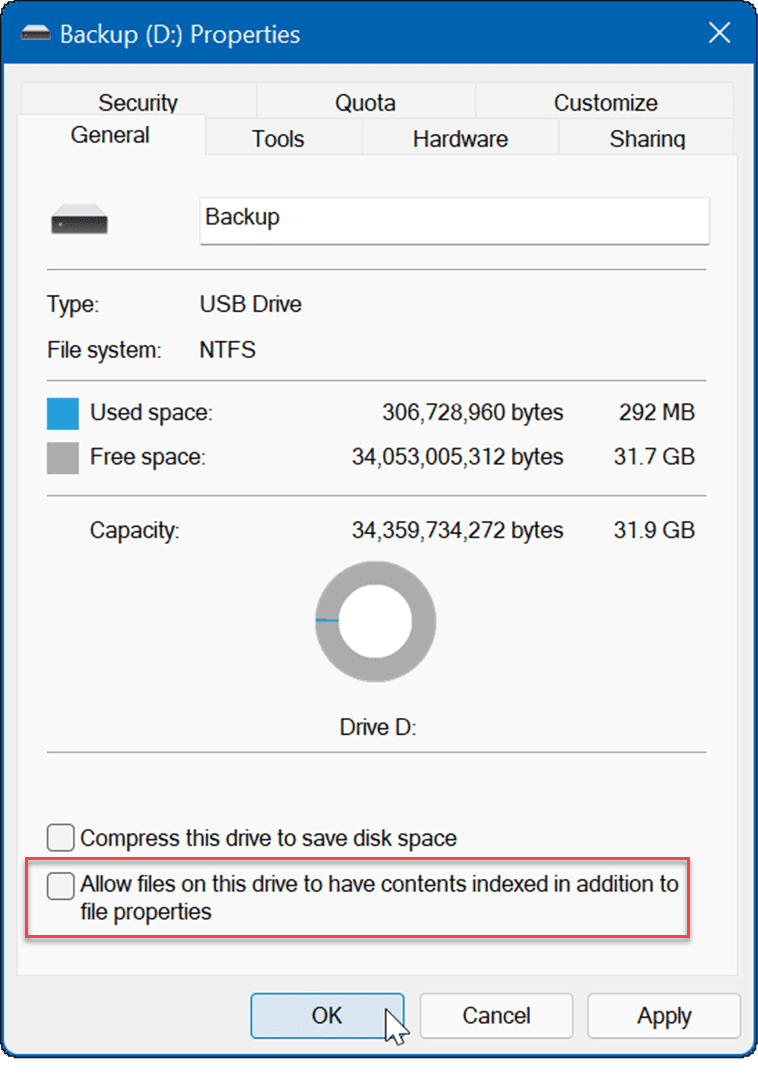
- А Потвърдете промените в атрибутите ще се появи диалогов прозорец. Изберете, за да приложите промяната само към устройството или устройството и цялото му съдържание и щракнете Добре.

Избраното от вас устройство вече няма да има индексирано съдържание. Важно е обаче да се отбележи, че този процес може да отнеме известно време – особено на големи дискове с тонове данни.
Изключете напълно индексирането на търсене
Можете също така напълно да деактивирате индексирането на търсене. Много потребители се кълнат в него, за да направят своите системи по-бързи и по-надеждни, дори на SSD дискове. Например, някои хора използват различни приложения за търсене като Приложение Всичко от VoidTools а не Windows Search.
За да деактивирате напълно индексирането на търсене, използвайте следните стъпки:
- Удари Windows клавиш + R на клавиатурата си, за да стартирате Бягай диалогов прозорец. Когато се появи, напишете услуги.msc и щракнете Добре или удари Въведете.
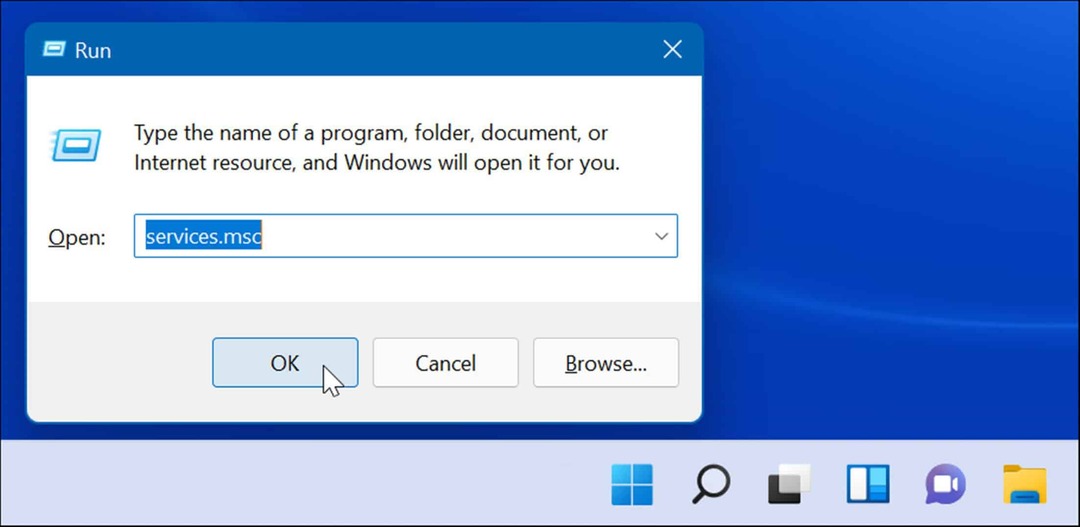
- Когато Услуги се появява прозорец, сортирайте ги по име и щракнете двукратно върху Търсене в Windows.
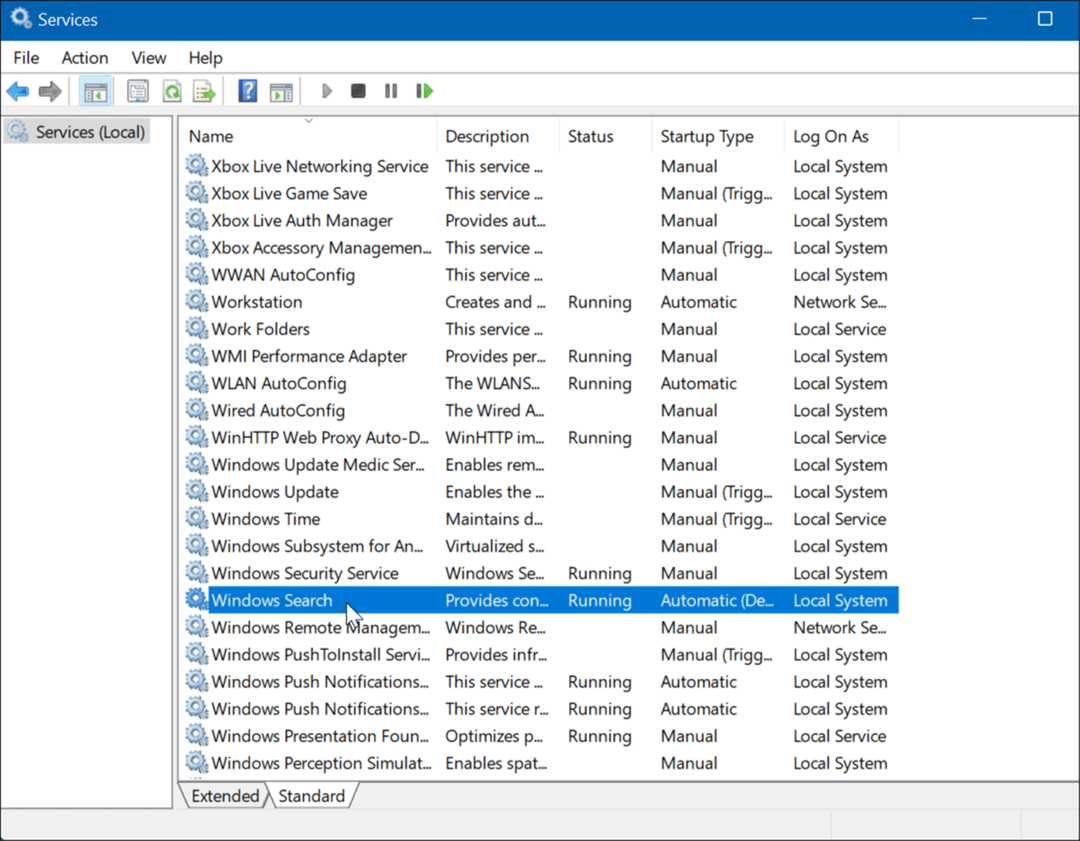
- Когато Свойства за търсене на Windows (локален компютър) се появи екран, задайте Тип стартиране да се хора с увреждания, щракнете върху Спри се бутон под Състояние на услугата раздел и щракнете Добре.
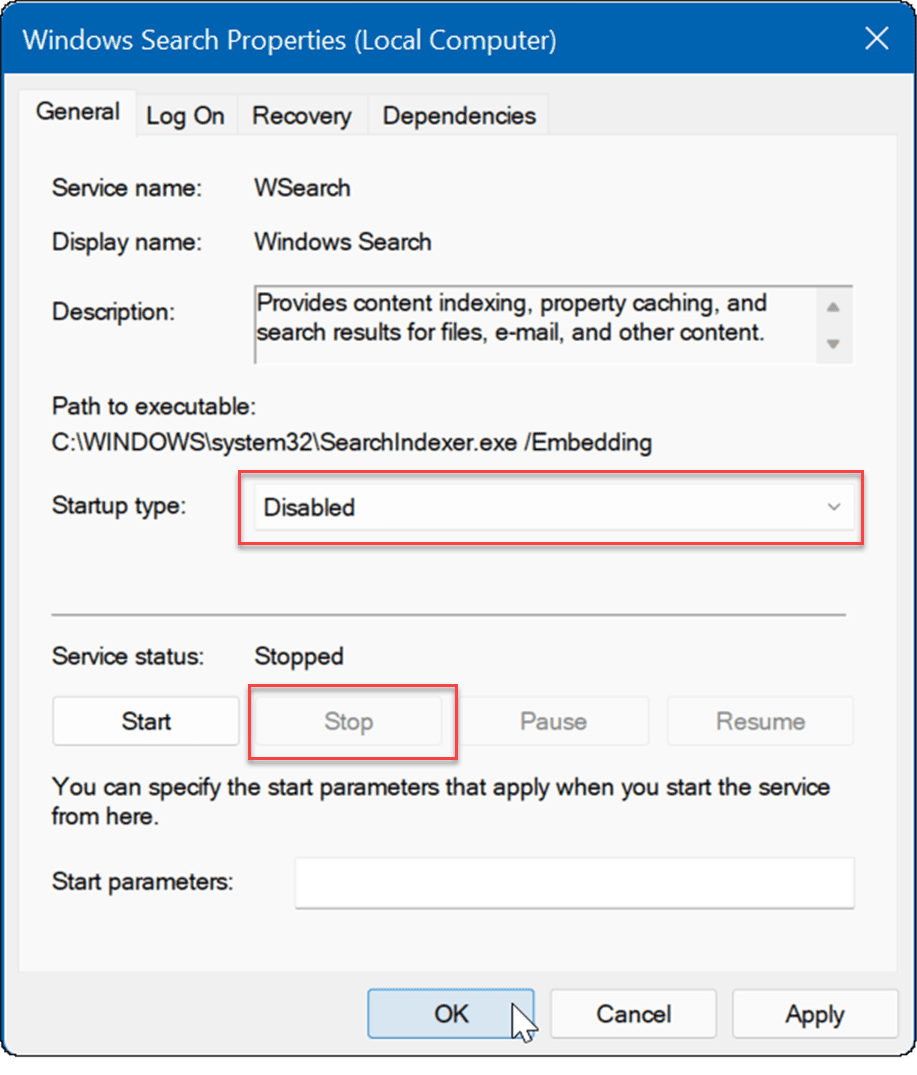
Индексирането на търсене вече е деактивирано и услугата няма да стартира след следващата ви рестартиране на Windows 11.
Търсене в Windows
Ако все още не сте на Windows 11 и имате проблеми с търсенето, разгледайте начини за коригира индексирането на търсене в Windows 10. Може също да искате да прочетете за активиране на подобрено търсене в Windows 10.
Windows 11 има обновен потребителски интерфейс и включва няколко различни начина за търсене на елементи. Въпреки това, вие ще получите уеб резултати от Bing при търсене, което може да бъде досадно, когато се опитвате да намерите конкретен файл. Добрата новина е, че можете деактивирайте резултатите от търсенето в мрежата в Windows 11.
Той няма огромно поле за търсене в левия ъгъл като Windows 10, но има икона за търсене до бутона "Старт". Ако смятате, че това е твърде много, можете скрий иконата за търсене на лентата на задачите.
Как да намерите своя продуктов ключ за Windows 11
Ако трябва да прехвърлите своя продуктов ключ за Windows 11 или просто се нуждаете от него, за да извършите чиста инсталация на операционната система,...
Как да изчистите кеша, бисквитките и историята на сърфирането в Google Chrome
Chrome върши отлична работа със съхраняването на вашата история на сърфиране, кеш памет и бисквитки, за да оптимизира работата на браузъра ви онлайн. Нейното е как да...
Съвпадение на цените в магазина: Как да получите онлайн цени, докато пазарувате в магазина
Купуването в магазина не означава, че трябва да плащате по-високи цени. Благодарение на гаранции за съвпадение на цените, можете да получите онлайн отстъпки, докато пазарувате в...
Как да подарите абонамент за Disney Plus с цифрова карта за подарък
Ако сте се наслаждавали на Disney Plus и искате да го споделите с други, ето как да закупите абонамент за Disney+ Gift за...
