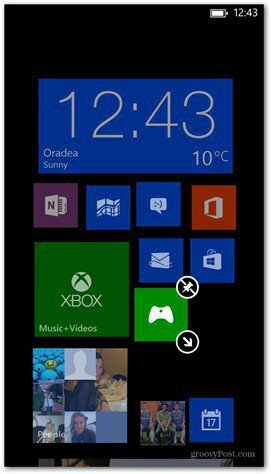Как да използвате историята на клипборда в Windows 11
Microsoft Windows 11 Герой / / February 11, 2022

Последна актуализация на

Можете да запазите няколко елемента в клипборда, ако активирате и използвате функцията за история на клипборда в Windows 11. Ето как.
Microsoft представи История на клипборда функция с Windows 10. Оттогава е пренесен в Windows 11 и все още предлага същата отлична функционалност, което улеснява проследяването на различни фрагменти от текст, които копирате.
Например, може да се наложи да копирате няколко елемента за лесен достъп, когато създавате документ или попълвате формуляр. Microsoft не го активира по подразбиране, така че ще трябва да го включите, за да използвате историята на клипборда в Windows 11. Следното ръководство ще ви покаже как да използвате историята на клипборда в Windows 11 и да извлечете максимума от функцията.
Как да активирате историята на клипборда в Windows 11
Първото нещо, което трябва да направите, е да включите функцията за история на клипборда в Windows 11.
За да активирате историята на клипборда в Windows 11, използвайте следните стъпки:
- Кликнете върху Започнете или натиснете Windows ключ и изберете Настройки от менюто.

- Когато се отвори Настройки, щракнете върху Система от лявата страна.
- Превъртете надолу по списъка от дясната страна и изберете Клипборд.
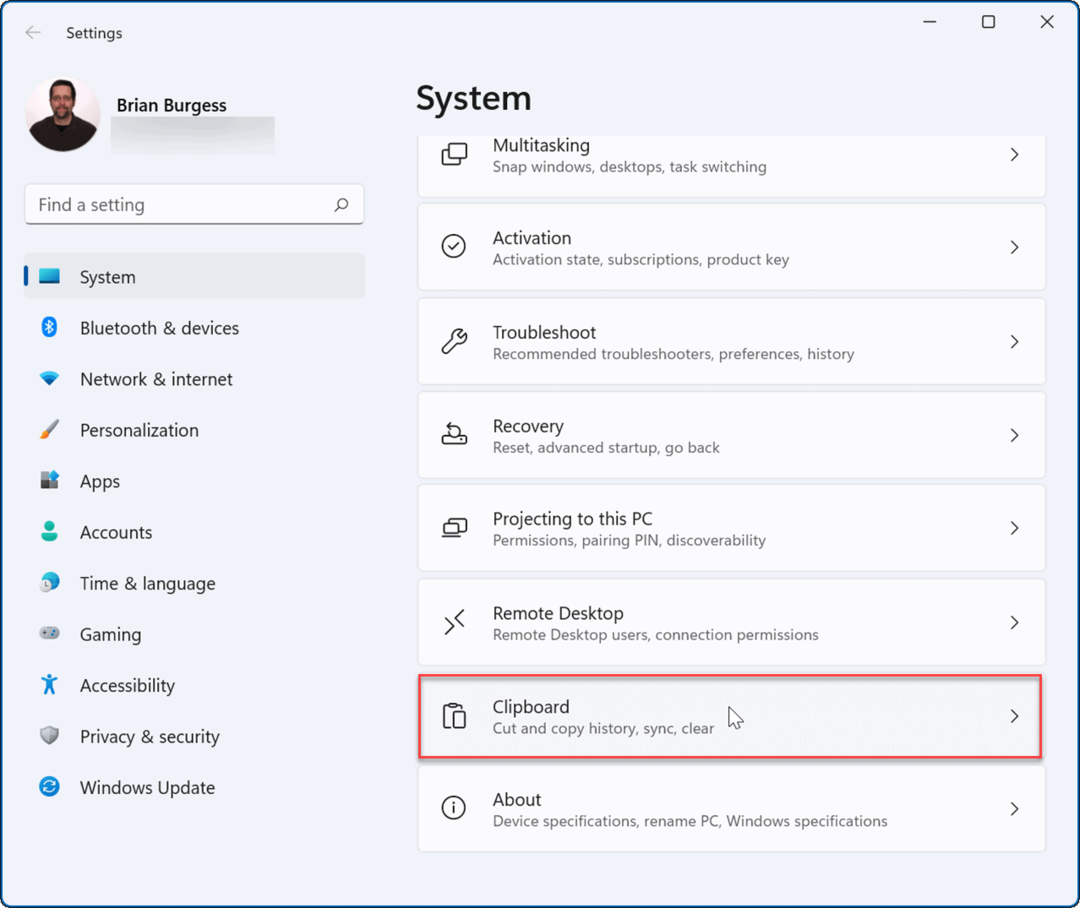
- След това превключете История на клипборда опция към На позиция.
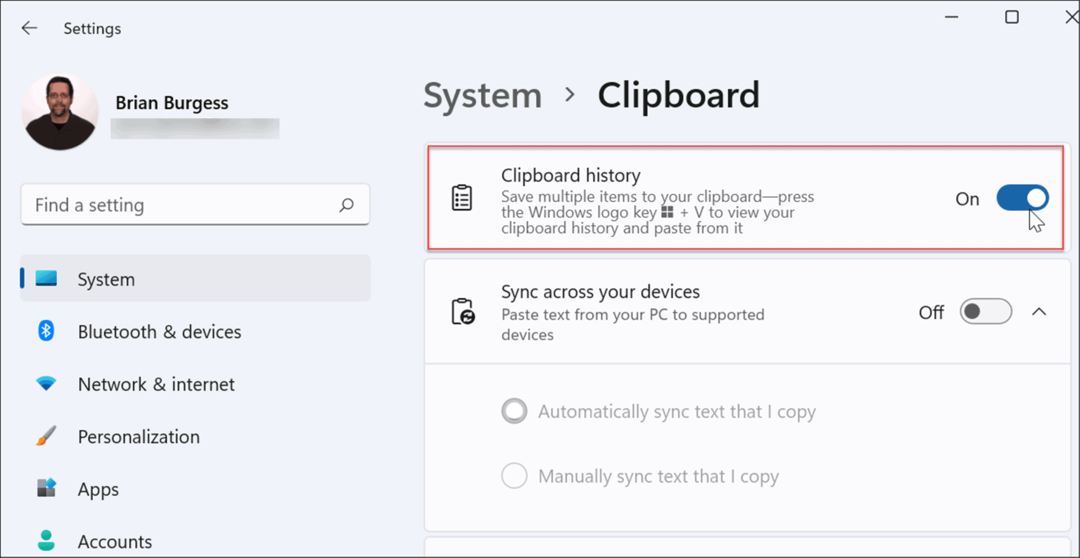
След като следвате стъпките по-горе, функцията за история на клипборда е активирана на вашия компютър. С историята на клипборда вече можете да копирате множество блокове текст, изображения или връзки в клипборда и да получите достъп до тях по-късно.
Използване на историята на клипборда в Windows 11
Все още можете да използвате щракнете с десния бутон > Копиране и щракнете с десния бутон > постави или използвайте Ctrl + C за копиране и използване Ctrl + V за да поставите един елемент наведнъж. Въпреки това, искате да получите достъп до историята на елементите, запазени в клипборда.
Забележка: Историята на клипборда поддържа само копиране на изображения от избрани приложения като вашия браузър или инструмента за изрязване, например. Както обикновено, можете да копирате и поставяте снимки, но те няма да запишат в потребителския интерфейс на историята на клипборда.
За да използвате историята на клипборда, използвайте следните стъпки:
- Стартирайте документа, уебсайта или приложението, за да поставите копирания текст.
- Сега използвайте клавишната комбинация Windows клавиш + V за да изведете панела с емоджи, който се отваря към История на клипборда раздел.
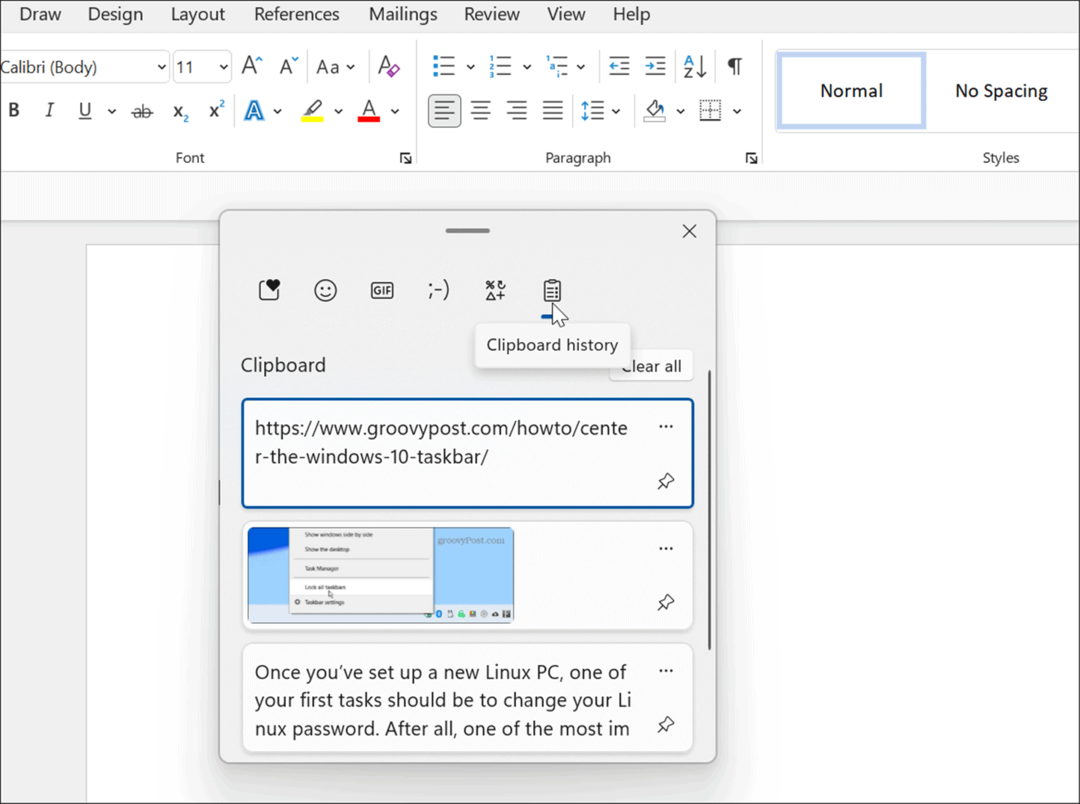
- Изберете елемента, който искате да поставите от История на клипборда меню и то ще се постави в документа.

- За да поставите текст без изходното форматиране, щракнете върху Виж повече (три точки) и изберете Поставяне като текст опция.
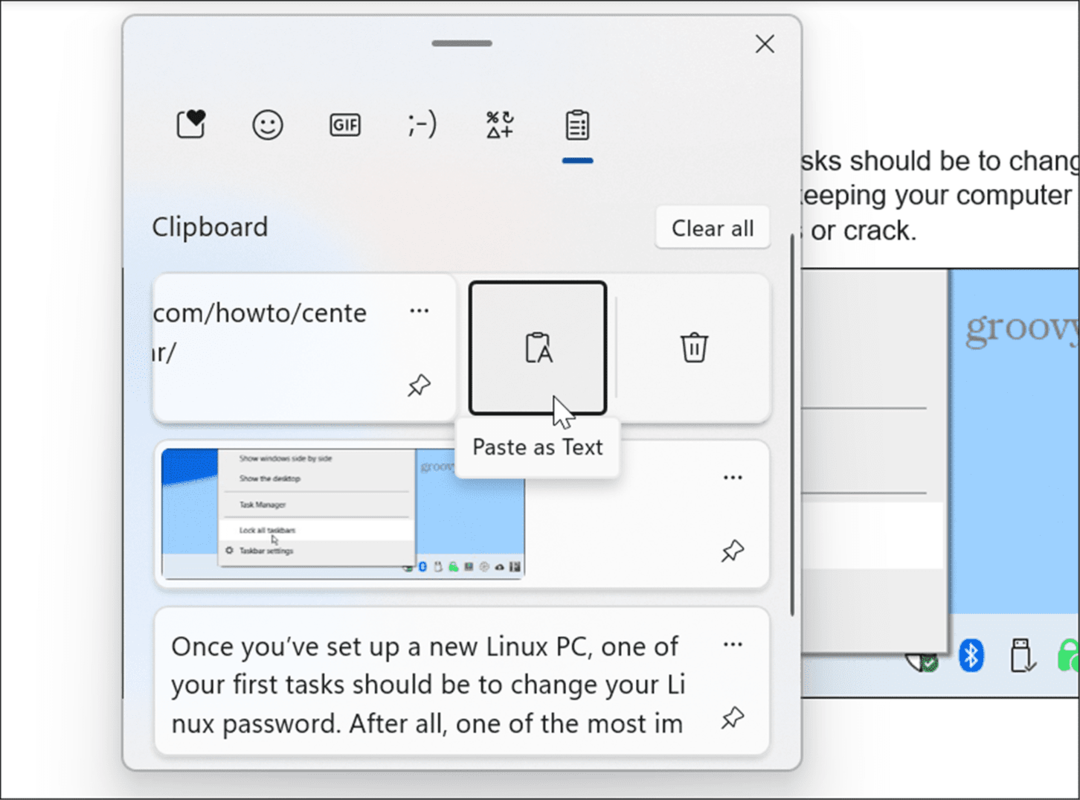
- За да изтриете елемент от историята на клипборда, щракнете върху Виж повече (три точки) и изберете Изтрий бутон.
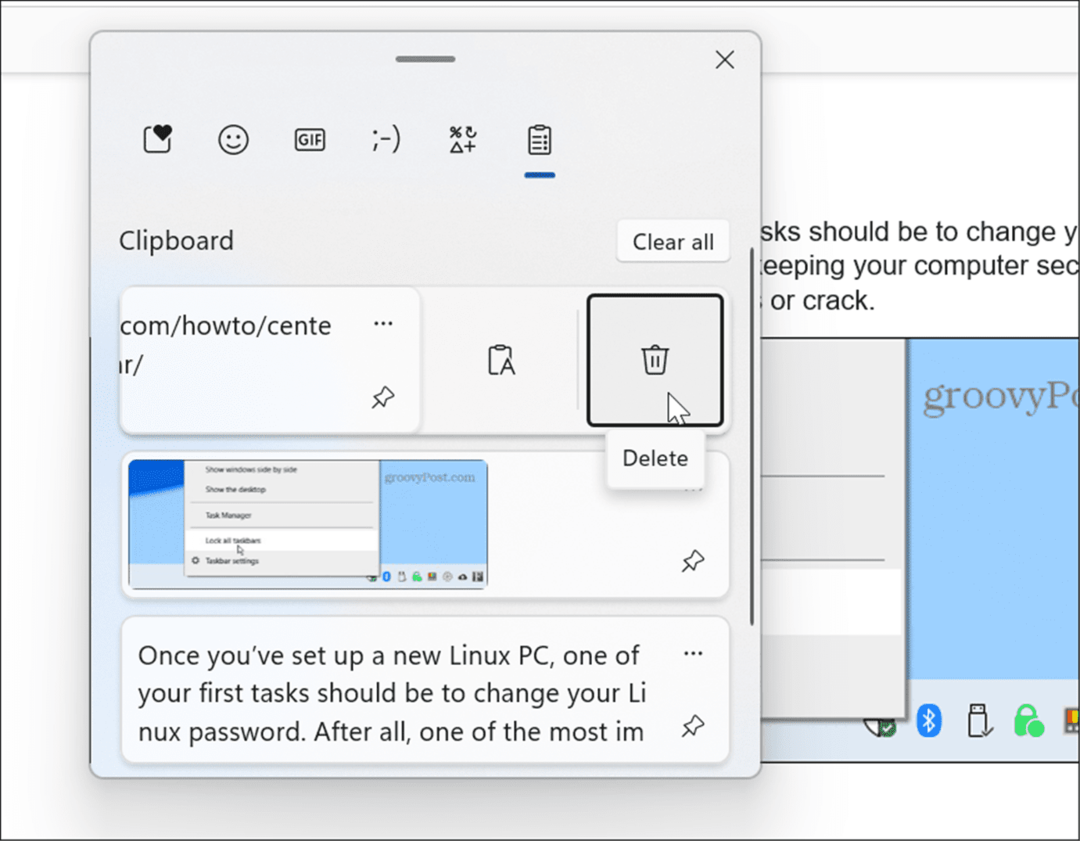
- Ако има конкретен текст или изображение, които използвате много, можете да закачите елемента в клипборда. Отворете историята на клипборда с Windows клавиш + V и щракнете върху Фиксирайте елемент икона.
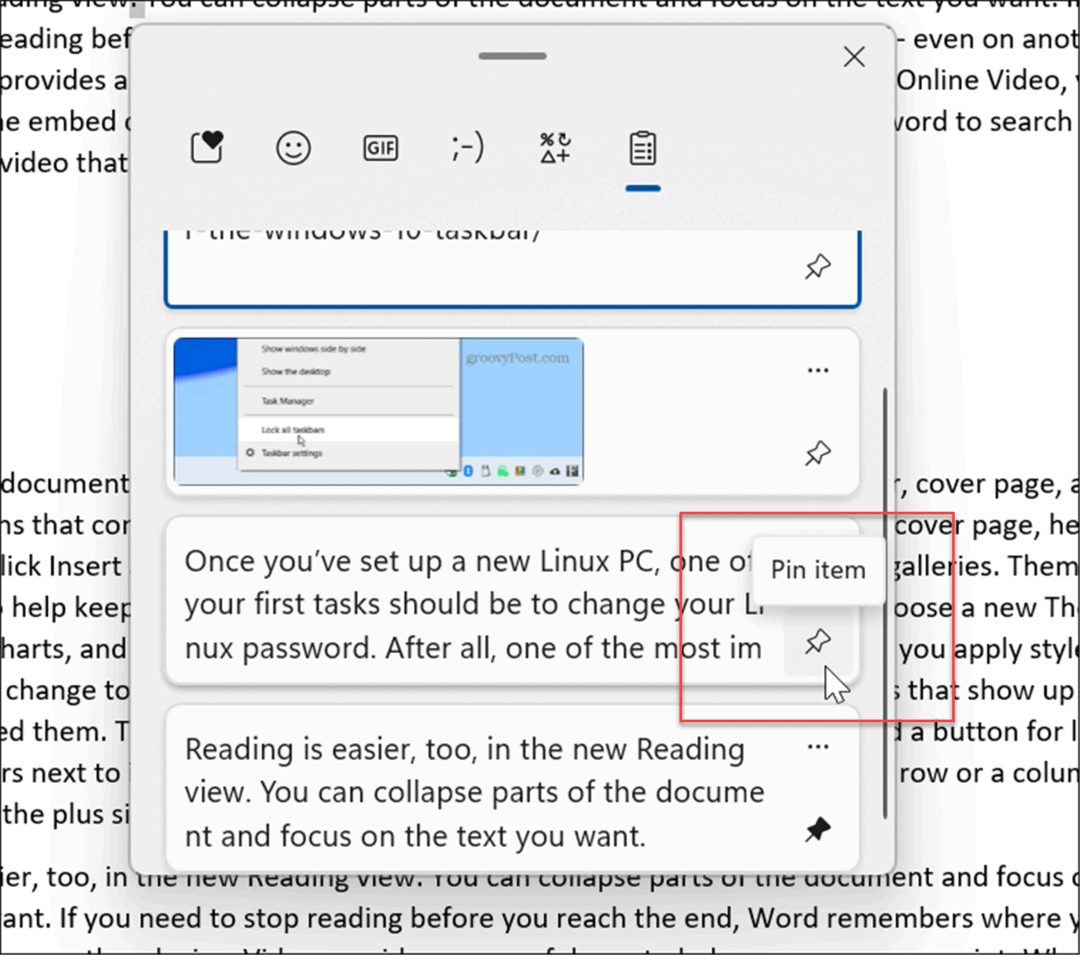
Изчистване на историята на клипборда
Когато използвате функцията за история на клипборда, тя може да се напълни след време и може да искате да я изчистите.
Можете да изтриете всичко (с изключение на фиксирани елементи), като използвате следните стъпки:
- Щракнете върху Започнете бутон или натиснете Windows ключ и щракнете върху Настройки
- Когато се отвори Настройки, щракнете върху Система > Клипборд.
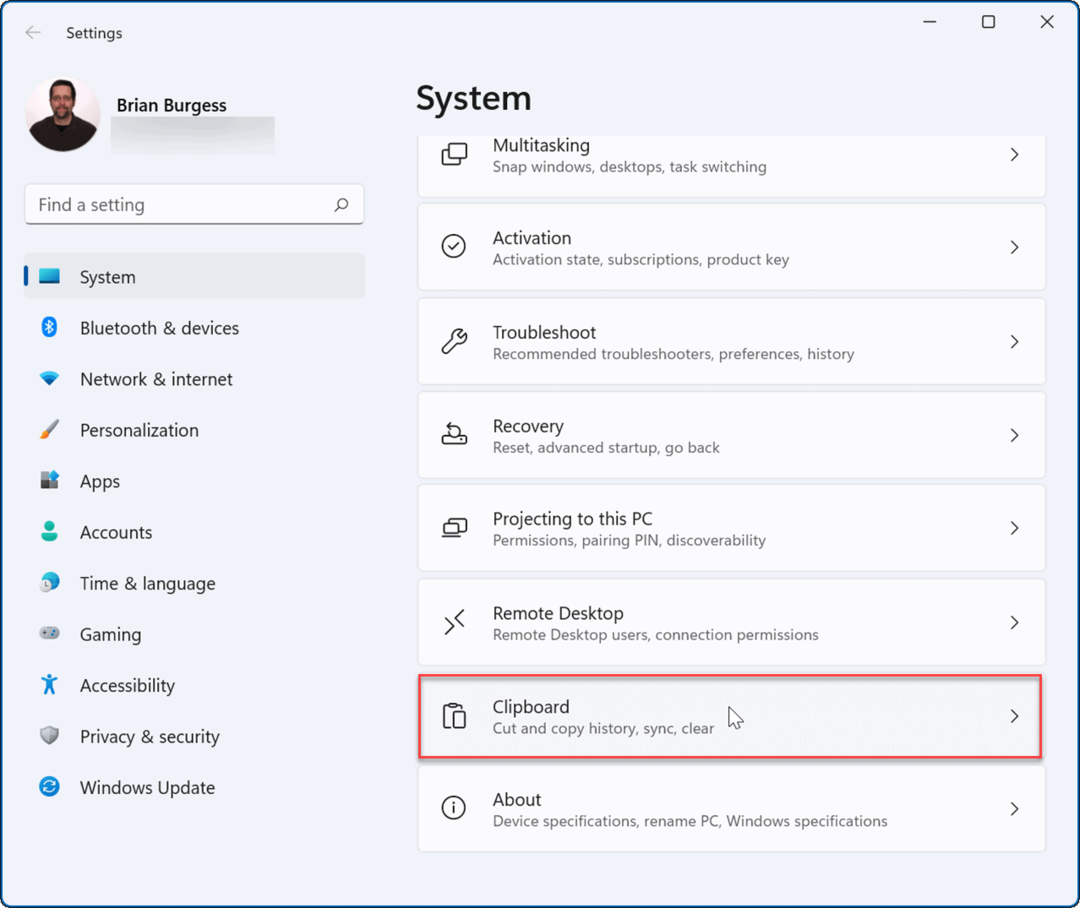
- След това щракнете върху Ясно бутон за Изчистване на историята на клипборда опция.
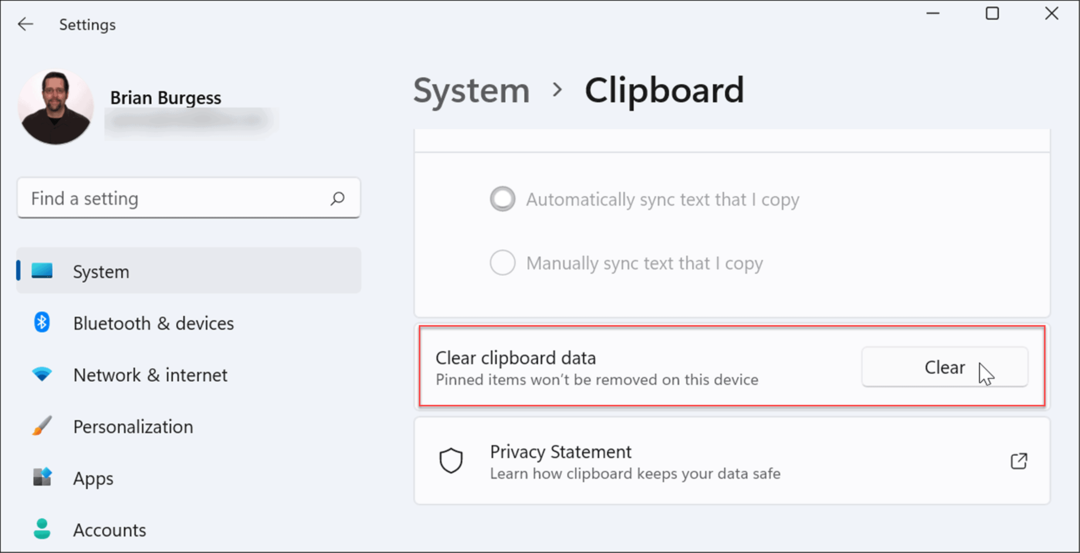
- Всичко ще бъде премахнато от историята на клипборда ви, с изключение на фиксираните елементи. За да изчистите фиксираните елементи, ще трябва откачете ги и изберете Изтрий опция.
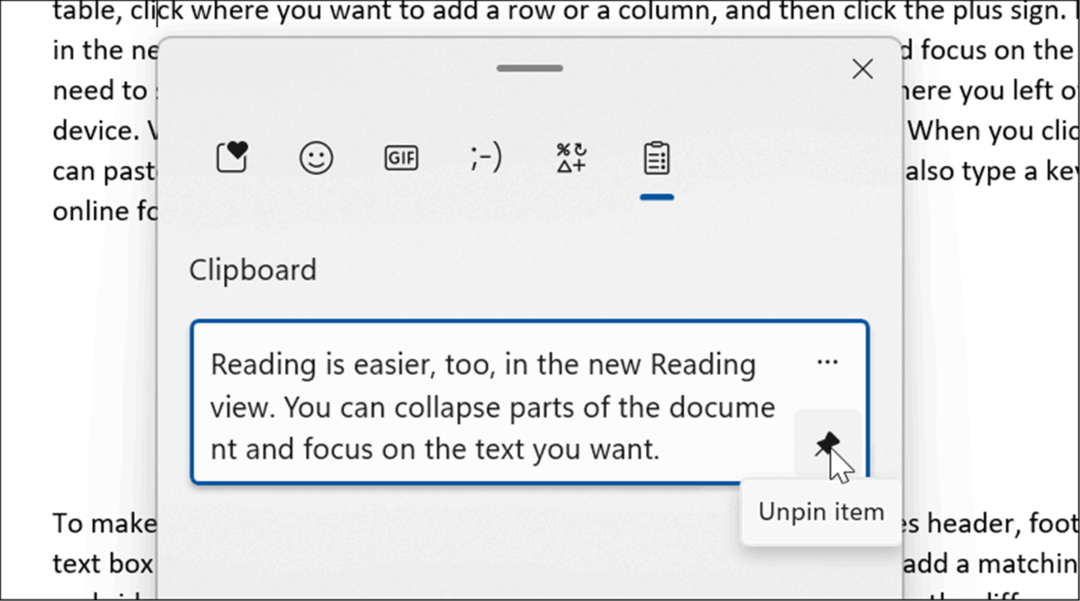
Синхронизиране на историята на клипборда в Windows 11
Windows 11 ви позволява да синхронизирате историята на клипборда с вашия акаунт в Microsoft с други компютри, в които сте влезли.
За да активирате историята на клипборда между устройства, използвайте следните стъпки:
- Щракнете върху Започнете бутон или натиснете Windows ключ и отворен Настройки.
- Когато се отвори Настройки, отидете до Система > Клипборд.
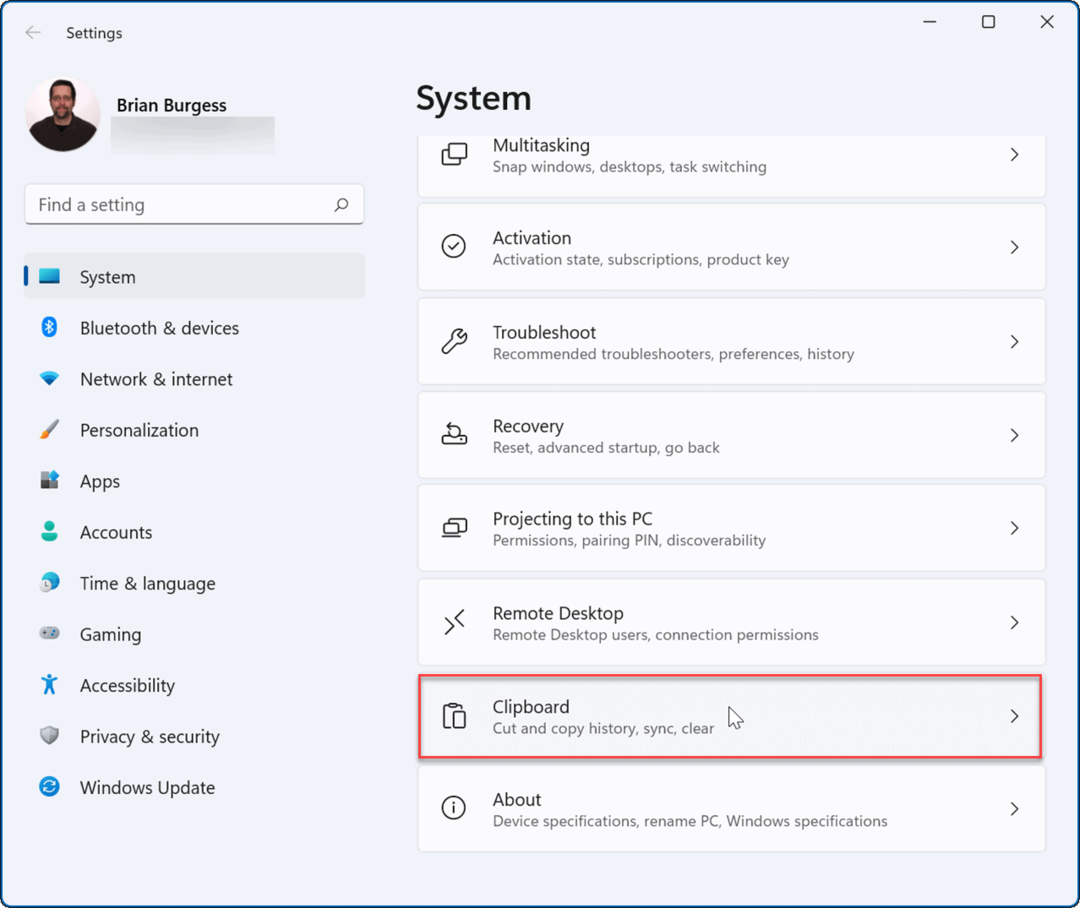
- След това включете Синхронизиране на вашите устройства опция.
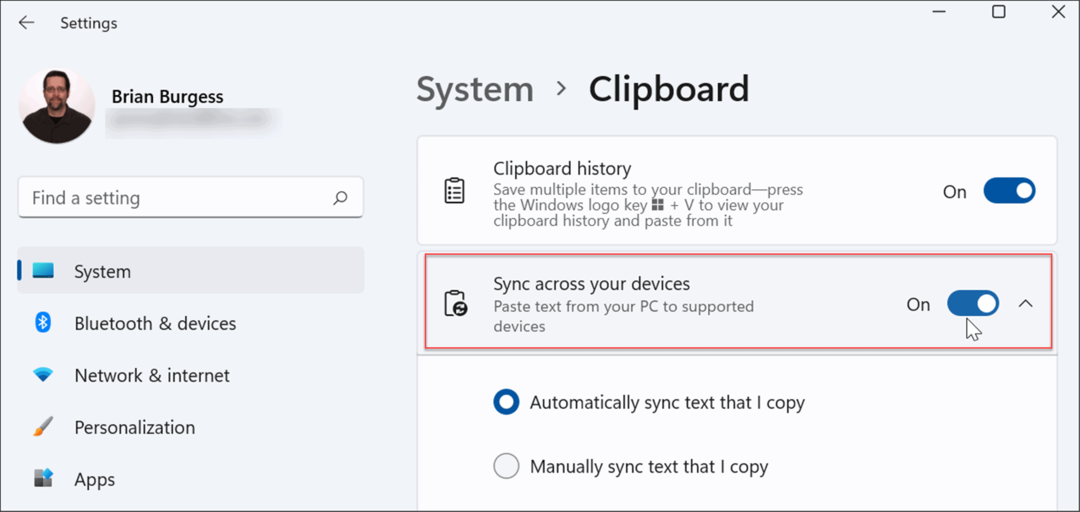
Има две опции за синхронизиране, които можете да използвате, които включват следното:
- Автоматично синхронизиране на текста, който копирам: Синхронизира историята на клипборда с облака за достъп между компютри, свързани със същия акаунт в Microsoft.
- Никога не синхронизирайте автоматично текста, който копирам: Ако изберете тази опция, ще трябва ръчно да изберете наличното съдържание на компютрите.
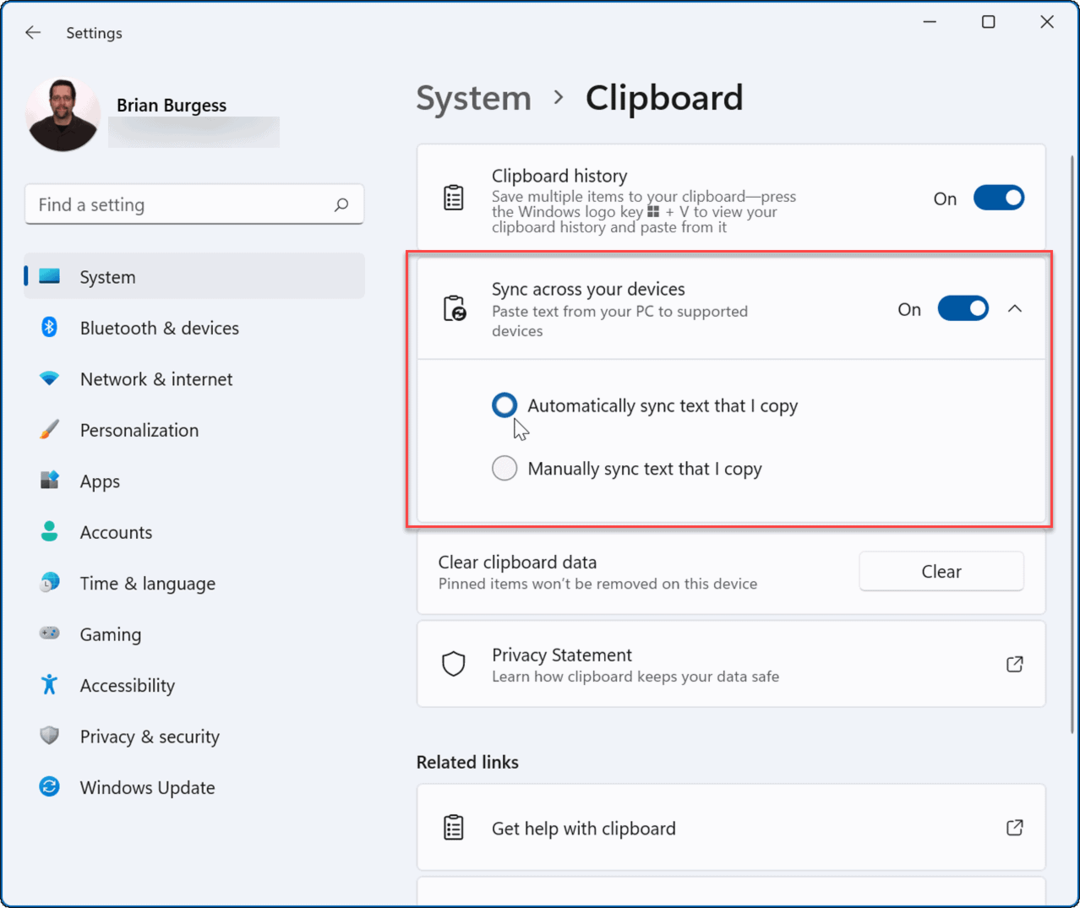
При активирано синхронизиране елементите, съхранени в историята на клипборда, ще бъдат достъпни на други устройства. Това включва Windows 10, така че можете да синхронизирате историята на клипборда между системите Windows 10 и 11.
Активиране на функциите на Windows 11
Ако използвате история на клипборда в Windows 11, може да има някои други функции, които може да ви интересуват.
Например Windows 11 ви позволява да инсталирайте приложения за Android и дори стартирайте Linux редом с тях. Ако искате да тествате приложение, но да не преминавате през караницата позволяваща виртуализация и създаване на виртуална машина, проверете Windows Sandbox опция.
Windows 11 обаче има някои нови функции, които потребителите може да не харесат, като например центрираното меню "Старт". Добрата новина е, че можете преместете Старт обратно наляво, и това е едно от първите неща, които правят много нови потребители. Нещо друго, което може да не ви хареса, са джаджите в лентата на задачите, но можете премахнете джаджите ако искаш.
Как да намерите своя продуктов ключ за Windows 11
Ако трябва да прехвърлите своя продуктов ключ за Windows 11 или просто се нуждаете от него, за да извършите чиста инсталация на операционната система,...
Как да изчистите кеша, бисквитките и историята на сърфирането в Google Chrome
Chrome върши отлична работа по съхраняването на вашата история на сърфиране, кеш памет и бисквитки, за да оптимизира работата на браузъра ви онлайн. Нейното е как да...
Съвпадение на цените в магазина: Как да получите онлайн цени, докато пазарувате в магазина
Купуването в магазина не означава, че трябва да плащате по-високи цени. Благодарение на гаранциите за съвпадение на цените, можете да получите онлайн отстъпки, докато пазарувате в...
Как да подарите абонамент за Disney Plus с цифрова карта за подарък
Ако сте се наслаждавали на Disney Plus и искате да го споделите с други, ето как да закупите абонамент за Disney+ Gift за...