7 начина за подобряване на живота на батерията на Windows 11
Microsoft Windows 11 Герой / / February 11, 2022

Последна актуализация на

Батерията на лаптопа ви осигурява енергия – само за ограничен период от време. Ако искате да удължите това време, опитайте тези съвети, за да подобрите живота на батерията в Windows 11.
Понякога трябва да изключите и да вземете лаптопа си със себе си – ако това е така, ще искате да извлечете максимума от батерията си с едно зареждане.
За щастие има няколко функции, които могат да помогнат за подобряване на живота на батерията в Windows 11. Включва неща като бспасител на атерии функция, която можете да активирате с едно щракване. Има някои други опции за захранване, които можете да опитате и от по-стари версии на Windows.
В това ръководство ще ви покажем седем начина за подобряване на живота на батерията в Windows 11.
Подобрете живота на батерията на Windows 11 с Battery Saver
Ако търсите лесен начин да подобрите живота на батерията в Windows 11, използвайте Пестене на батерия отличителен белег.
За да използвате функцията за запазване на батерията в Windows 11, използвайте следните стъпки:
- Щракнете върху Започнете или натиснете Windows ключ за да стартирате менюто "Старт" и изберете Настройки. Като алтернатива можете да използвате клавишната комбинация Windows клавиш + I да отвориш Настройки директно.

- Когато се отвори Настройки, изберете Система от списъка вляво и Захранване и батерия опция вдясно.

- След това щракнете върху Пестене на батерия опция, за да го разширите и щракнете върху Включете сега бутон.
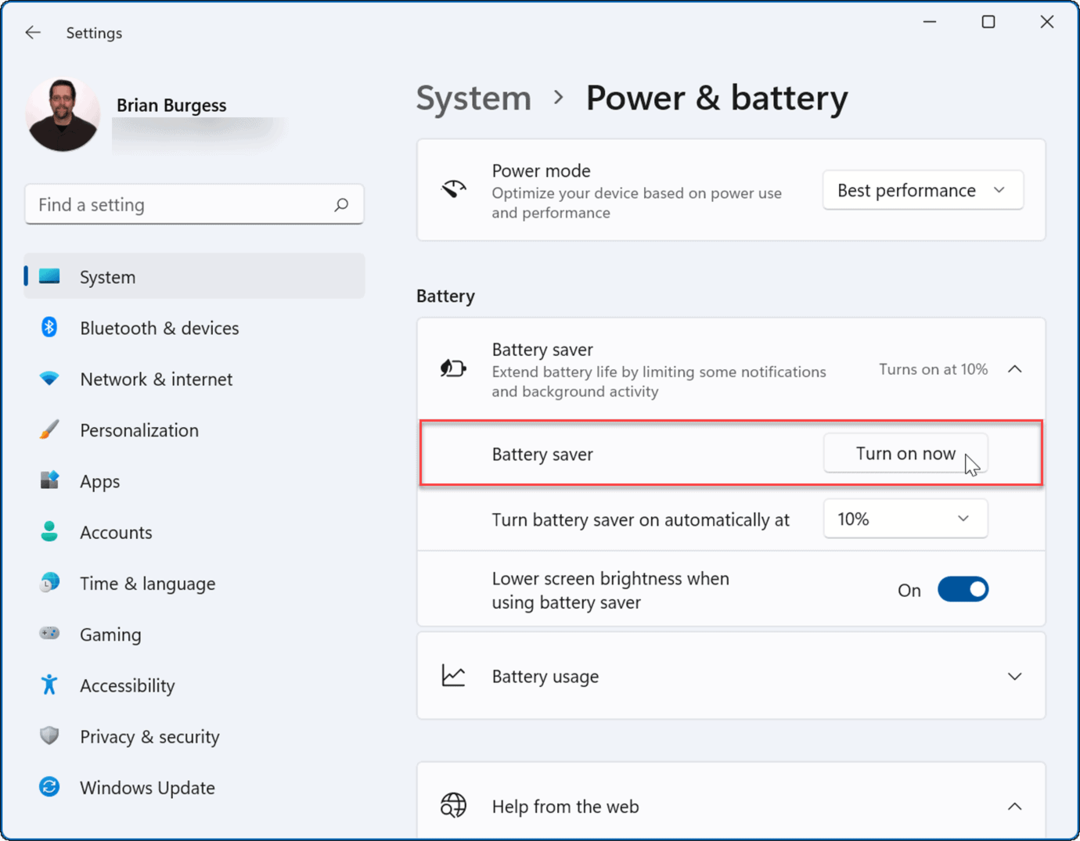
- Когато режимът за пестене на батерията е включен, яркостта на екрана ще избледнее и определени фонови процеси ще спрат. Например синхронизирането на OneDrive ще спре, за да помогне за запазване на живота на батерията.
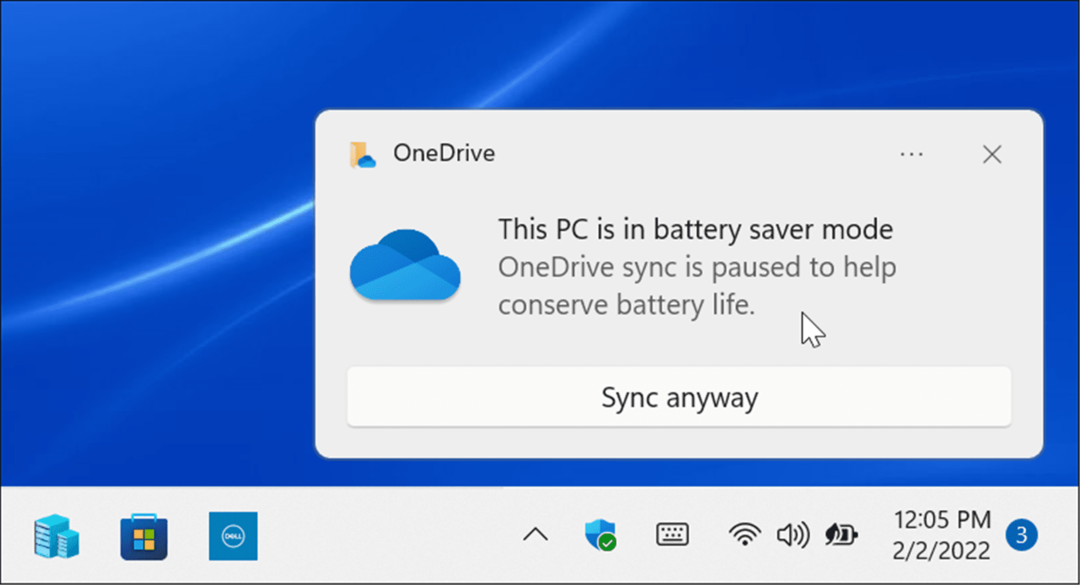
- Можете да зададете Пестене на батерия функция също да се включва автоматично. Щракнете върху менюто до Включете автоматично запазването на батерията в и изберете процент на батерията.
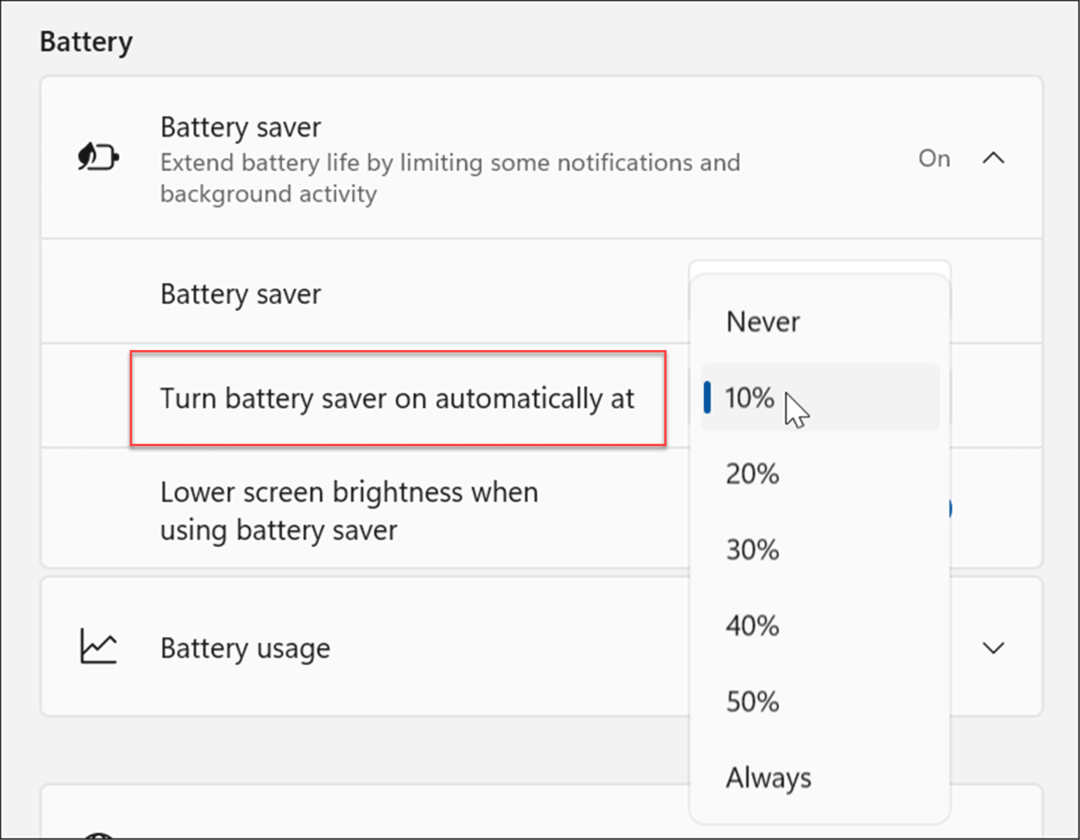
Забележка: Не забравяйте да завъртите По-ниска яркост на екрана при използване на пестене на батерията преминете към На позиция. Ярките екрани могат значително да повлияят на живота на батерията.
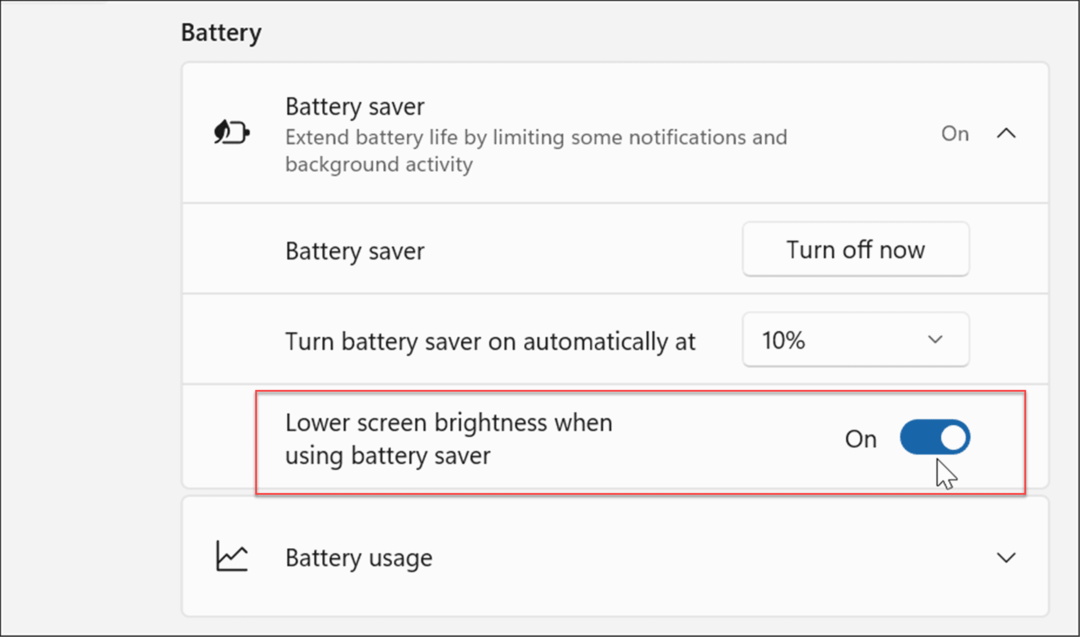
Променете настройките на дисплея
Друга опция, която имате, е да намалите яркостта и цвета на вашия дисплей ръчно.
За да настроите яркостта и цвета на дисплея на вашия лаптоп, използвайте следните стъпки:
- Щракнете върху Започнете или натиснете Windows ключ за да отворите менюто "Старт" и щракнете върху Настройки икона.

- Когато се отвори Настройки, отидете на Система > Дисплей > Яркост и преместете плъзгача нагоре или надолу, за да регулирате яркостта на дисплея.
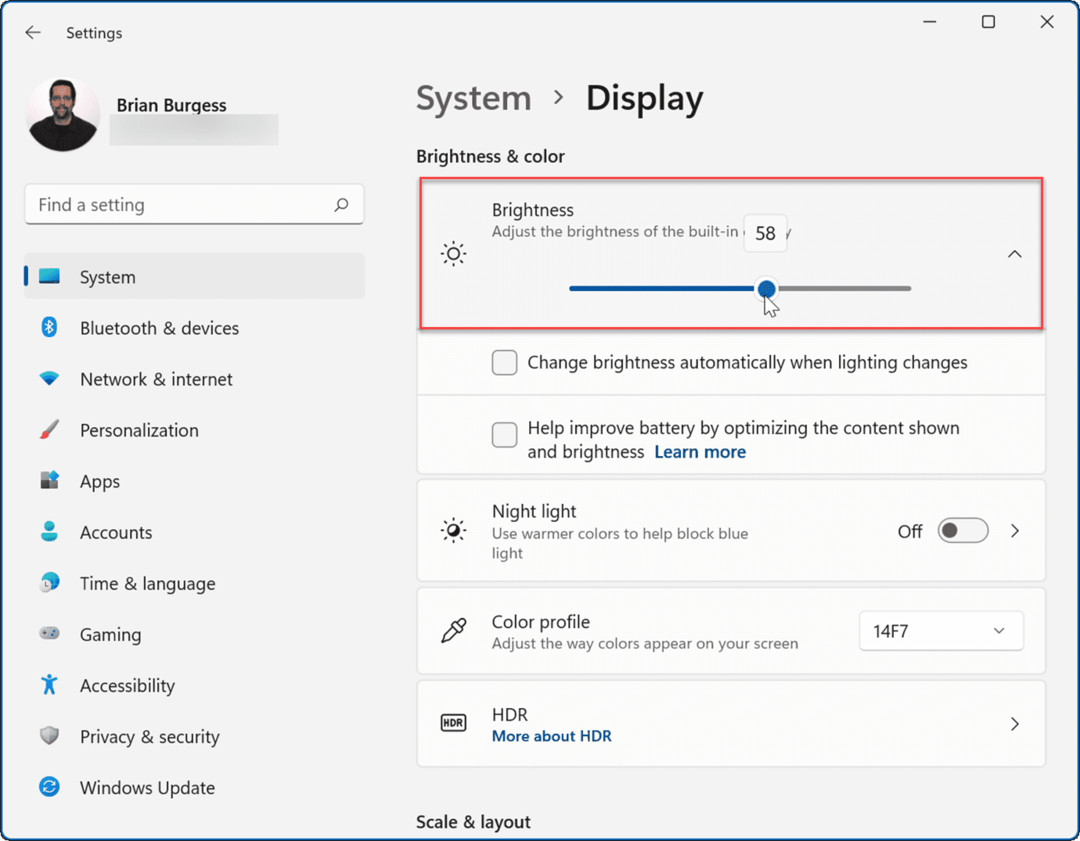
- Ако не искате да преминавате през Настройки, можете да използвате Бързи настройки отличителен белег. Удари клавишна комбинацияWindows клавиш + A за да стартирате менюто и да използвате плъзгача за яркост.
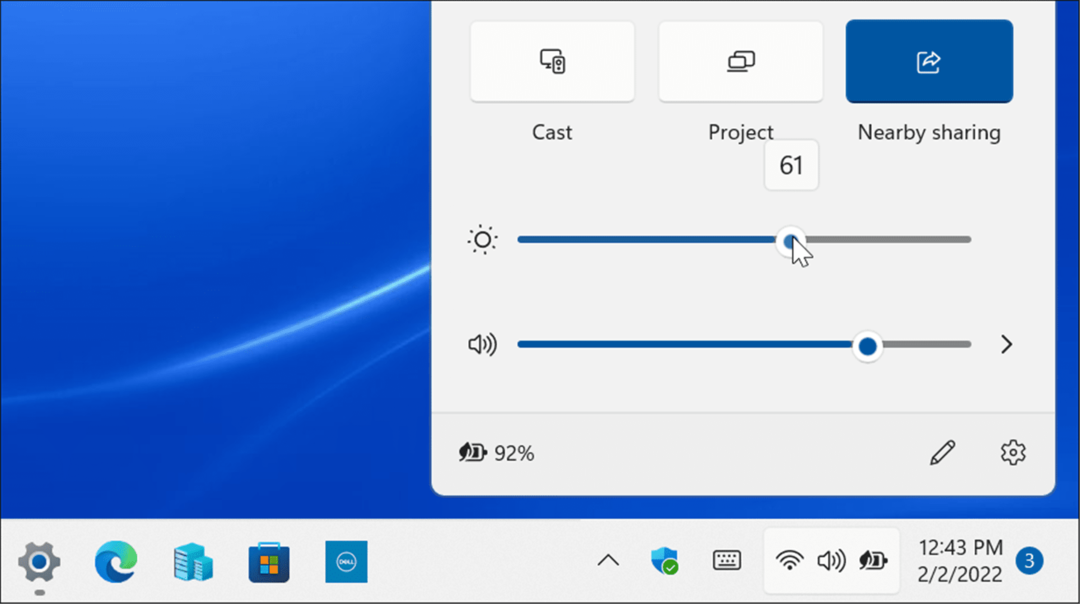
Намаляването на нивото на яркост на екрана значително ще подобри живота на батерията. Ще искате да го зададете на процент, който ви позволява да виждате елементи на екрана. Това е процес на проба-грешка.
Настройте дисплея да се изключва автоматично
Има моменти, когато излизате от лаптопа си и оставяте екрана включен, което губи живота на батерията. Така че можете да регулирате кога екранът се изключва.
За да промените кога дисплеят се изключва автоматично, използвайте следните стъпки:
- Щракнете върху Започнете бутон или натиснете Windows ключ или използвайте Windows клавиш + I и отворен Настройки.

- Когато се отвори Настройки, отидете до Система > Захранване и батерия и разширете Екран и заспиване опция под Мощност раздел.
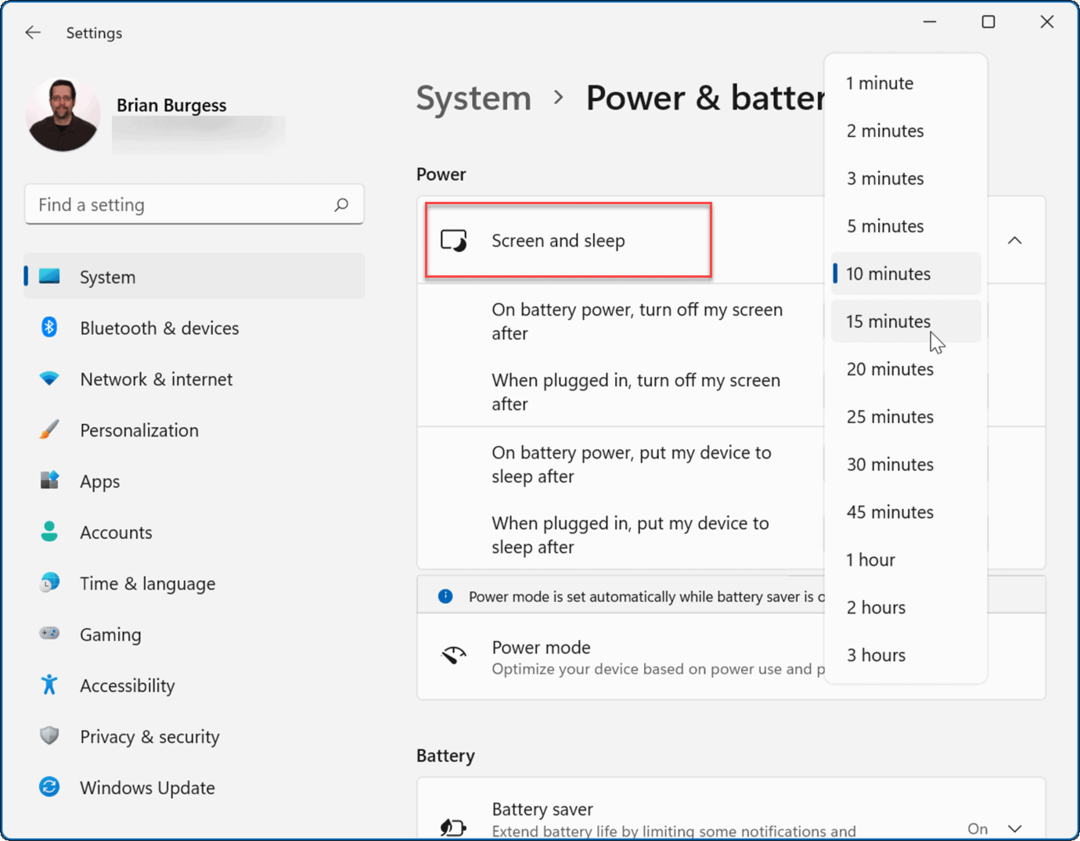
- Сега променете времето, преди екранът да се изключи от батерията. Можете също да го настроите да влиза Спящ режим след определен период от време.
Сега екранът на вашия компютър ще се изключи след броя минути, които сте го задали, за да спестите живота на батерията. Имайте предвид, че можете също да го настроите, когато се изключи или заспи, когато е включен в контакт.
Промяна на режимите на захранване
Промяната на режима на захранване по подразбиране също може да подобри живота на батерията.
За да промените режимите на захранване в Windows 11, използвайте следните стъпки.
- Отвори Старт >Настройки и отидете на Система > Захранване и батерия.

- Използвайте падащото меню Power mode, за да изберете най-добрата опция. Можете да избирате от следните:
- Най-добра енергийна ефективност: Намалява производителността на системата и осигурява най-добрия вариант за пестене на енергия и подобряване на живота на батерията
- балансиран: Позволява на Windows 11 автоматично да балансира енергията и производителността.
- Най-доброто представяне: Подобрете производителността на системата, но използва най-много енергия и намалява живота на батерията.
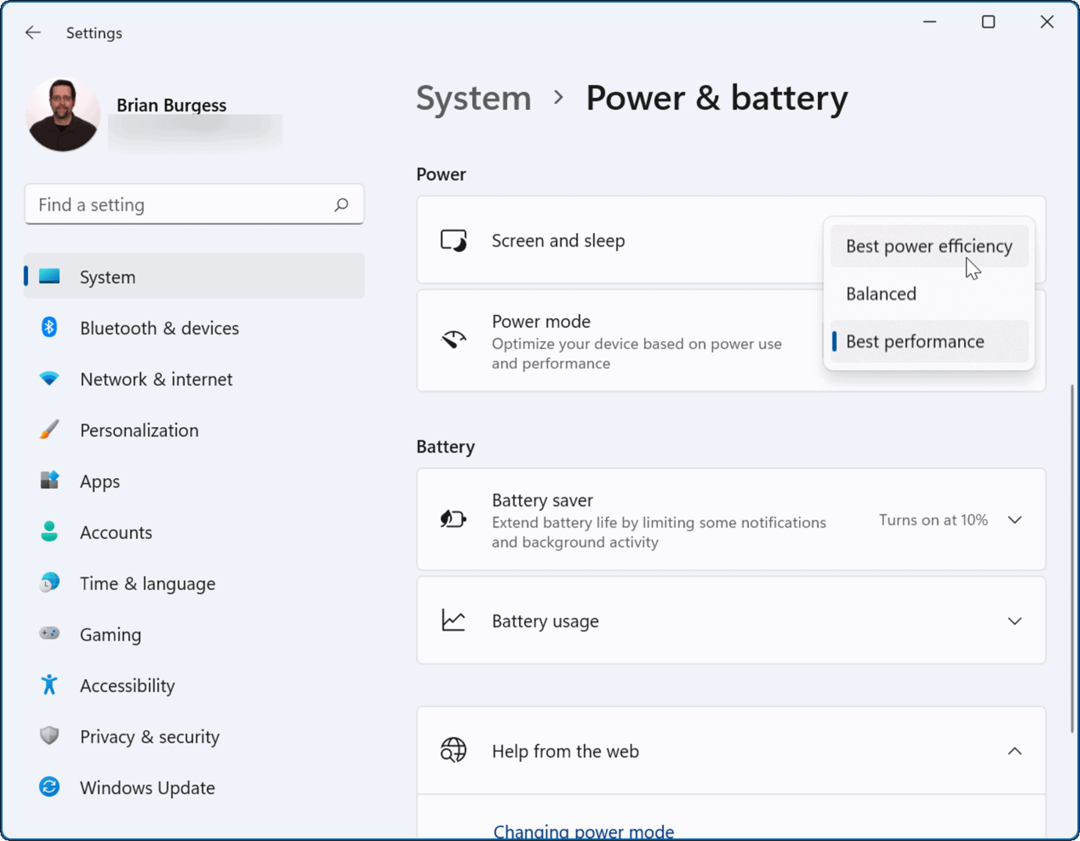
Може да искате да използвате Най-добра енергийна ефективност за да използвате по-малко енергия и да извлечете максимума от батерията на вашия лаптоп.
Управление на фоновите дейности на приложението
Много от вашите приложения изпълняват процеси и обменят информация във фонов режим. Ако забележите изтощаване на батерията, докато използвате конкретно приложение, можете да коригирате фоновата му активност, за да подобрите живота на батерията.
За да управлявате фоновите дейности на приложението, използвайте следните стъпки:
- Отвори Старт > Настройки и навигирайте до Приложения > Приложения и функции.
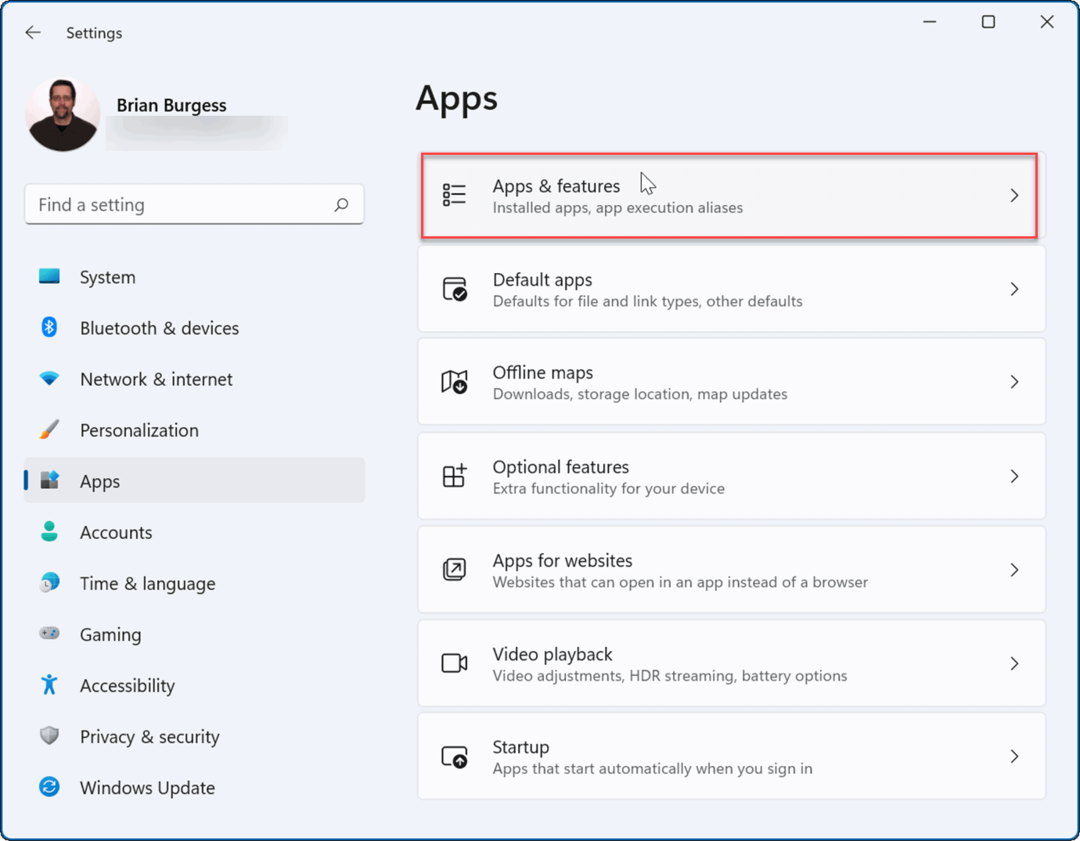
- След това превъртете надолу и щракнете върху меню с три точки до нарушителното приложение и изберете Разширени опции.
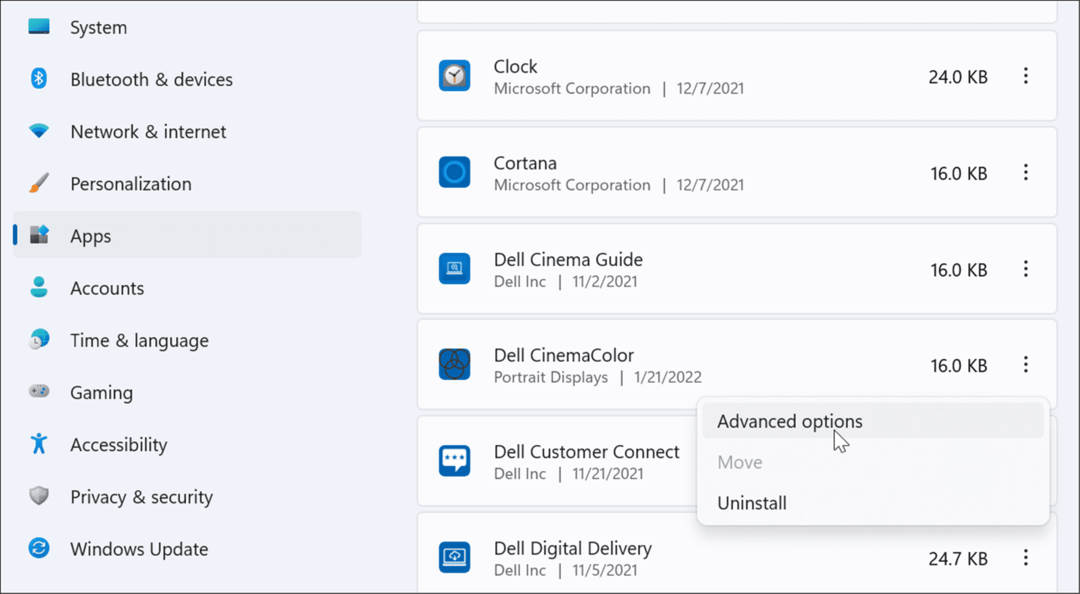
- Под Фонови приложенияразрешения раздел изберете как да работи приложението. Можете да избирате от Винаги, Оптимизирана мощност (препоръчително), или никога.
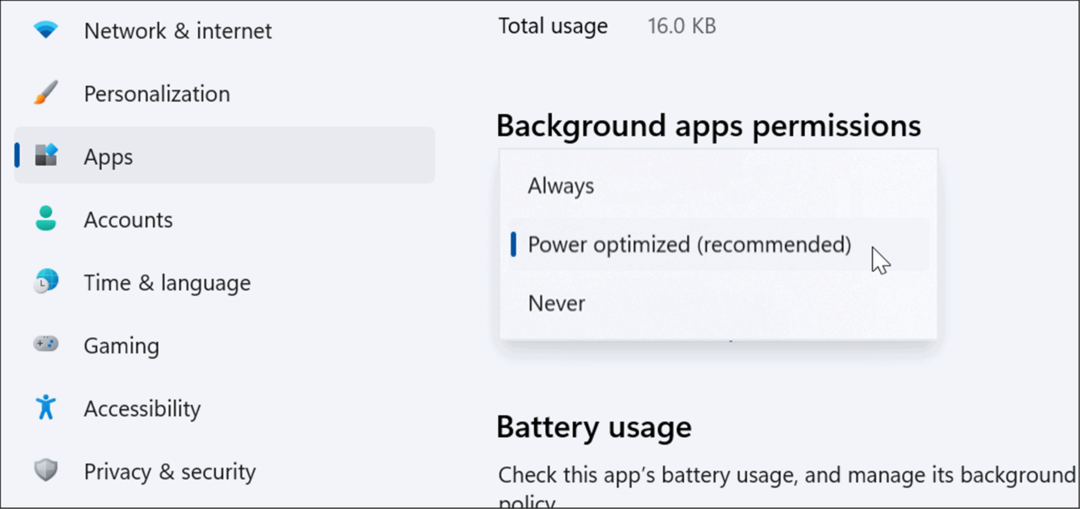
- Ако не сте сигурни дали дадено приложение използва много енергия на батерията, можете да проверите използването му. На същата страница щракнете върху Проверете използването на батерията връзка под Използване на батерията раздел.
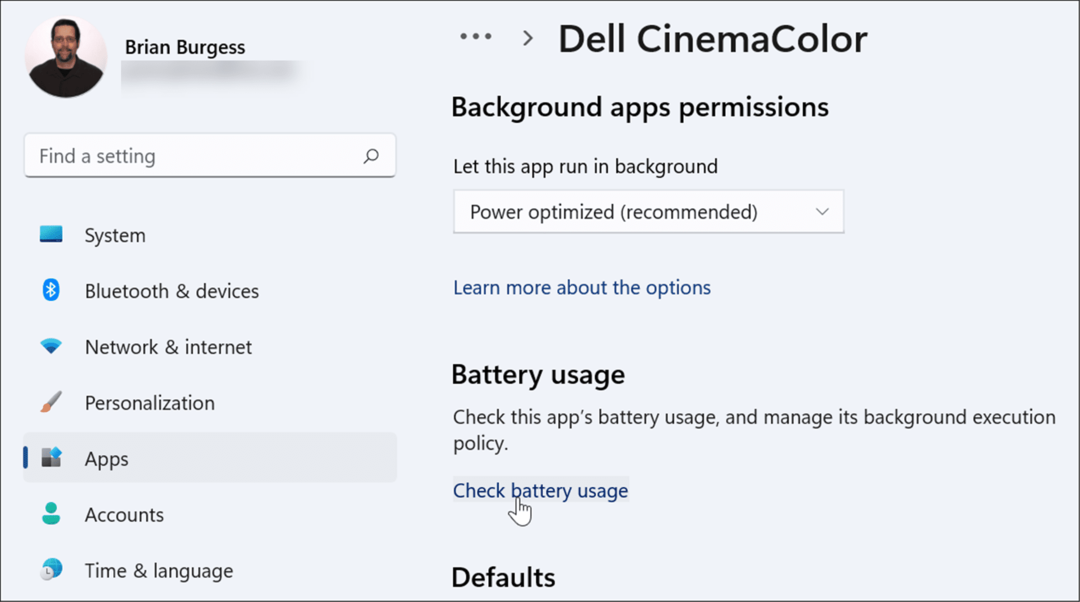
- Ще ви отведе до Захранване и батерия страница в Настройки, където можете да превъртите надолу и да разгънете Използване на батерията раздел. Там можете да видите Използване на батерията от приложение проценти. Този раздел ви позволява да търсите приложение или да ги филтрирате по различни критерии, като име или фонова употреба.
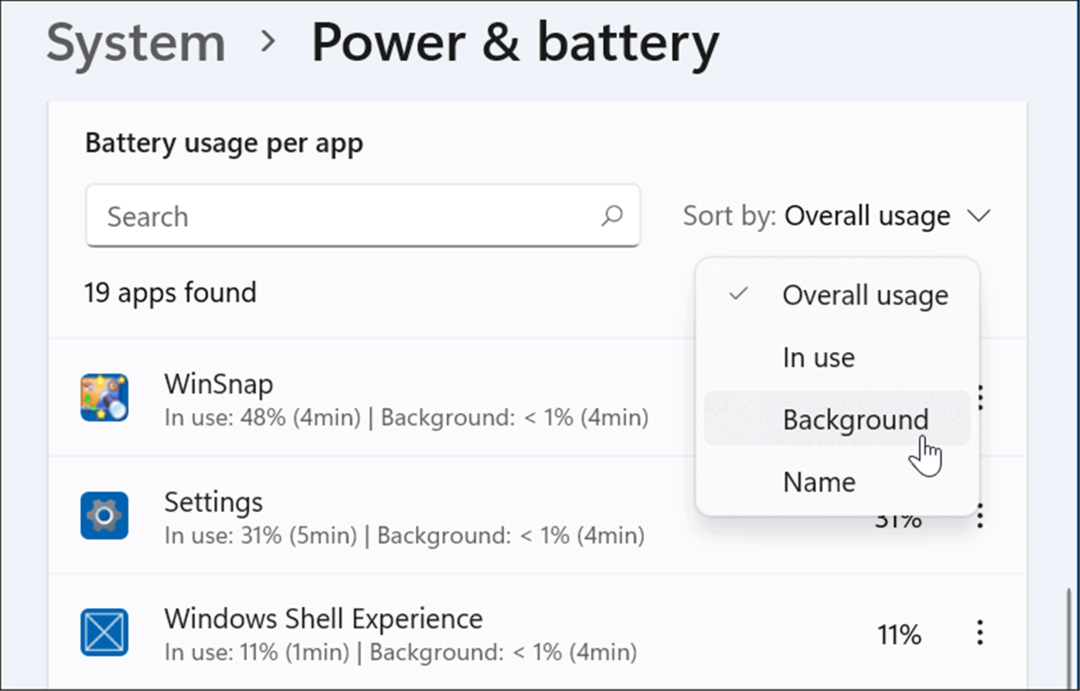
Използвайте режим на хибернация в Windows 11
Когато ти активирайте режима на хибернация в Windows 11, той поставя вашата система в състояние на ниска мощност. Функцията работи, като запазва данни в паметта на локалното устройство, за да продължите откъдето сте спрели, без да губите енергия.
Използването на режима на хибернация е толкова просто, колкото използването на бутона за захранване от менюто "Старт", но първо трябва да бъде активиран. За да използвате режим на хибернация в Windows 11, използвайте следните стъпки:
- Отвори Започнете меню, тип контролен панели изберете най-горния резултат.

- Когато се отвори контролния панел, щракнете Опции за захранване.
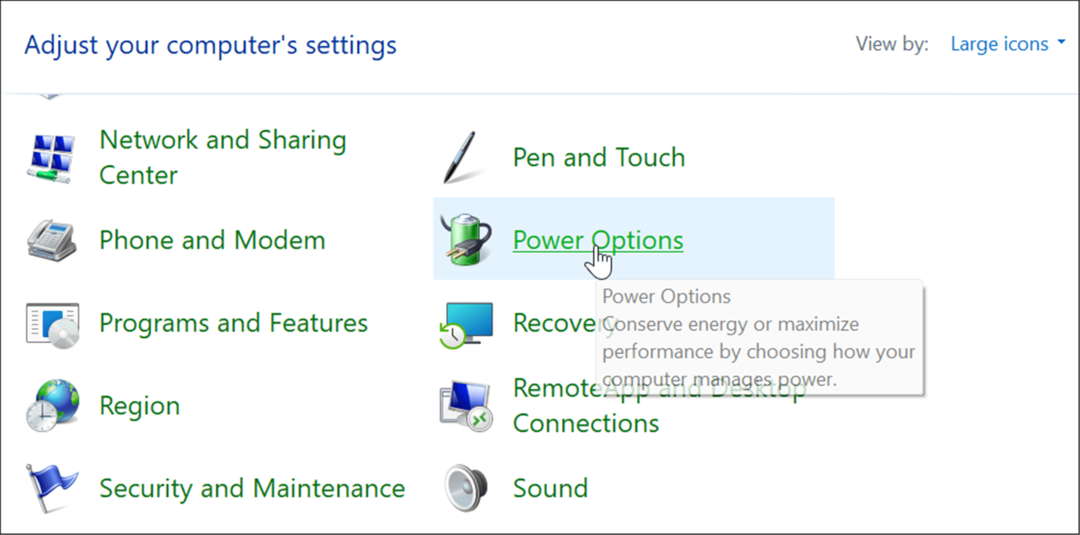
- След това щракнете върху Променете какво прави бутонът за захранване връзка в горния ляв ъгъл.
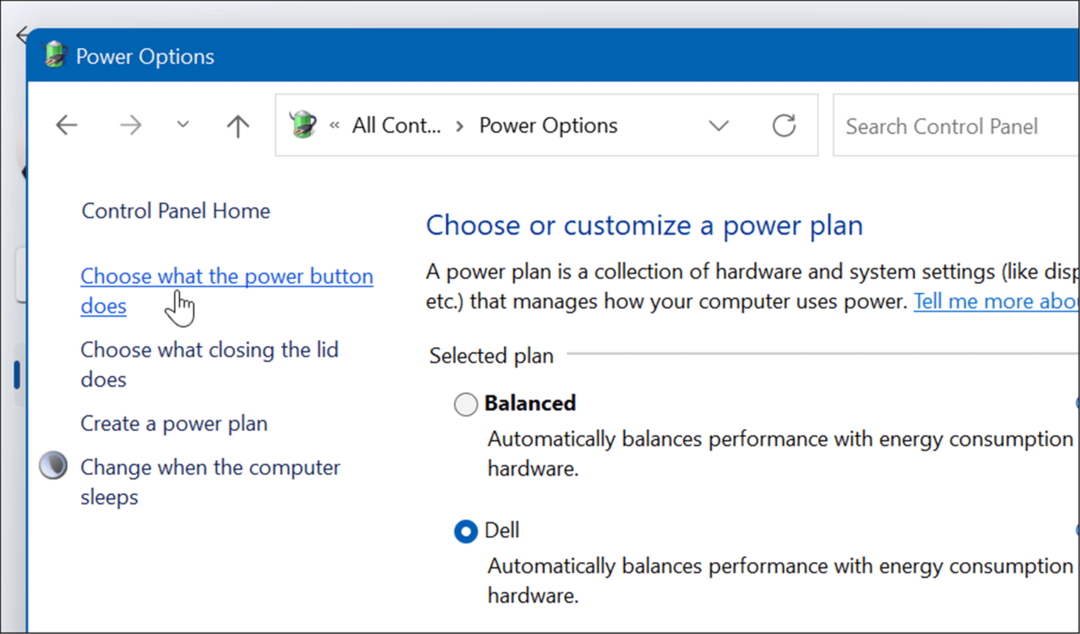
- На следващия екран щракнете върху Променете настройките, които в момента не са налични връзка.
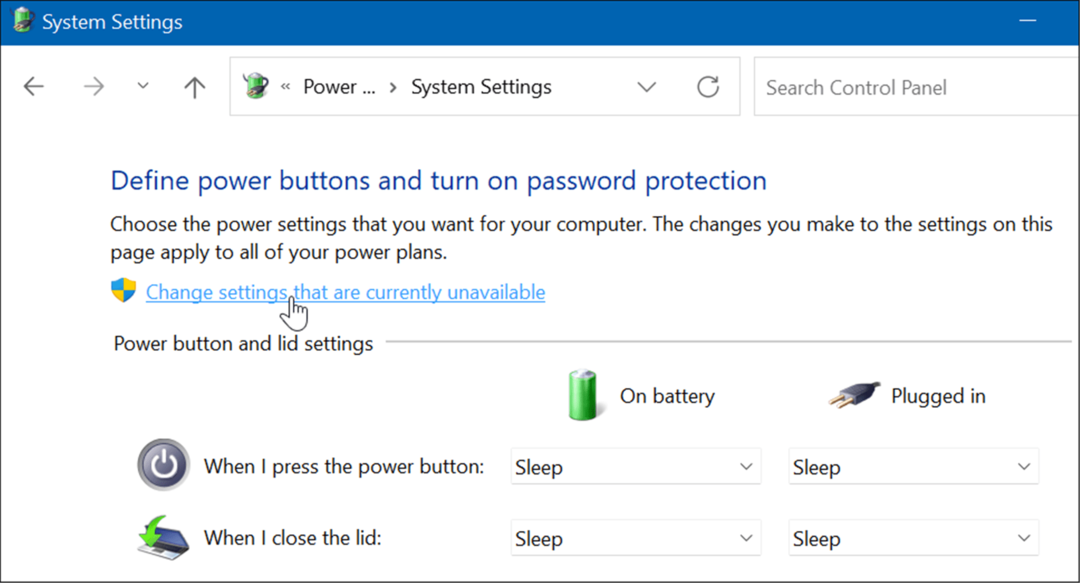
- След това под Настройки за изключване раздел изберете Хибернация опция и щракнете върху Запазите промените бутон в долната част.
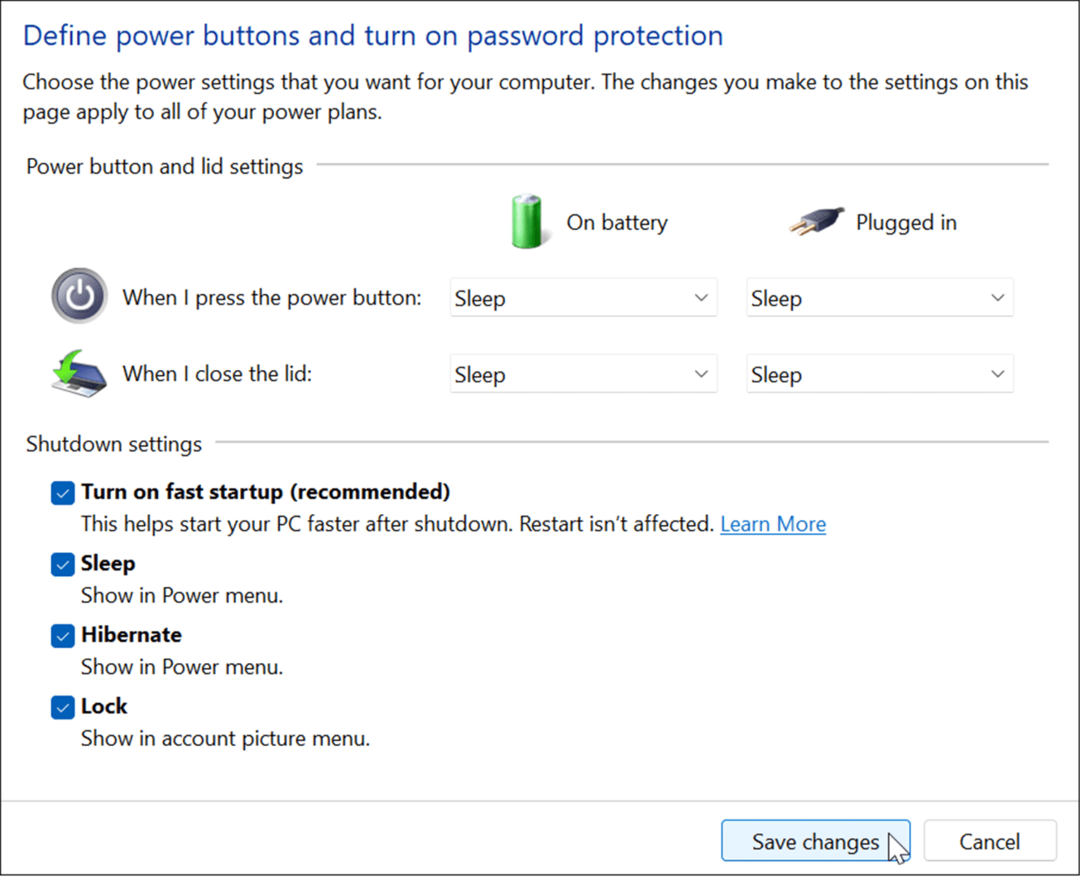
Режимът на хибернация вече е опция, когато вие изключете или рестартирайте Windows 11. Щракнете с десния бутон върху Започнете бутон, изберете Изключете или излезте> Хибернация.
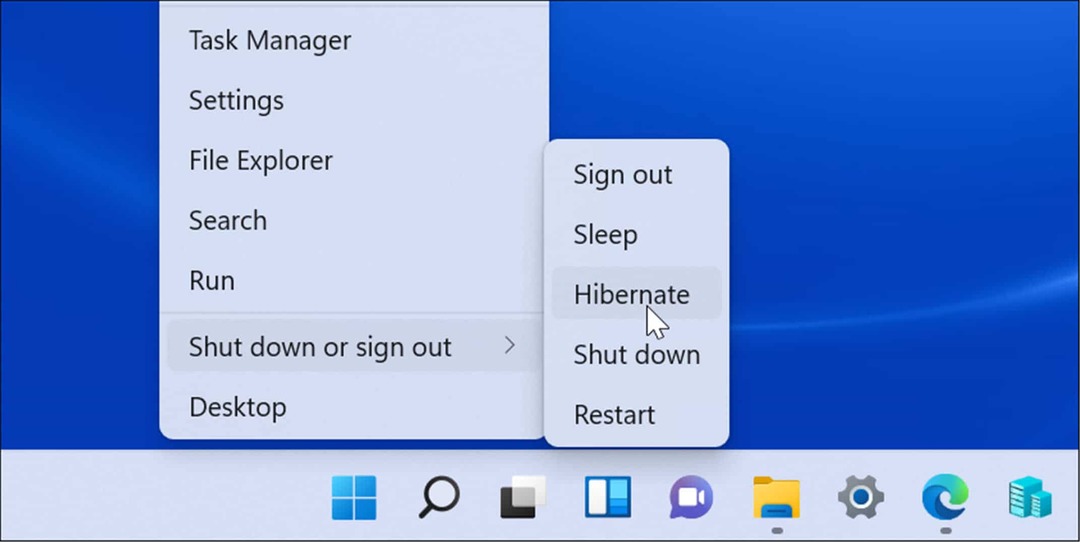
Промяна на това, което се случва при затваряне на капака на лаптопа
Промяната на действието, което се случва, когато затворите капака на вашия лаптоп, може да помогне за спестяване на енергия на батерията.
За да промените силата на действие при затваряне на капака, използвайте следните стъпки:
- Отвори Започнете меню, тип контролен панели щракнете върху горния резултат.
- Когато се отвори контролния панел, щракнете върху Опции за захранване опция.
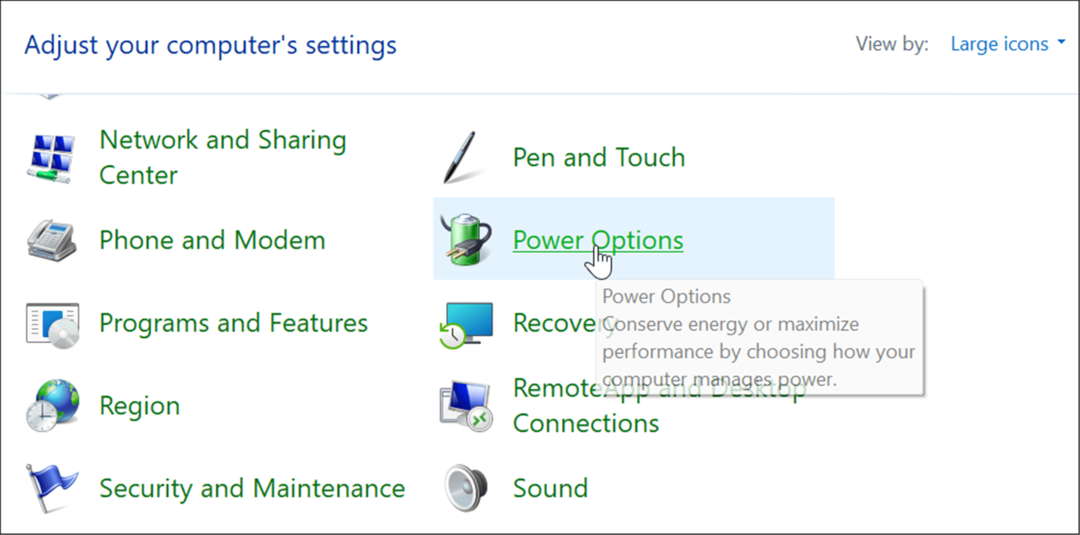
- Щракнете върху Изберете какво затваря капака прави връзка от горния ляв ъгъл.
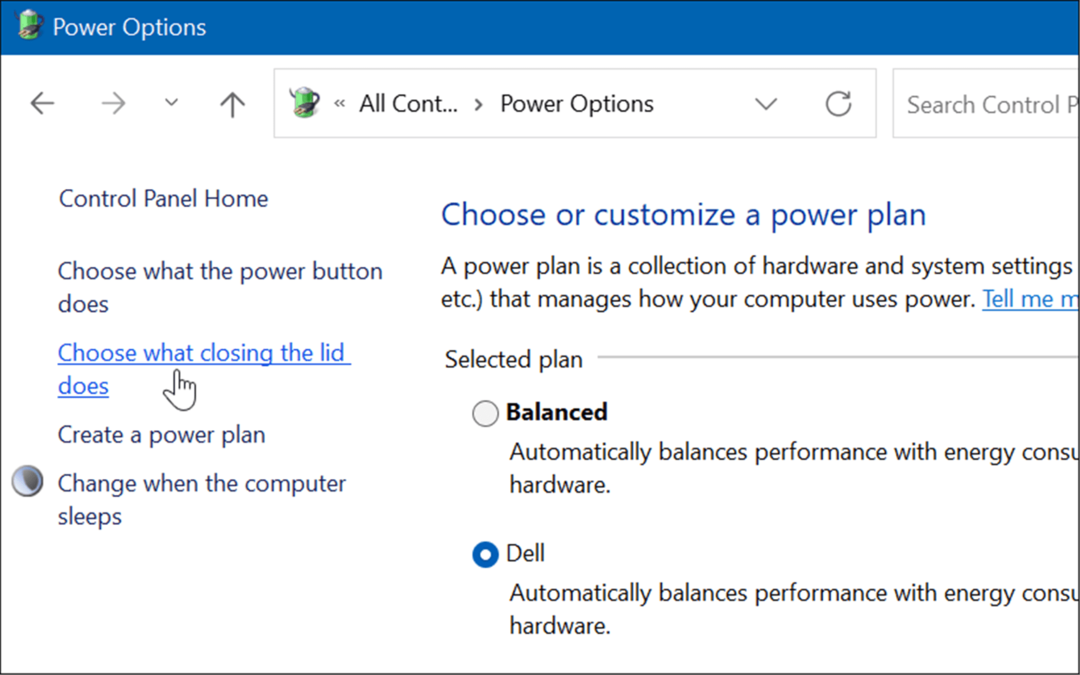
- Сега, под Настройки на бутона за захранване и капака раздел, задайте го на заспиване или хибернация до Когато затворя капака опция.
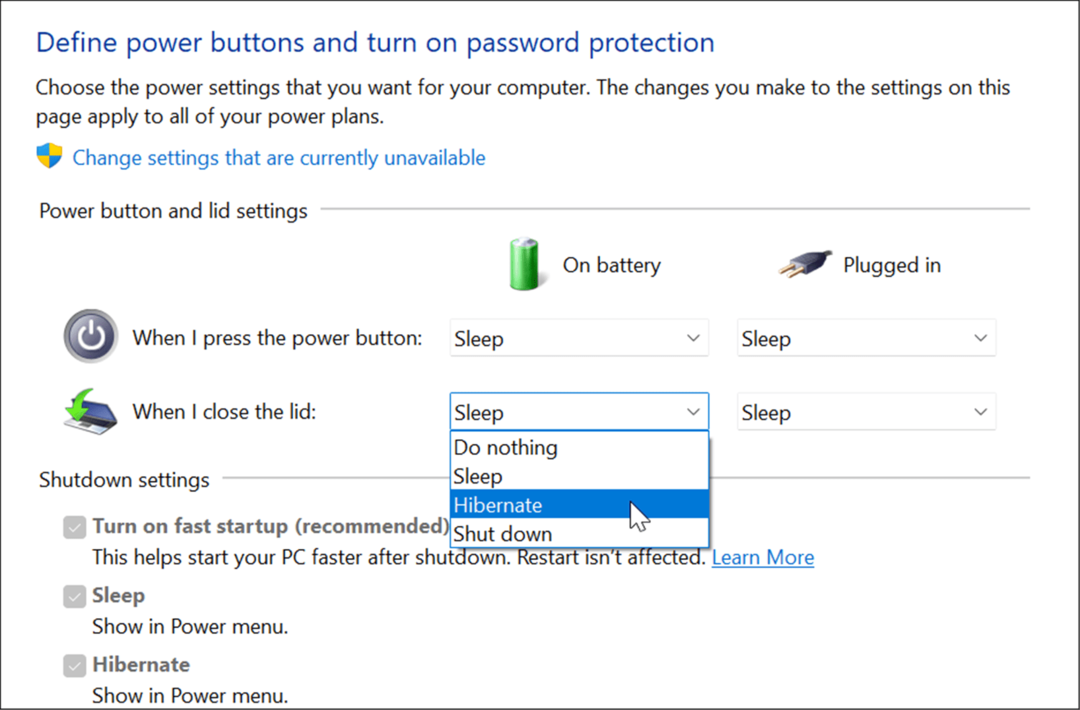
Подобряване на използването на батерията на Windows 11
Windows 11 идва с няколко опции за управление на функциите за захранване с цел оптимизиране на консумацията на енергия. Комбинирането на някои или всички от горните опции ще ви помогне да спестите живота на батерията и ще ви преведе през работния ден. Разбира се, ако редовно включвате лаптопа си в контакт, това не е толкова притеснително.
И все пак, когато трябва да изключите от контакта и да се свържете с едно зареждане, функцията за пестене на батерията сама ще ви помогне да извлечете максимума от батерията си с едно зареждане. Намаляването на настройките на дисплея и автоматичното му изключване също значително ще подобри производителността на батерията.
За повече, разгледайте управление на режима на заспиване на Windows 11 настройки. Ако не сте сигурни дали да използвате Sleep или Hibernate, прочетете за разбиране на съня срещу хибернация. Ако все още не сте на Windows 11, вижте как да активирайте режима на хибернация в Windows 10.
Как да намерите своя продуктов ключ за Windows 11
Ако трябва да прехвърлите своя продуктов ключ за Windows 11 или просто се нуждаете от него, за да извършите чиста инсталация на операционната система,...
Как да изчистите кеша, бисквитките и историята на сърфирането в Google Chrome
Chrome върши отлична работа по съхраняването на вашата история на сърфиране, кеш памет и бисквитки, за да оптимизира работата на браузъра ви онлайн. Нейното е как да...
Съвпадение на цените в магазина: Как да получите онлайн цени, докато пазарувате в магазина
Купуването в магазина не означава, че трябва да плащате по-високи цени. Благодарение на гаранциите за съвпадение на цените, можете да получите онлайн отстъпки, докато пазарувате в...
Как да подарите абонамент за Disney Plus с цифрова карта за подарък
Ако сте се наслаждавали на Disney Plus и искате да го споделите с други, ето как да закупите абонамент за Disney+ Gift за...
