Как да скриете файлове и папки от търсене в Windows 11
Microsoft Windows 11 Герой / / February 10, 2022

Последна актуализация на

Притеснявате се, че определени файлове се появяват в резултатите от търсенето с Windows 11? Можете да скриете определени файлове или папки от търсения, като използвате това ръководство.
Трябва бързо да намерите файл на вашия компютър с Windows 11? Можете да го направите от менюто "Старт". По подразбиране лентата за търсене ви позволява да намерите файлове във вашия работен плот, снимки, музика, изтегляния, документи и папки. Той също така търси приложения, имейл съобщения и други важни файлове.
Проблемът с това, че всичките ви важни файлове и папки са лесно достъпни е, че може да има файлове искам да се скрие. Ако случаят е такъв, можете да конфигурирате Windows да пропуска определени скрити файлове и папки. В това ръководство ще обясним как да скриете файлове и папки от търсене в Windows 11.
Как да скриете файлове и папка от търсене в Windows 11
Първото нещо, което ще разгледаме, е да персонализираме къде Windows търси файлове. Като пропуснете тези конкретни местоположения, трябва да видите резултатите по-бързо, като същевременно скриете файловете, които искате да защитите.
Ако искате да изключите файлове и папки от търсения в Windows 11, използвайте тези стъпки:
- Отвори Започнете меню и изберете Настройки. Като алтернатива, натиснете Windows клавиш + I на вашата клавиатура.

- Когато се отвори Настройки, изберете Поверителност и сигурност наляво.
- В Поверителност и сигурност, изберете Търсене в Windows опция.
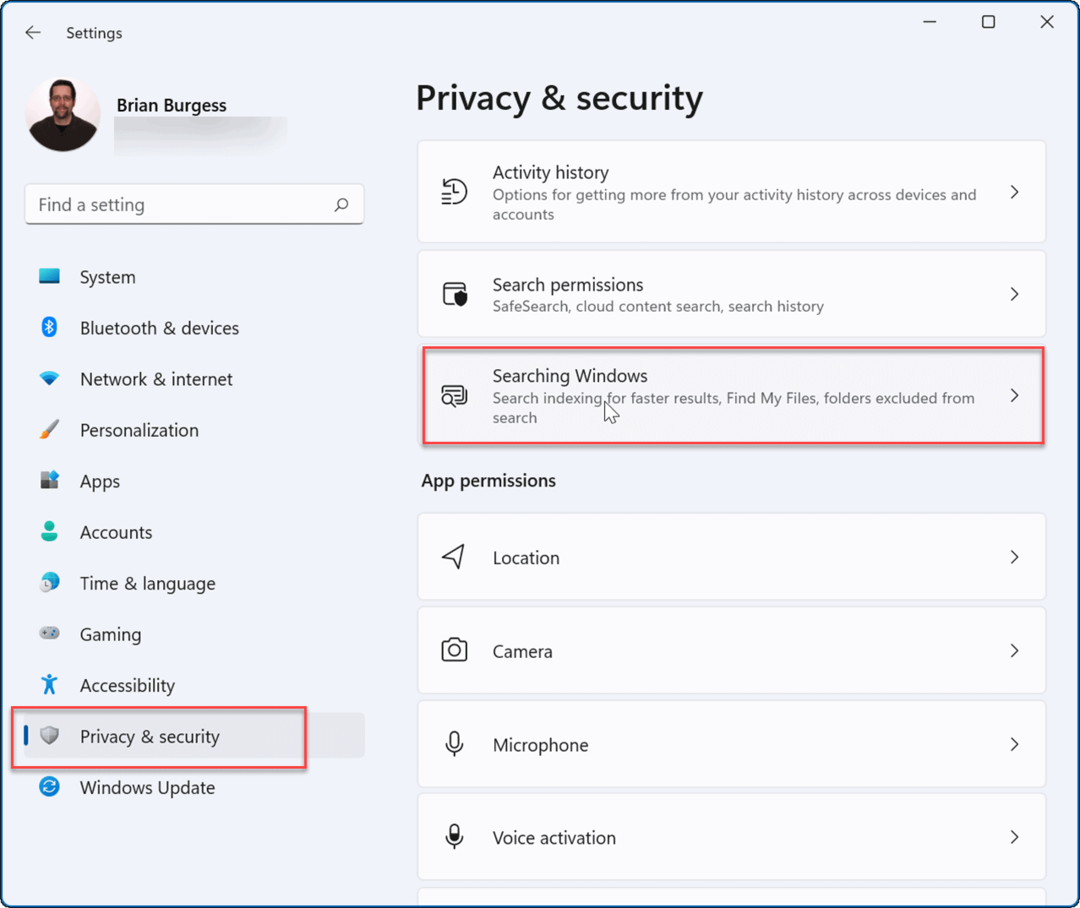
- Щракнете, за да разгънете Намерете моите файлове опция.
- Под Намерете моите файлове >Класически, щракнете върху Персонализирайте местоположенията за търсене опция.
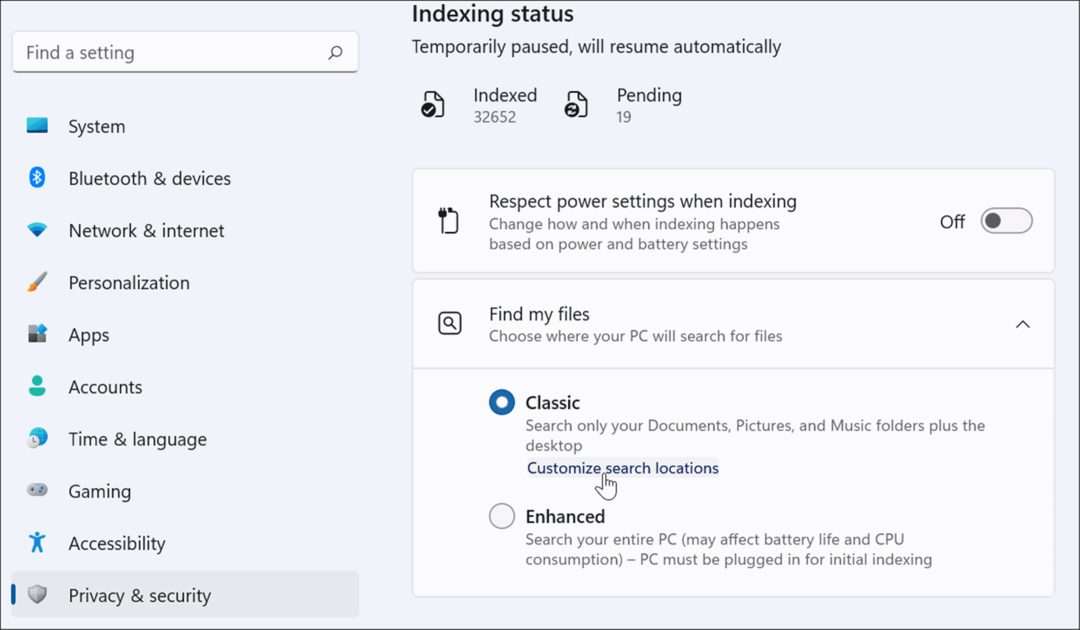
- В Опции за индексиране прозорец, натиснете Промяна бутон в долната част.
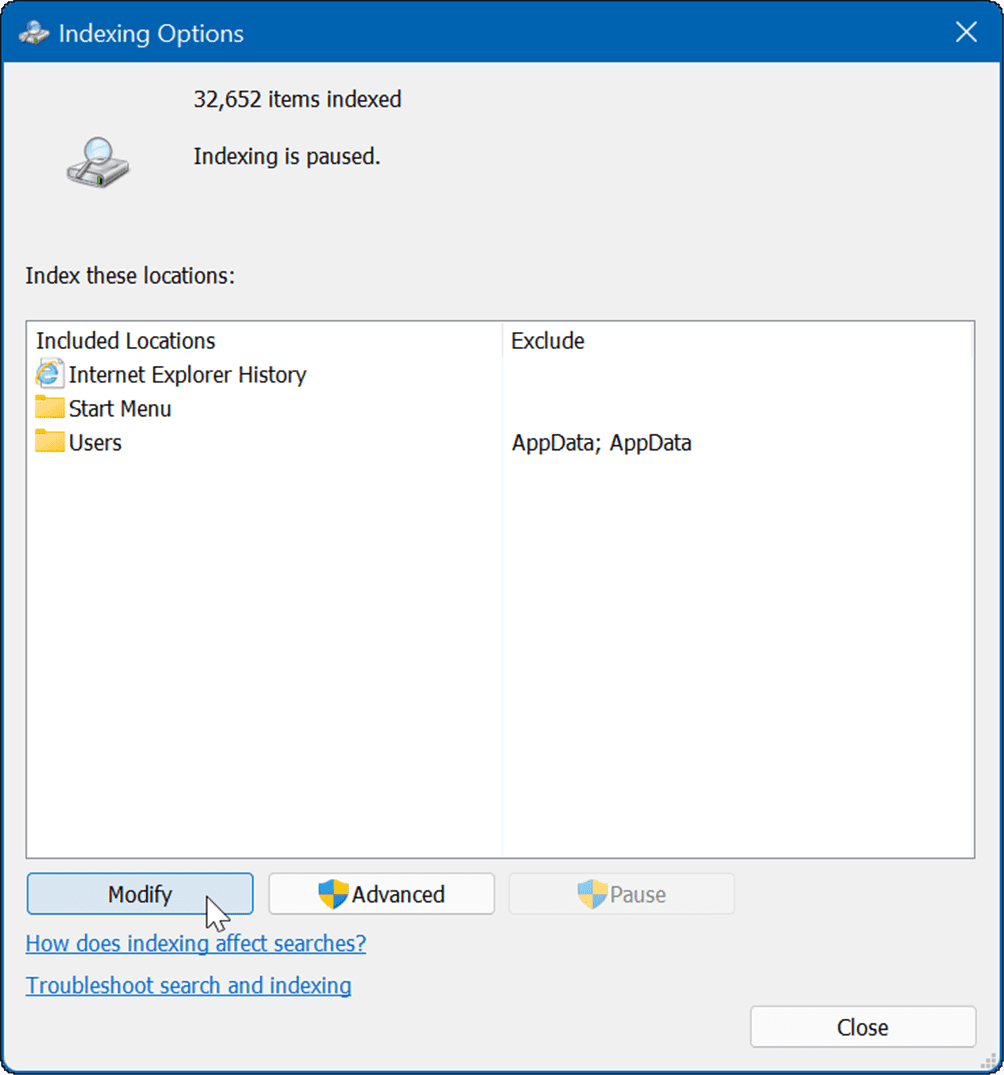
- След това проверете папките, които искате да включите, премахнете отметката от тези, които искате да изключите от Windows Search, и щракнете Добре Да запазя.
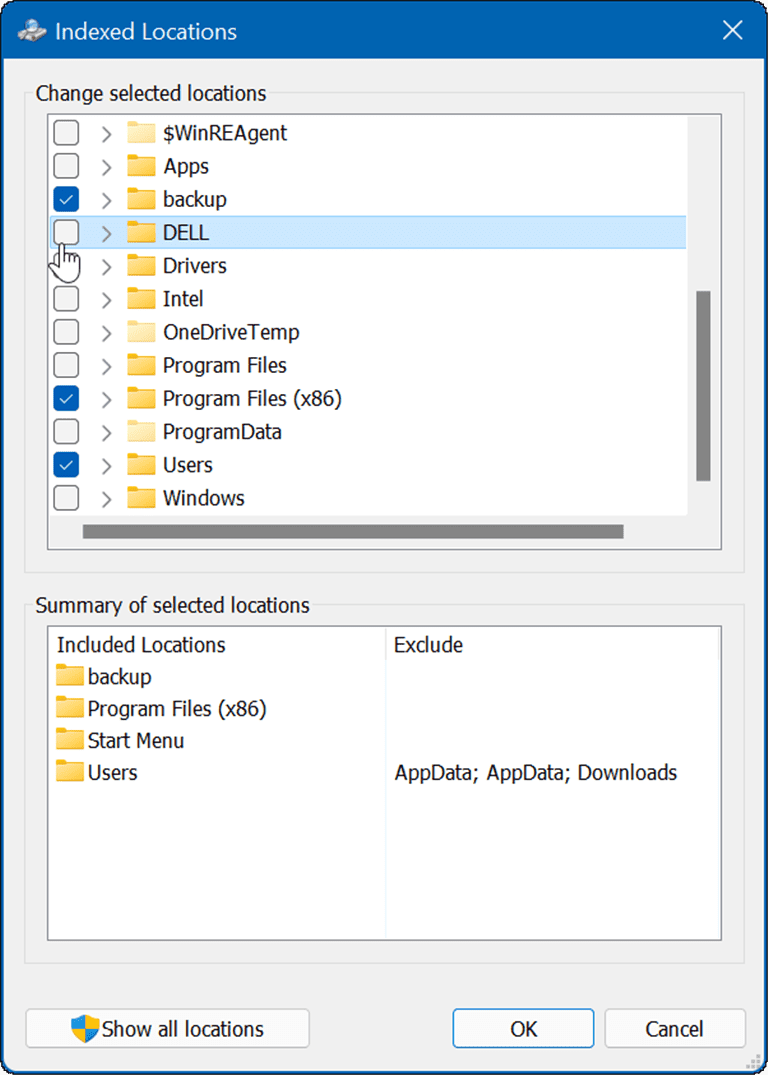
Сега Windows ще търси само в индексираните папки, които сте посочили.
Как да скриете папки от търсене в Windows 11
За да скриете конкретни папки от търсене в Windows, използвайте тези стъпки:
- Щракнете върху Започнете бутон, за да отворите Старт меню и изберете Настройки.

- В Настройки, Натиснете Поверителност и сигурност > Търсене в Windows.
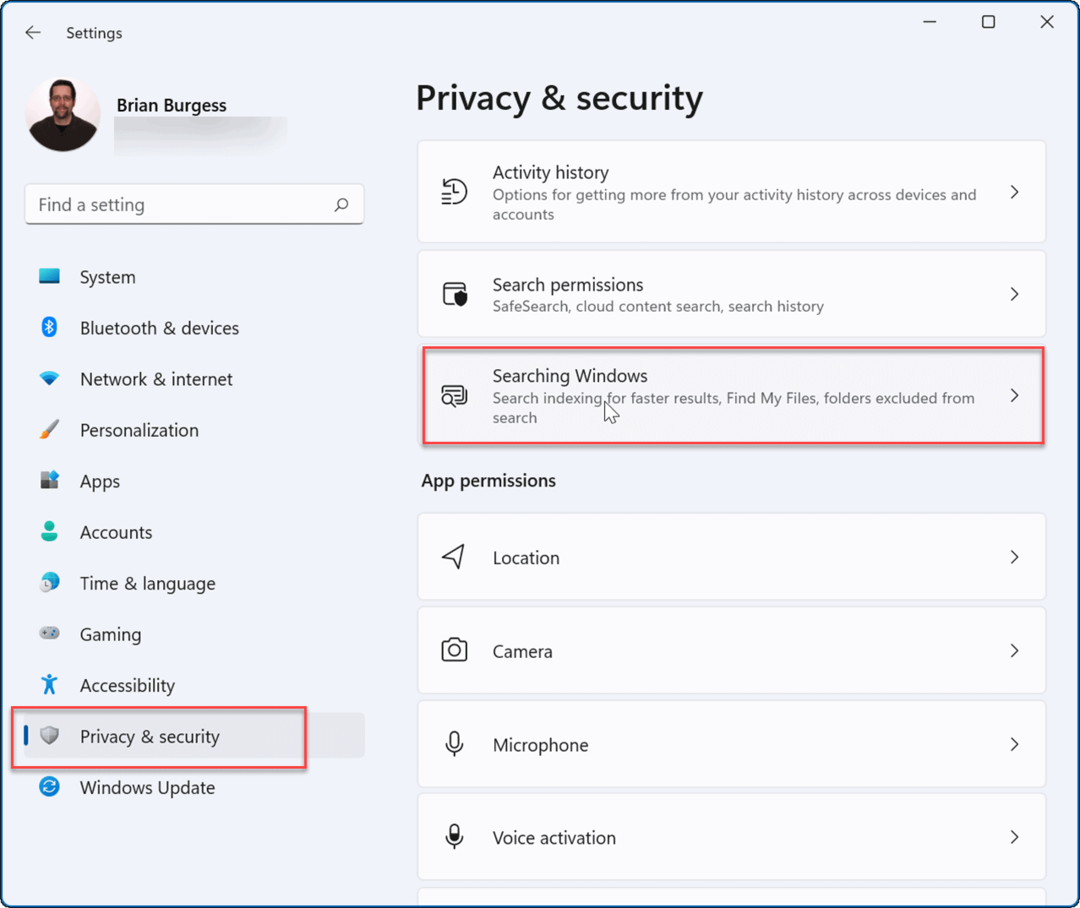
- Превъртете надолу по списъка и изберете Добавете изключена папка опция.
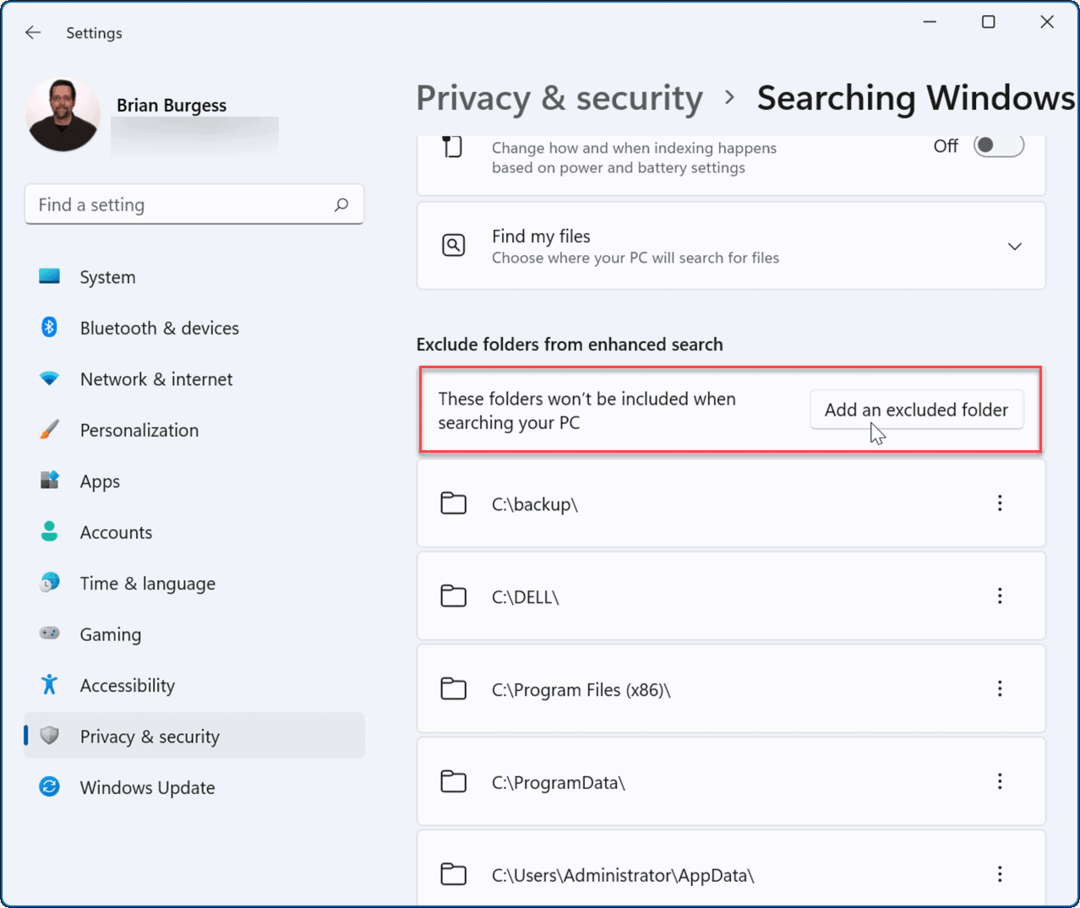
- Изберете папката, която искате да скриете, и след това щракнете върху Изберете папка бутон.
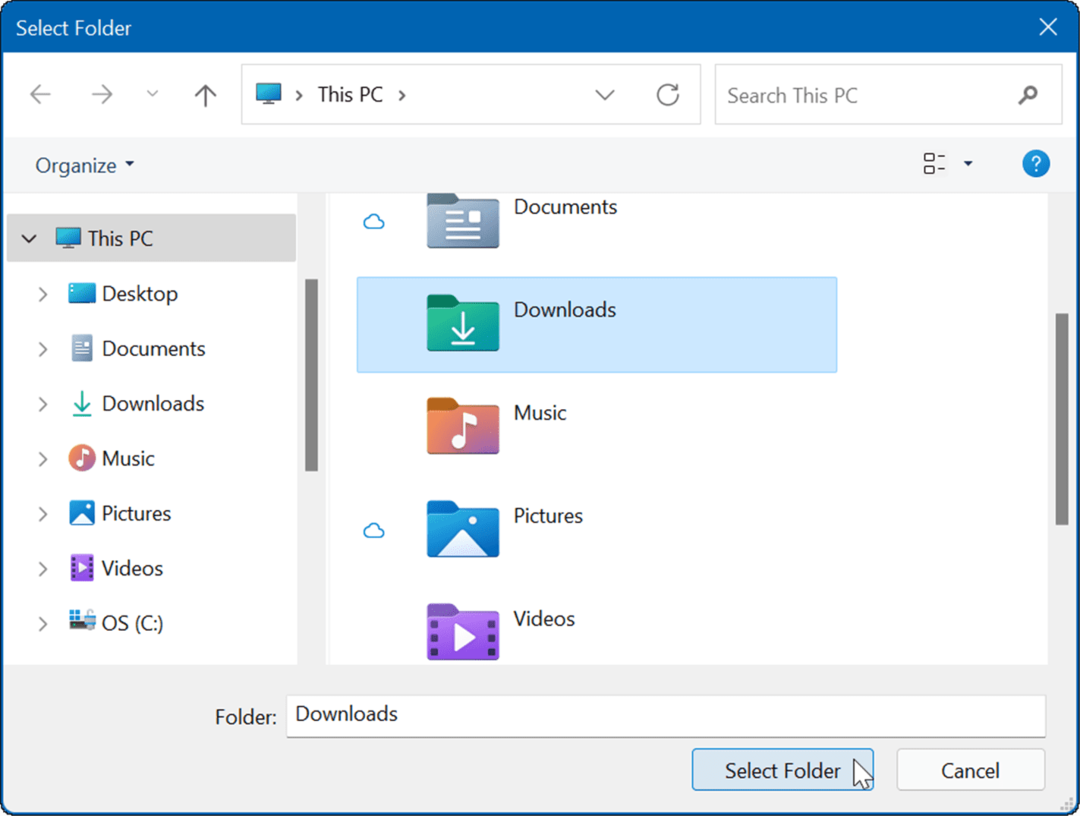
Избраната(ите) папка(и) вече няма да бъде включена в резултатите от търсенето. Ако искате да разкриете папка, щракнете върху икона с три точки до папката и щракнете Премахване.
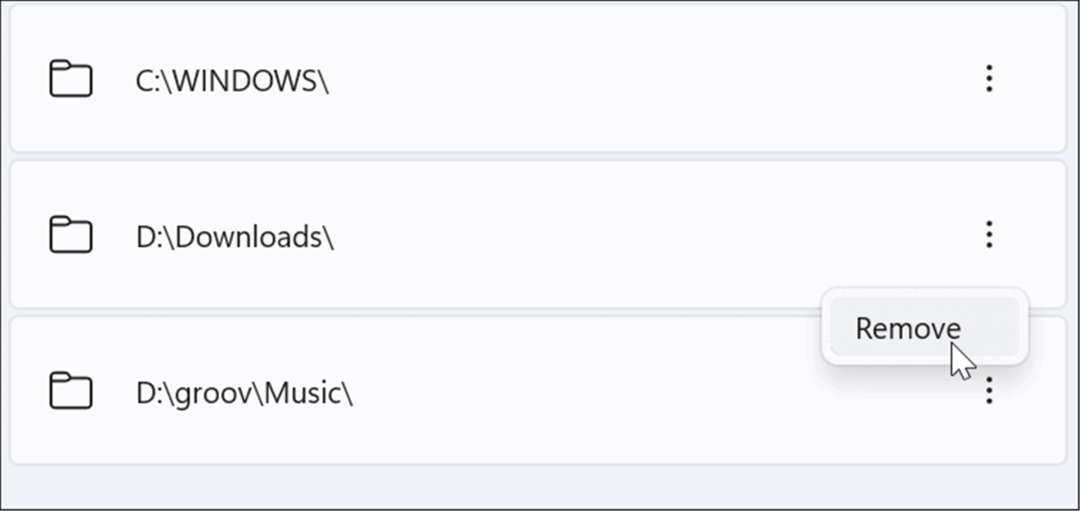
Как да скриете файлове от търсене в Windows 11
В Windows 11 можете да изберете произволен тип файл и да спрете показването му в резултатите от търсенето.
За да скриете определени типове файлове от резултатите от търсенето с Windows 11:
- Натиснете Започнете, Тип индексираненастроикии изберете най-добрия резултат.
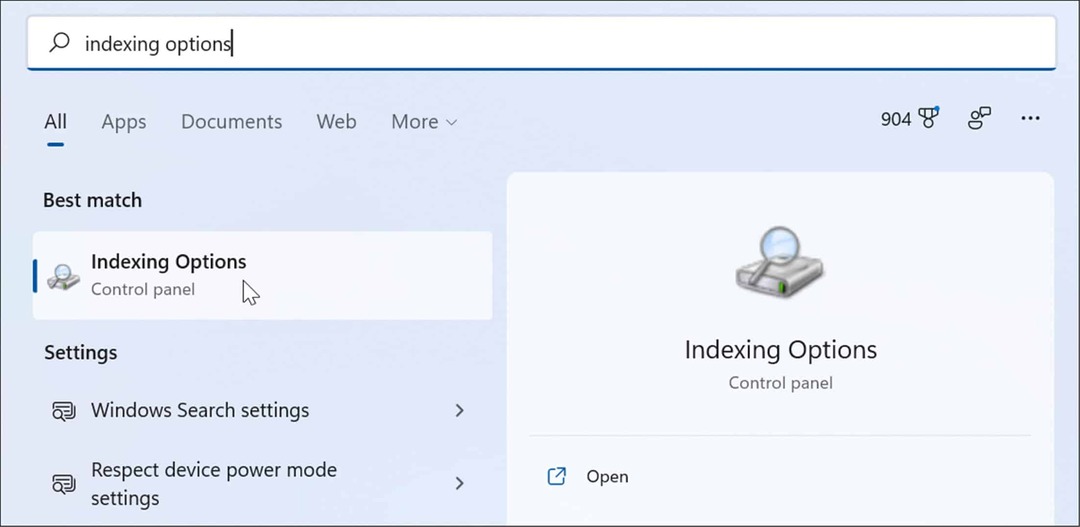
- В Опции за индексиране, Натисни Разширено бутон.
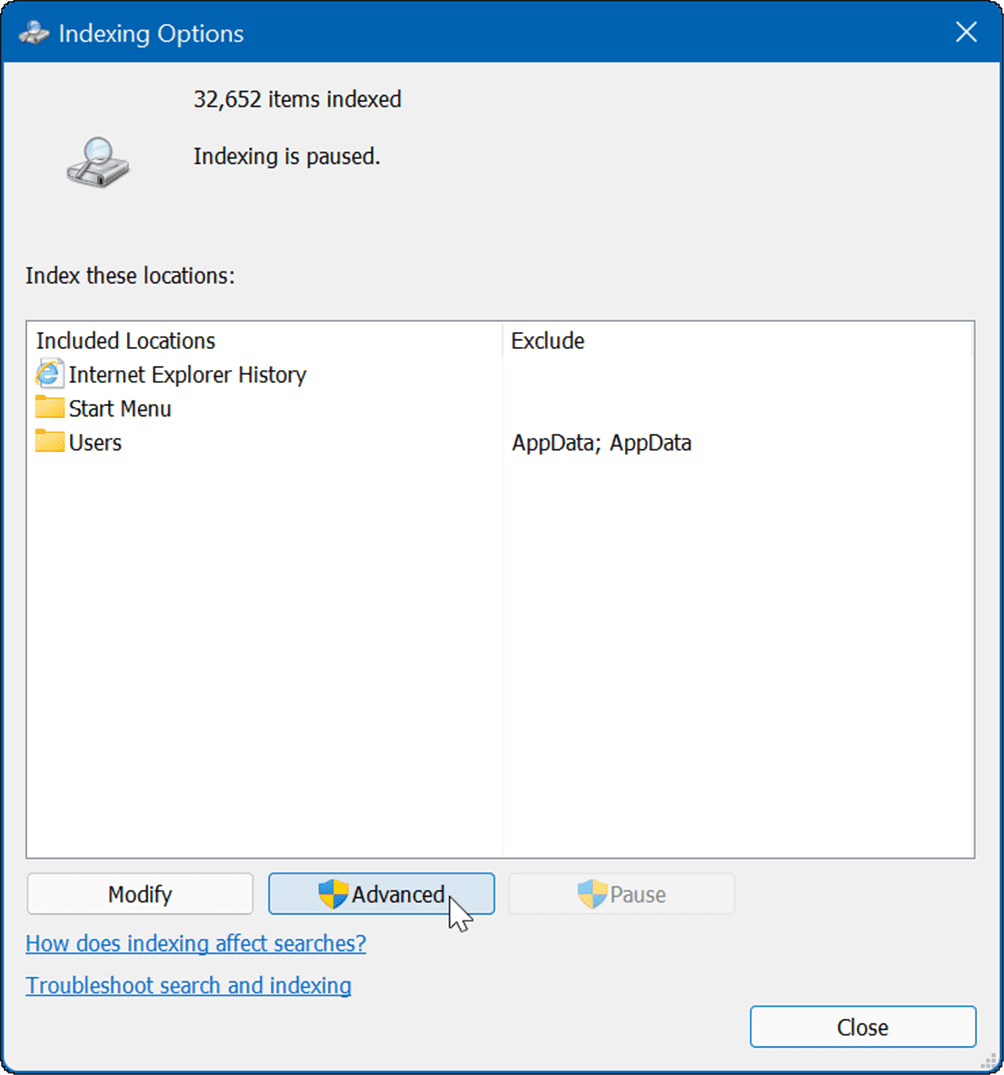
- След това щракнете върху Типове файлове раздел,

- В Типове файлове раздел, преминете и премахнете отметката от типа файл, който искате да изключите от търсенето. Например, може да искате да изключите определени медийни файлове като MP3 или MPEG.
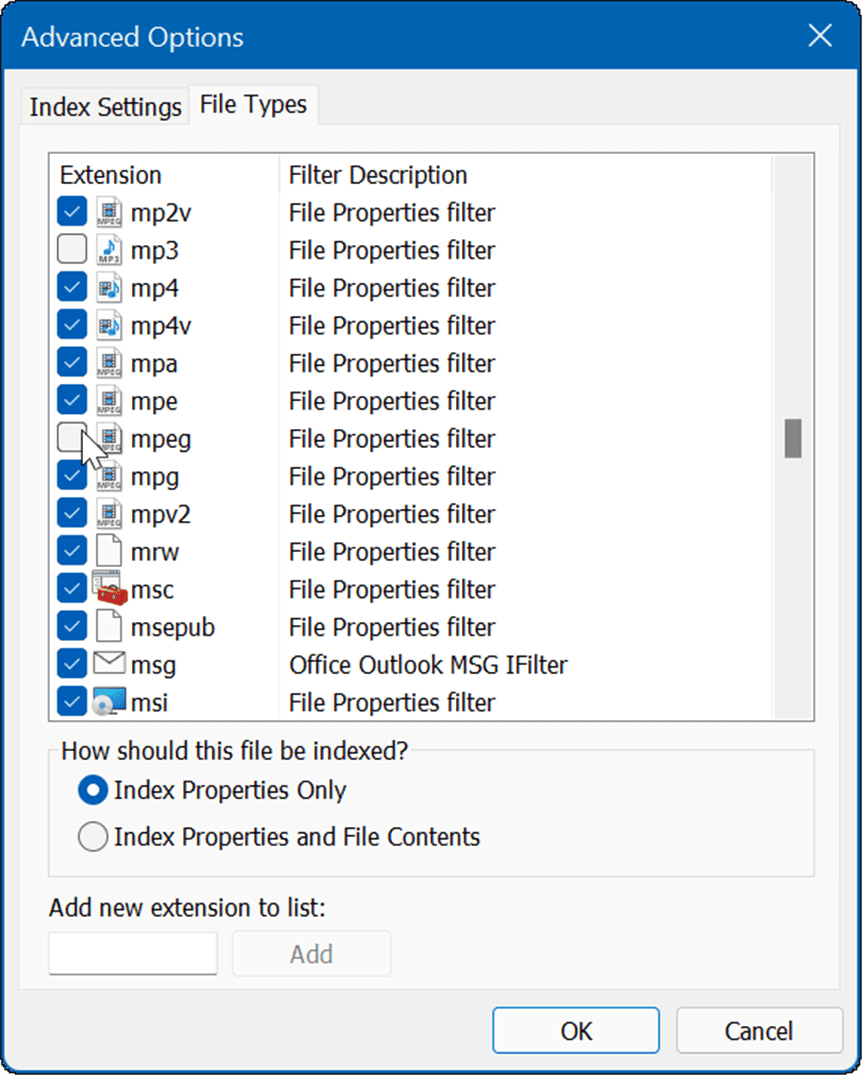
- След като премахнете избора на типове файлове, щракнете върху Настройки на индекса раздел.
- Щракнете върху Възстановете бутон в Отстраняване на неизправности раздел за възстановяване на индекса за търсене.
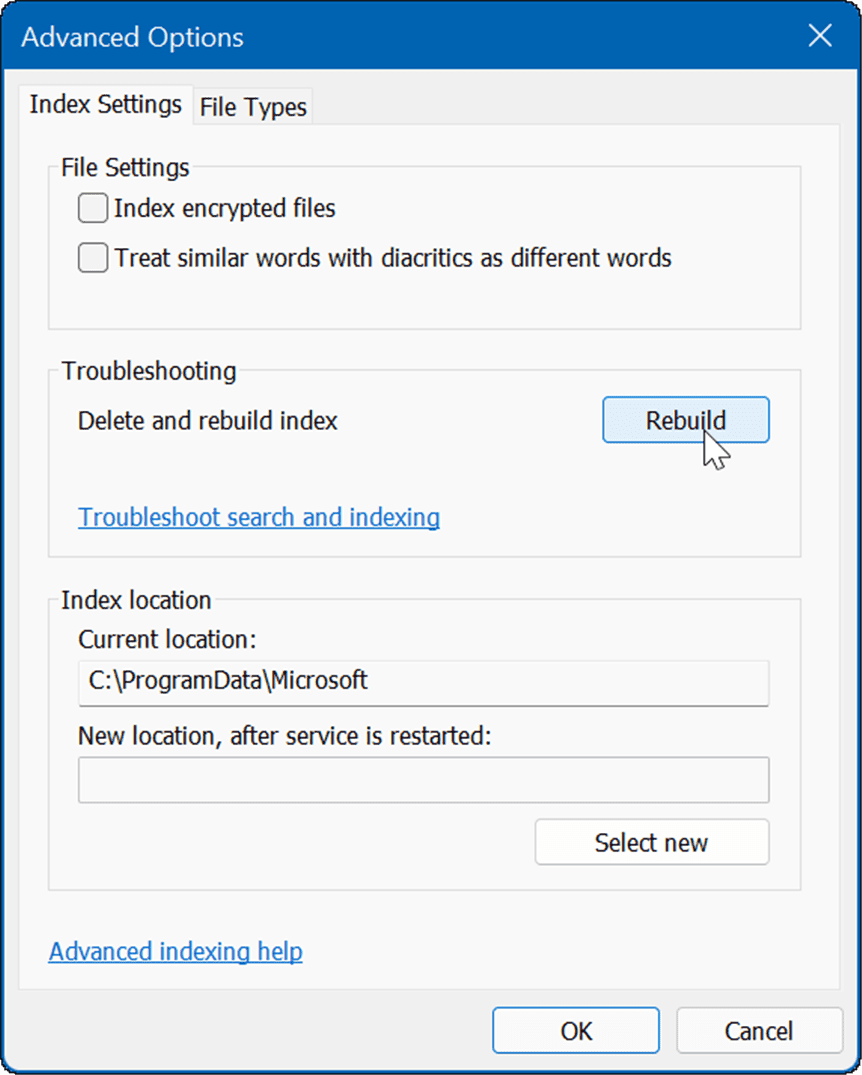
- Времето, необходимо за възстановяване на индекса, ще варира в зависимост от броя на файловете на вашия компютър. Колкото повече файлове, толкова по-дълго ще отнеме възстановяването. Когато се появи екранът за потвърждение, щракнете Добре.
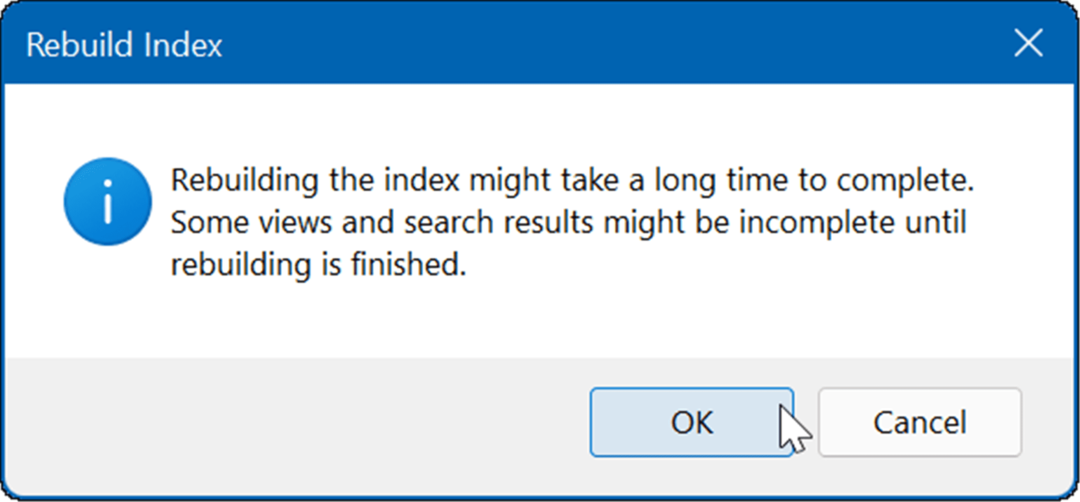
- В горната част на Опции за индексиране прозорец, ще видите състоянието на процеса.

След като индексът бъде възстановен, изключените типове файлове вече няма да се показват в резултатите от търсенето ви.
Подобрено търсене в Windows
Важно е да се отбележи, че когато скриете файлове и папки от търсения в Windows 11, може да получите неправилни резултати, когато се опитвате да намерите конкретен елемент. Ако попаднете в тази ситуация, можете активирате подобреното търсене за по-широко търсене на вашия компютър.
Подобрена функция за търсене ще сканира целия ви компютър. Търсенето ще бъде по-бавно, но резултатите от търсенето ви ще се подобрят и ще предлагат по-широк спектър от резултати.
За да активирате подобреното търсене в Windows 11, използвайте следните стъпки:
- Натиснете Започнете и отворен Настройки.
- Когато се отвори Настройки, отидете до Поверителност и сигурност > Търсене в Windows.
- Под Намерете моите файлове раздел, щракнете върху Подобрен опция.
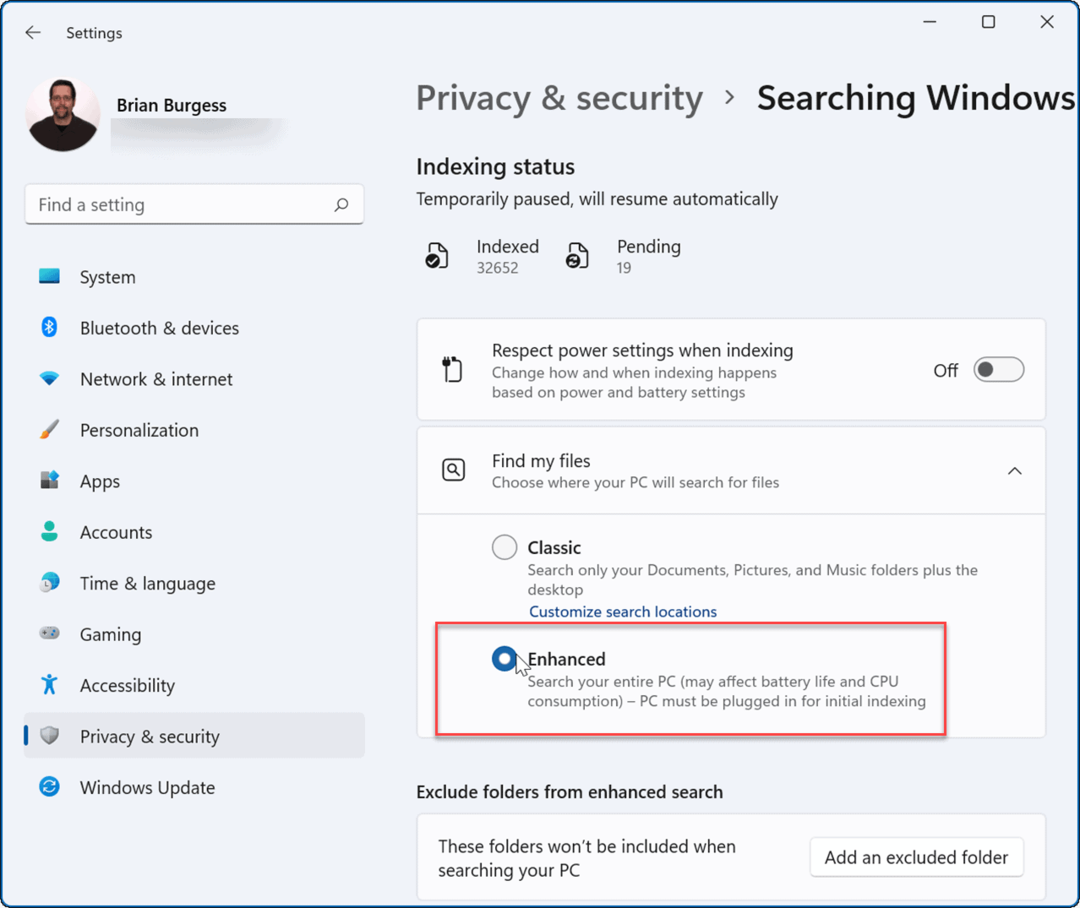
От този момент, когато стартирате заявка за търсене, цялата ви система се сканира, с изключение на файловете и папките, които сте скрили.
Подобряване на търсенията в Windows 11
Windows 11 включва няколко начина за търсене на файлове и други елементи. Например, можете да щракнете върху бутона Старт или да натиснете клавиша Windows и да въведете вашата заявка. Има и икона за търсене вдясно от бутона Старт, която можете да използвате.
Тъй като бутонът Старт и иконата за търсене са близо един до друг, може да искате скрий Търсене от лентата на задачите. Друг трик за получаване на по-добри резултати от търсенето е да деактивирайте уеб резултатите в Windows 11.
Ако все още не сте на Windows 11, можете да премахнете Поле за търсене от лентата на задачите на Windows 10, също
Как да намерите своя продуктов ключ за Windows 11
Ако трябва да прехвърлите своя продуктов ключ за Windows 11 или просто се нуждаете от него, за да извършите чиста инсталация на операционната система,...
Как да изчистите кеша, бисквитките и историята на сърфирането в Google Chrome
Chrome върши отлична работа със съхраняването на вашата история на сърфиране, кеш памет и бисквитки, за да оптимизира работата на браузъра ви онлайн. Нейното е как да...
Съвпадение на цените в магазина: Как да получите онлайн цени, докато пазарувате в магазина
Купуването в магазина не означава, че трябва да плащате по-високи цени. Благодарение на гаранциите за съвпадение на цените, можете да получите онлайн отстъпки, докато пазарувате в...
Как да подарите абонамент за Disney Plus с цифрова карта за подарък
Ако сте се наслаждавали на Disney Plus и искате да го споделите с други, ето как да закупите абонамент за Disney+ Gift за...



