Как да направите Windows 11 по-бърз на стар хардуер
Microsoft Windows 11 Герой / / February 09, 2022

Последна актуализация на

Ако използвате Windows 11 на по-стар компютър, може да изпитвате мудност. Можете да направите Windows 11 по-бърз на стар хардуер с това ръководство.
Може да забележите спад в производителността, ако използвате Windows 11 на по-стар хардуер. Може би вашите прозорци и менюта отнемат повече време за показване или вашият компютър се зарежда по-дълго.
Ако изпитвате по-малко отзивчивост, има няколко неща, които можете да направите, за да направите Windows 11 по-бърз на стар хардуер. Можете да деактивирате анимацията и визуалните ефекти, да възстановите класическото контекстно меню, да гарантирате, че драйверите и самият Windows са актуални и др.
Освен да надстроите съществуващ хардуер или да закупите нов компютър, можете да промените настройките, за да подобрите производителността. Ето как.
Как да направите Windows 11 по-бърз на стар хардуер
Подобно на Windows 10 преди него, Windows 11 използва няколко анимации и други визуални ефекти, които заемат системни ресурси, което може да повлияе на по-старите графични карти. Ефектите и анимациите осигуряват някои хубави бонбони за очите, но не са необходими за стартиране на Windows 11.
За да деактивирате анимационните ефекти в Windows 11, използвайте следните стъпки:
- Използвайте клавишната комбинация Windows клавиш + R за стартиране на Бягай диалогов прозорец.
- Тип sysdm.cpl и щракнете Добре.
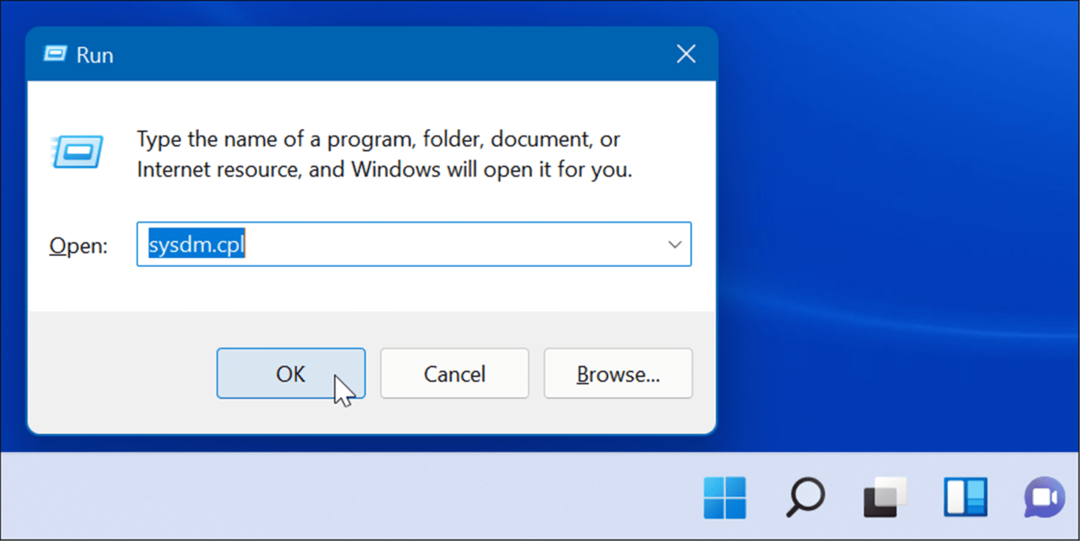
- Когато Свойства на системата се отваря прозорец, щракнете върху Разширено раздел, след което натиснете Настройки бутон под производителност раздел.
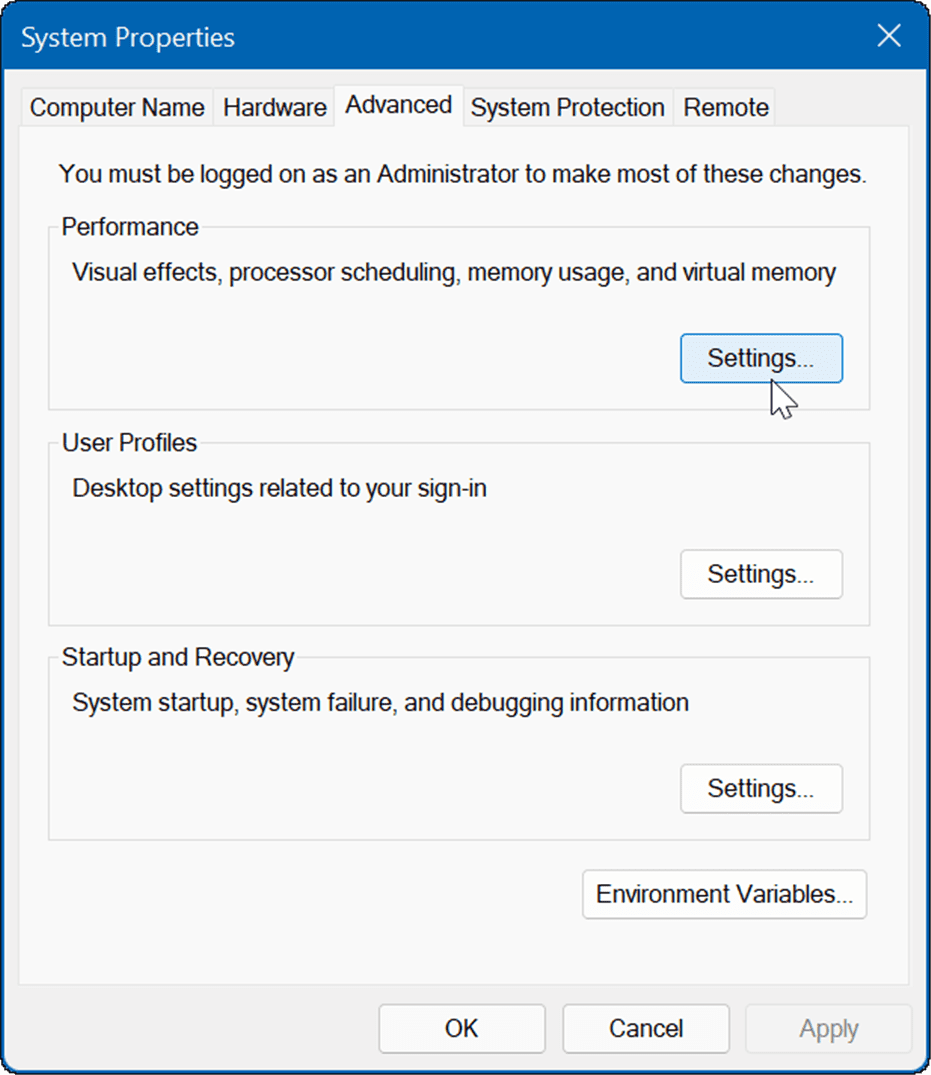
- След това преминете и премахнете отметката от визуалните функции, които вече не искате. Можете да подобрите производителността само като изключите Анимирайте прозорците при минимизиране и максимизиране и Показване на съдържанието на Windows, докато плъзгате.
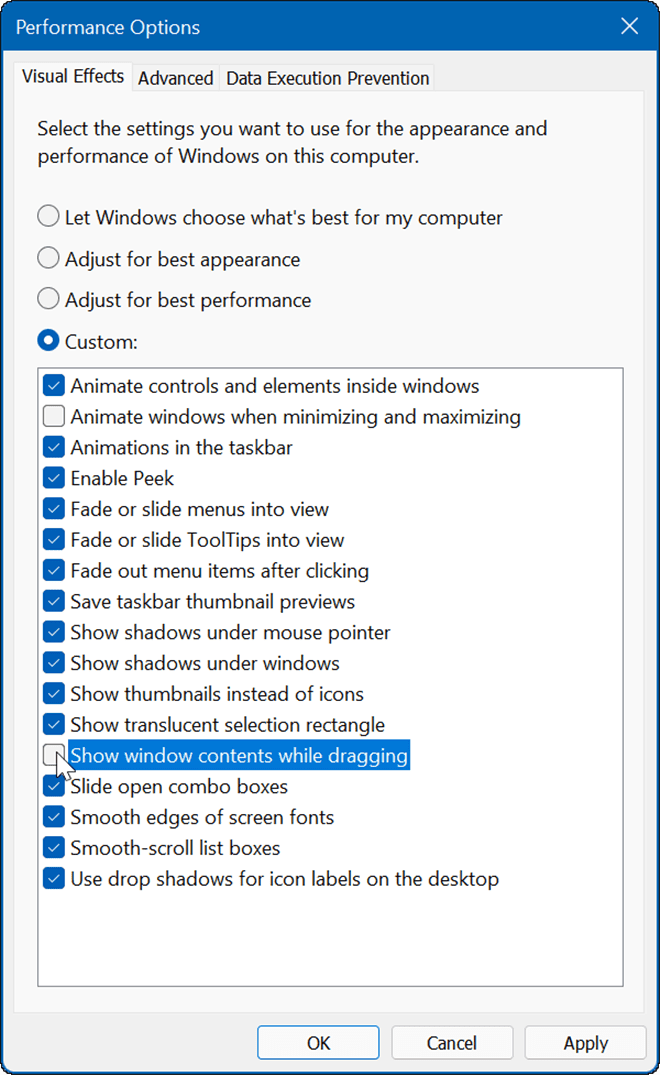
- След това можете да преминете и деактивирате различни ефекти и да видите дали ОС е по-отзивчива. Ако изобщо не се притеснявате за ефектите, изберете Настройте за най-добра производителност опция в горната част и щракнете Добре.
Как да деактивирате анимацията и ефектите на прозрачност в Windows 11
Можете да деактивирате ефектите за анимация и прозрачност в Windows 11 чрез Настройки и да постигнете подобни резултати като стъпките по-горе.
За да деактивирате анимационните ефекти чрез Настройки на Windows 11, използвайте следните стъпки:
- Щракнете върху Започнете бутон или натиснете Windows ключ и щракнете върху Настройки.
- Като алтернатива можете да използвате клавишната комбинация Windows клавиш + I за да отворите Настройки.

- Когато се отвори Настройки, щракнете Достъпност от списъка вляво и щракнете върху Визуални ефекти вдясно.
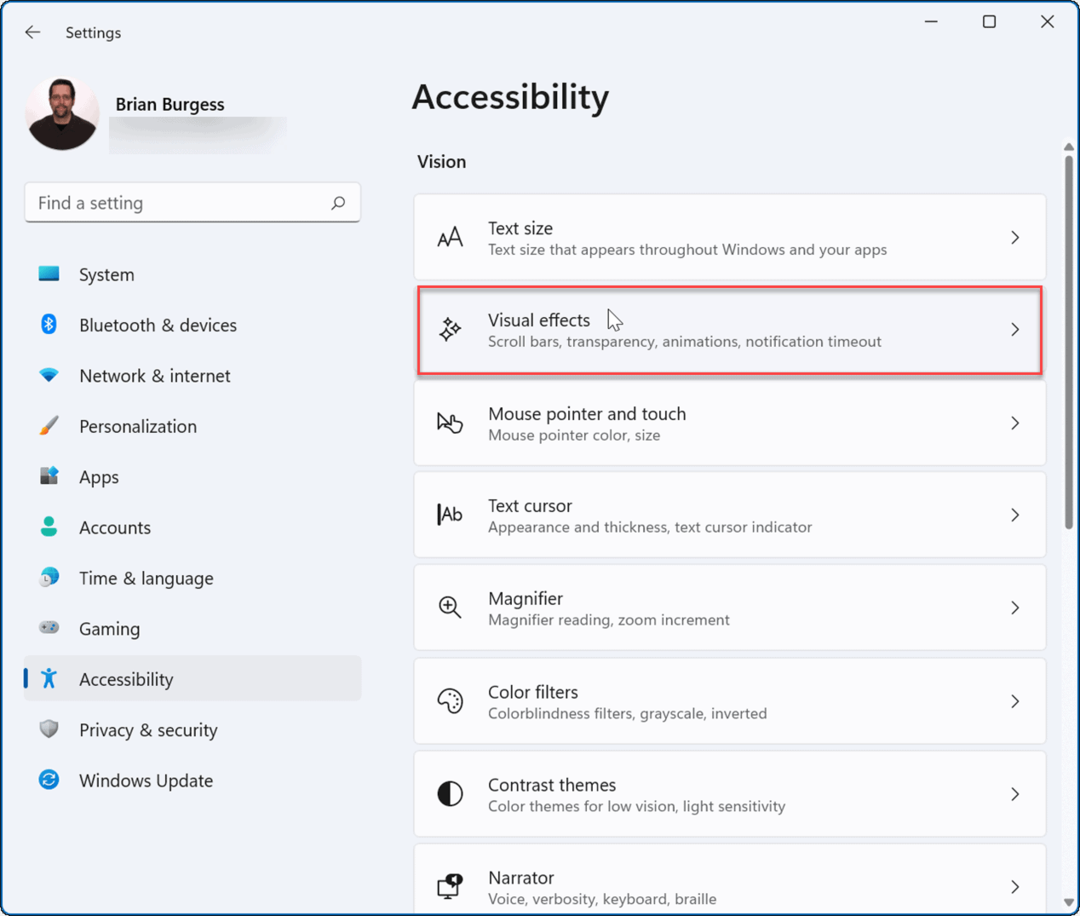
- След това превключете Анимацияефекти и Ефект на прозрачност бутони към Изключено позиция.
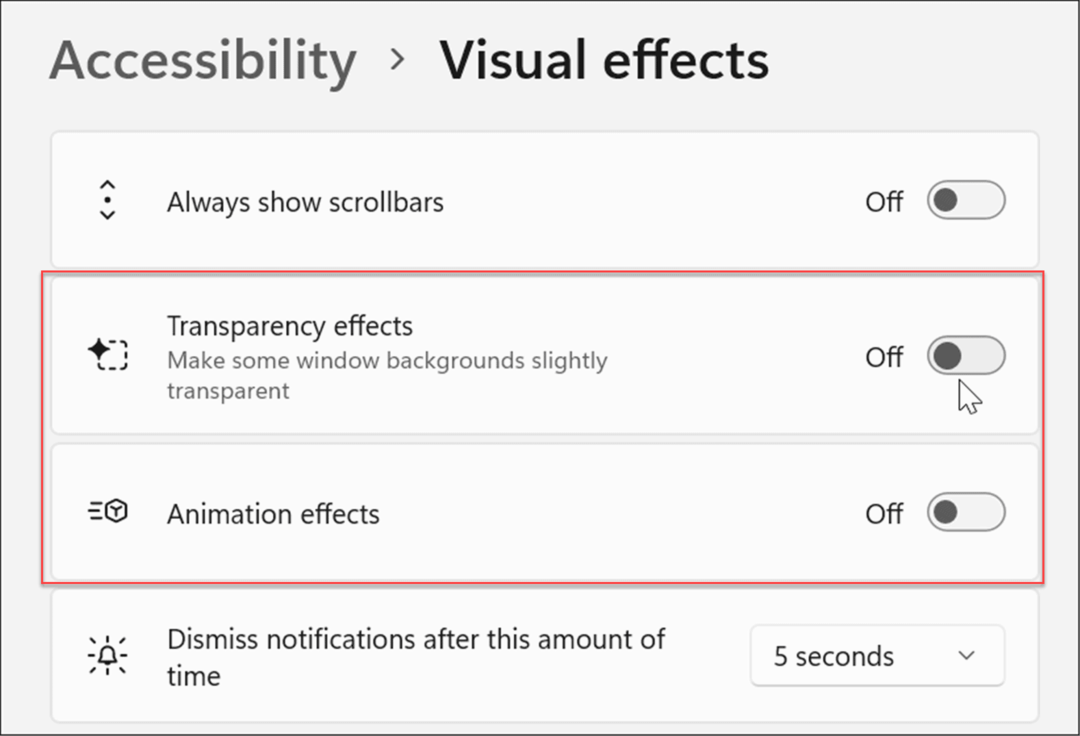
Забележка: Важно е да се отбележи, че изключването на конкретни ефекти чрез Настройки ще позволи по-отзивчиво изживяване. Въпреки това, ако искате повече контрол върху визуалните ефекти, използвайте първата опция по-горе.
Как да деактивирате стартиращи приложения в Windows 11
Един от най-добрите начини да подобрите времето за зареждане на вашата Windows машина е чрез деактивиране на стартиращи приложения. Ако имате няколко приложения, които се зареждат, когато стартирате устройството си, това забавя целия процес.
За да деактивирате стартиращи приложения в Windows 11, изпълнете следните стъпки:
-
Стартиране Диспечер на задачите с помощта на клавишната комбинация Ctrl + Shift + Esc.
- Като алтернатива, щракнете с десния бутон върху Започнете бутон и изберете Диспечер на задачите от менюто.

- Когато Диспечер на задачите екранът се отваря, щракнете върху Стартиране раздел. От списъка с приложения щракнете с десния бутон върху приложенията, които имат голямо влияние върху времето за стартиране, и изберете Деактивирайте от менюто.
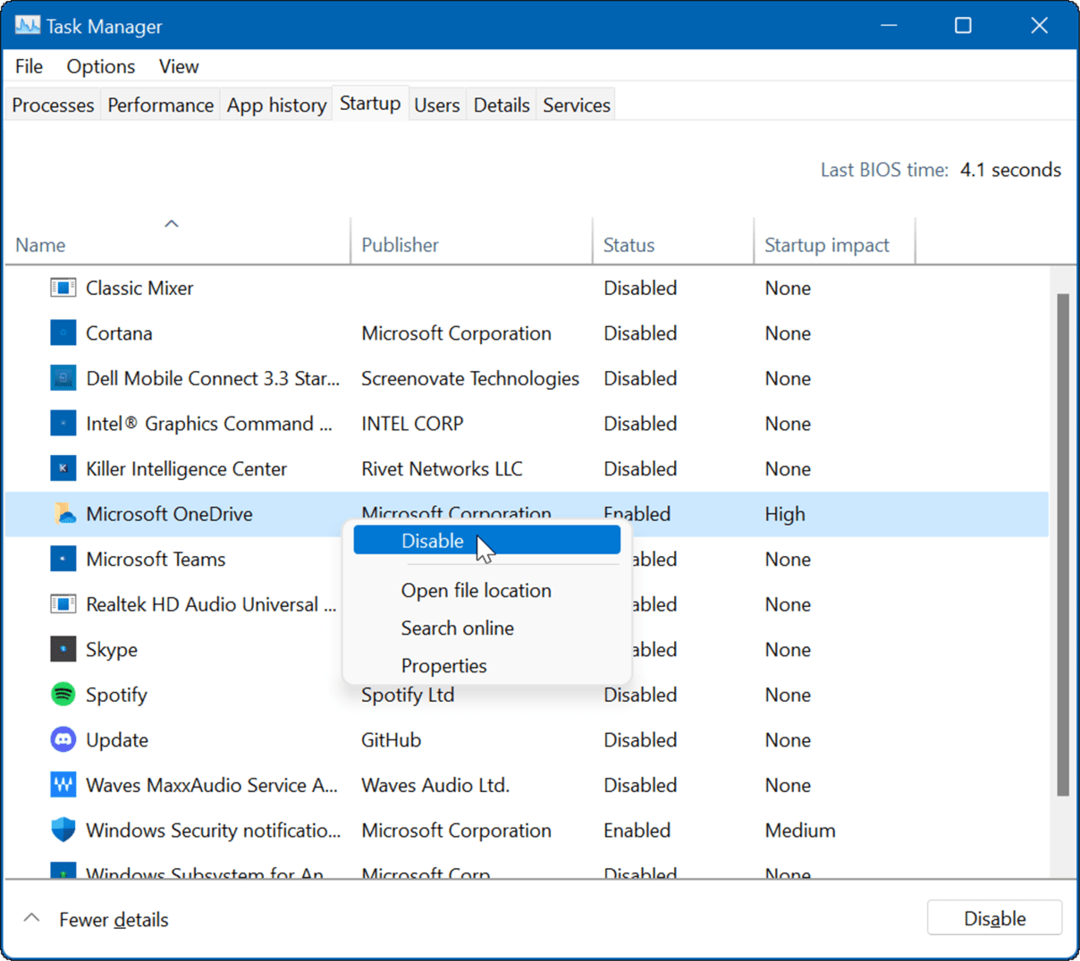
Как да върнете класическото контекстно меню на Windows 11
Новото контекстно меню на Windows 11 включва нови начини за извършване на действия. Въпреки това, може да искате познаването на класическото контекстно меню, за да свършите нещата. Той също така предотвратява бавността на новия потребителски интерфейс и се отваря по-бързо.
Забележка: Връщането на класическото контекстно меню изисква да хакнете системния регистър. Уверете се, че архивирайте вашия компютър преди да направите каквито и да е промени.
За да върнете класическото контекстно меню на Windows 11, използвайте следните стъпки:
- Отвори Започнете меню и тип regedit, след което изберете Изпълни като администратор.
- В Редактор на регистъра, насочете се към следния път:
Компютър\HKEY_CURRENT_USER\SOFTWARE\CLASSES\CLSID\
- Щракнете с десния бутон върху празното място вляво, изберете Ново > Ключ, и след това поставете следното:
{86ca1aa0-34aa-4e8b-a509-50c905bae2a2}
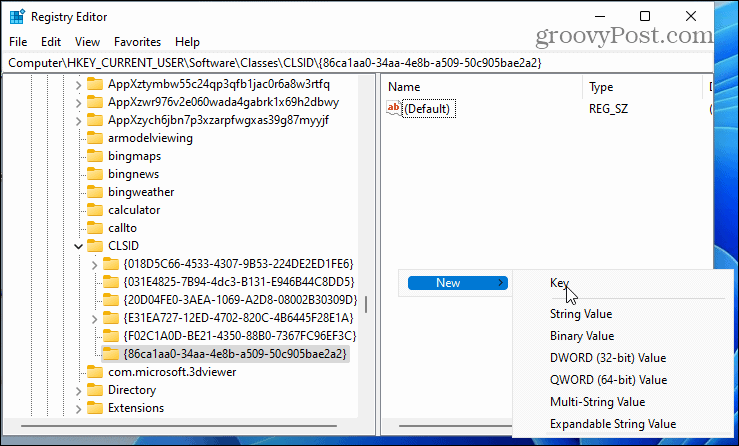
- Щракнете с десния бутон върху клавиша над него, изберете Ново > Ключ, и го именувайте по следния начин:
InprocServer32
- След това, рестартирайте Windows 11.
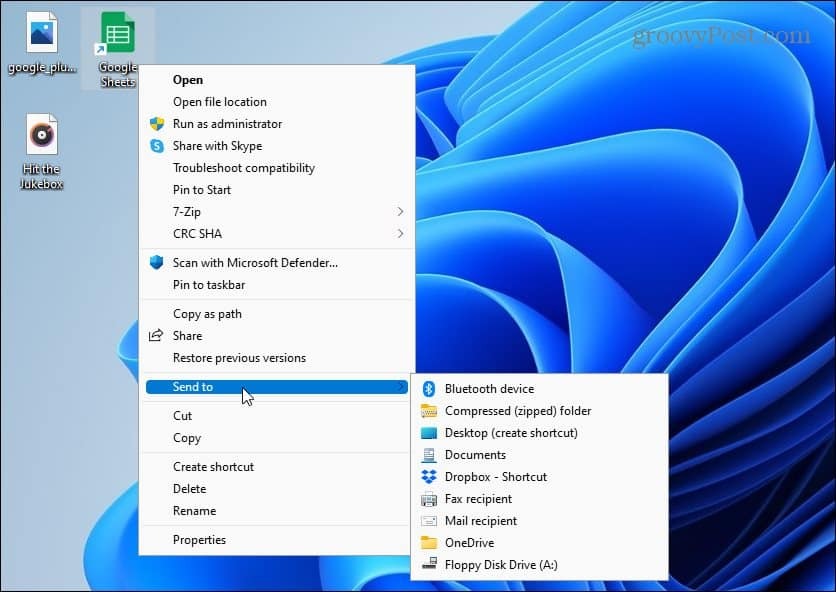
За пълни инструкции стъпка по стъпка прочетете нашето ръководство получаване на класическото контекстно меню на Windows 11.
Поддържайте Windows актуализиран
Microsoft пуска редовни актуализации всеки месец, за да поддържа вашата система защитена. В допълнение, специфични актуализации ще подобрят стабилността и производителността на системата.
Windows 11 ще се актуализира във фонов режим и ще се рестартира извън него Активни часове. Все пак може да има актуализация на производителността, която трябва да инсталирате по-рано от късно.
Добрата новина е, че можете ръчно актуализиране на Windows 11 като използвате следните стъпки:
- Натисни Започнете бутон или Windows ключ и отворен Настройки.

- Когато се отвори Настройки, щракнете Windows Update от списъка вляво, след което натиснете Провери за актуализации бутон вдясно.
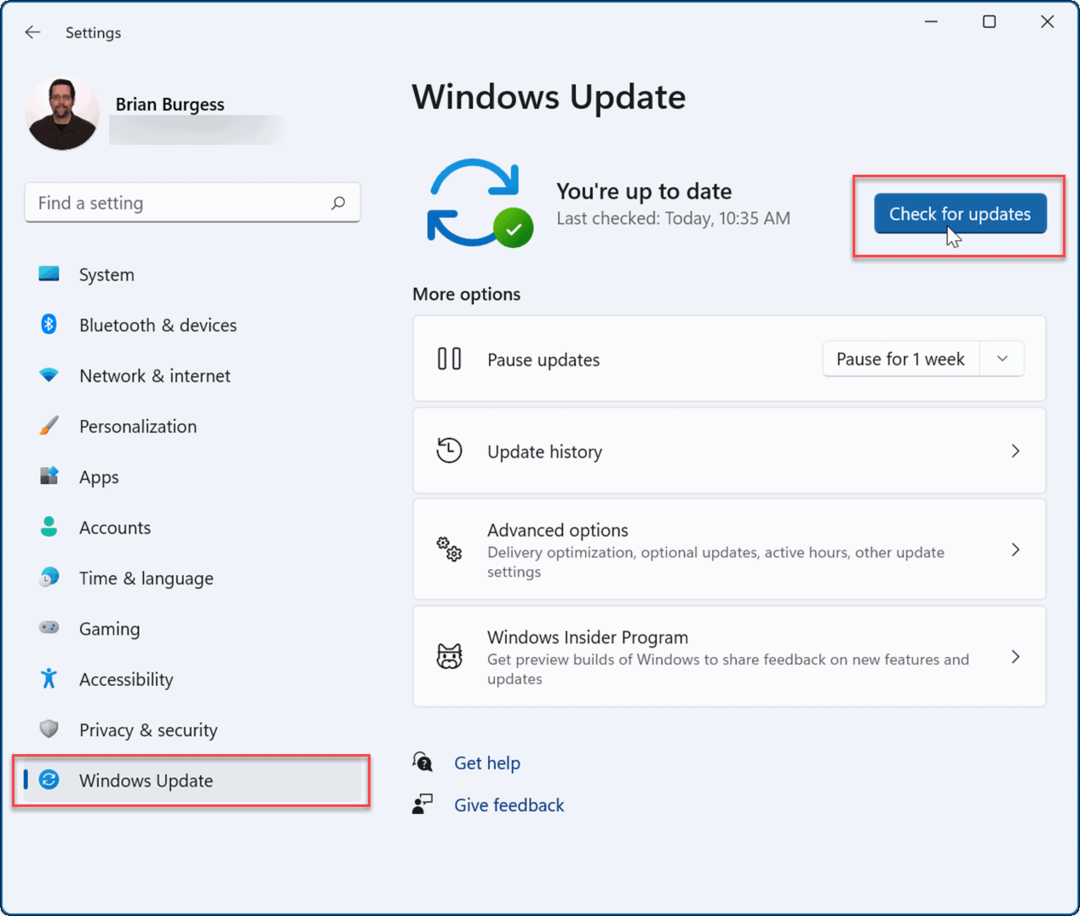
Ако е налична актуализация, продължете и я инсталирайте и рестартирайте системата си, ако е необходимо.
Актуализиране на хардуерни драйвери
Дори ако хардуерът ви е по-стар, все пак искате да актуализирате драйверите си, за да сте сигурни, че работи оптимално. Ще намерите нови драйвери на уебсайта на производителя или можете да накарате Windows да провери за актуализации на драйвери от диспечера на устройства.
За да актуализирате хардуерните драйвери на Windows 11, използвайте следните стъпки:
- Натисни Започнете бутон или Windows ключ за да отворите менюто "Старт".
- Тип мениджър на устройства в търсенето и изберете най-добрия резултат.
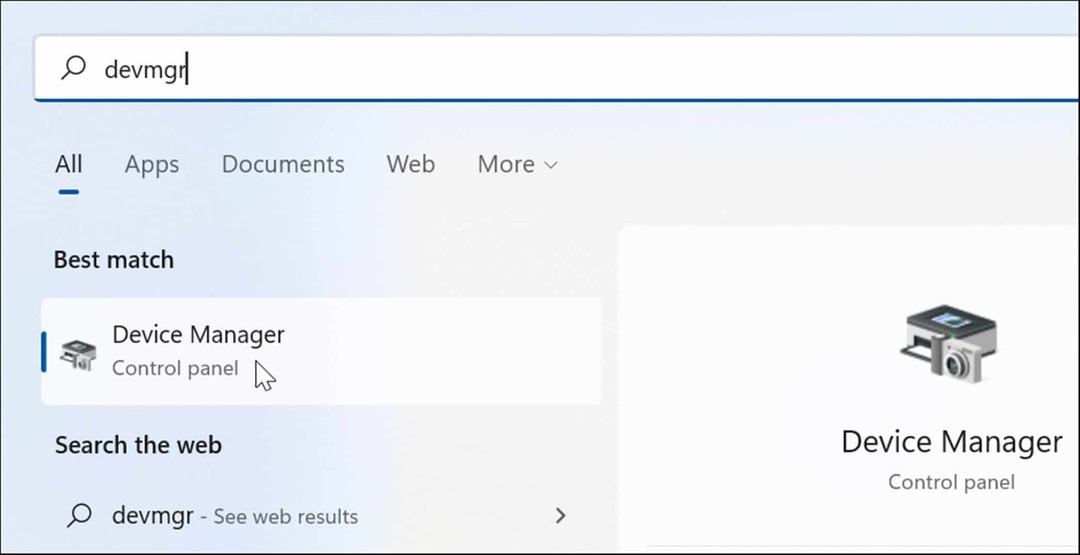
- В Диспечер на устройства, намерете хардуера, който искате да актуализирате, щракнете с десния бутон върху него и изберете Актуализирайте драйвера от менюто.
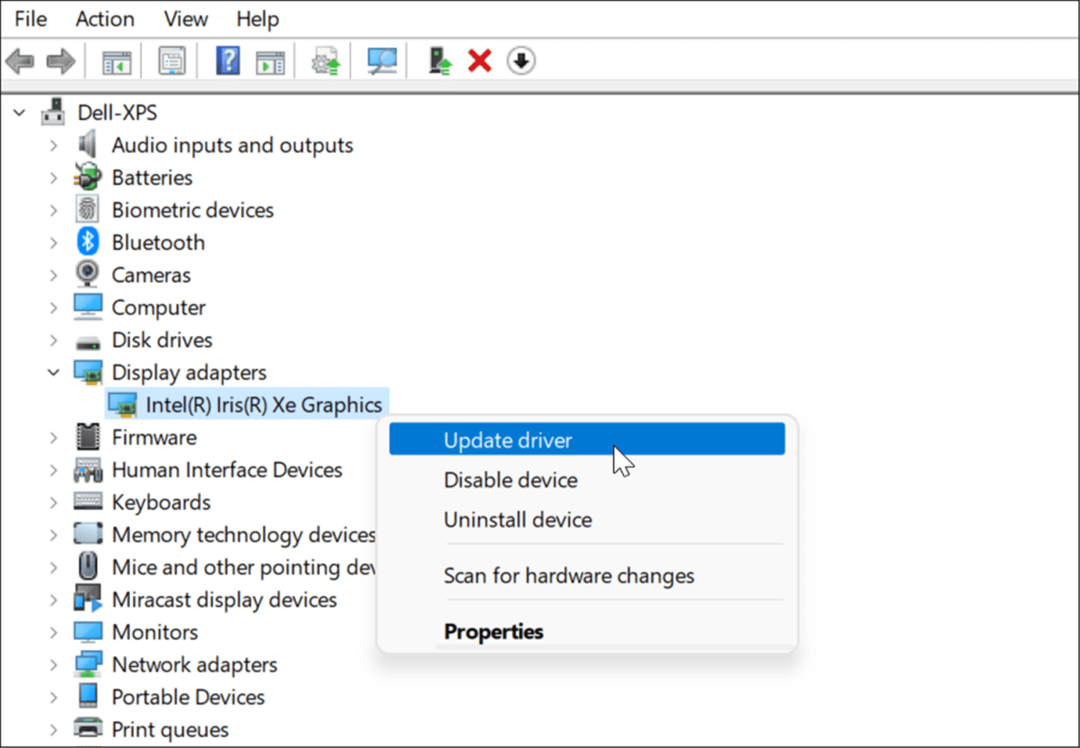
- След това, ако сте изтеглили драйвер, изберете Преглед на моя компютър за драйвери и го инсталирайте. Ако искате Windows да търси такъв, щракнете Автоматично търсене на драйвери и следвайте инструкциите на екрана.
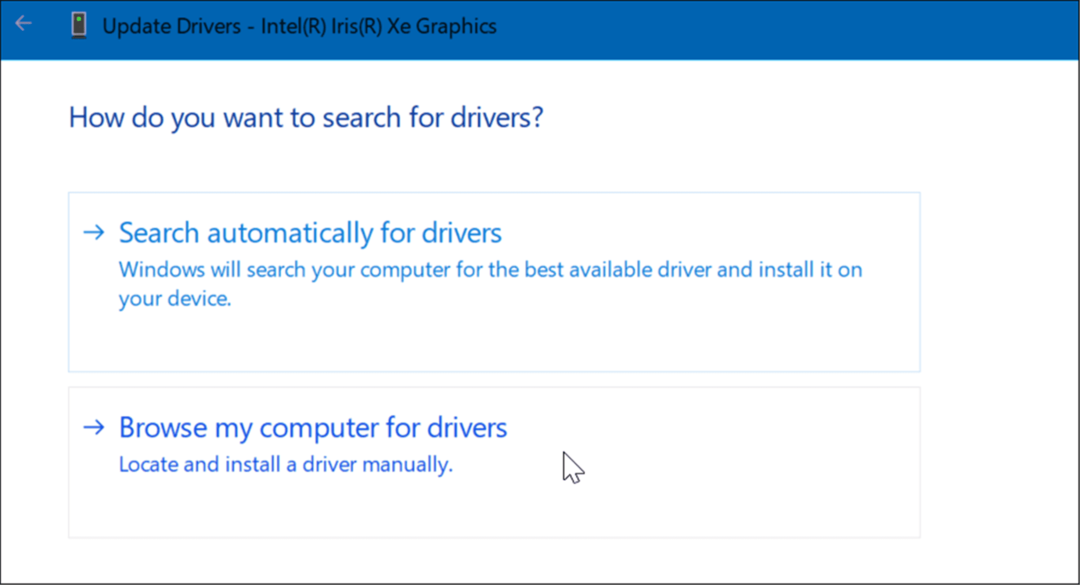
Накарайте Windows 11 да работи по-бързо
Други неща, които можете да направите, за да направите Windows 11 по-бърз на стария хардуер, е да освободите място за съхранение на вашия локален диск с Помощна програма Storage Sense. Ако на вашия компютър има твърде много неизползвани приложения и игри, деинсталирайте приложения в Windows 11. Това също така ще освободи място за съхранение и потенциално ще ускори вашата система. Също така, не забравяйте да коригирате своя Настройки на режима на захранване на Windows 11 за по-добро представяне.
Надяваме се, че използването на една или повече от опциите по-горе ще направи изживяването ви с Windows 11 по-бързо и по-отзивчиво. Ако сте нов в Windows 11, разгледайте други функции като възможността за инсталирайте приложения за Android. Може да се интересувате и от инсталиране на Linux на Windows 11.
Как да намерите своя продуктов ключ за Windows 11
Ако трябва да прехвърлите своя продуктов ключ за Windows 11 или просто се нуждаете от него, за да извършите чиста инсталация на операционната система,...
Как да изчистите кеша, бисквитките и историята на сърфирането в Google Chrome
Chrome върши отлична работа по съхраняването на вашата история на сърфиране, кеш памет и бисквитки, за да оптимизира работата на браузъра ви онлайн. Нейното е как да...
Съвпадение на цените в магазина: Как да получите онлайн цени, докато пазарувате в магазина
Купуването в магазина не означава, че трябва да плащате по-високи цени. Благодарение на гаранциите за съвпадение на цените, можете да получите онлайн отстъпки, докато пазарувате в...
Как да подарите абонамент за Disney Plus с цифрова карта за подарък
Ако сте се наслаждавали на Disney Plus и искате да го споделите с други, ето как да закупите абонамент за Disney+ Gift за...
