Три начина за спиране на автоматичните актуализации на Windows 11
Microsoft Windows 11 Герой / / February 08, 2022

Последна актуализация на

Поддържането на вашия компютър актуален е важно, но може да има моменти, когато искате да спрете автоматичните актуализации на Windows 11. Ето как.
Windows 11 получава автоматични системни и защитни актуализации за подобряване на производителността, коригиране на грешки и добавяне на нови функции. След това ще рестартира вашата машина извън Активни часове.
Въпреки че автоматичните актуализации ще поддържат вашата система актуална, процесът може да бъде разочароващ. Понякога ще се налага рестартиране, за да се приложи актуализацията, прекъсвайки работния ви процес в процеса. Автоматичната актуализация също може да попречи на компютъра ви да работи правилно, което ви принуждава да опитате да отстраните проблема.
Поддържането на вашата система актуализирана е важно, но ако имате проблеми, може да искате да спрете автоматичните актуализации на Windows 11. След като разберете проблема, можете актуализирайте Windows 11 ръчно за да се актуализирате отново.
Ето един поглед към няколко различни начина, по които можете да спрете автоматичните актуализации на Windows 11 Home или Pro.
Как да спрете автоматичните актуализации на Windows 11
Един от начините да спрете автоматичните актуализации в Windows 11 е като коригирате настройките си за актуализация. Когато използвате този метод, можете пауза на актуализациите за до пет седмици на Windows 11 Home или Pro.
За да поставите на пауза актуализациите на Windows 11, използвайте следните стъпки:
- Щракнете върху Бутон за стартиране или натиснете Windows ключ и щракнете върху Настройки.
- Алтернативно, използвайте клавишна комбинацияWindows клавиш + I за да отворите директно Настройки.

- В Настройки, изберете Windows Update опция вляво.
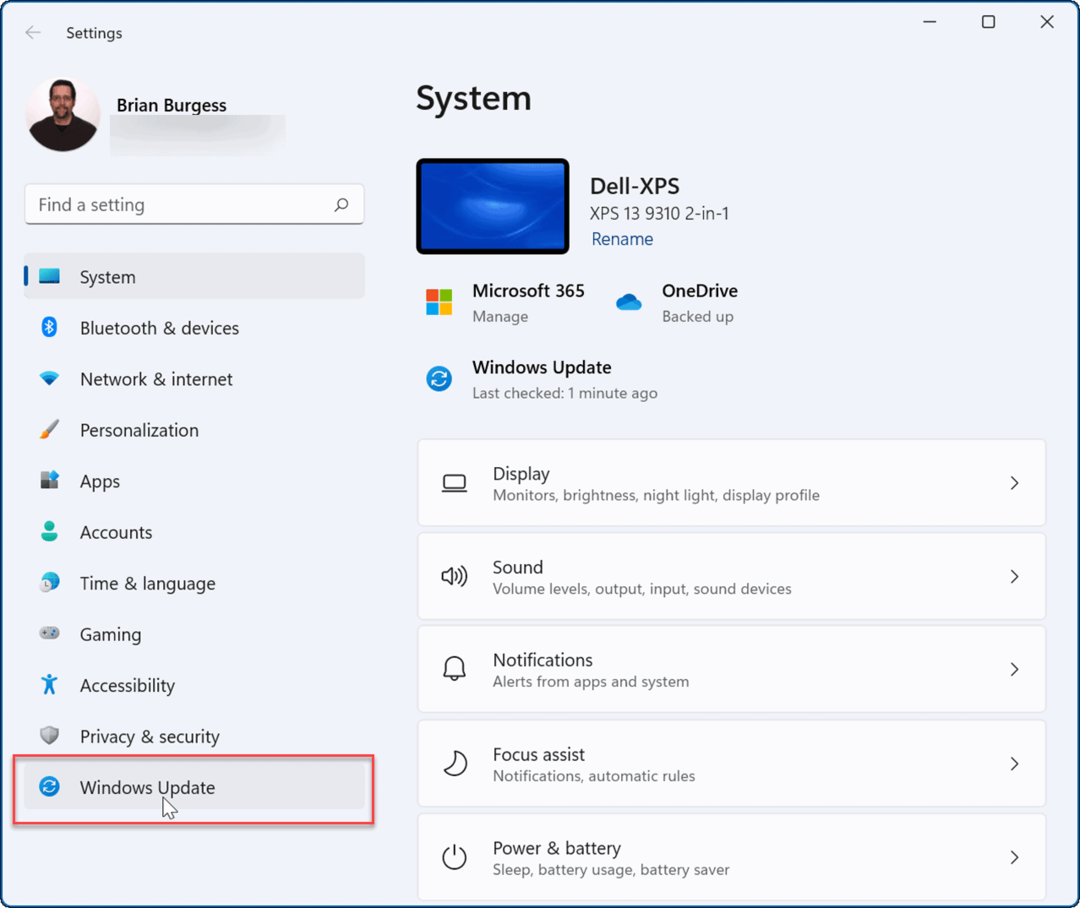
- В Windows Update меню, натиснете падащото меню до Пауза на актуализациите опция. Изберете времето за пауза на автоматичните актуализации, като изберете от една до пет седмици.
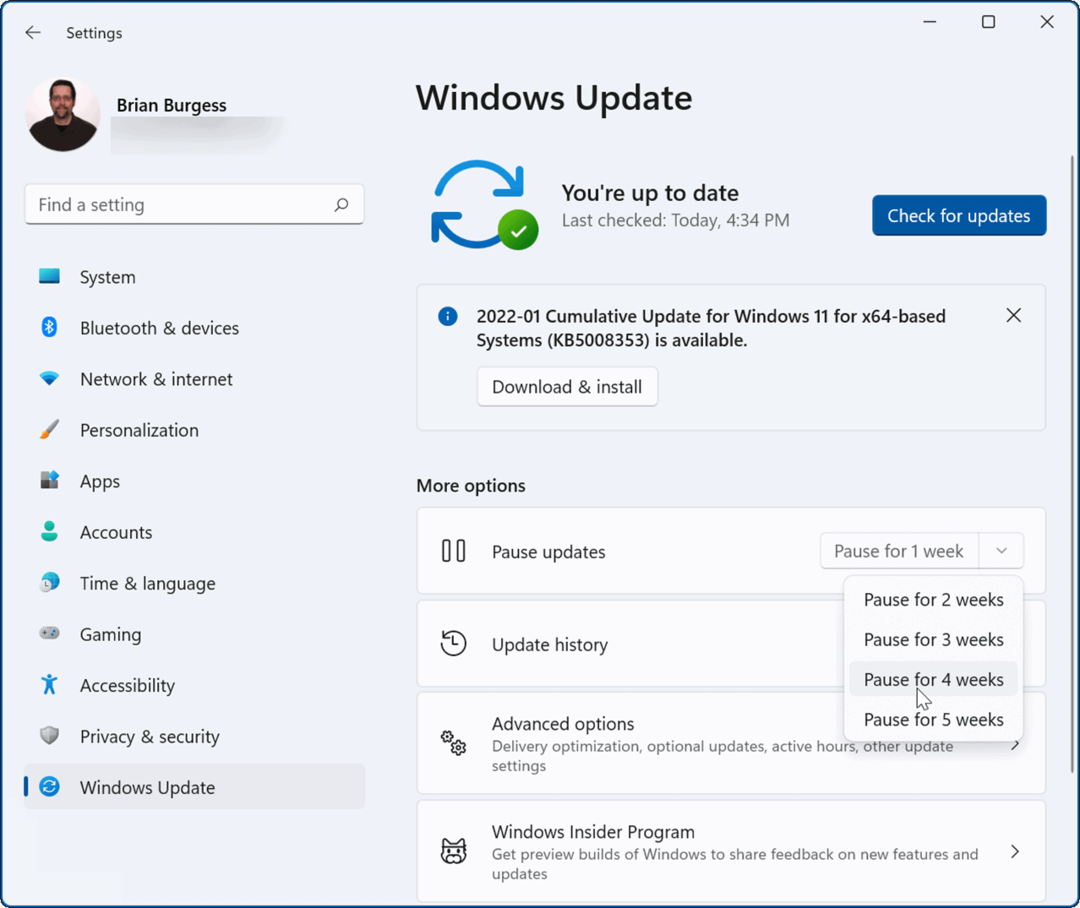
Веднага след като изберете опция, Windows ще постави на пауза актуализациите за този период от време. Ако искате да възобновите актуализациите преди изтичането на този период, отидете на Старт > Настройки > Актуализация на Windows и щракнете върху Възобновяване на актуализации бутон.
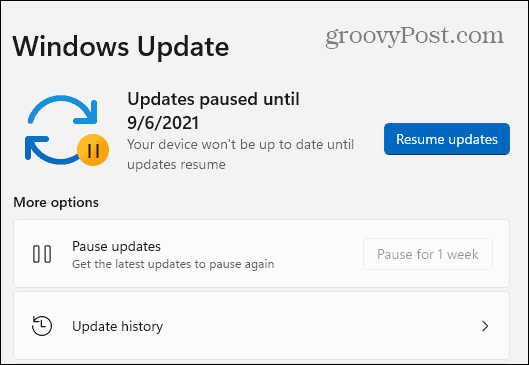
Как да спрете автоматичните актуализации с помощта на групови правила
Ако използвате Windows 11 Pro или по-нова версия, можете да използвате Групова политика правила за пълно спиране на автоматичните актуализации на Windows.
За да използвате групови правила за деактивиране на автоматичните актуализации, използвайте следните стъпки:
- Щракнете върху Започнете бутон или натиснете Windows ключ и тип gpedit.msc, след което изберете най-горния резултат.
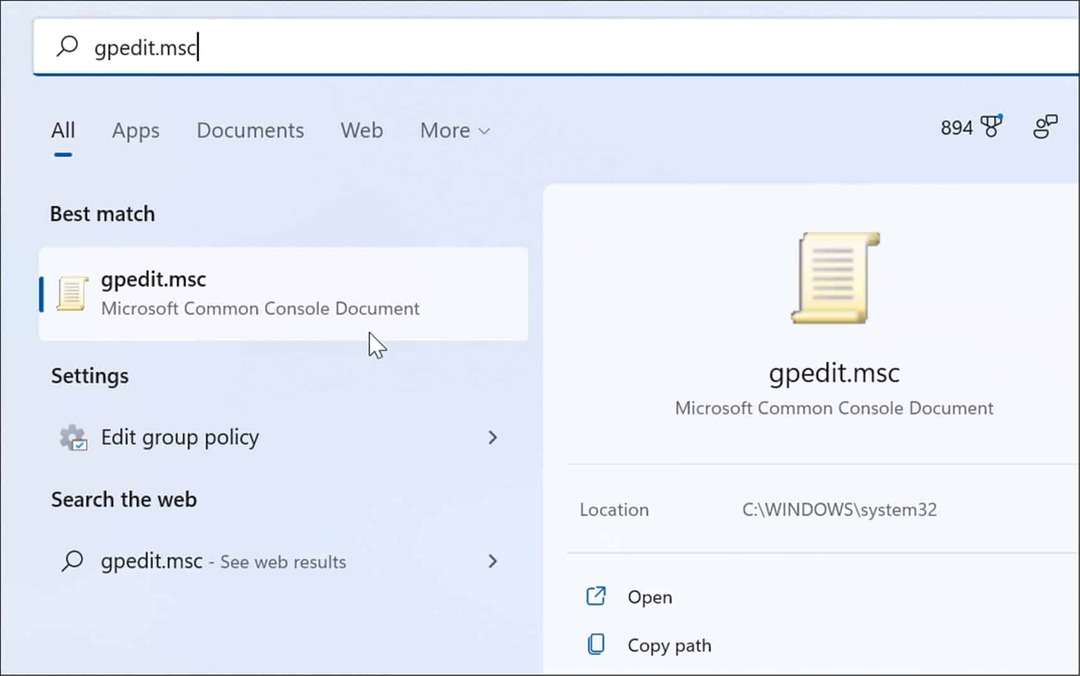
- Когато Редактор на местни групови правила се отваря, насочете се към следния път:
Конфигурация на компютъра > Административни шаблони > Компоненти на Windows > Актуализация на Windows > Управление на изживяването на крайния потребител
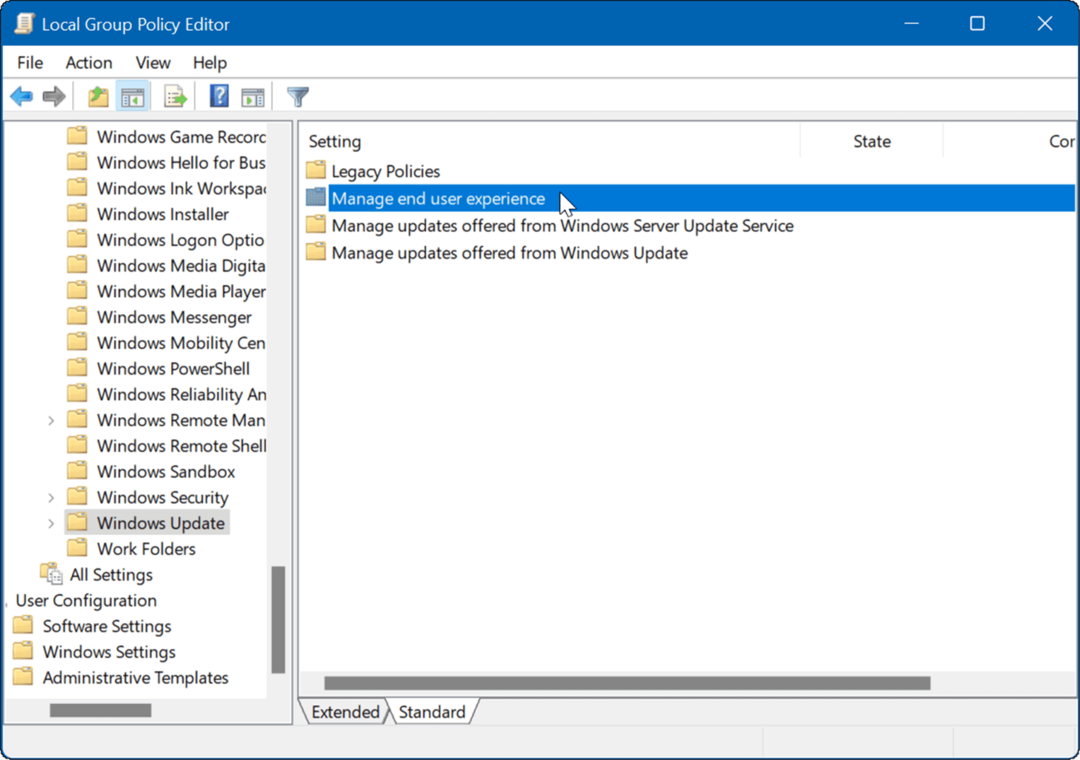
- Щракнете двукратно върху Конфигуриране на автоматични актуализации политика.
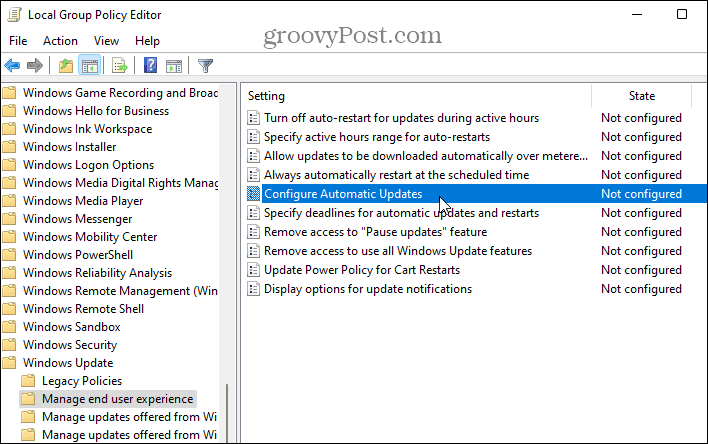
- Проверете хора с увреждания опция за постоянно изключване на автоматичните актуализации на Windows 11.
- Щракнете върху Добре в долната част на екрана.

Windows 11 вече няма да изтегля и инсталира актуализации автоматично. Ако искате да ги получите в бъдеще, ще трябва ръчно актуализиране на Windows 11.
Забележка: Важно е да споменем, че можете да настроите Windows 11 да ви уведомява за актуализации и да не спира напълно автоматичните актуализации. За да направите това, променете политиката на Разрешено и задайте Настроики раздел до 2 – Уведомяване за изтегляне и автоматично инсталиране.
Щракнете върху Приложи и Добре в долната част, за да запазите избора си.
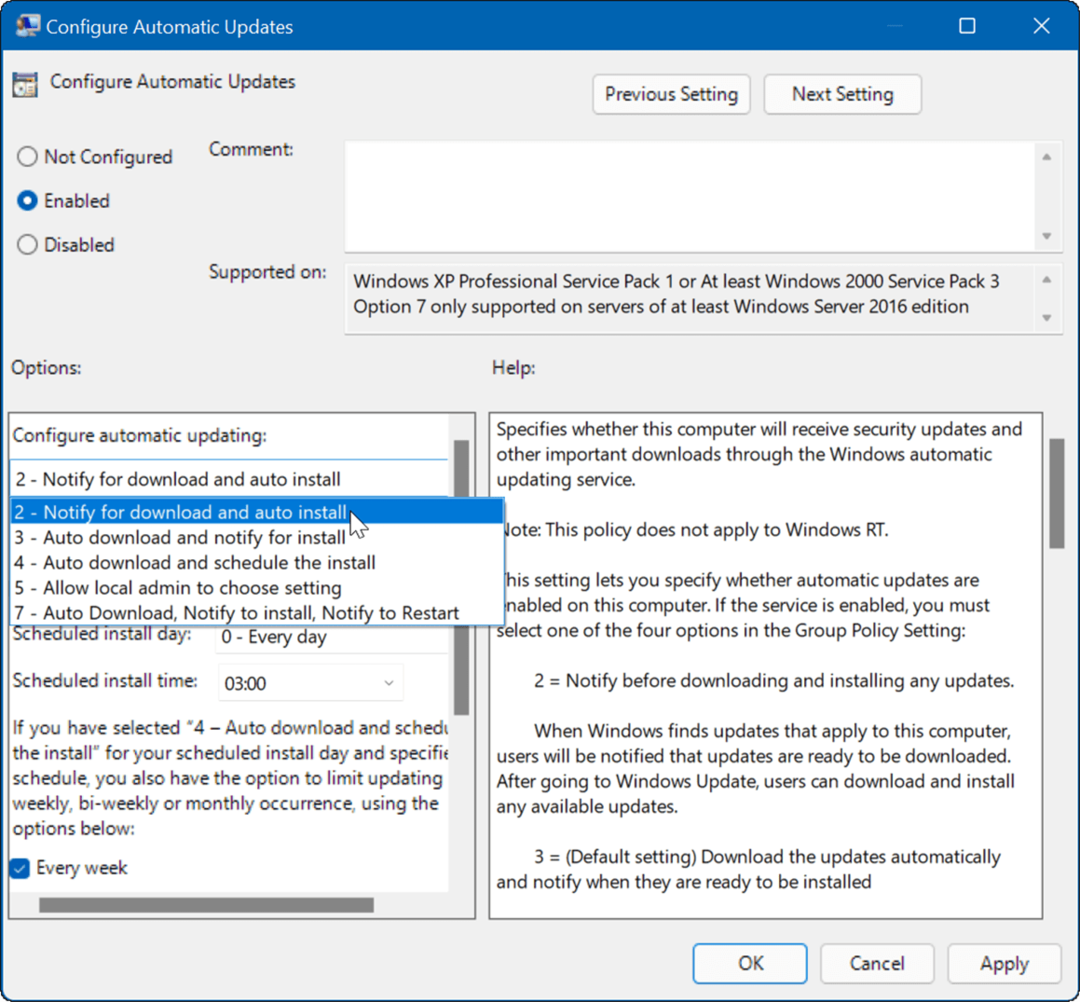
След прилагане на правилата, тя спира да се извършват автоматични актуализации, но ще видите Инсталирай сега бутон, когато отидете на Windows Update в Настройки.
Как да спрете автоматичните актуализации с помощта на системния регистър
За потребители, работещи с началната версия на Windows 11, няма редактор на групови правила, но можете да спрете автоматичните актуализации с помощта на системния регистър.
За да спрете автоматичните актуализации на Windows 11 с помощта на системния регистър, използвайте следните стъпки:
- Натиснете Windows клавиш + R за да стартирате диалоговия прозорец Run, въведете regeditи след това щракнете Добре.
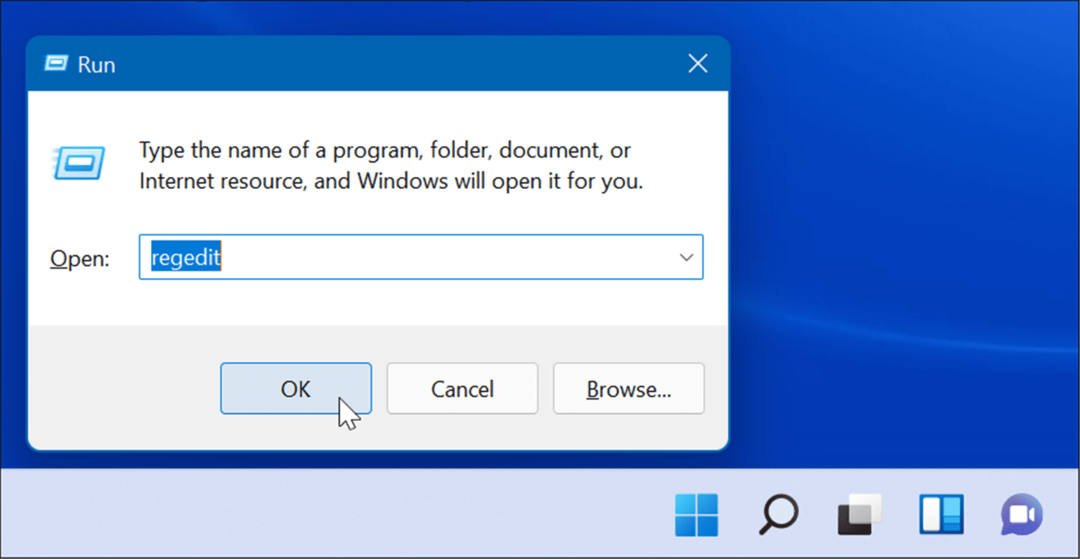
- Придвижете се до следния път - можете да го копирате и поставите в адресното поле на редактора на системния регистър в горната част:
HKEY_LOCAL_MACHINE\SOFTWARE\Policies\Microsoft\Windows
- Щракнете с десния бутон върху Windows папка и изберете Ново > Ключ от подменюто.
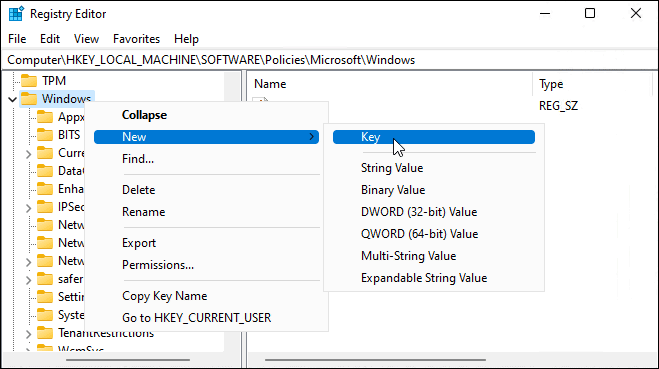
- Наименувайте новия ключ на WindowsUpdate, щракнете с десния бутон върху него и след това изберете Ново > Ключ от подменюто.
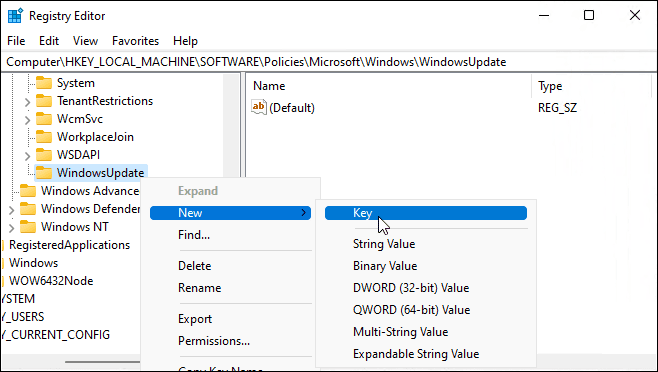
- Дайте име на новата ключова папка AU.
- Кликнете с десния бутон AU и изберете Ново > DWORD (32-битова стойност) от менюто.
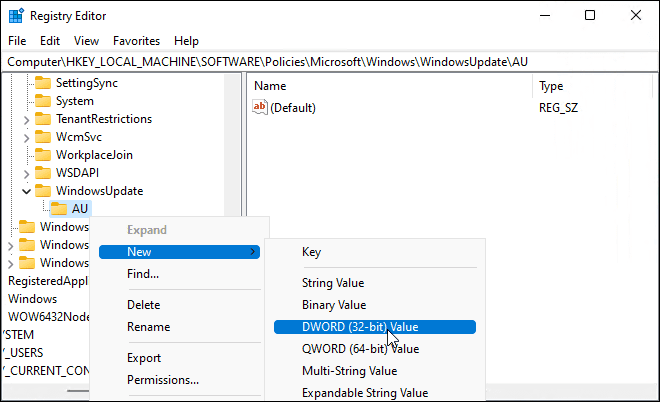
- Дайте име на новия ключ DWORD Без автоматична актуализация, щракнете двукратно върху него и го променете Данни за стойността да се 1.
- Щракнете върху Добре Да запазя.
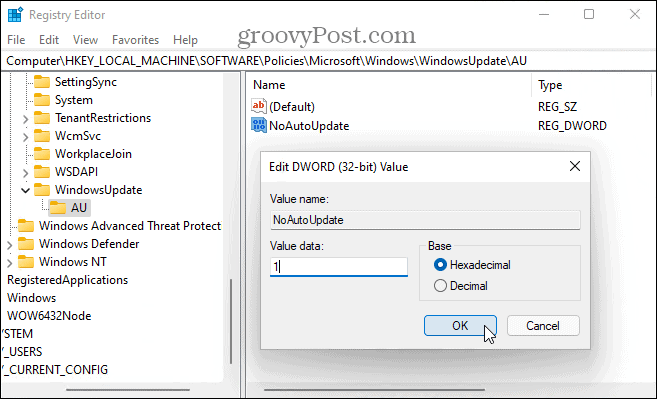
След като следвате стъпките по-горе, рестартирайте Windows 11 и влезте отново. Точно както при използването на групови правила, автоматичните актуализации вече са деактивирани, но все още можете ръчно да актуализирате системата си чрез Windows Update в Настройки.
Поддържане на Windows актуализиран
Кумулативните актуализации на Windows се пускат веднъж месечно. Patch Tuesday, както е известна тази актуализация, носи редица софтуерни корекции и потребителски подобрения, но има моменти, когато Microsoft пуска извънлентова корекция, от която се нуждаете рано или късно.
Ето защо е важно да поддържате Windows актуализиран и, където е възможно, да избягвате пауза на актуализациите. Ако обаче имате проблеми, винаги можете да следвате стъпките по-горе, за да спрете автоматичните актуализации на Windows 11. ако деактивирате автоматичните актуализации, уверете се, че сте ръчна проверка на Windows Update за най-важните корекции на грешки.
Ако все още не сте на Windows 11, разгледайте тези четири начина да изключите актуализациите на Windows 10.
Как да намерите своя продуктов ключ за Windows 11
Ако трябва да прехвърлите своя продуктов ключ за Windows 11 или просто се нуждаете от него, за да извършите чиста инсталация на операционната система,...
Как да изчистите кеша, бисквитките и историята на сърфирането в Google Chrome
Chrome върши отлична работа със съхраняването на вашата история на сърфиране, кеш памет и бисквитки, за да оптимизира работата на браузъра ви онлайн. Нейното е как да...
Съвпадение на цените в магазина: Как да получите онлайн цени, докато пазарувате в магазина
Купуването в магазина не означава, че трябва да плащате по-високи цени. Благодарение на гаранциите за съвпадение на цените, можете да получите онлайн отстъпки, докато пазарувате в...
Как да подарите абонамент за Disney Plus с цифрова карта за подарък
Ако сте се наслаждавали на Disney Plus и искате да го споделите с други, ето как да закупите абонамент за Disney+ Gift за...


