
Последна актуализация на
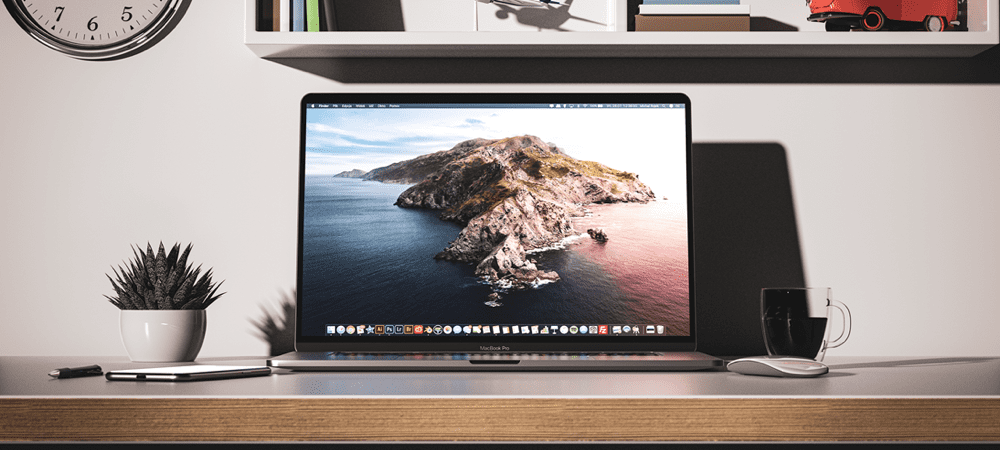
Ще откриете, че Apple крие редица файлове и папки от изглед за защита. Ако знаете какво правите, ето как да покажете скрити файлове на Mac.
Има някои файлове (всъщност пълни папки!), които Apple крие от вас на вашия Mac. Въпреки това, когато трябва, има начини да накарате вашия Mac да показва скрити файлове.
Ще обясним как можете да преглеждате скрити файлове на вашия Mac, но първо нека разгледаме няколко важни подробности.
Защо вашият Mac трябва да крие файлове от вас?
Някои файлове в macOS трябва да останат безопасно там, където са – непроменени. Можете дори да стигнете толкова далеч, че да блокирате вашия Mac, ако случайно изтриете или промените един от тези файлове. Те включват директории, библиотеки и файлове, които поддържат macOS да работи гладко. Объркате нещо и може да се окажете принудени да възстановите или завършите a прясна инсталация на macOS.
Ако не знаете какво правите, е твърде лесно да направите вашия Mac незареждащ или неизползваем по друг начин, ако си играете с тези файлове. Apple крие тези файлове и папки, така че не е нужно да се притеснявате, че ще развалите вашия Mac и ще трябва да възстановите всичко.
Това има лошия страничен ефект да прави нещата малко предизвикателство, когато имате нужда от достъп до тези файлове. Може би трябва да преместите директория на програмата, да отстраните неизправност на драйвер, който не работи, или да направите нещо подобно.
Ако знаете какво правите, това е добра причина да разкриете тези файлове, поне временно. Има няколко начина, по които можете да покажете скрити файлове на Mac.
Ако предпочитате да работите чрез точка и щракване, можете да покажете скрити файлове в macOS с помощта на приложението Finder. Ето как да го направите.
- Под Местоположения, щракнете върху папката на вашия твърд диск, вероятно с име Macintosh HD.
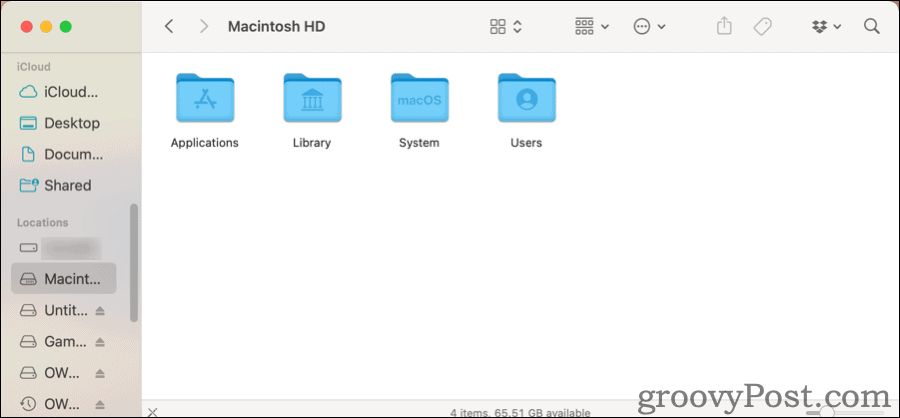
- Няма да видите много там, когато го отворите за първи път, така че натиснете Команда + Shift + точка. Ще видите редица допълнителни файлове и папки, леко оцветени в сиво, за да ги маркирате като скрити.

- Натиснете същата комбинация от клавиши и тези файлове и папки ще изчезнат отново.
Същата комбинация от клавиши ще работи независимо коя папка сте отворили в Finder.
Как да получите достъп до папка с библиотека на macOS
Сега да кажем, че просто трябва да получите достъп до вашия Mac Библиотека папка, ~/Библиотека. Не е нужно да навигирате през всички папки на вашия компютър, за да стигнете до там.
- В Finderгорното меню на щракнете върху Отивам.
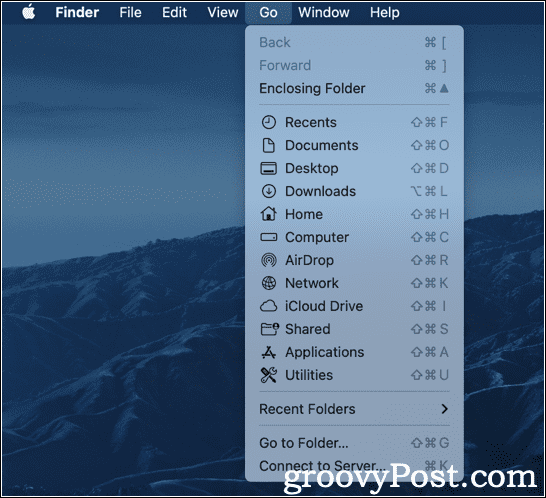
- В началото няма да видите Библиотека изброени изобщо. Задръжте натиснат Опция ключ и нов Библиотека се появява опция. Щракнете върху това и вашия Mac ~/Библиотека папка се отваря в нов прозорец на Finder.
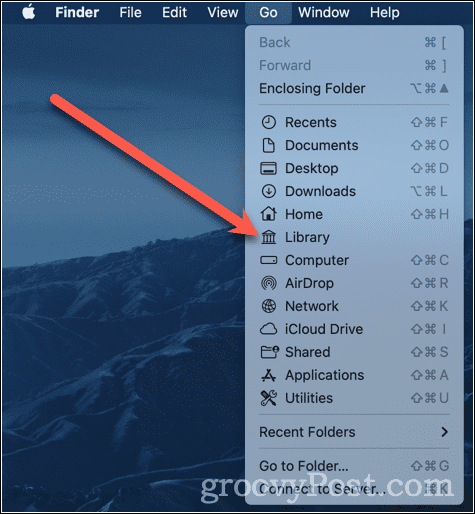
Ако предпочитате да работите в терминал, можете да активирате показването на скрити файлове там. Просто въведете следните команди:
по подразбиране напишете com.apple.finder AppleShowAllFiles true. killall Finder. След като тези команди се изпълнят, ще се случат няколко неща. Приложението Finder ще излезе и ще се рестартира. Вероятно ще видите иконите на работния ви плот да изчезват и след това да се появяват отново. След това ще можете да видите всичките си скрити файлове в Finder, заедно с всички временни файлове, запазени на вашия работен плот.
Когато искате да ги скриете отново, повтаряте командите, заменяйки стойността вярно с фалшиво.
по подразбиране пише com.apple.finder AppleShowAllFiles false. killall Finder. Отново Finder ще се откаже и ще се рестартира. Тези скрити файлове отново ще бъдат скрити от изглед.
Как да скриете файлове на Mac с помощта на терминал
Може да мислите, че това е по-малко полезно, отколкото просто да правите всичко в Finder. Въпреки това, Terminal може да бъде страхотен, ако имате файлове и папки на вашия Mac, които не са скрити, но искате да бъдат.
За да постигнете това, ето какво трябва да направите.
- Отвори Finder в директорията с файловете, които искате да скриете.
- В терминал, Тип
chflags скрити, последвано от интервал, но не натискайте Въведете. - Плъзнете файла или папката, от която искате да скриете Finder към терминал прозорец.
- Името на файла или папката ще се появи в края на вашия
chflagsкоманда. - Сега натиснете Въведете.
Това ще скрие вашия файл или папка от изглед. Можете да използвате командите на терминала по-горе, за да го покажете отново, само за да сте сигурни.
Ако не се нуждаете или искате да промените начина, по който Finder показва скритите ви файлове, можете да ги изброите в терминала. Правите това с помощта на командата ls, списък, достатъчно подходящо.
- От терминал, Тип
ls -a - Ще видите всички файлове в настоящата си директория, включително скрити файлове и папки.
Това е -а флаг, който прави разликата тук. Той казва на командата list да показва всички файлове. Ако искате да изпълните това в друга папка, това е лесно.
- От терминал, Тип
ls -a ~/.config - Просто сменете
~/.configс папката, която искате да видите.
Ако имате нужда от този файл или папка, отворени в GUI, можете да го постигнете с помощта на отворен команда. Ето един пример:
-
отворен .not_visibleще стартира файла, наречен .невидим, като приемем, че има приложение, свързано с него.
Същият метод работи и за отваряне на скрити папки в Finder.
-
отворете ~/.configще отвори скритата папка .config в прозорец на Finder.
Не забравяйте, че тези скрити файлове и папки не се виждат по основателна причина. Ако случайно изтриете или преместите папка или файл, от който зависи macOS, можете да предизвикате някои големи проблеми. Може да се наложи да възстановите операционната система, а след това и останалите си файлове и приложения от Time Machine.
Това не означава, че не се опитвайте да работите със скрити файлове и папки, имайте предвид. Просто използвайте най-добрата си преценка, бъдете предпазливи и проверете отново какво правите, преди да се ангажирате с него.
Искате ли да научите още няколко страхотни трика, които да правите в Terminal? Тези Трикове с терминала на macOS трябва да е добро място за начало.
Как да намерите своя продуктов ключ за Windows 11
Ако трябва да прехвърлите своя продуктов ключ за Windows 11 или просто се нуждаете от него, за да извършите чиста инсталация на операционната система,...
Как да изчистите кеша, бисквитките и историята на сърфирането в Google Chrome
Chrome върши отлична работа по съхраняването на вашата история на сърфиране, кеш памет и бисквитки, за да оптимизира работата на браузъра ви онлайн. Нейното е как да...
Съвпадение на цените в магазина: Как да получите онлайн цени, докато пазарувате в магазина
Купуването в магазина не означава, че трябва да плащате по-високи цени. Благодарение на гаранциите за съвпадение на цените, можете да получите онлайн отстъпки, докато пазарувате в...
Как да подарите абонамент за Disney Plus с цифрова карта за подарък
Ако сте се наслаждавали на Disney Plus и искате да го споделите с други, ето как да закупите абонамент за Disney+ Gift за...



