Как да премахнете акаунт в Microsoft от Windows 11
Microsoft Windows 11 Герой / / February 06, 2022

Последна актуализация на

Ако вече не искате да използвате акаунт в Microsoft, можете да премахнете акаунт в Microsoft от Windows 11 и вместо това да преминете към локален потребител. Ето как.
Има няколко предимства да влезете в компютър с Windows 11 с акаунт в Microsoft. Акаунт в Microsoft ви позволява да синхронизирате вашите файлове и настройки на профила между различни компютри, например.
Това не означава, че са перфектни. Доверявате се на Microsoft с много данни и ако предпочитате поверителността си, може да искате да се върнете към използването на локален акаунт. Ако позволявате на някой друг да използва вашия компютър, преминаването към локален акаунт вероятно е по-безопасна опция.
Каквато и да е причината, ето как можете да премахнете акаунт в Microsoft от Windows 11.
Как да премахнете акаунт в Microsoft от Windows 11
Акаунтите в Microsoft са свързани с вашия компютър. Ако обаче не се нуждаете или искате това споразумение с Microsoft, можете да премахнете акаунта си.
Забележка: За да премахнете акаунт в Microsoft, първо ще трябва да създадете локален потребителски акаунт с администраторски права.
За да премахнете акаунта си в Microsoft от Windows 11, използвайте следните стъпки:
- Натиснете Започнете и изберете Настройки от менюто. Като алтернатива използвайте клавишната комбинация Windows клавиш + I за да отворите директно Настройки.

- Следващата стъпка е да добавете локален акаунт с администраторски права. Когато се отвори Настройки, щракнете сметки от левия панел и след това Семейство и други потребители от дясно.
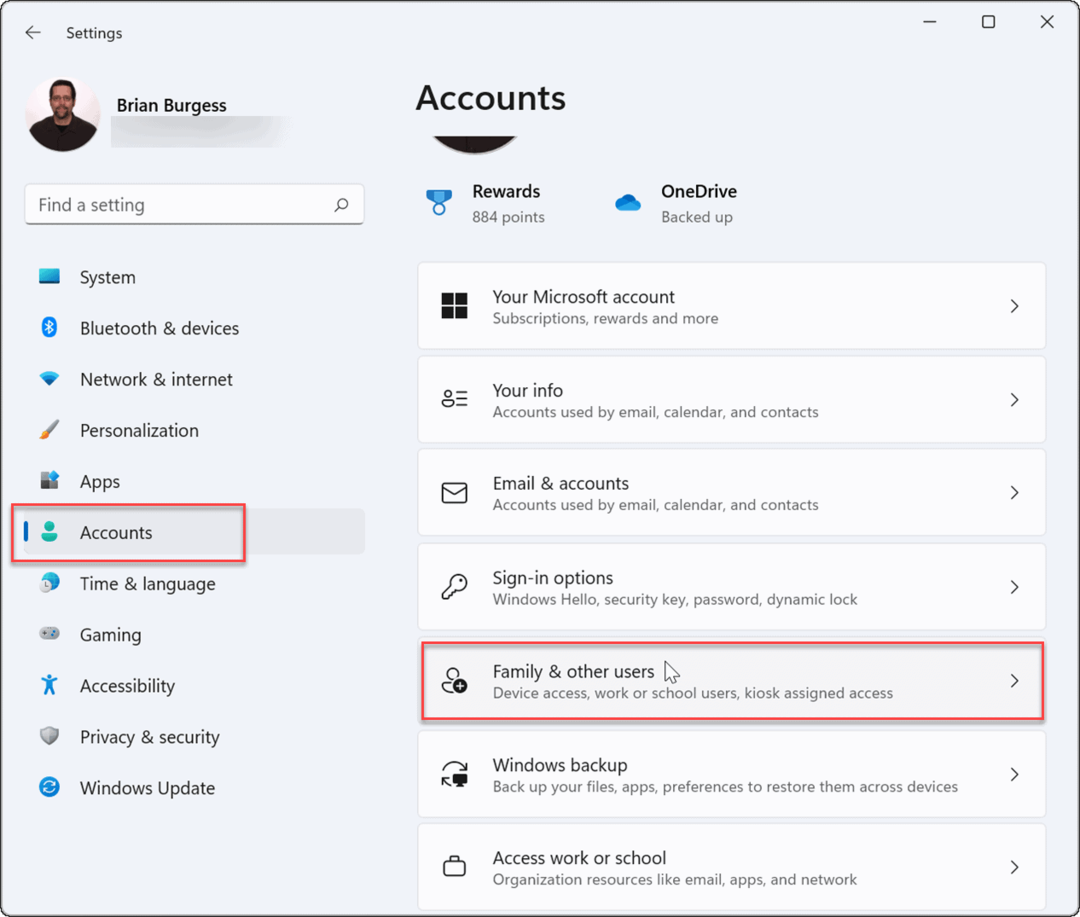
- След това щракнете върху Добавяне на профил бутон под Други потребители раздел за добавяне на друг потребител.
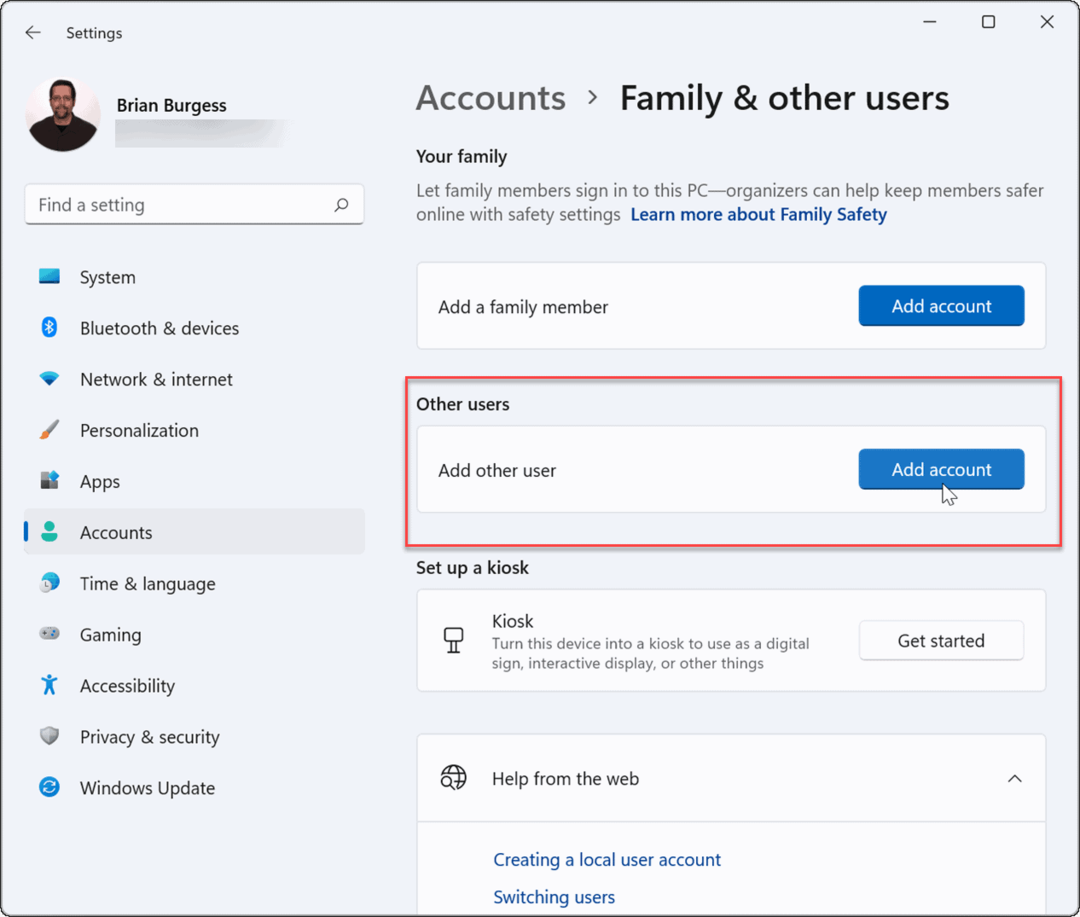
- Когато се появи екранът за вход в Microsoft, щракнете върху Нямам информация за влизане на този човек връзка и щракнете Следващия.
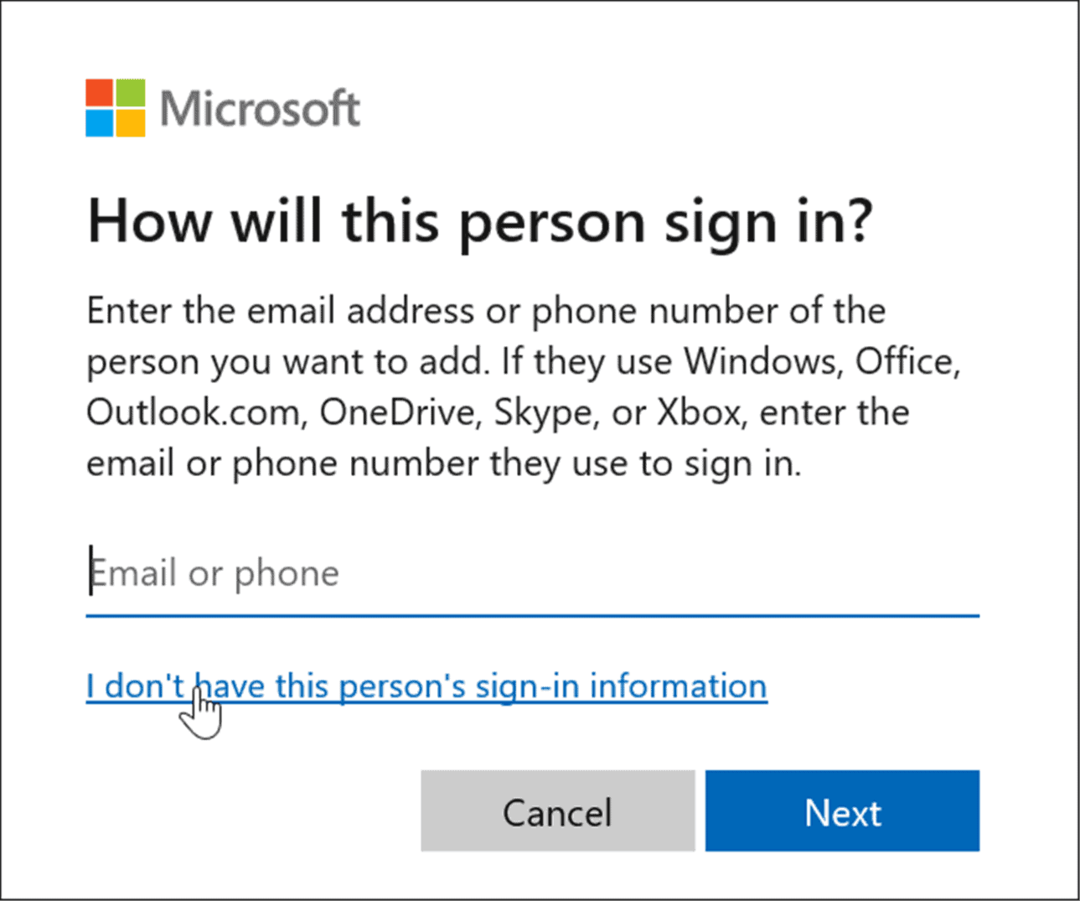
- Щракнете върху Добавете потребител без акаунт в Microsoft връзка на следващия екран и щракнете Следващия.
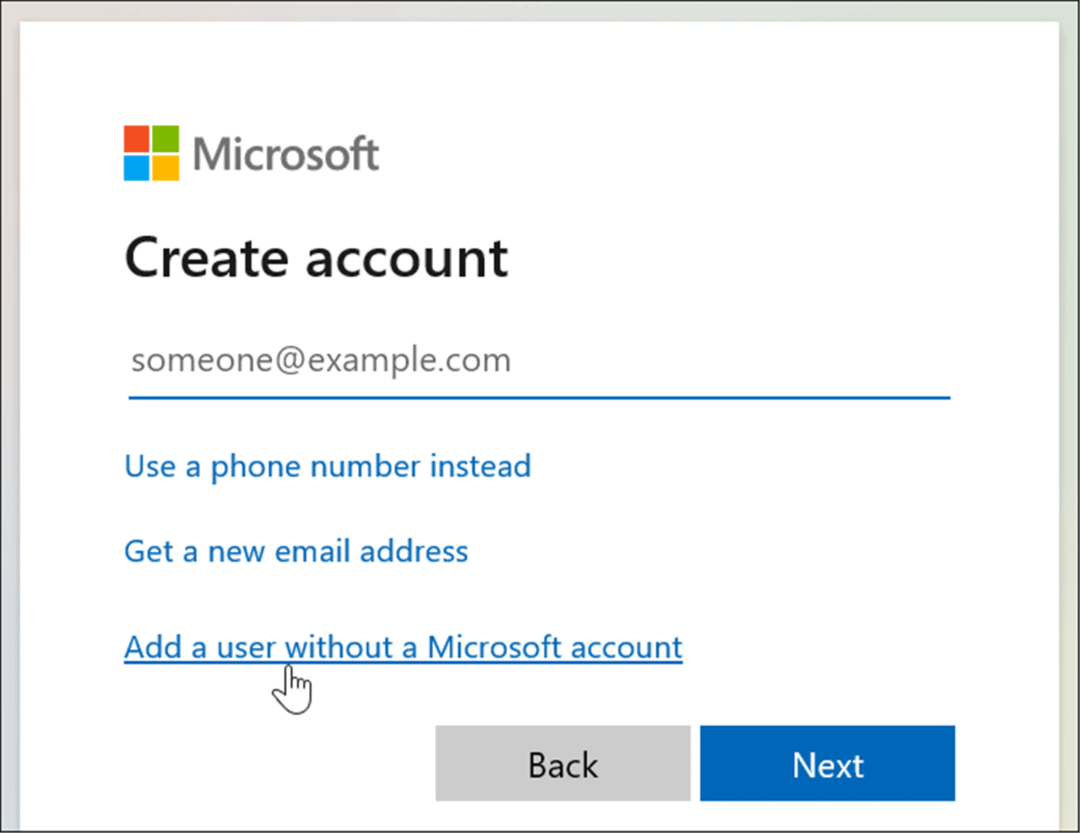
- Когато бъдете подканени, въведете потребителско име и парола и щракнете Следващия.
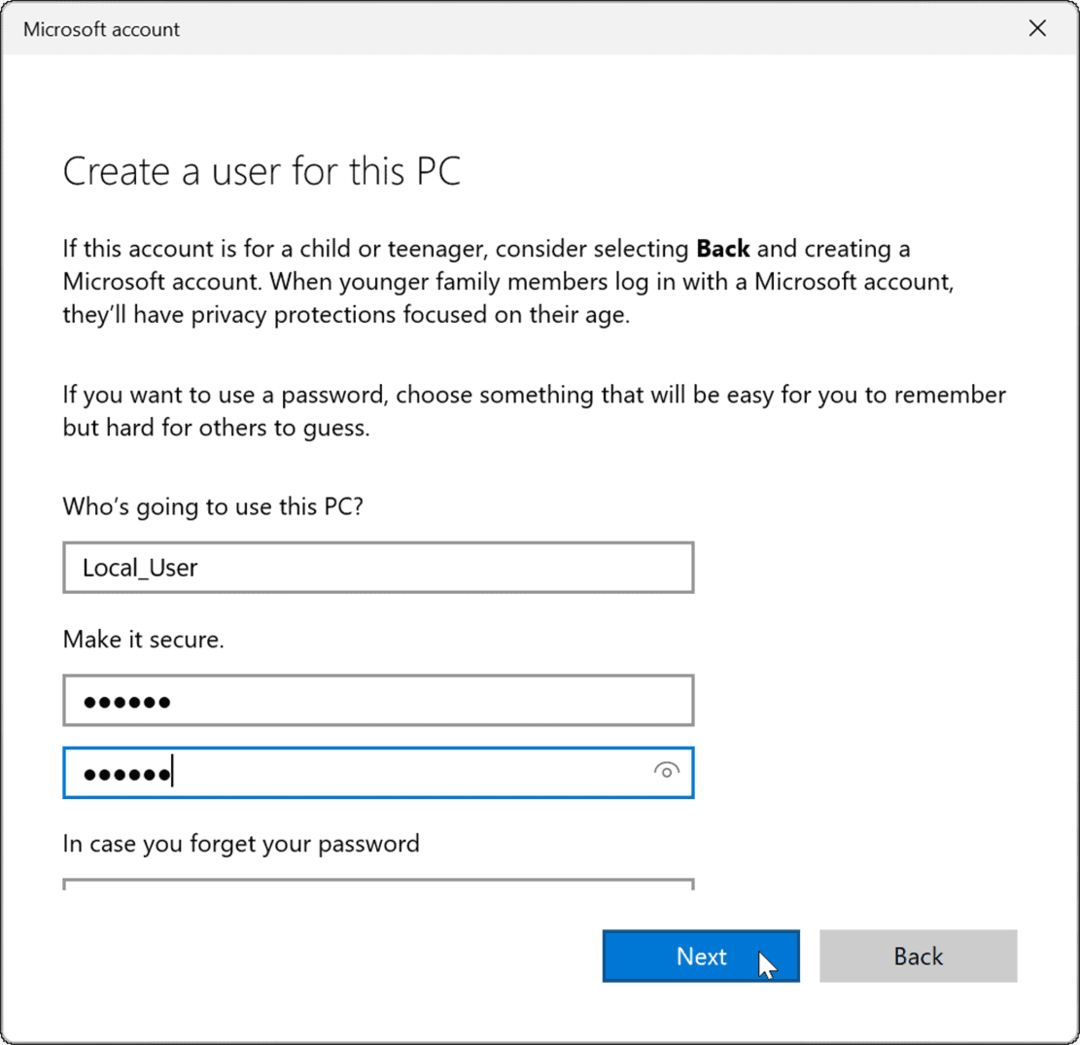
Как да настроите локален потребителски акаунт като администратор на Windows 11
Създаването на локален акаунт е необходима стъпка при премахването на акаунт в Microsoft от Windows 11. Също така ще трябва да дадете на новия локален потребителски акаунт администраторски привилегии, за да сте сигурни, че имате пълен, неограничен достъп до компютъра си, използвайки го.
За да зададете локален потребителски акаунт като администратор на Windows 11, използвайте следните стъпки:
- Отидете на Старт > Настройки > Акаунти, щракнете върху локалния потребител, който сте създали, и след това изберете Промяна на типа акаунт бутон.
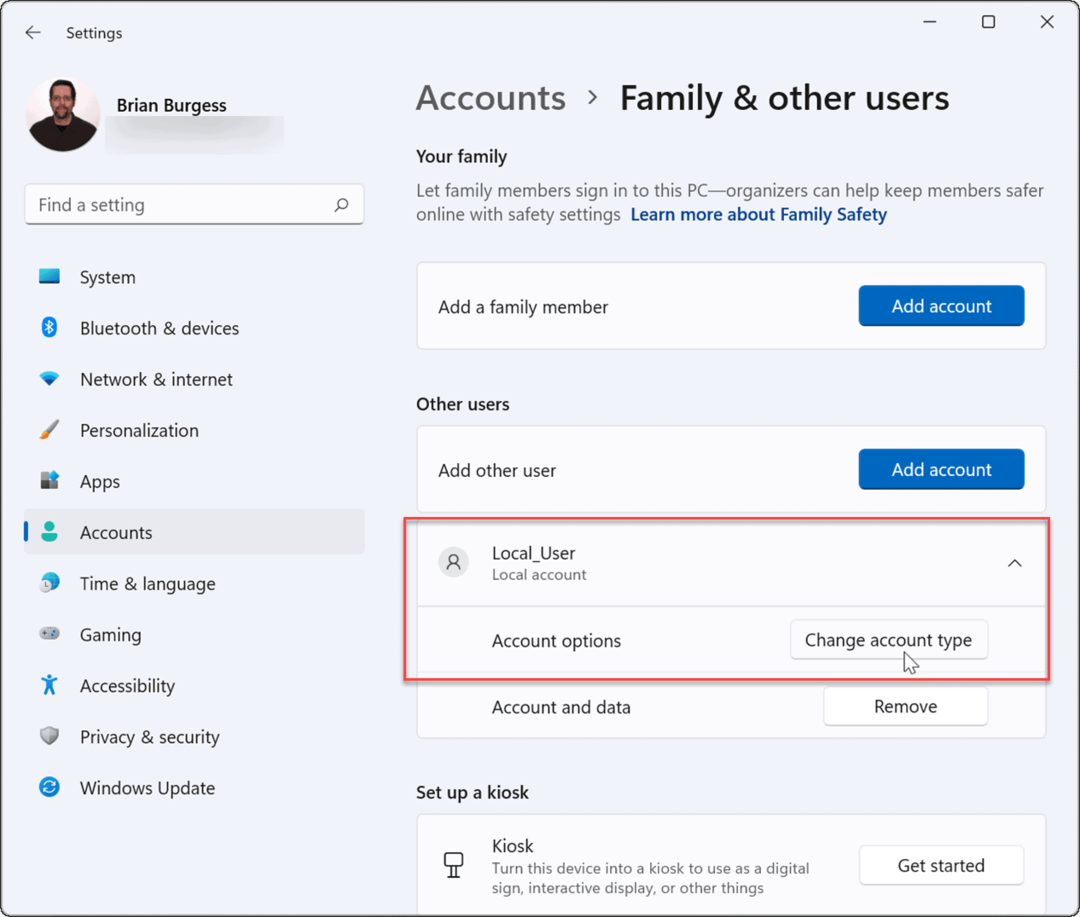
- От падащото меню под Тип на профила, изберете Администратори след това щракнете Добре.
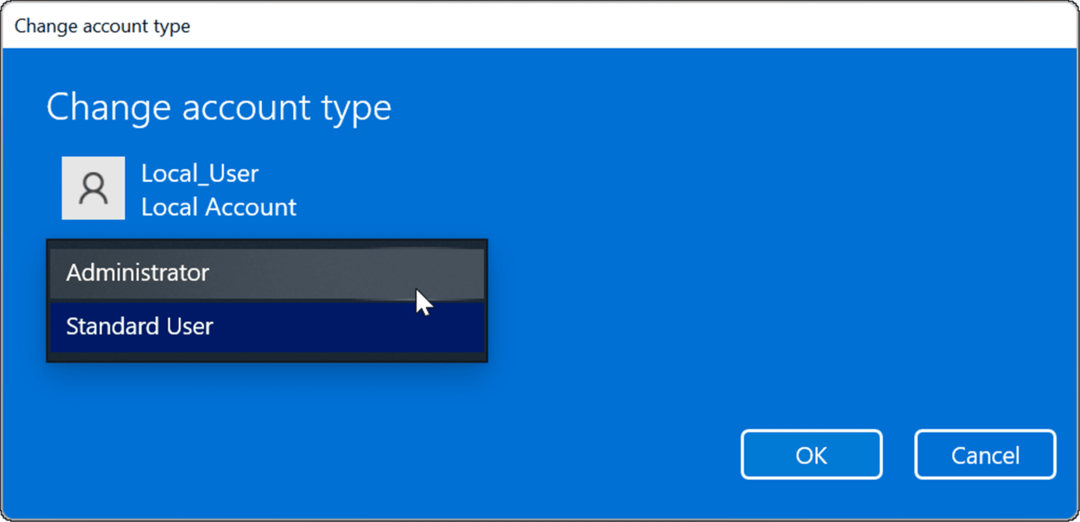
- Излезте от акаунта на Microsoft и влезте отново с акаунта на локалния администратор.
Как да изтриете акаунт в Microsoft в Windows 11
Сега, когато имате настроен локален акаунт с администраторски достъп, можете да премахнете акаунта(ите) на Microsoft. Това ще премахне акаунта от вашия компютър, но все пак ще можете да влезете в него другаде.
За да изтриете акаунта на Microsoft от вашата машина с Windows 11, изпълнете следните стъпки:
- Отвори Старт > Настройки > Акаунти и щракнете върху Семейство и други потребители.
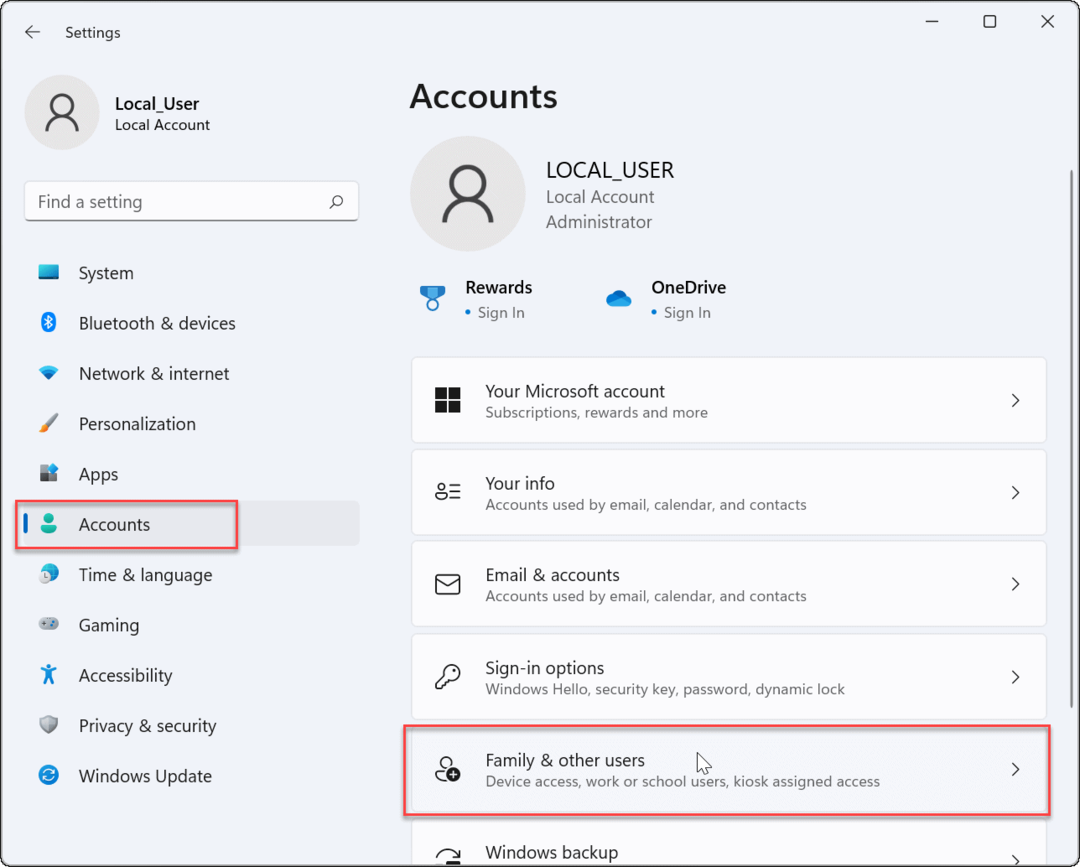
- Под Други потребители раздел изберете акаунта на Microsoft, който вече не ви е необходим, след което щракнете върху Премахване бутон.
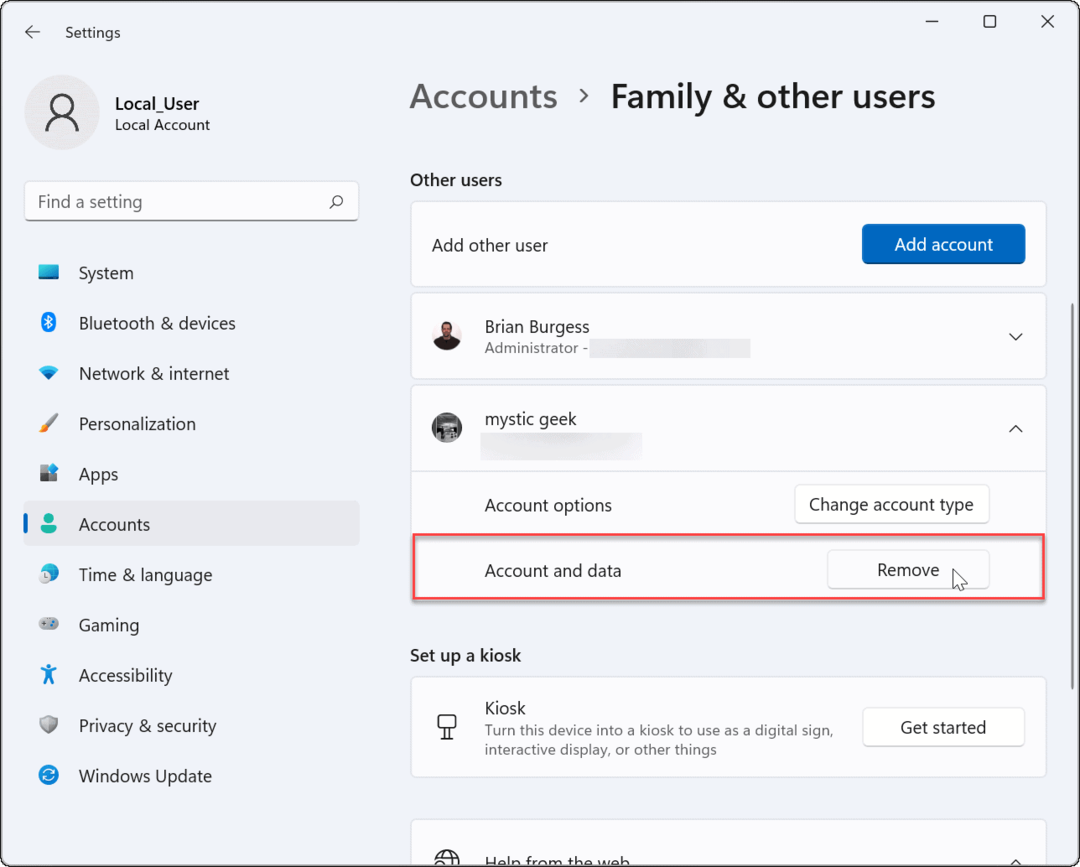
- След това щракнете върху Изтриване на акаунт и данни бутон, когато се появи екранът за потвърждение.
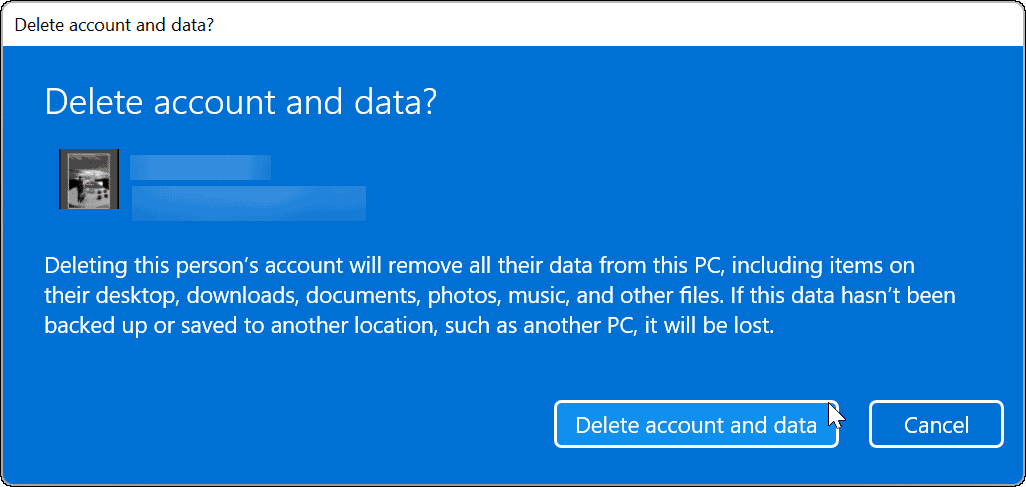
С потвърждаването на изтриването акаунтът на Microsoft и неговите данни се премахват и той вече няма да се показва на екрана за вход. Ако имате нужда от него обратно по някаква причина, винаги можете добавяне на нов потребител в Windows 11.
Как да изтриете акаунт в Microsoft с помощта на контролния панел
Все още можете да премахнете акаунт в Microsoft чрез контролния панел на Windows 11 (докато контролният панел остава наличен). Въпреки това, използването на този метод все още изисква да сте влезли като локален потребител с администраторски достъп.
За да премахнете акаунт в Microsoft чрез контролния панел, използвайте следните стъпки:
- Щракнете върху Започнете бутон или натиснете Windows ключ, Тип CPLи изберете най-горния резултат.
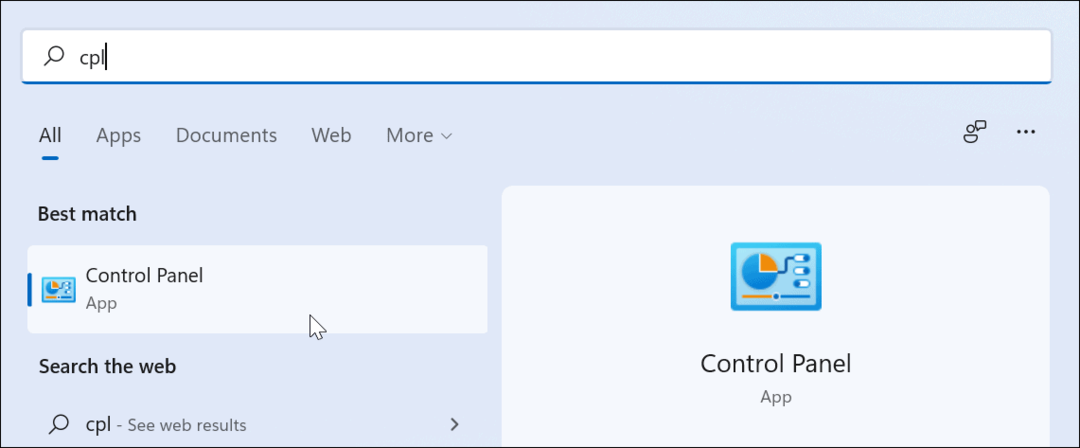
- Когато се отвори контролния панел, щракнете върху Потребителски акаунти.
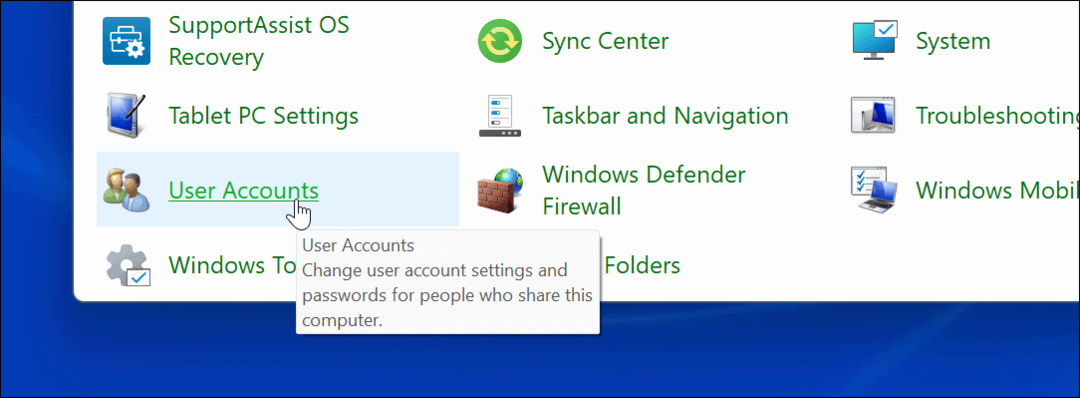
- След това щракнете върху Управлявайте друг акаунт опция.
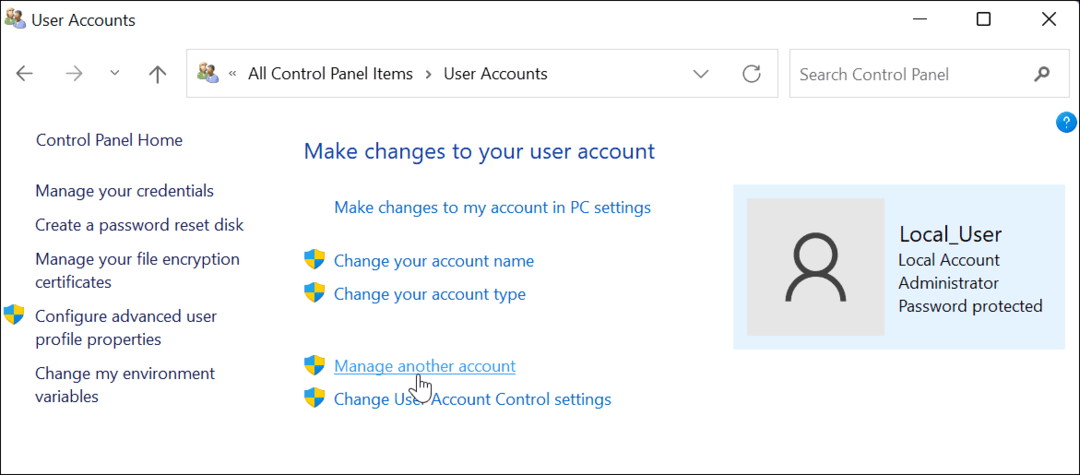
- Изберете акаунта на Microsoft, който искате да изтриете от списъка.

- В Изтриване на акаунт меню, щракнете върху Изтрий файловете бутон.
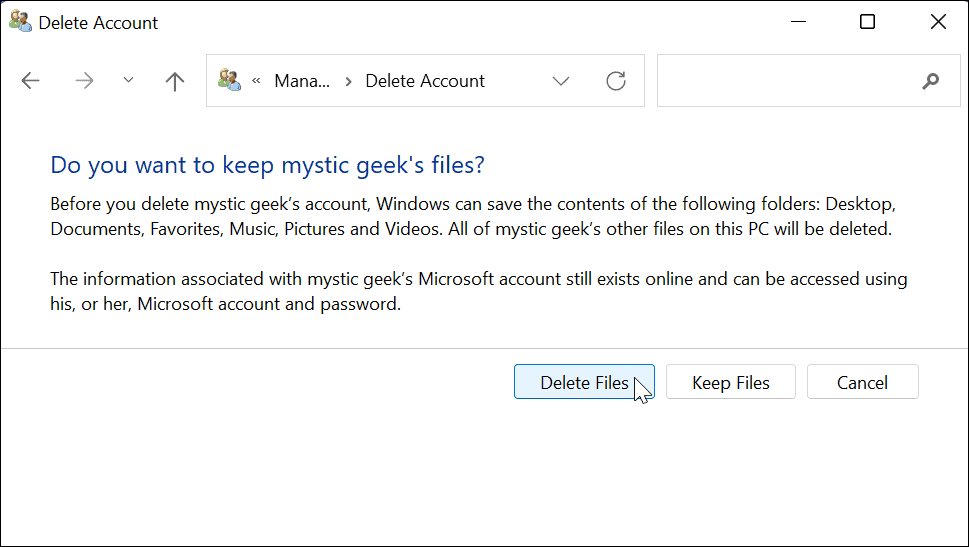
- Накрая щракнете върху Изтриване на акаунт бутон за премахване на акаунта.
Това ще изтрие и премахне акаунта на Microsoft от вашия компютър и той вече няма да се показва на екрана за вход.
Подготовка на потребителски акаунти на Windows 11
Стъпките по-горе ще ви помогнат да премахнете акаунт в Microsoft от компютър с Windows 11.
Ако имате заето домакинство или сте само двамата, добавяне на друг потребителски акаунт в Windows 11 може да бъде полезно. Всеки потребител ще има свой собствен профил персонализират изживяването си с Windows без да засяга други профили.
Също така си струва да се спомене, че можете променете името на акаунта си на Windows 11. Освен да промените името на акаунта, можете също променете снимката на акаунта си в Windows 11. Ако сте уморени да щраквате върху Да през цялото време, когато правите системна промяна, можете също деактивирайте подканите за контрол на потребителските акаунти на Windows 11.
Как да намерите своя продуктов ключ за Windows 11
Ако трябва да прехвърлите своя продуктов ключ за Windows 11 или просто се нуждаете от него, за да извършите чиста инсталация на операционната система,...
Как да изчистите кеша, бисквитките и историята на сърфирането в Google Chrome
Chrome върши отлична работа по съхраняването на вашата история на сърфиране, кеш памет и бисквитки, за да оптимизира работата на браузъра ви онлайн. Нейното е как да...
Съвпадение на цените в магазина: Как да получите онлайн цени, докато пазарувате в магазина
Купуването в магазина не означава, че трябва да плащате по-високи цени. Благодарение на гаранциите за съвпадение на цените, можете да получите онлайн отстъпки, докато пазарувате в...
Как да подарите абонамент за Disney Plus с цифрова карта за подарък
Ако сте се наслаждавали на Disney Plus и искате да го споделите с други, ето как да закупите абонамент за Disney+ Gift за...



