Как да създадете акаунт за гости в Windows 11
Microsoft Windows 11 Герой / / February 06, 2022

Последна актуализация на

Не можете да създадете потребителски акаунт за еднократна употреба в Windows 11, но ако искате да предложите временен достъп, можете да създадете акаунт за гости в Windows 11. Ето как.
По-ранните версии на Windows идваха с акаунт за гост, което ви позволява да предадете компютъра си на някой, който се нуждае от временен достъп. Акаунтът за гости беше ограничен до основни задачи като сърфиране в мрежата, например. Потребителят не може да инсталира софтуер или да прави системни промени.
Когато потребителят приключи, Windows изтрива данните, създадени в акаунта на гост по време на сесията. Microsoft оттегли функцията за акаунт за гости, започвайки с Windows 10. Можете обаче да създадете локален акаунт за „гост“ в Windows 11, който е без парола и работи в крачка.
Забележка: Следните инструкции ще създадат локален потребителски акаунт с по-малко ограничения. Например, потребител на локален акаунт за гост може да инсталира приложения и да променя настройките, но това няма да засегне вашия профил.
Как да създадете акаунт за гости в Windows 11
За да създадете локален акаунт за гости в Windows 11, използвайте следните стъпки:
- Натисни Започнете бутон или Windows ключ за да стартирате менюто и щракнете Настройки.
- Като алтернатива можете да използвате клавишна комбинацияWindows клавиш + I за да отворите директно Настройки.
- Изберете сметки от менюто вляво и щракнете Семейство и други потребители от списъка вдясно.
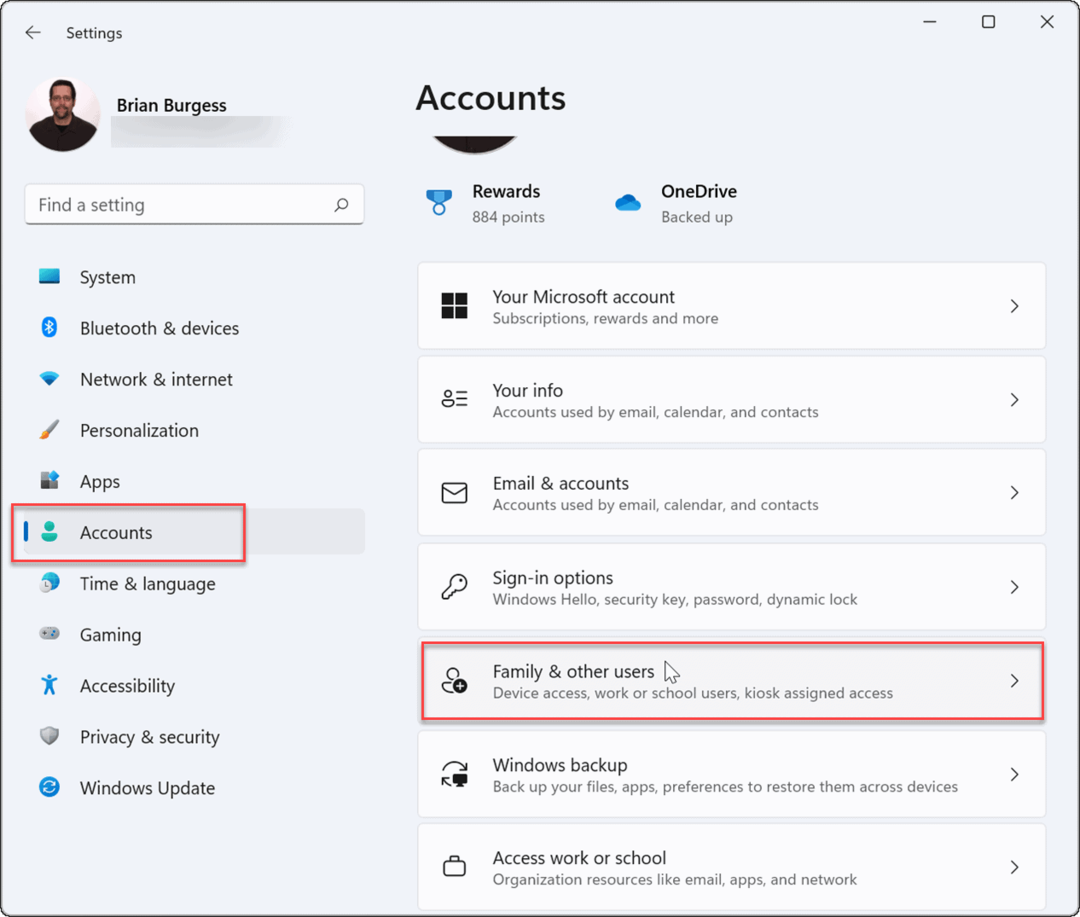
- Под Други потребители, щракнете върху Добавяне на профил бутон.
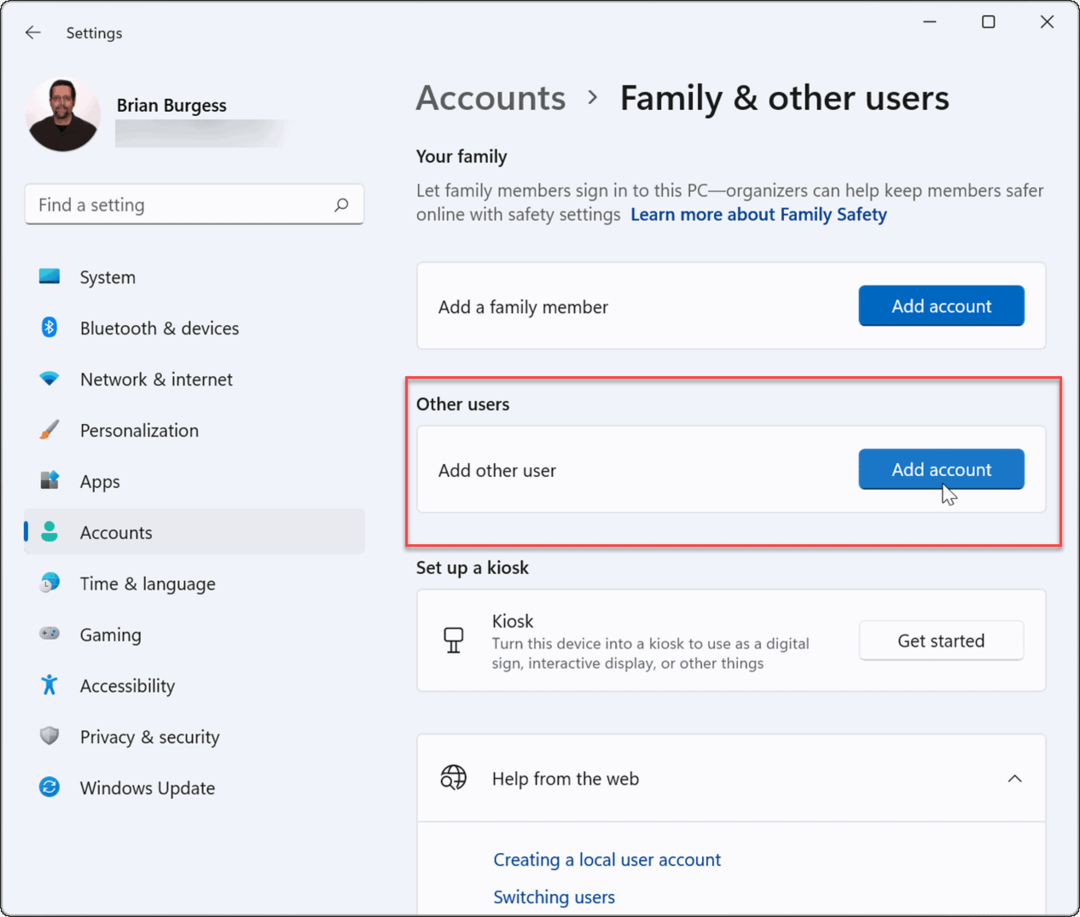
- След това ще се появи екранът на акаунта на Microsoft, който ви подканва да влезете. Вместо да влизате, щракнете върху Нямам информация за влизане на този човек връзка.
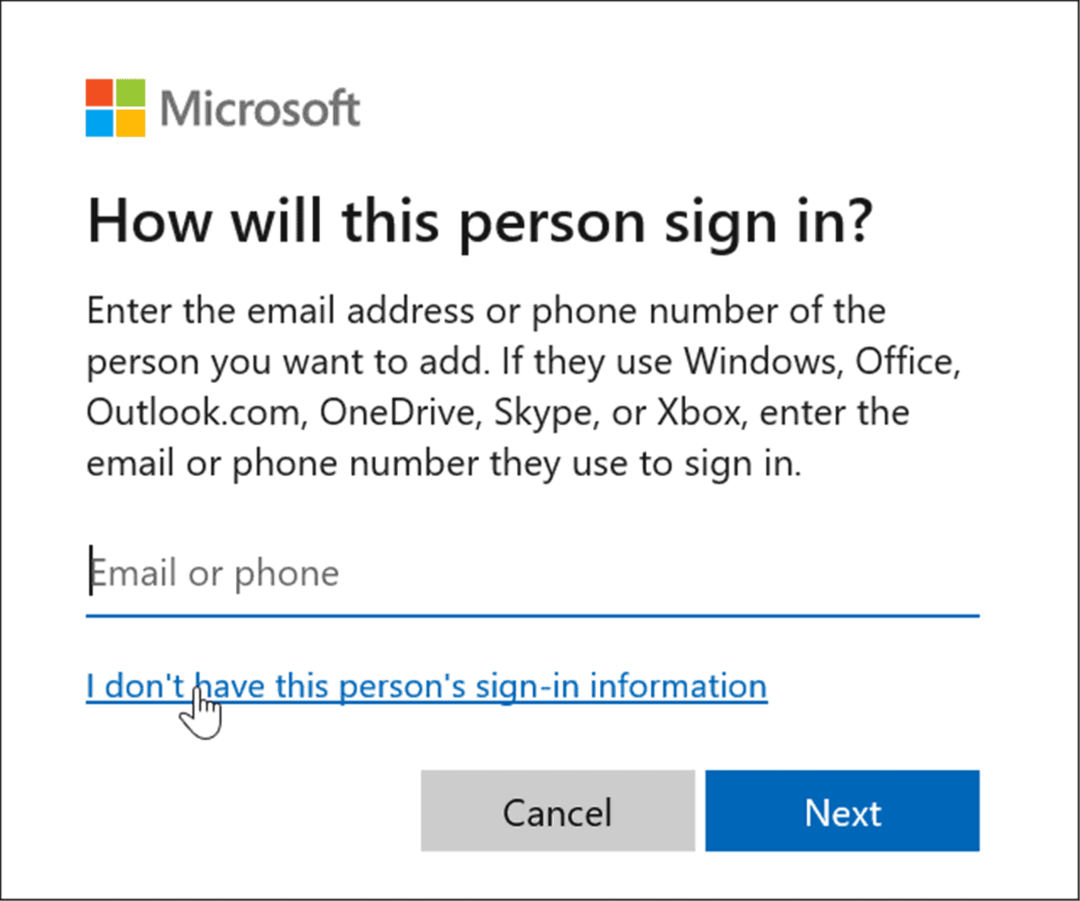
- Щракнете върху Добавете потребител без акаунт в Microsoft връзка на следващата страница.
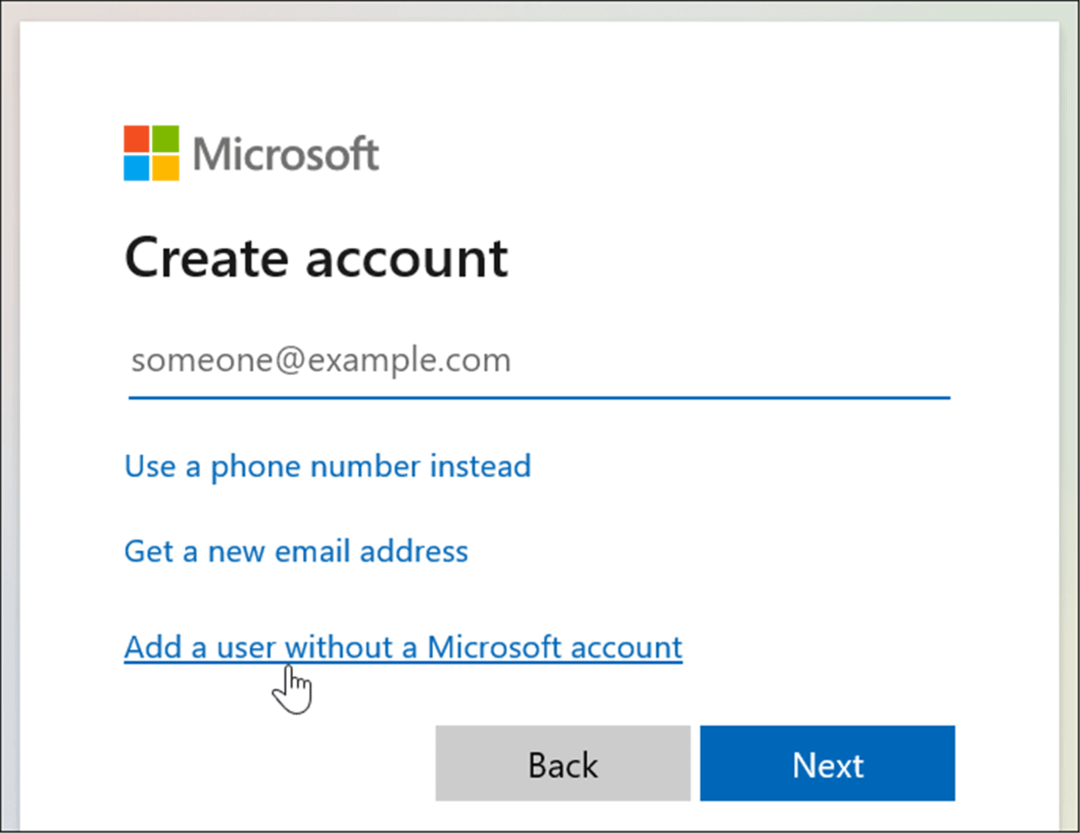
- Когато бъдете подканени, въведете име за локалния акаунт. Това не позволява действителното име да бъде наименувано Гост, но можете да използвате нещо подобно Моите Гости (или друго име, което предпочитате да използвате).
- Оставете полетата за парола празни и щракнете върху Следващия бутон.
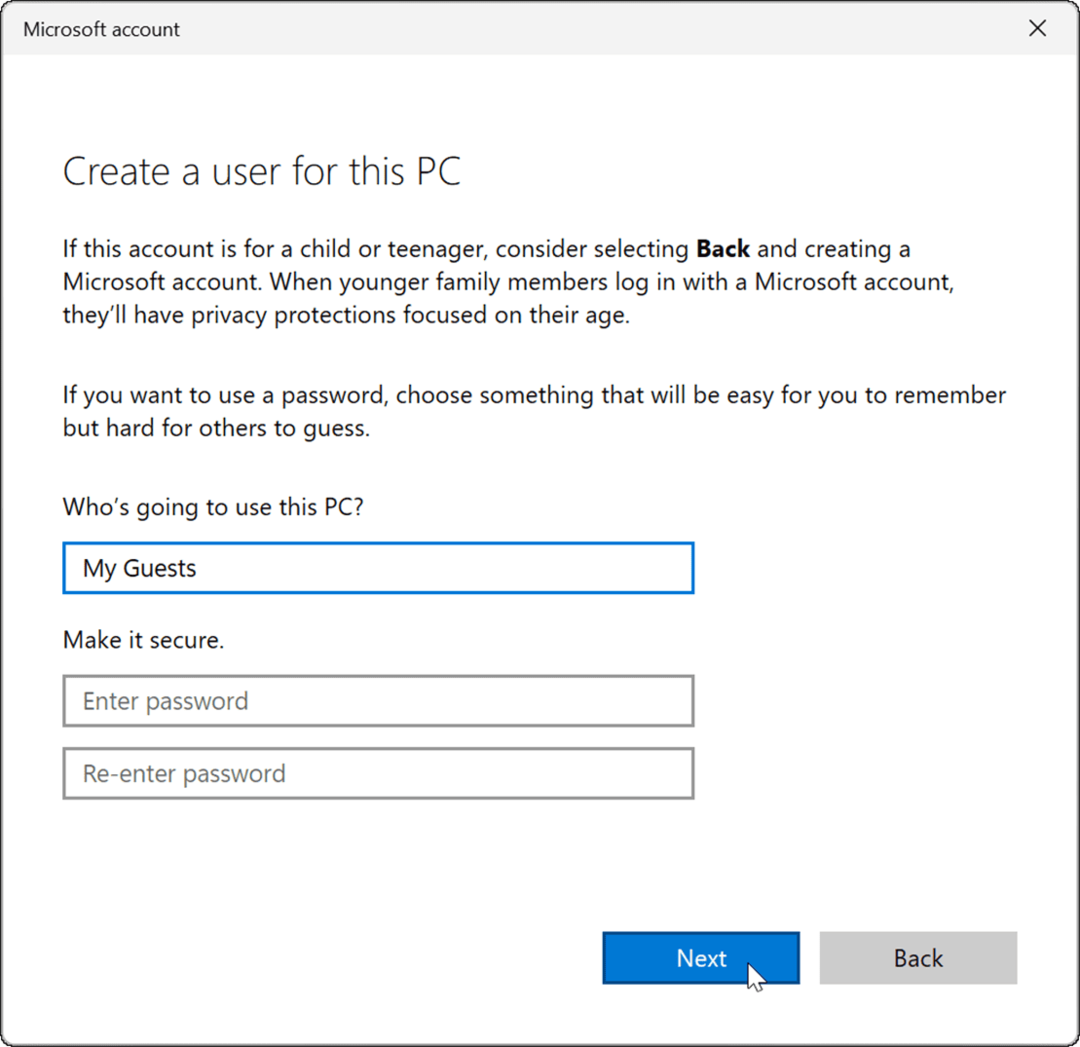
- Новият акаунт ще бъде добавен към списъка с други под Други потребители раздел на Настройки меню.
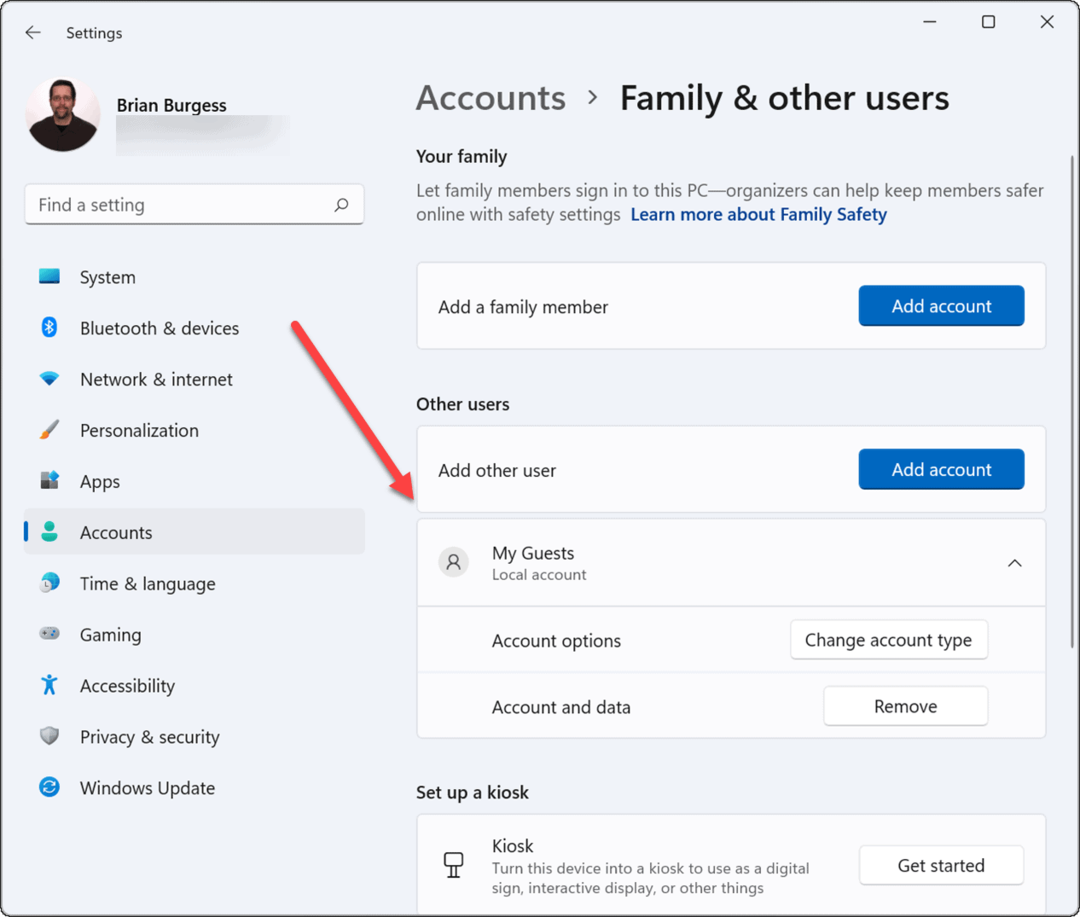
Вашият локален акаунт за гости вече е активен и ще се показва в долния ляв ъгъл на екрана за вход. Той ще бъде посочен до други местни или други потребители с акаунт в Microsoft.
Как да създадете акаунт за гости в Windows 11 чрез CMD или PowerShell
Ако не искате да преминете през всички настройки, за да създадете акаунт, можете да използвате командния ред, приложението Windows PowerShell или Windows Terminal.
Можете да създадете акаунт за гости в Windows 11, като следвате тези стъпки:
- Щракнете върху Бутон за стартиране или натиснете Windows ключ, Тип CMD, щракнете с десния бутон върху горния резултат и след това изберете Изпълни като администратор.
- Като алтернатива, въведете PowerShell или Windows терминал, след това изберете Изпълни като администратор.
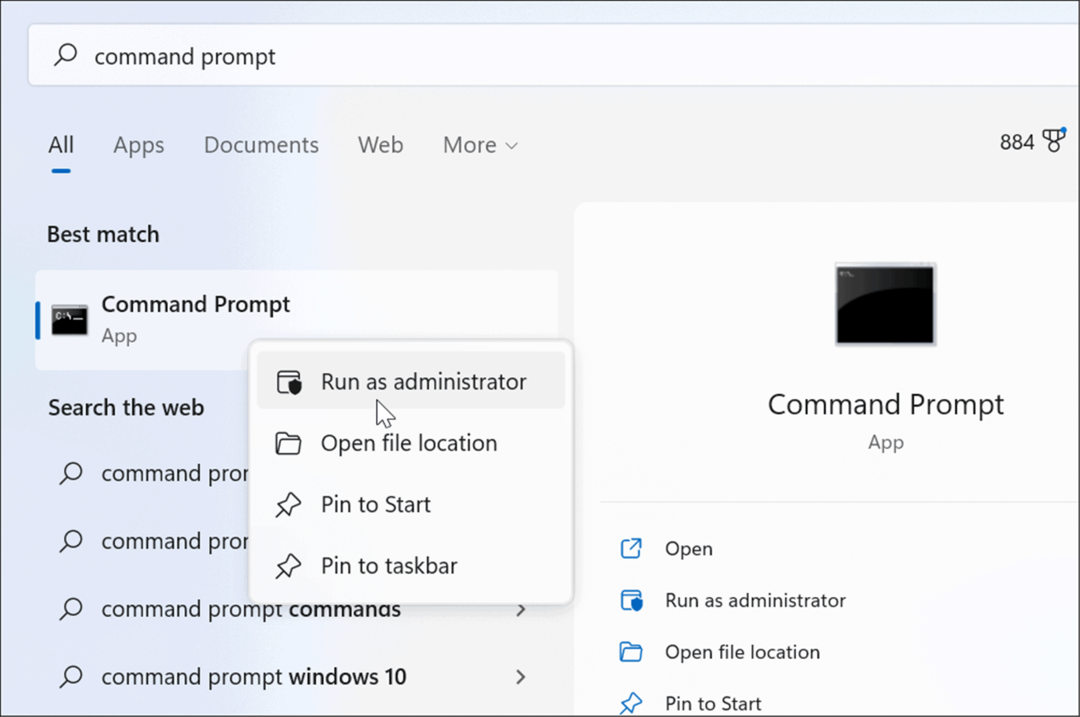
- След това въведете следната команда в подканата и натиснете Въведете:
net потребител Гост1 /добавяне /активен: да
Забележка: Променете „My_Guest“ на всичко, което искате да наречете акаунта, освен „Guest“.
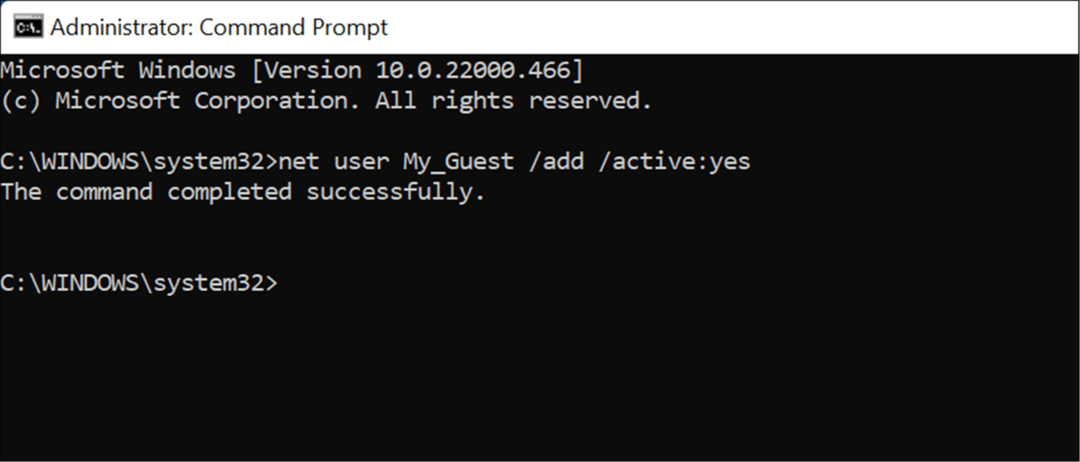
Това е всичко. Въвеждането на тази команда създава локален акаунт за гости, който ще се появи на екрана за вход, за да го използвате.
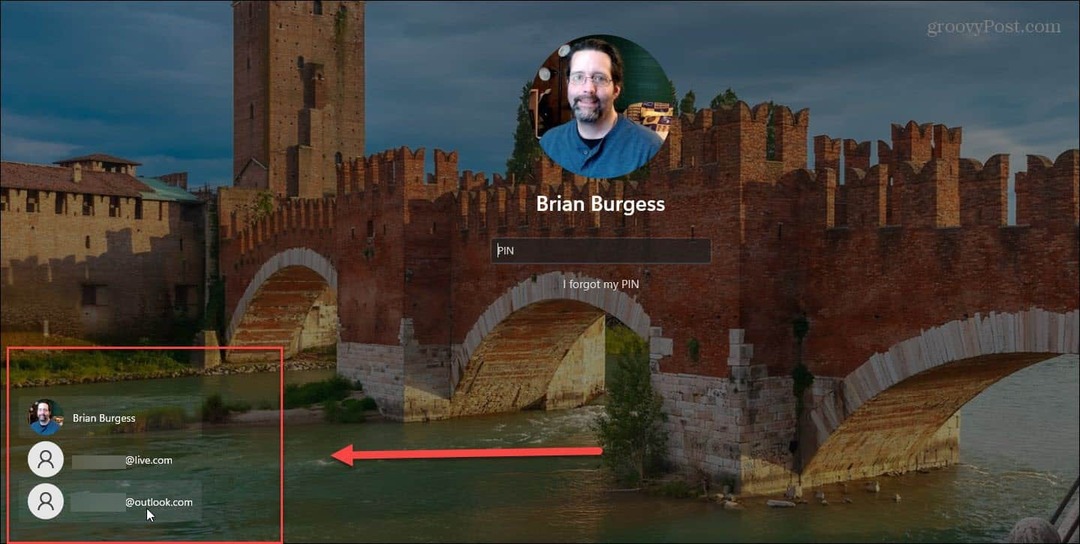
Как да премахнете акаунта за гости в Windows 11
Независимо дали добавяте акаунта чрез терминално приложение или чрез Настройки, може да дойде момент, когато искате да го премахнете.
Можете да премахнете локален акаунт за гости в Windows 11, като използвате следните стъпки:
- Отвори Започнете меню и отидете на Настройки > Акаунти > Семейство и други потребители.
- Превъртете надолу и разгънете Други потребители раздел.
- Щракнете върху Премахване бутон до Сметка и данни.
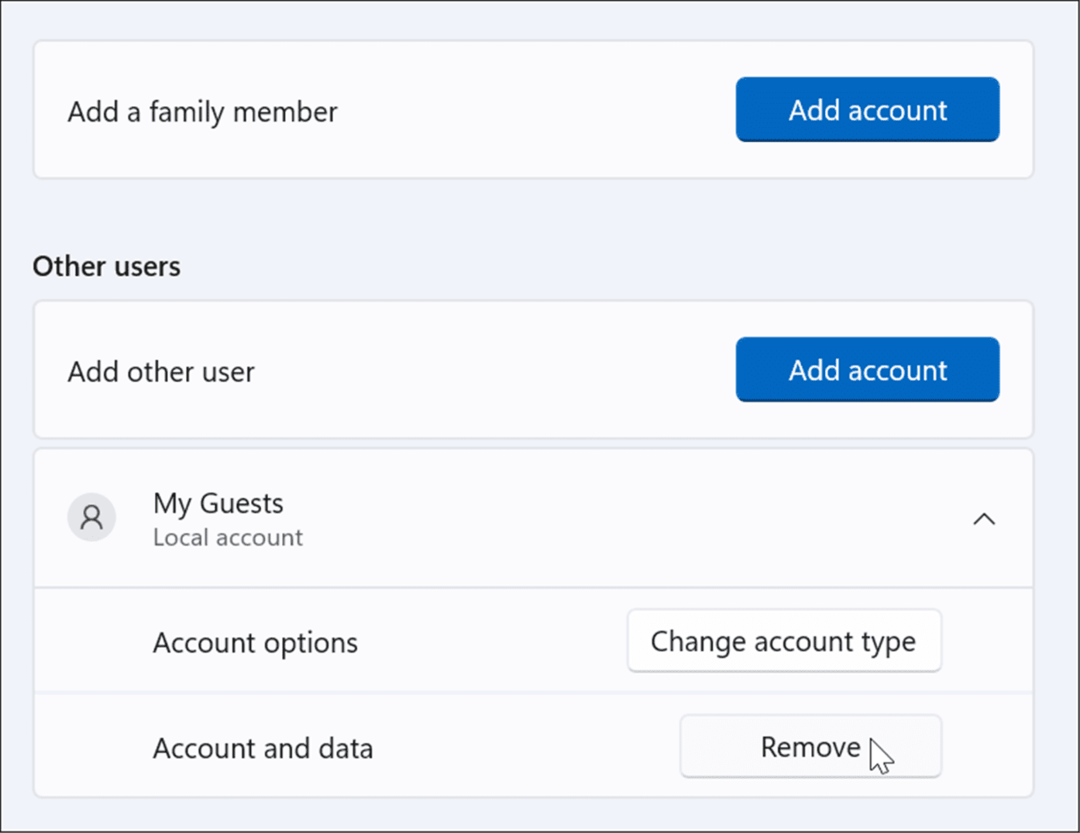
- Сега щракнете върху Изтриване на акаунт и данни бутон, когато се появи екранът за потвърждение.
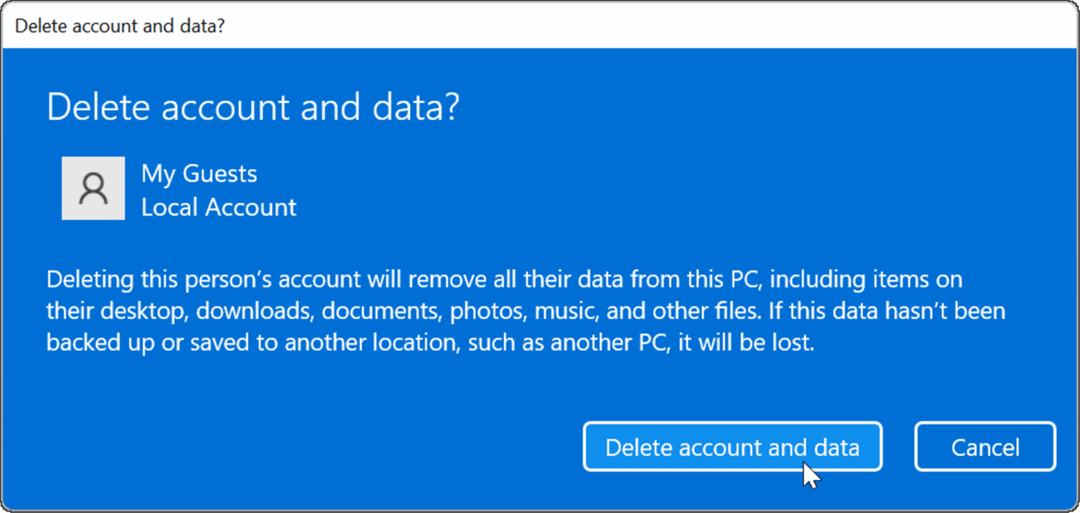
В този момент създаденият от вас акаунт за гости се изтрива от вашата система и вече няма да се показва на екрана за вход.
Създаване на акаунти в Microsoft
Microsoft иска да влезете в акаунта си в Microsoft, за да стартирате и стартирате Windows 11. Въпреки това, както показват стъпките по-горе, все още можете да създадете псевдо акаунт за гост, който ви позволява да предлагате временен достъп до вашия компютър, дори ако Microsoft премахна възможността за създайте акаунт за гости с Windows 10 нататък.
Windows 11 има други опции за акаунт, които може да ви интересуват. Например, можете създайте локален потребителски акаунт, процес, подобен на стъпките по-горе. Разбира се можете да добавяне на потребителски акаунт към Windows 11 използвайки данните за акаунта си в Microsoft. За допълнителна сигурност може да искате да ограничите своя компютър с Windows 11 до инсталирайте приложения от Microsoft Store.
Как да намерите своя продуктов ключ за Windows 11
Ако трябва да прехвърлите своя продуктов ключ за Windows 11 или просто се нуждаете от него, за да извършите чиста инсталация на операционната система,...
Как да изчистите кеша, бисквитките и историята на сърфирането в Google Chrome
Chrome върши отлична работа по съхраняването на вашата история на сърфиране, кеш памет и бисквитки, за да оптимизира работата на браузъра ви онлайн. Нейното е как да...
Съвпадение на цените в магазина: Как да получите онлайн цени, докато пазарувате в магазина
Купуването в магазина не означава, че трябва да плащате по-високи цени. Благодарение на гаранциите за съвпадение на цените, можете да получите онлайн отстъпки, докато пазарувате в...
Как да подарите абонамент за Disney Plus с цифрова карта за подарък
Ако сте се наслаждавали на Disney Plus и искате да го споделите с други, ето как да закупите абонамент за Disney+ Gift за...
