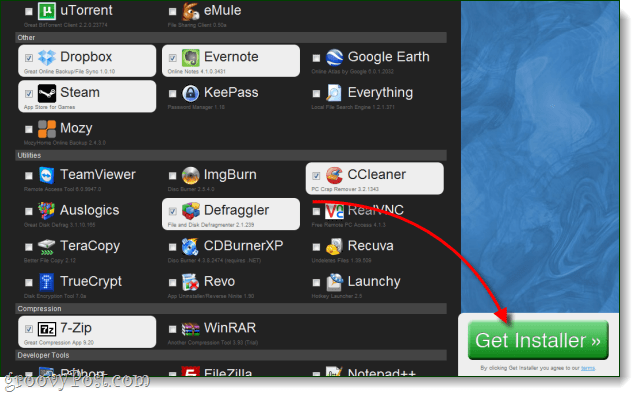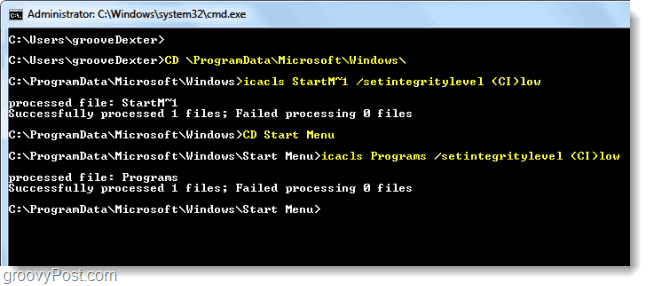Как да инсталирате Homebrew на вашия MacOS компютър
Софтуер Продуктивност ябълка Mac Os / / March 18, 2020
Последна актуализация на

Прозорецът на MacOS терминала не е само за отрепки. С мениджъра на пакети Homebrew всеки може лесно да инсталира софтуер, използвайки само прозореца на терминала и вашата клавиатура.
Веднага знаете кога потребителят на компютъра е маниак, когато те показват Командна линия (или терминала, ако сте на Mac). Това може да е уморен прекалено използван стереотип, но маниаци обикновено се изобразяват във филми и телевизионни предавания като тези, които без усилия въвеждат сложни команди в команден прозорец.
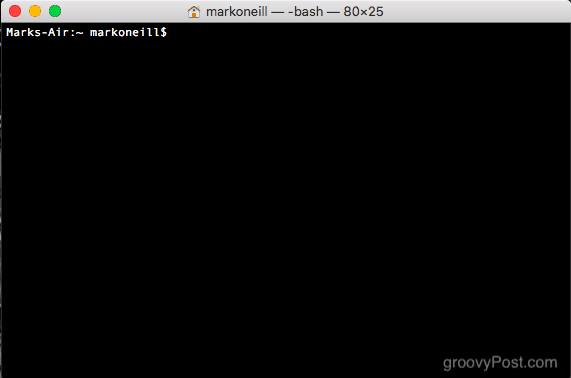
Много други потребители на компютри (а.к.а. майка ми) могат да погледнат на това и да мислят „колко е трудно!“ Но не е нужно да бъде Използването на прозореца на терминала на вашия Mac може да бъде доста лесно, доста полезно и да спести много време. Един пример е използването Homebrew да инсталирате софтуер.
Какво е Homebrew & Защо трябва да се грижа?

Просто казано, Homebrew е компютърен скрипт (базиран на Python език за програмиране). Можете да го инсталирате на вашия Mac и след това да го използвате за инсталиране на софтуер, като използвате само прозореца на терминала и клавиатура.
Защо трябва да се грижиш за това? Е, ако обичате да пестите време, както и да правите всичко с клавиатурата си, тогава Homebrew е идеален за вас. Вместо да отидете на уебсайта на Chrome, за да инсталирате браузъра Chrome например, можете просто да използвате командата Homebrew, за да го направите вместо вас.
Освен това, просто изглежда готино и ще впечатли дяволите от хората, които ще мислят, че сте някакъв компютърен гений.
И накрая, ако не ви хареса, можете лесно да го деинсталирате. Ще ви покажем как в тази статия.
Инсталиране на домашен език за по-малко от тридесет секунди
Отворете прозореца на терминала на екрана си, като отидете на Finder и след това Applications-> Utilities. Сега копирайте и поставете следното в прозореца на терминала и натиснете бутона Enter.
/ usr / bin / ruby -e "$ (curl -fsSL https://raw.githubusercontent.com/Homebrew/install/master/install)"

Това стартира процеса на инсталиране. Първо ще ви покаже какви папки ще създаде на вашия компютър. Тези папки са необходими за работа на Homebrew. Натиснете клавиша Enter / Return на клавиатурата, за да преместите инсталацията.
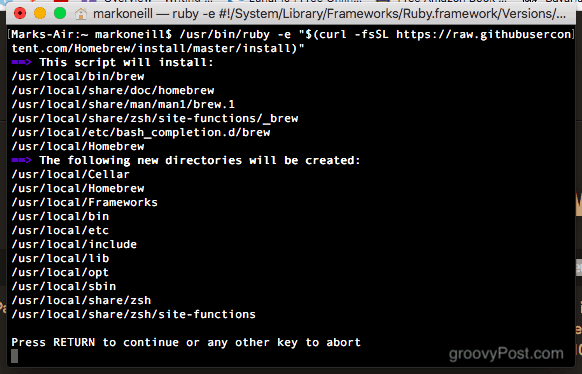
Сега ще ви поиска вашата парола за вход в MacOS. Това ще бъде паролата на администратора.
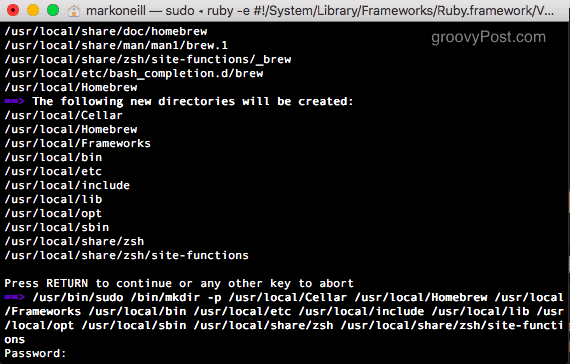
След като въведете паролата си, необходимите файлове и папки се инсталират бързо.

Когато се казва “Инсталацията е успешна!“ тогава сте готови.
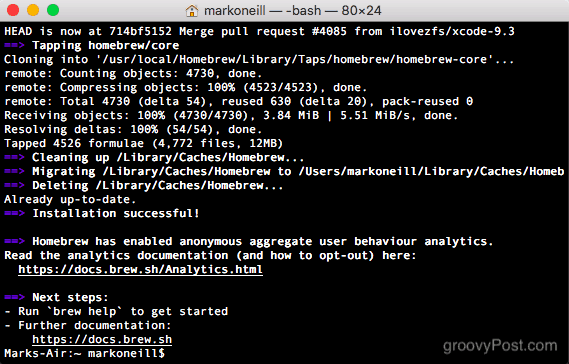
Използване на Homebrew
Нека да кажем, че искате да инсталирате Браузър на Opera на вашия компютър. Обикновено ще отидете на уебсайта на Opera и ще изтеглите инсталационния файл. Но да перифразирам Завръщане в бъдещето, сега, когато имате Homebrew, който се нуждае от уебсайтове?
Просто отворете прозорец на терминала и напишете:
вари инсталация опера
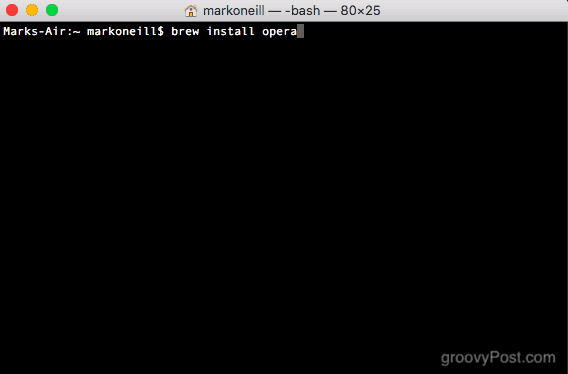
В случая на Opera обаче тя изпрати обратно съобщение за грешка. Има няколко възможни оперни програми, от които да избирате. Затова изберете кой от тях искате и той ви показва командата, от която се нуждаете, за да го инсталирате.
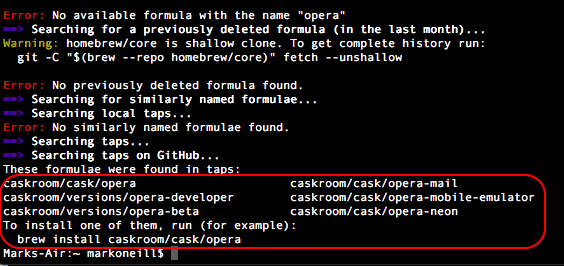
Така че избрах обикновения браузър на Opera и от него тръгна. Инсталира се за по-малко от 15 секунди.

Когато свърши, той автоматично ще премести новоинсталираната програма в папката Applications.
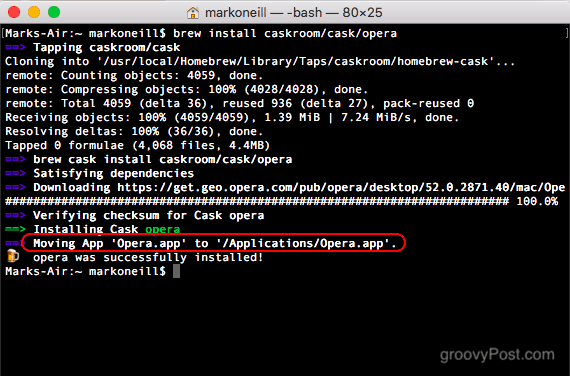
Ако сега проверите вашата папка Applications, ще видите новоинсталирания браузър Opera.
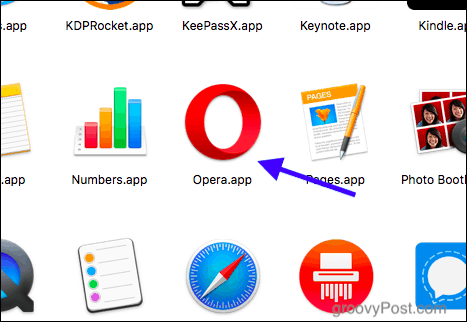
Деинсталиране на Homebrew
Ако по някаква причина решите, че Homebrew не е за вас, деинсталирането му е просто.
Отворете отново прозореца на терминала и копирайте и поставете следната команда.
рубин -е "$ (къдря -fsSL https://raw.githubusercontent.com/Homebrew/install/master/uninstall)"

Той ще ви попита дали сте сигурни, че искате да го деинсталирате. Ако е така, натиснете Y на клавиатурата си. Ако сте имали промяна в сърцето, натиснете N, за да отмените.

След това ще започне процесът на деинсталиране, като изтриете някои празни папки. Но в един момент ще спре и ще поиска паролата ви за MacOS, за да потвърди изтриването на останалите.

След като останалата част бъде деинсталирана, тя ще ви даде списък с папки, които не можа да изтрие. Ще трябва да влезете в областта на Finder и да ги изтриете ръчно.

заключение
Homebrew може да не ви се струва, но повярвайте ми, след като го имате на вашия компютър, ще го използвате отново и отново. Толкова продуктивно и полезно е да можете да инсталирате софтуер, като използвате само скрипт и клавиатура.
Използвате ли терминала на вашия Mac? Разкажете ни как в коментарите.