11 начина да коригирате USB, който не работи в Windows 11
Microsoft Windows 11 Герой / / February 01, 2022

Последна актуализация на

USB устройство или порт, който не работи правилно, може да бъде трудно да се диагностицира на компютър с Windows 11. Ако не сте сигурни как да отстраните проблема, следвайте това ръководство.
В Универсална серийна шина (USB) е златният стандартен порт за свързване на повечето преносими устройства към компютър. Независимо дали става дума за клавиатура, камера, преносим твърд диск или дори малък настолен вентилатор, много вероятно е да използвате USB кабел, за да го свържете и захранвате.
Естеството на USB plug-and-play улеснява свързването на всички видове устройства към вашия компютър с Windows 11, но какво ще стане, ако нещата се объркат? Ако вашият USB престане да работи в Windows 11, може да има много причини, от дефектен кабел до липсващи драйвери (и много други).
За да ви помогнем да отстраните проблема, ето 11 съвета за отстраняване на неизправности, които можете да опитате да поправите, ако вашето USB устройство не работи в Windows 11.
1. Проверете вашето устройство (и USB порт)
Преди да опитате драстични поправки на USB портовете на вашия компютър, трябва да проверите за възможни повреди.
Това включва премахване на USB устройството, проверка на кабелите и USB порта и повторното му свързване. Ако има счупен кабел, например, може да искате да го замените. Ако има прах в USB порта, използвайте малко консервиран въздух, за да го изчистите.
След като проверите за повреда и почистите USB порта, включете отново устройството и вижте дали поправя грешката, която USB не работи в Windows 11.
2. Опитайте с различен USB порт
Ако сте уверени, че устройството ви работи правилно, може да е проблем с USB порта, който използвате.

Тази корекция е проста - просто извадете USB устройството от порта, който използвате в момента, и го поставете в друг порт. Ако устройството е разпознато от Windows 11 и работи без проблеми, тогава можете да отстраните неизправността на предишния порт.
Дотогава обаче можете да продължите да използвате новия порт, за да свършите работата си.
3. Сменете USB устройството
Ако изглежда, че USB портът работи, тогава грешката може да е в устройството, което използвате. Може да се наложи да превключите устройството си за нещо друго, ако Windows не го разпознава (поне временно).
Например, USB твърд диск ще бъде разпознат само ако самото устройство не се е повредило. Не забравяйте да опитате устройството на друг компютър (ако можете), за да видите дали работи, преди да помислите за смяната му.
За съжаление е трудно да се определи защо USB устройство може да спре да работи. Може да се наложи да се консултирате с ръководството за потребителя на това устройство, за да проучите или, ако е възможно, да разгледате възможните опции за поддръжка от производителя.
4. Рестартирайте Windows 11
Мислите, че вашите USB портове или устройства са дефектни? Не се паникьосвайте – първо рестартирайте компютъра си. Това е изпитан метод за отстраняване на произволен брой проблеми при отстраняване на неизправности на вашия компютър, включително неизправни USB устройства.
Може да откриете, че рестартирането на вашия компютър принуждава Windows да инсталира липсващи драйвери. Ако вашият USB не е разпознат в Windows 11, това може да реши проблема.
За да рестартирате бързо Windows 11:
- Дръжте USB устройството включено и рестартирайте Windows 11 като щракнете с десния бутон върху Старт меню.
- В изскачащия прозорец изберете Изключване или изход > Рестартиране.

Ако има проблем със софтуера, Windows трябва да разпознае вашето USB устройство след рестартиране и, ако е необходимо, да инсталира всички липсващи драйвери.
5. Проверете за актуализации на Windows
Поддържането на вашия компютър с Windows 11 актуален е от решаващо значение, тъй като новите актуализации на Windows могат да включват поправки за дефектни USB портове или неизправни устройства, както и общи подобрения в използваемостта.
Да се проверете за актуализации на Windows на Windows 11:
- Отворете менюто "Старт" и натиснете Настройки (или натиснете Windows клавиш + I).

- В Настройки, навигирайте до Windows Update, след което щракнете върху Провери за актуализации бутон.
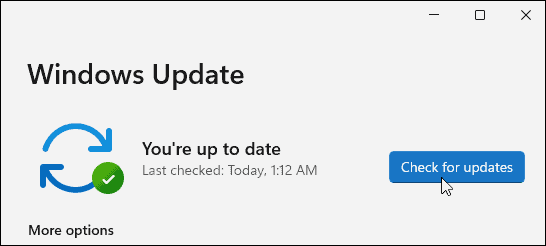
- Windows 11 ще провери за всички налични актуализации и ще ги изтегли.
- За да инсталирате всички налични актуализации, щракнете върху Рестартирай сега бутон или задайте активни часове така че Windows се рестартира, когато не използвате компютъра.
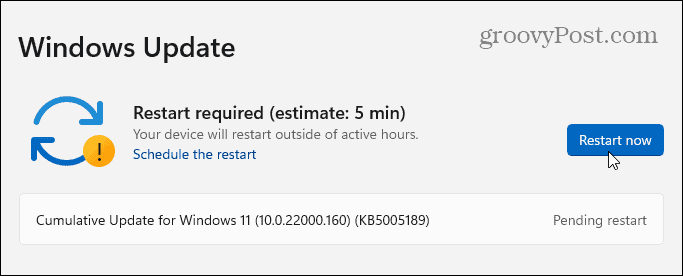
- Трябва също да проверите за незадължителни актуализации (които често включват некритични драйвери на устройства). За да направите това, отидете на Разширени опции раздел в Windows Update, изберете Незадължителни актуализации, след което инсталирайте всички изброени налични актуализации.
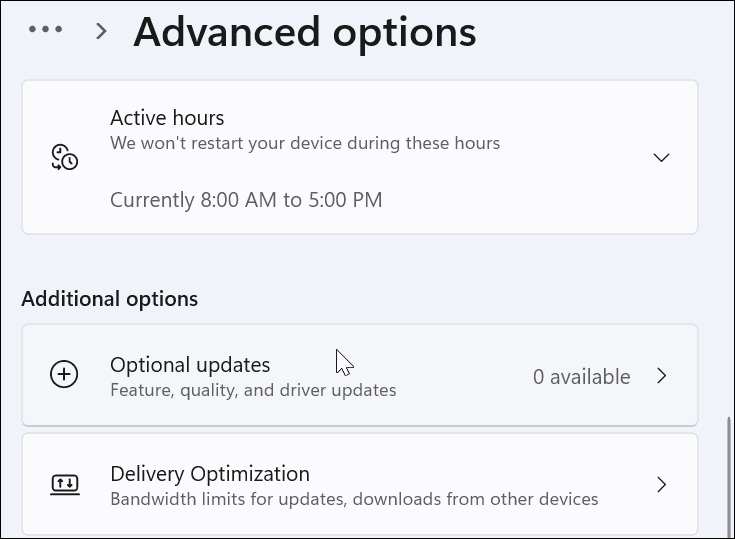
6. Преинсталирайте USB драйвери
Друго нещо, което можете да направите, е да се уверите, че вашите USB драйвери са актуални. Можете бързо да актуализирате или преинсталирате вашите USB драйвери, като следвате тези стъпки:
- Отворете менюто "Старт", като натиснете Бутон за стартиране или Windowsключ.
- Тип мениджър на устройства и изберете най-добрия резултат.
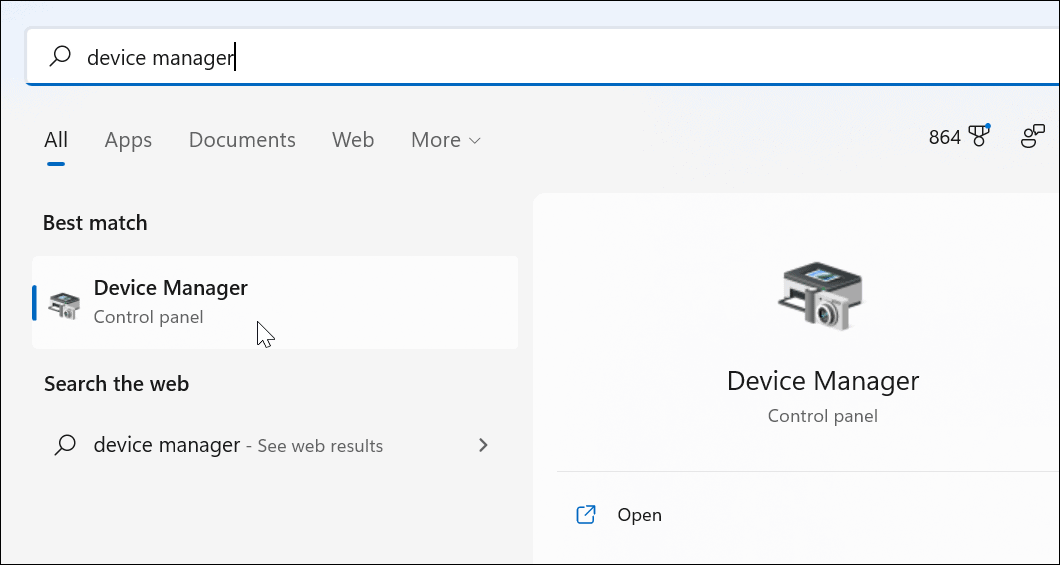
- Превъртете през Диспечер на устройства дървовидното меню и разгънете Контролери за универсална серийна шина раздел.
- Щракнете с десния бутон върху всеки запис и изберете Деинсталиране на устройството.
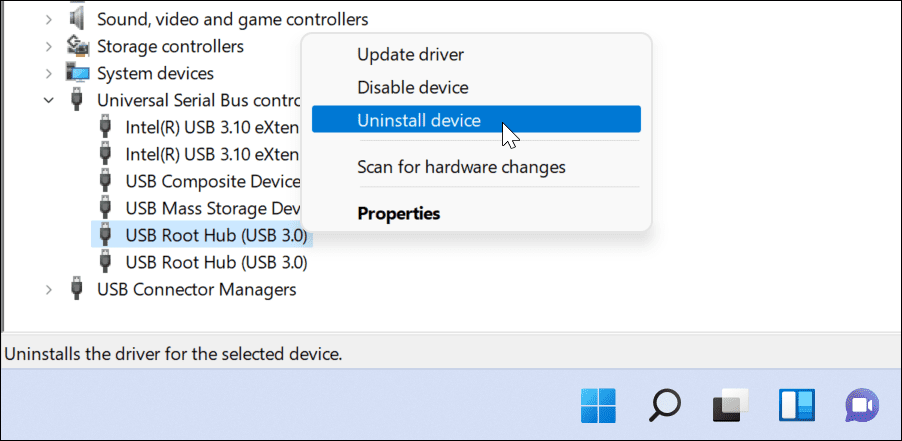
- Рестартирайте компютъра си и Windows трябва автоматично да преинсталира най-новите драйвери за това устройство по време на рестартирането.
7. Проверете за актуализации на софтуера с помощта на OEM инструменти
Windows Update не е перфектен ресурс и няма да включва всяка възможна актуализация за вашия хардуер. Въпреки това, може да сте в състояние да проверите за актуализации на софтуера ръчно с помощта на OEM приложение за актуализация, създадено от производителя на вашето устройство.
Например, ако ви липсват важни драйвери за чипсет, вашите USB портове може да не работят правилно. Обикновено можете да поправите това, като инсталирате необходимите драйвери директно от производителя или като използвате приложение за актуализиране на OEM.
За да проверите за актуализации на OEM софтуер:
- Стартирайте менюто "Старт" и потърсете първата буква на производителя на компютъра. Например, потърсете „D“ за Dell или „L“ за Lenovo.
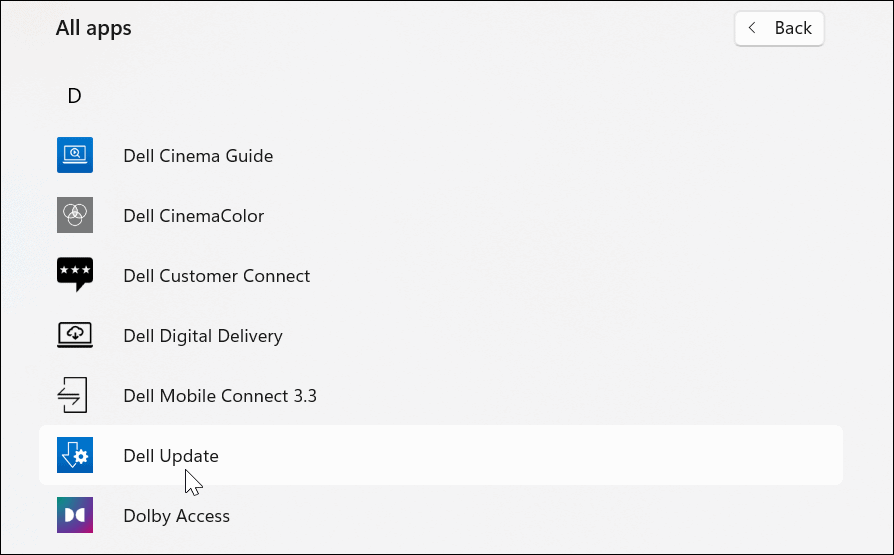
- Намерете и стартирайте инструмента за актуализиране на производителя и инсталирайте всички хардуерни актуализации, които намери.
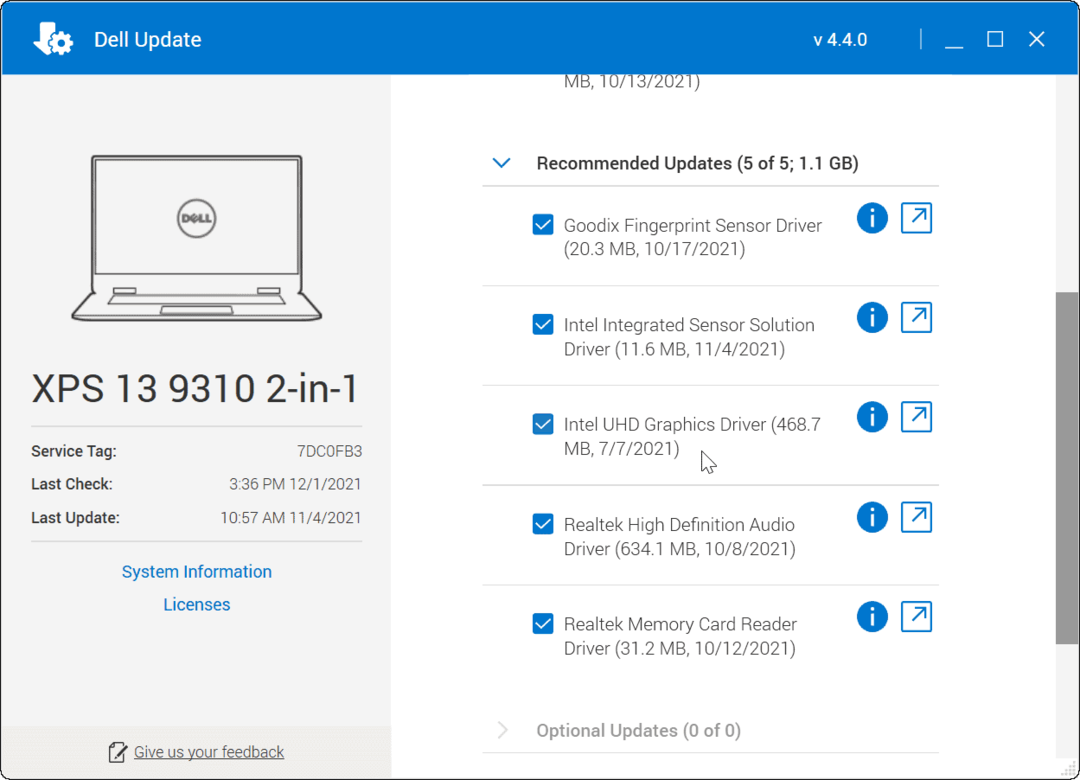
8. Проверете за актуализации на софтуер и драйвери ръчно
Ако нямате инсталиран OEM инструмент, можете да потърсите своя производител онлайн и да изтеглите актуализации ръчно. Ако търсите номера на модела за вашето устройство, трябва да можете да намерите драйвери и софтуерни актуализации, налични за изтегляне и инсталиране.
Някои видове производители на устройства ще предоставят актуализиран софтуер и драйвери по-редовно. Например, ако имате усъвършенствана клавиатура за игри, микрофон за стрийминг или устройство за аудио интерфейс, което се свързва чрез USB, може да видите по-бърз график за актуализиране от други типове устройства.
За да инсталирате актуализации на драйвери ръчно:
- Изтеглете най-новото USB устройство или софтуерен драйвер от уебсайта на производителя.
- Натиснете Windows клавиш + R на клавиатурата си, за да отворите диалоговия прозорец Изпълнение.
- В Бягай, Тип devmgmt.msc и щракнете Добре.
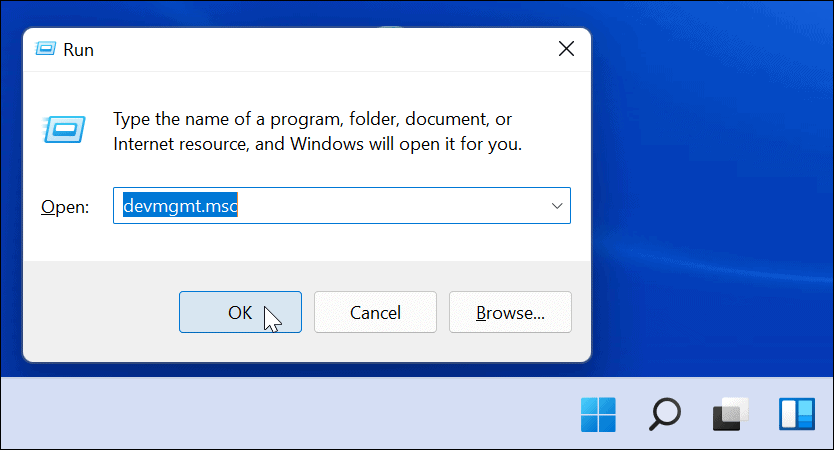
- Кога Диспечер на устройства се отваря, намерете вашето USB устройство в списъка, щракнете с десния бутон върху него и изберете Актуализирайте драйвера.
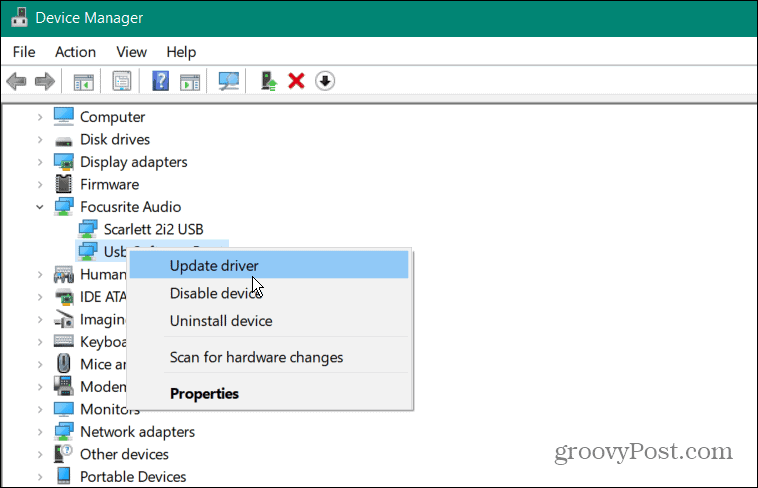
- Изберете Преглед на моя компютър за драйвери, отворете драйвера, който сте изтеглили, и следвайте инструкциите на екрана, за да завършите инсталацията.

Ако сте изтеглили актуализация на софтуера, стартирайте инсталационния файл и следвайте инструкциите на екрана, за да завършите актуализацията. Може да се наложи да рестартирате компютъра си, за да завършите всички промени.
9. Променете настройките за управление на захранването
USB устройствата се нуждаят от добро количество енергия, но ако работите на батерия, тази мощност не винаги е налична. Например USB устройство може да не вижда достатъчно мощност поради настройките за управление на захранването, когато лаптопът ви работи от батерията.
Можете да разрешите това, като промените настройките си за управление на захранването. Да го направя:
- Натиснете Windows клавиш + R за да отворите Бягай диалогов прозорец.
- В Бягай, Тип devmgmt.msc и щракнете Добре.
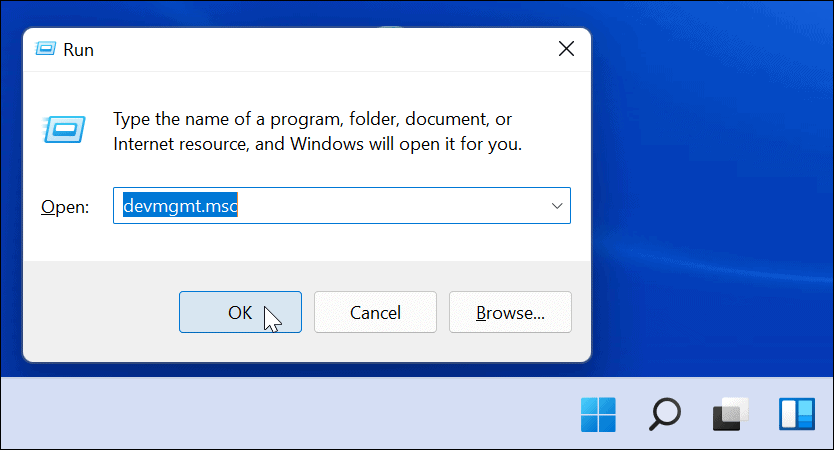
- Превъртете надолу и разгънете Контролери за универсална серийна шина раздел в Диспечер на устройства.
- Кликнете с десния бутон USB Root Hub и изберете Имоти.
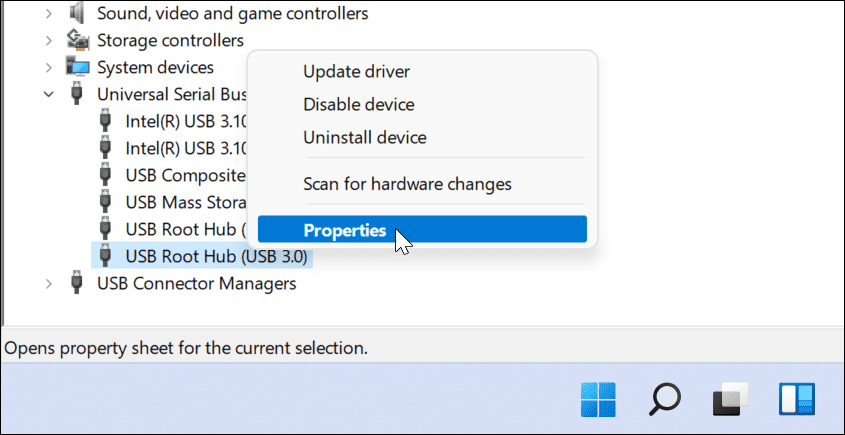
- В Свойства на USB Root Hub прозорец, изберете Управление на енергията раздел.
- Премахнете отметката от Разрешете на компютъра да изключи това устройство, за да пести енергия опция и щракнете Добре.
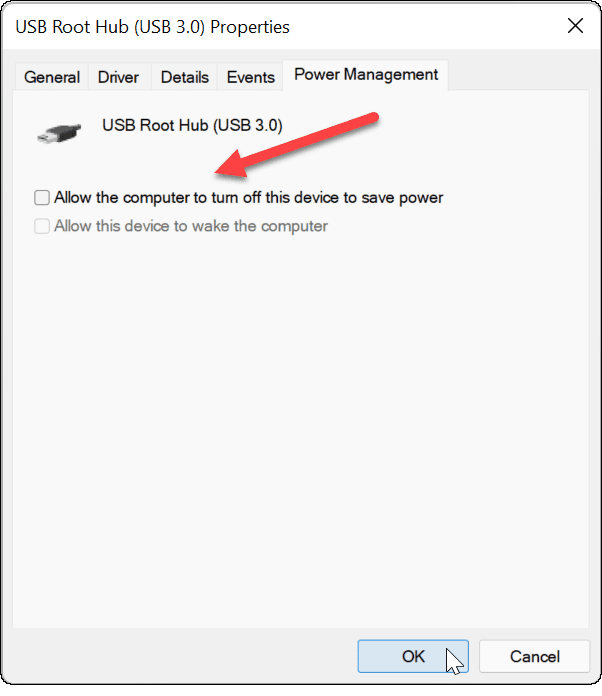
10. Деактивирайте опцията за USB селективно спиране на захранването
Друг потенциален проблем за USB устройствата е USB селективно спиране на захранването отличителен белег. Това помага да се пести енергията на батерията на лаптопа чрез спиране на устройства, които не винаги се използват.
За съжаление, това понякога може да попречи на USB устройствата, които използвате. Ако Windows не смята, че устройството се използва, то ще прекъсне захранването му и ще спре да работи.
За да деактивирате опцията за селективно спиране на USB в Windows 11:
- Отворете менюто Старт, като натиснете Започнете или Windows ключ.
- Тип редактиране на план за захранване и изберете най-добрия резултат.
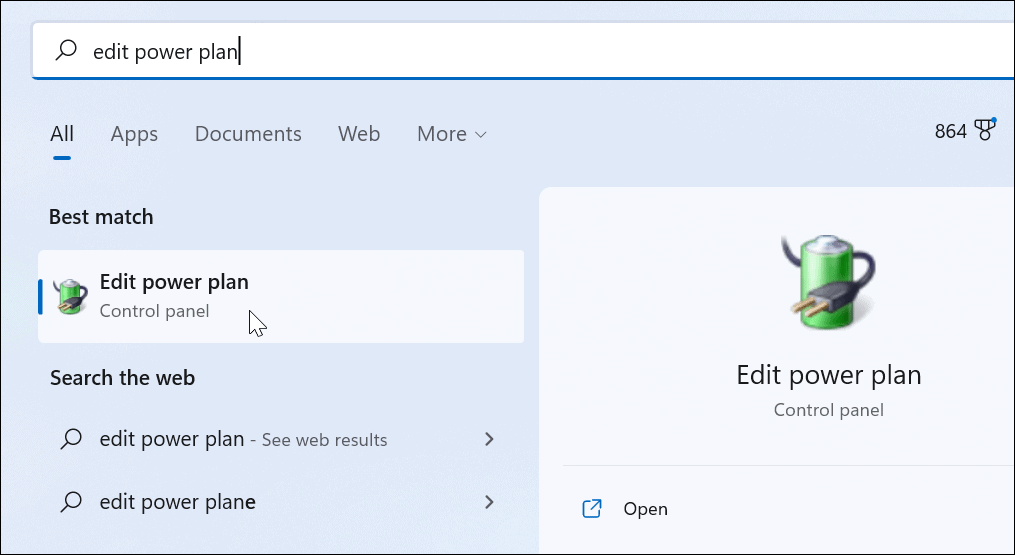
- След това щракнете върху Променете разширените настройки на захранването опция.
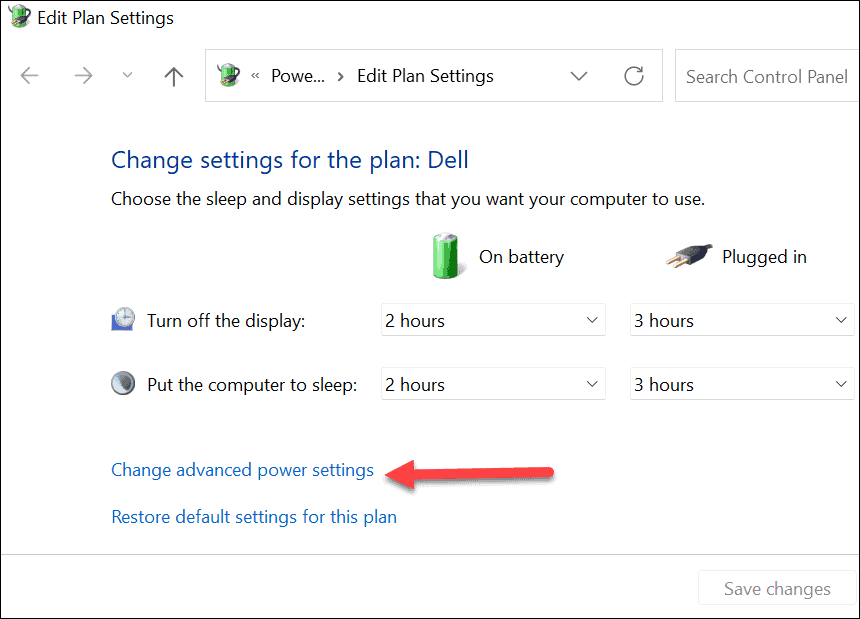
- В Опции за захранване, разширете USB настройки и променете USB избирателно спираненастройка опция за хора с увреждания.
- Щракнете върху Добре Да запазя.

11. Стартирайте SFC и DISM сканиране
Ако опциите по-горе не работят, може да искате да проверите дали вашата инсталация на Windows 11 не е повредена. В SFC и DISM инструменти ще проверят локалния ви диск за повредени системни файлове и ще ги заменят.
За да стартирате инструментите SFC и DISM на вашия компютър:
- Щракнете с десния бутон върху Започнете бутон и изберете Windows терминал (администратор) от менюто.
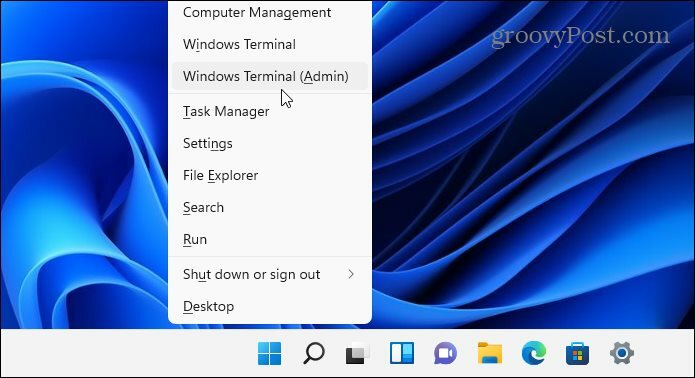
- Въведете следната команда в прозорците на терминала и натиснете Въведете:
DISM /Online /Cleanup-Image /RestoreHealth

- След като DISM сканирането приключи, стартирайте SFC сканиране, като въведете следното:
sfc /scannow

Имайте предвид, че тези сканирания могат да отнеме известно време, за да се изпълняват. Когато сканирането приключи, рестартирайте компютъра си и вижте дали USB устройството работи отново. Ако тези инструменти не могат да поправят вашия компютър, може да се наложи нулирайте Windows 11 до фабричните настройки вместо.
Отстраняване на неизправности на компютър с Windows 11
Ако вашият USB не работи в Windows 11, стъпките по-горе трябва да ви помогнат да разрешите проблема. Проблемите с USB могат да засегнат всеки тип USB устройство, но може да се наложи да опитате повече специализирани корекции за определени устройства. Например, можете отстранете неизправност при счупена USB клавиатура на Windows 11 като инсталирате софтуера за управление на устройството и стартирате инструмента за отстраняване на неизправности с клавиатурата.
Вашите USB портове не са единственото нещо, което може да спре да работи на компютър с Windows 11. Ако имате проблеми с дисплея, например, може да се наложи да помислите поправки на вашата HDMI връзка.



