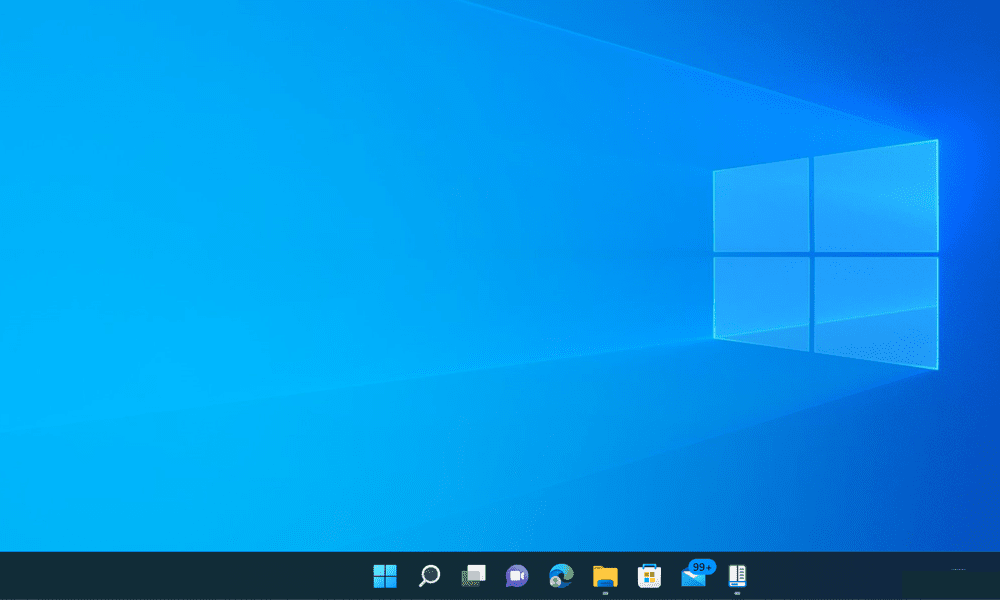Как да използвате BitLocker криптиране в Windows 11
Microsoft Windows 11 Герой / / February 01, 2022

Последна актуализация на

Ако искате да шифровате данните на вашия локален диск и да ги защитите от злонамерен софтуер или кражба на данни, можете да използвате BitLocker на Windows 11, за да го направите. Ето как.
Първоначално стартиран като функция на Windows 7, BitLocker криптирането е достъпно за потребителите на Windows 11, за да ви помогне да защитите запазените данни на вашите локални, фиксирани и сменяеми устройства. С помощта на BitLocker вашите данни се кодират с помощта на трудно разбиваемо AES криптиране. Само потребители с правилен достъп (използвайки парола, ПИН, Windows Здравейте, или код за възстановяване) може да преглежда и редактира файловете.
Можеш да използваш BitLocker to Go на Windows 11 за криптиране на данни на сменяеми USB устройства. Ако искате да използвате BitLocker за криптиране на фиксирано устройство (като вашия локален ° С: шофиране), вместо това ще трябва да следвате това ръководство.
Как да използвате BitLocker криптиране в Windows 11
Можете да използвате BitLocker за криптиране на всяко устройство на компютър с Windows 11, но има уловка. BitLocker е достъпен само за потребители на Windows 11, работещи с Windows 11 Pro, Education или Enterprise. Ако искате да го използвате, ще трябва надстройте от Home до Pro (или друга версия).
За да използвате BitLocker за криптиране на вашите локални или други фиксирани устройства в Windows 11, изпълнете следните стъпки:
- Натисни Започнете бутон и щракнете върху Настройки икона (или натиснете Windows клавиш + I).

- В Настройки меню, изберете Система отляво, след което щракнете Съхранение вдясно.
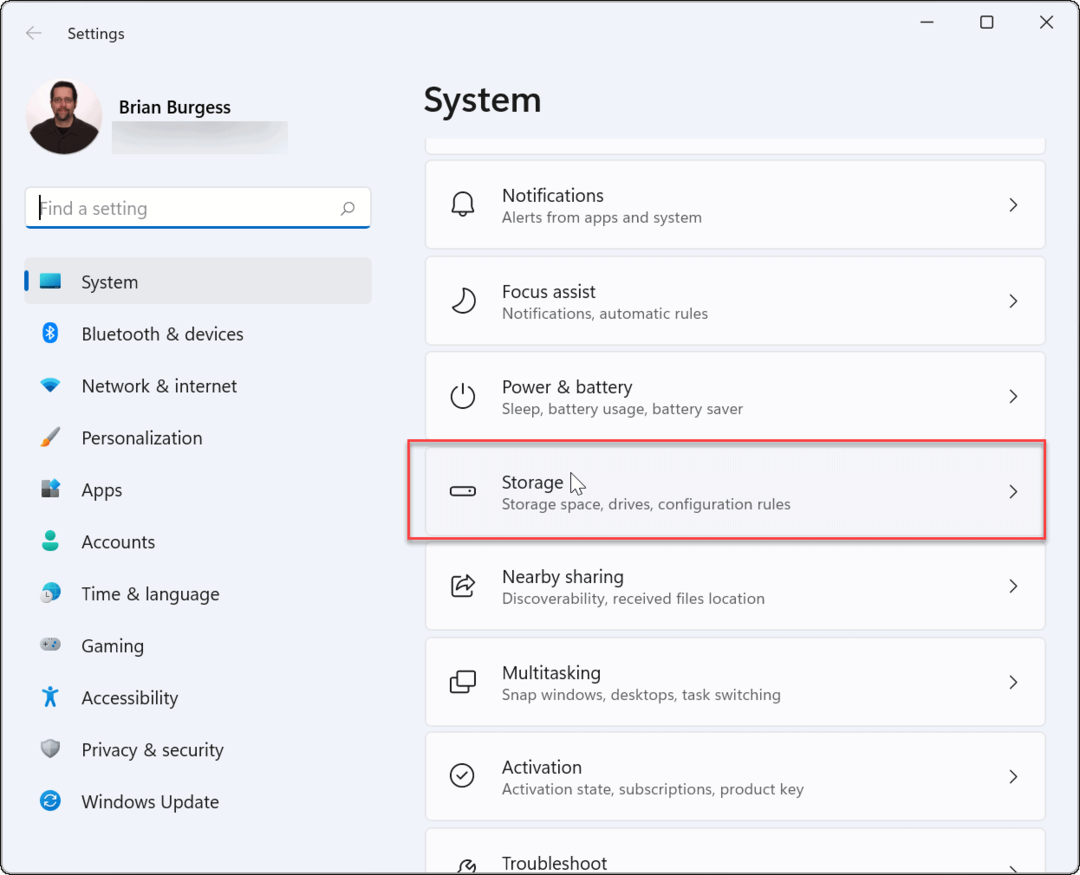
- Под Съхранение, щракнете Разширени настройки за съхранение (изброени в Управление на съхранението раздел), след което изберете Дискове и томове.
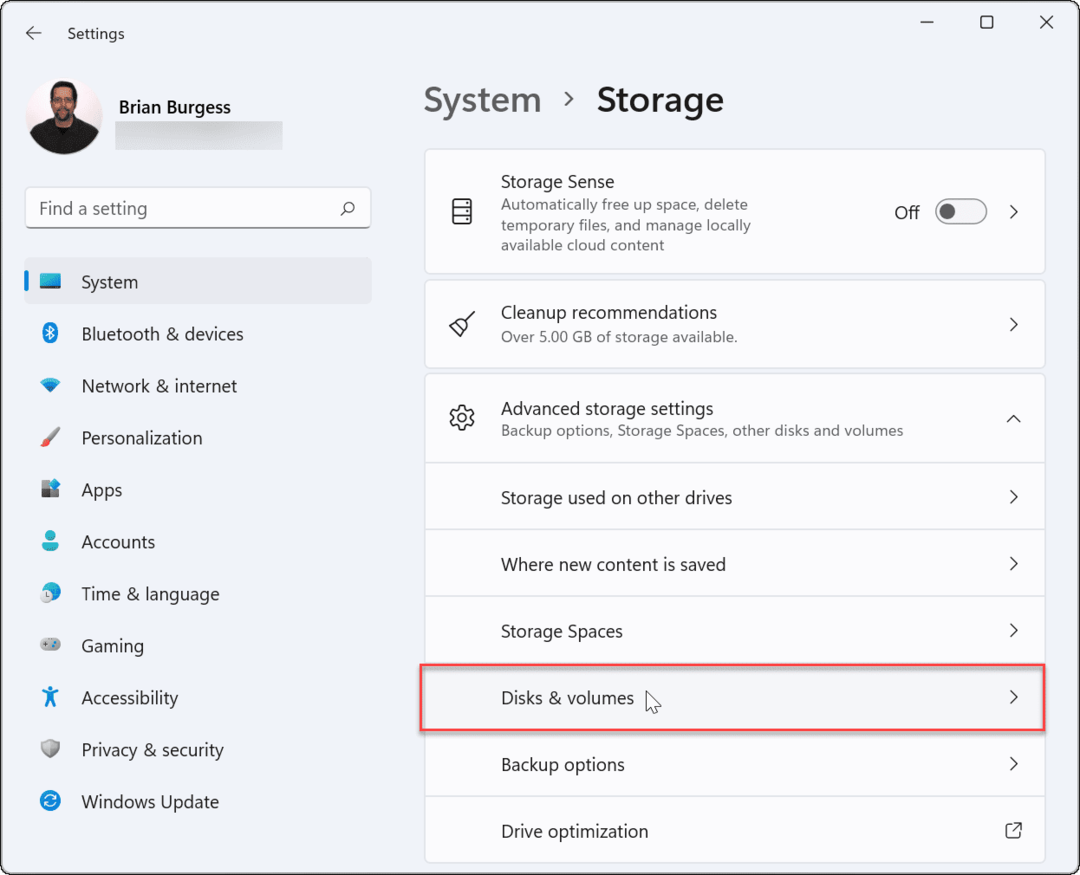
- В Дискове и томове раздел, ще трябва да изберете устройството, което искате да шифровате с BitLocker, след което щракнете върху Имоти бутон.
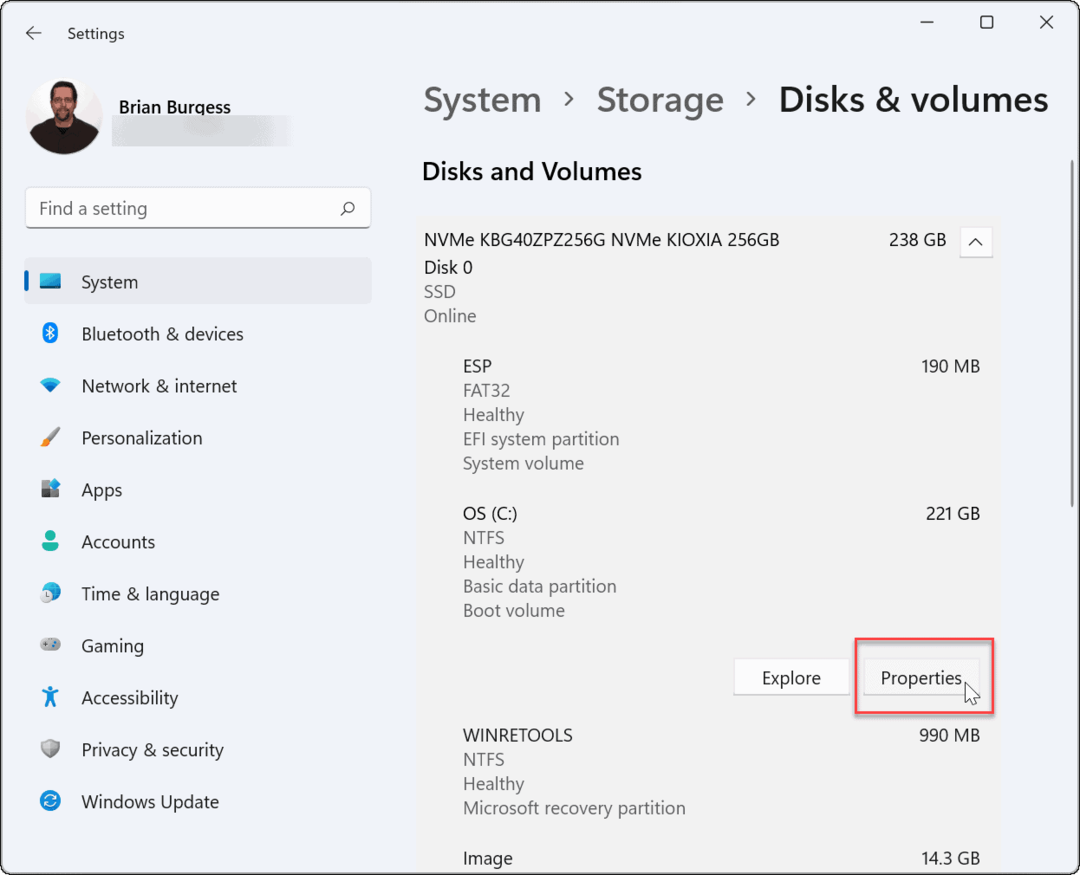
- След това щракнете върху Включете BitLocker опция под Раздел BitLocker близо до дъното.
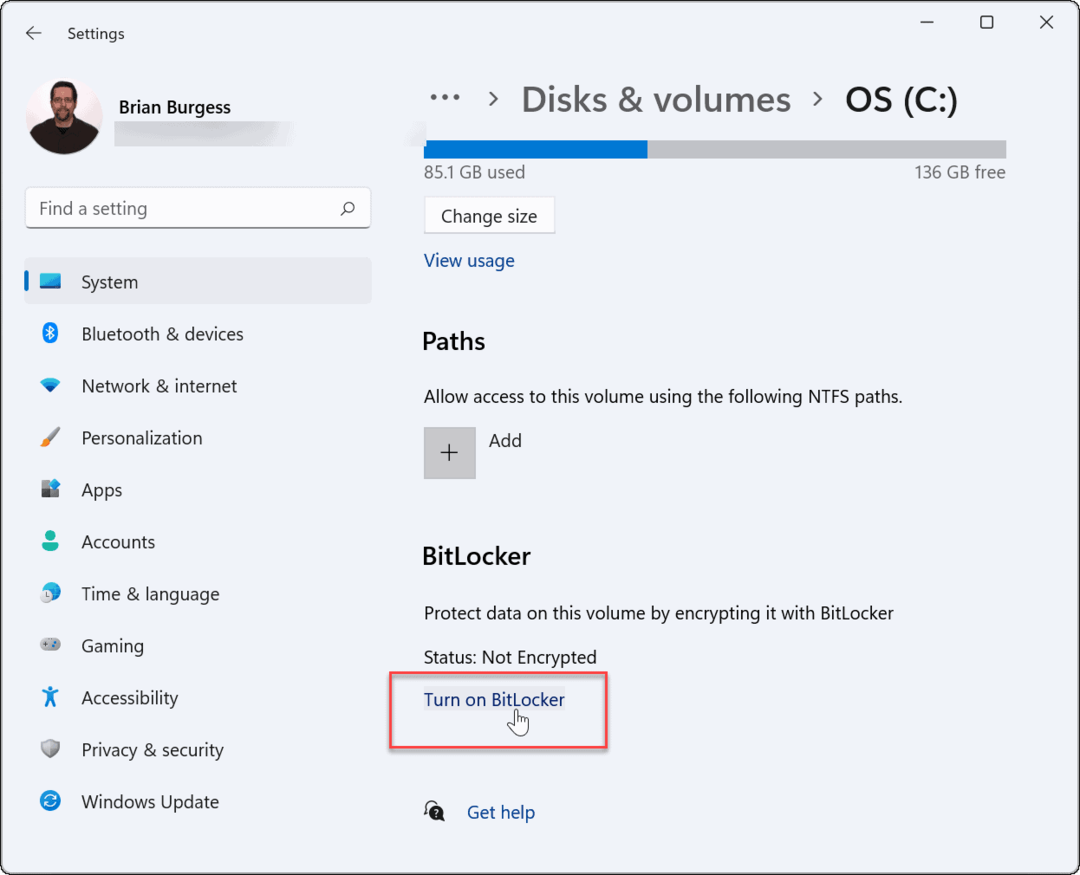
- След това щракнете Включете BitLocker до устройството, което сте избрали да шифровате с BitLocker.
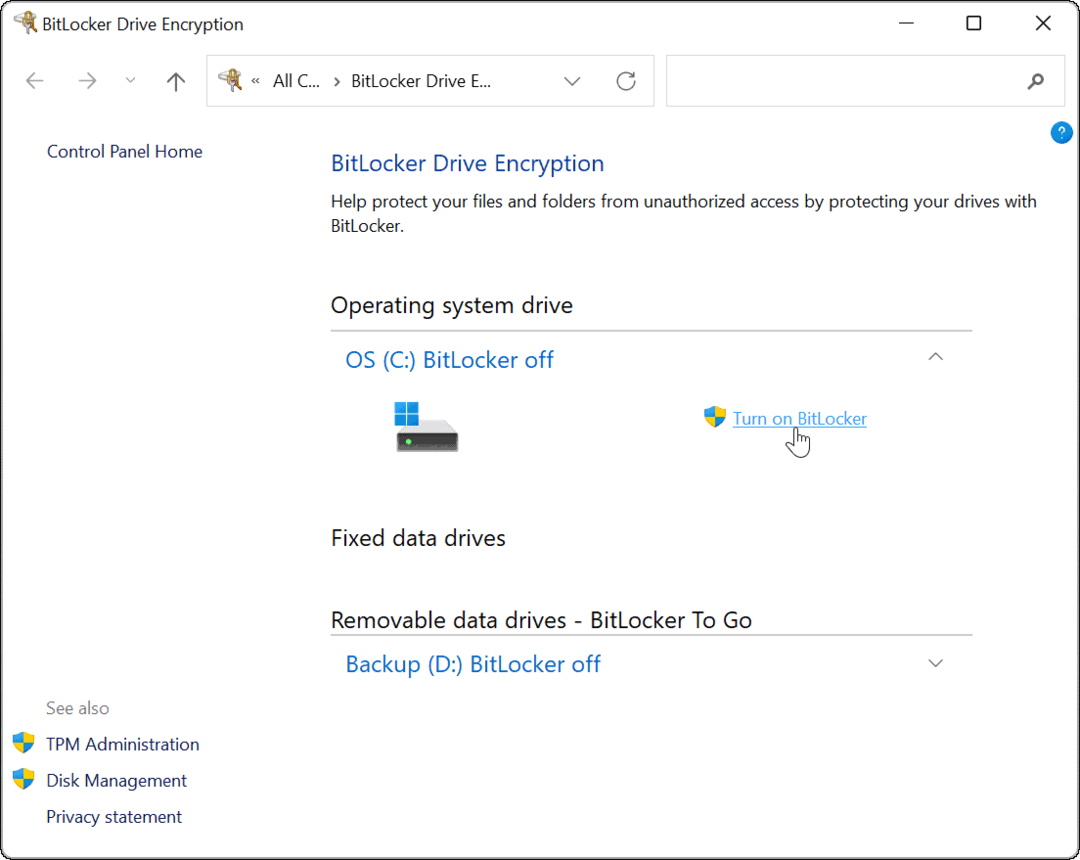
- След няколко системни проверки изберете как искате да архивирате ключа си за възстановяване. Можете да изберете да запишете във вашия акаунт в Microsoft, запишете във файл, или отпечатайте ключа за възстановяване.
- Ключът за възстановяване е от съществено значение за възстановяване на вашите файлове без парола. Ако загубите паролата си и нямате ключа за възстановяване, няма да имате достъп до вашите файлове. Силно ви препоръчваме да направите това, въпреки че остава по избор.
- Ако решите да запазите 48-цифрения ключ за възстановяване, най-лесният начин да го съхраните е да го свържете с вашия акаунт в Microsoft. Ще можете да възстановите ключа в Раздел с ключове за възстановяване на BitLocker в настройките на вашия акаунт.
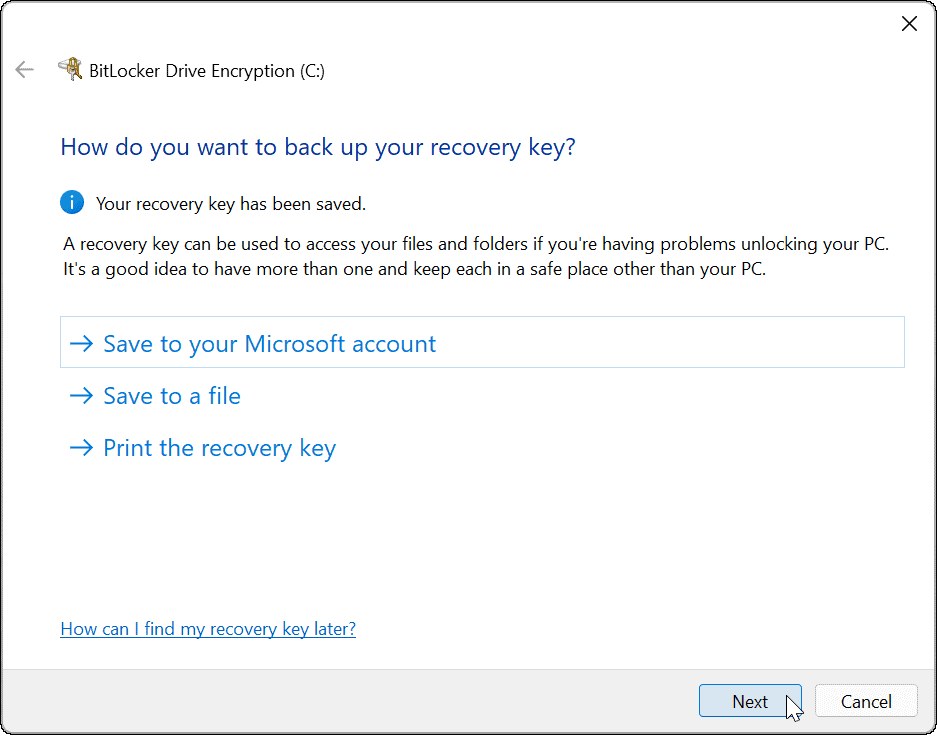
- След като вашият ключ за възстановяване бъде архивиран, щракнете Следващия.
- Уверете се, че сте избрали Шифроване само на използваното пространство (по-бързо и най-добре за нови компютри и устройства) на следващия екран и щракнете Следващия.
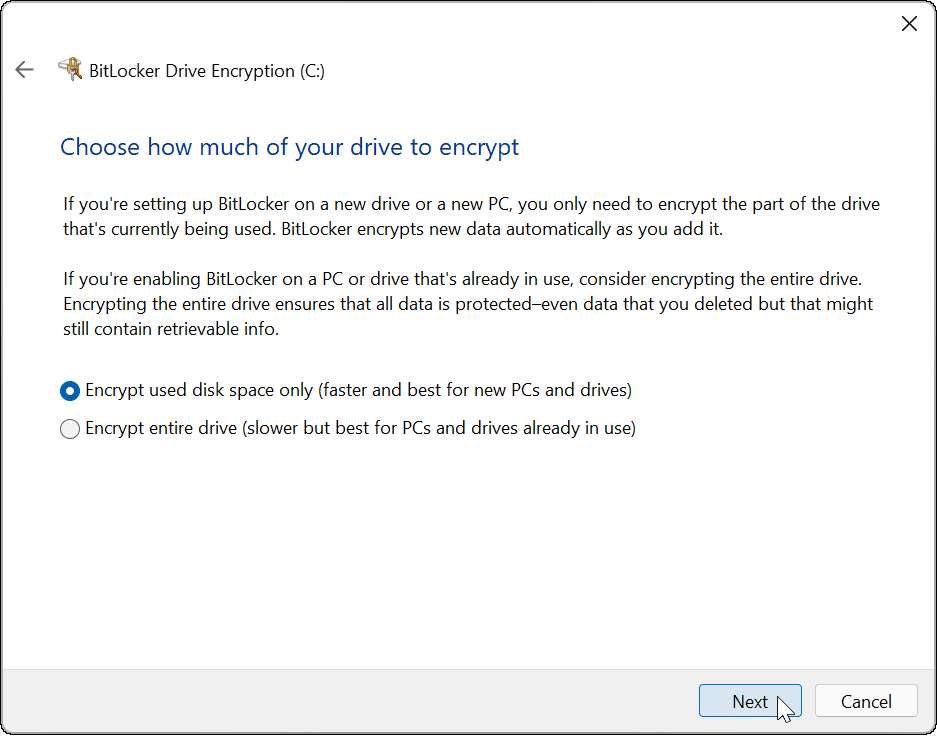
- Ще трябва да определите своя режим на криптиране. За най-добра сигурност изберете Нов режим на криптиране (най-добър за фиксирани дискове на това устройство) като предпочитан режим на криптиране, след което щракнете Следващия.
- Ако планирате да преместите вашето устройство BitLocker на компютър с Windows, използвайки по-стара версия на Windows (по-ранна от Windows 10 версия 1511), ще трябва да изберете Съвместим режим (най-добър за драйвери, които могат да бъдат преместени от това устройство) вместо.
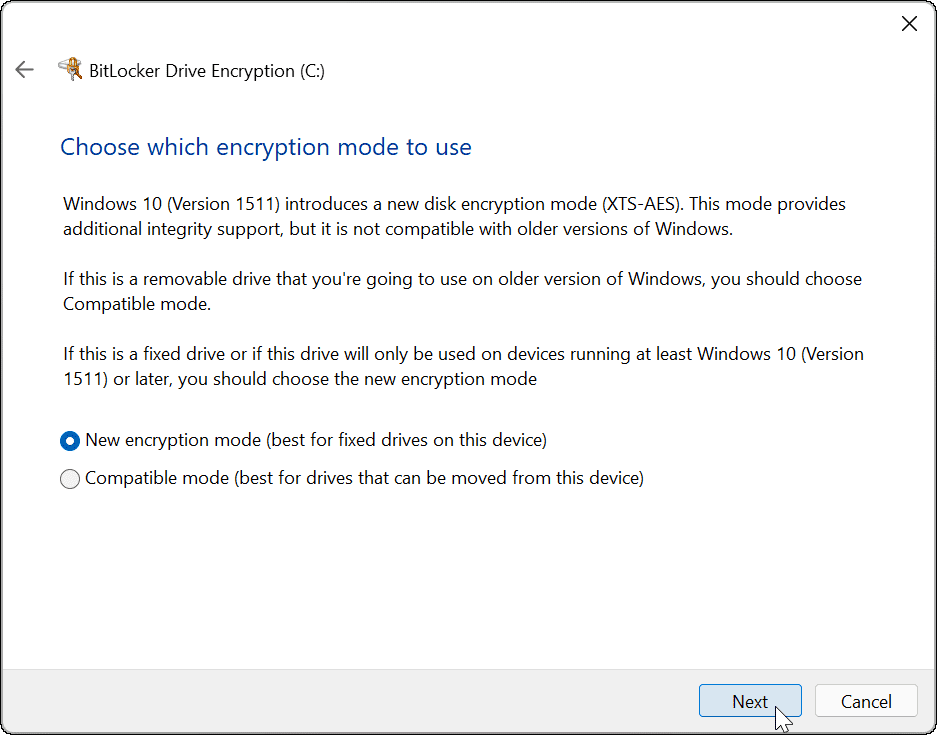
- След това проверете Изпълнете проверка на системата BitLocker опция, след което щракнете продължи.
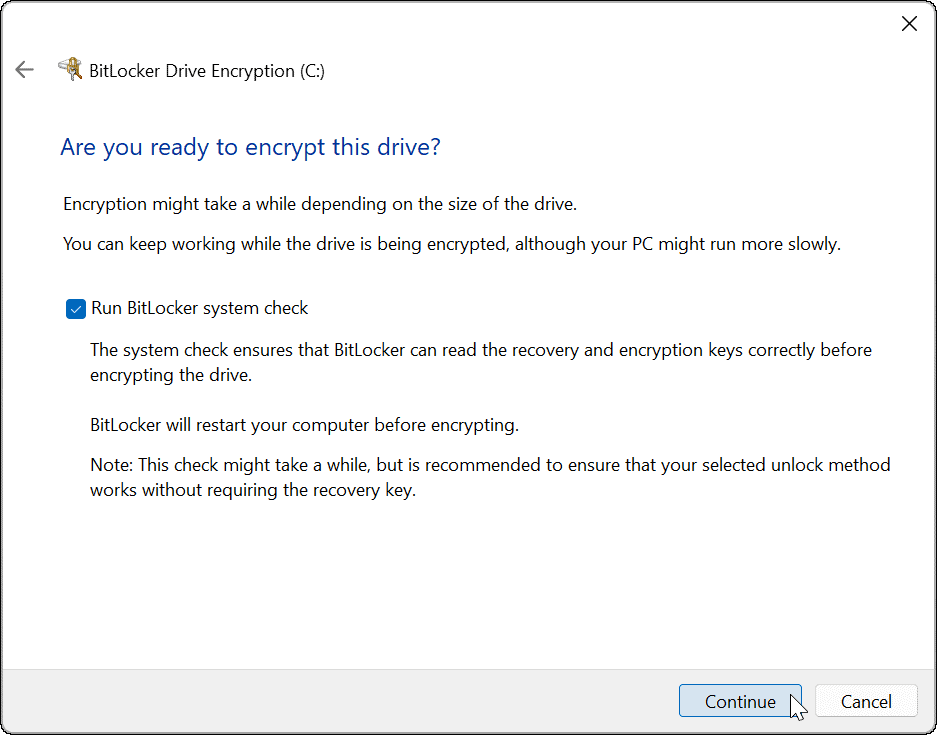
- За да завършите проверката и процеса на криптиране с BitLocker, ще трябва рестартирайте Windows 11.
- След като компютърът ви се рестартира, влезте и изчакайте BitLocker да шифрова компютъра ви. Ще видите ключалка до устройството си, когато стартирате File Explorer за да покажа, че това е завършено.
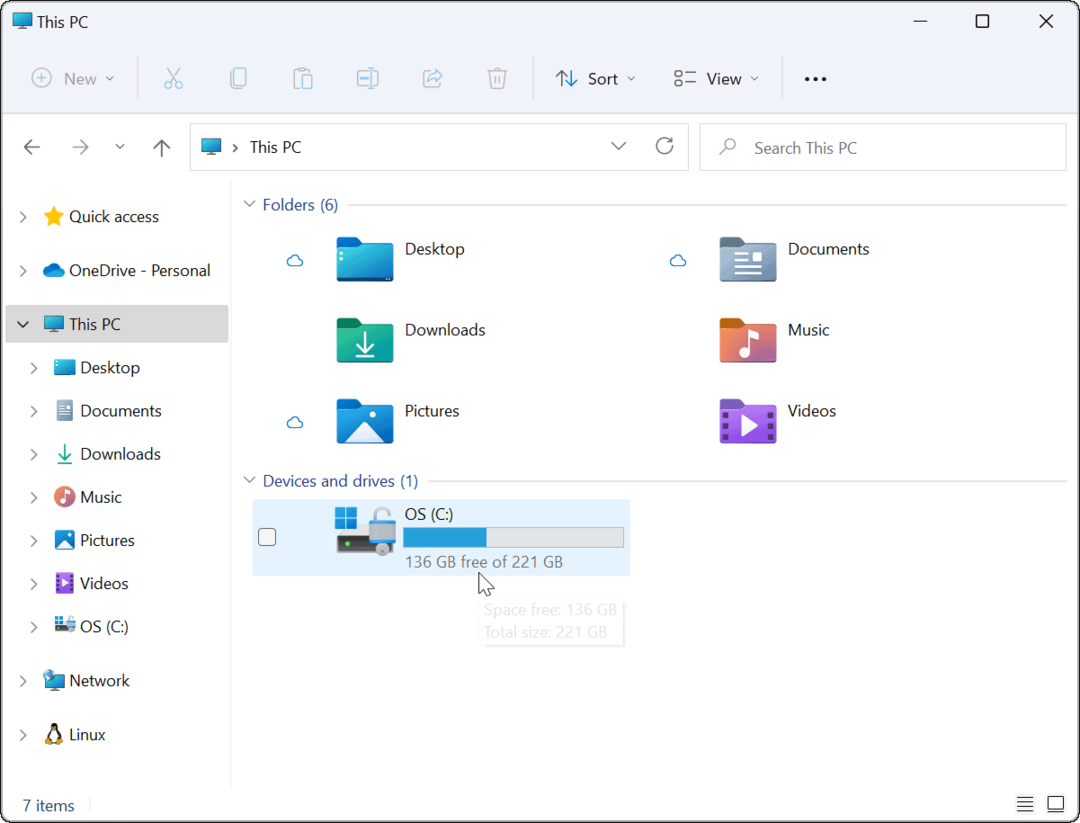
Как да деактивирате криптирането на BitLocker в Windows 11
Свободни сте да деактивирате криптирането на BitLocker на устройство с Windows 11 по всяко време. Декриптирането на устройството ще гарантира, че други потребители имат свободен достъп до всички запазени файлове, без да се нуждаят от ключ за декриптиране или код за възстановяване.
За да деактивирате криптирането на BitLocker на фиксирано устройство, изпълнете следните стъпки:
- Щракнете върху Започнете бутон и тип контролен панел, след което изберете Най-добро съвпадение резултат.
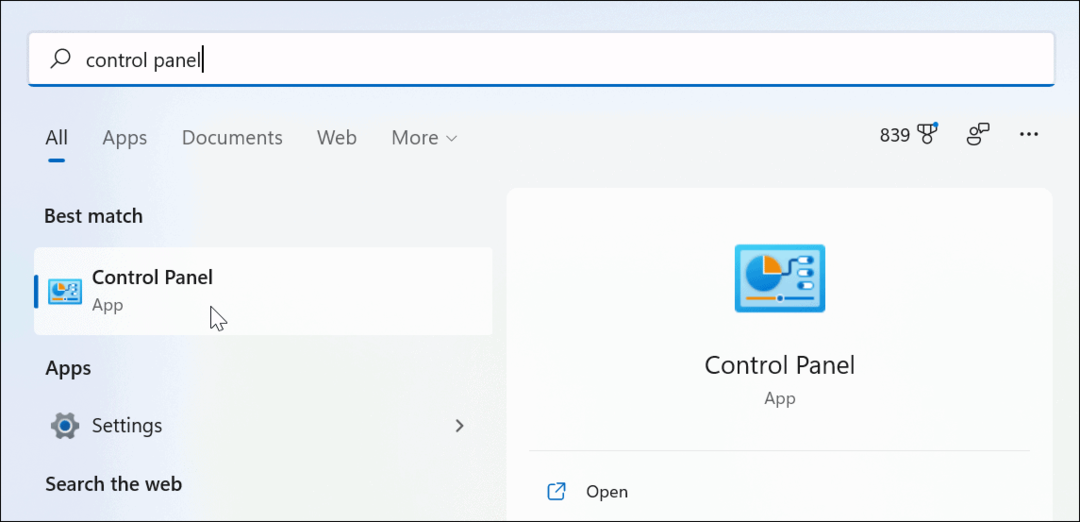
- Когато се отвори контролния панел, щракнете върху Шифроване на диск с BitLocker опция.
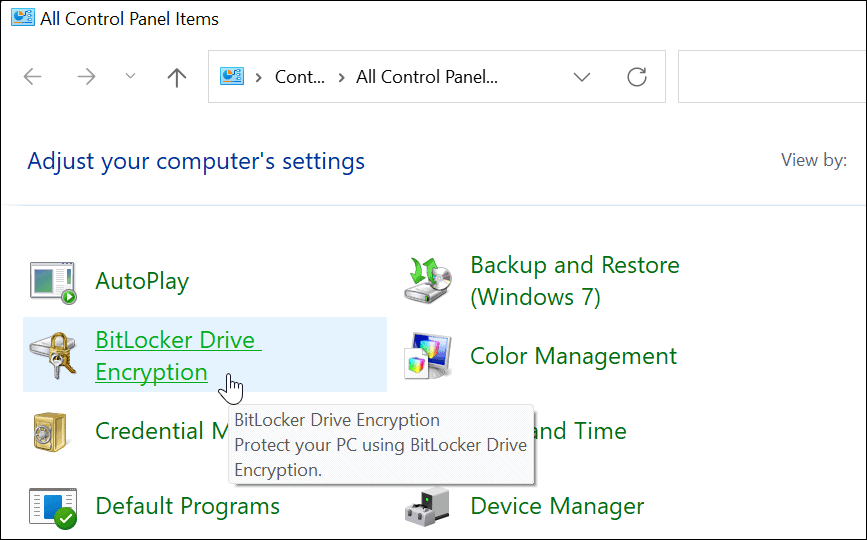
- Намерете устройството с активирано BitLocker криптиране, след което щракнете върху Изключете BitLocker опция.
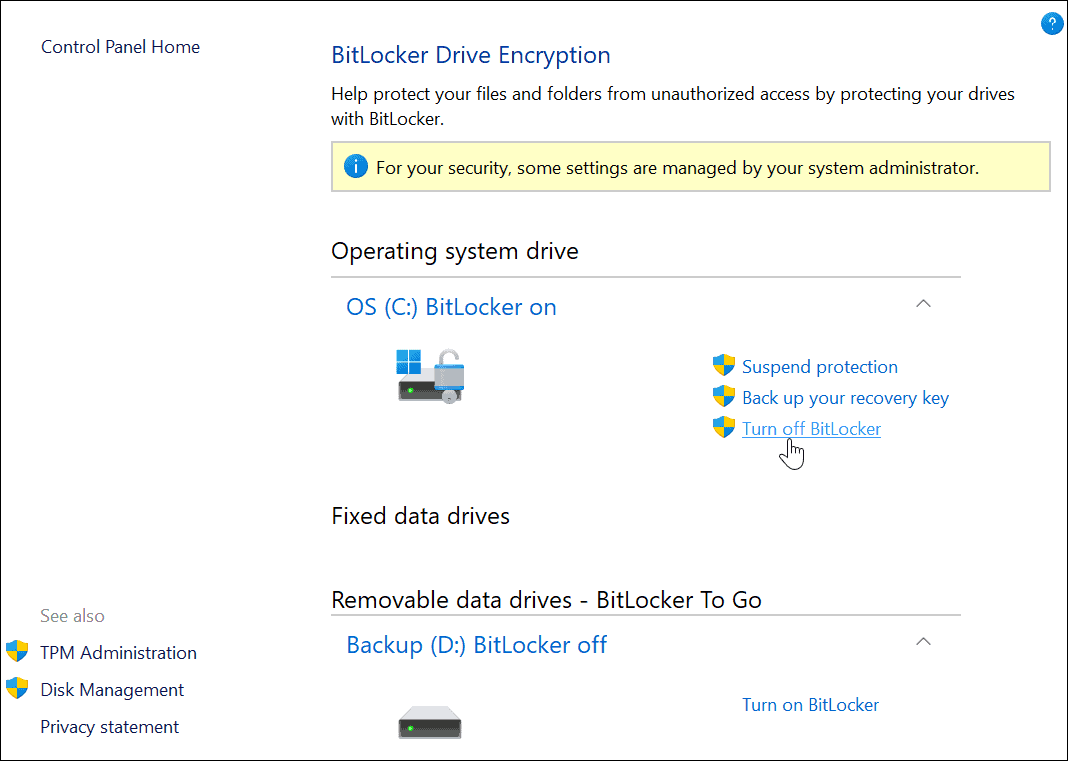
- Когато се появи диалоговото съобщение за потвърждение, щракнете върху Изключете BitLocker бутон.
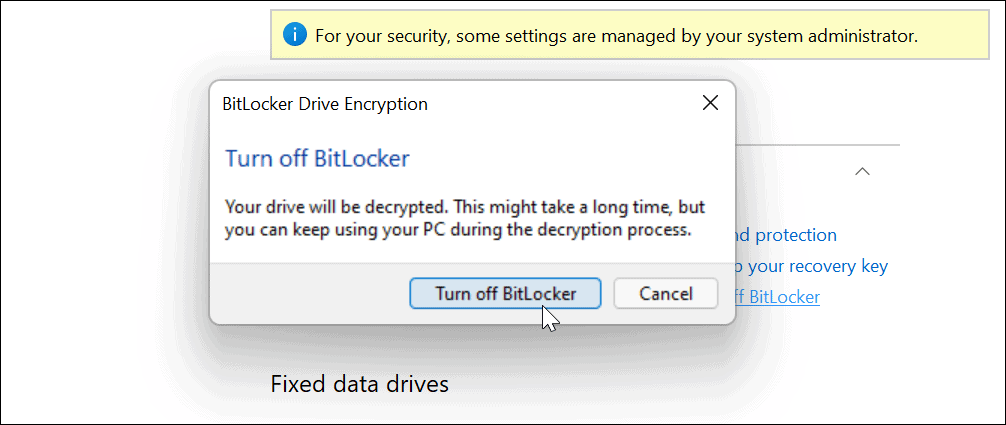
- Ще се появи съобщение за известие, което ви уведомява, че декриптирането на устройството е в ход. Дайте време това да завърши.
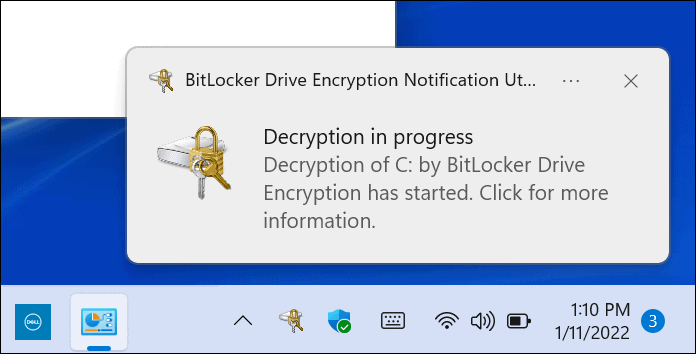
- Също така ще видите потвърждение, че устройството се декриптира в контролния панел.
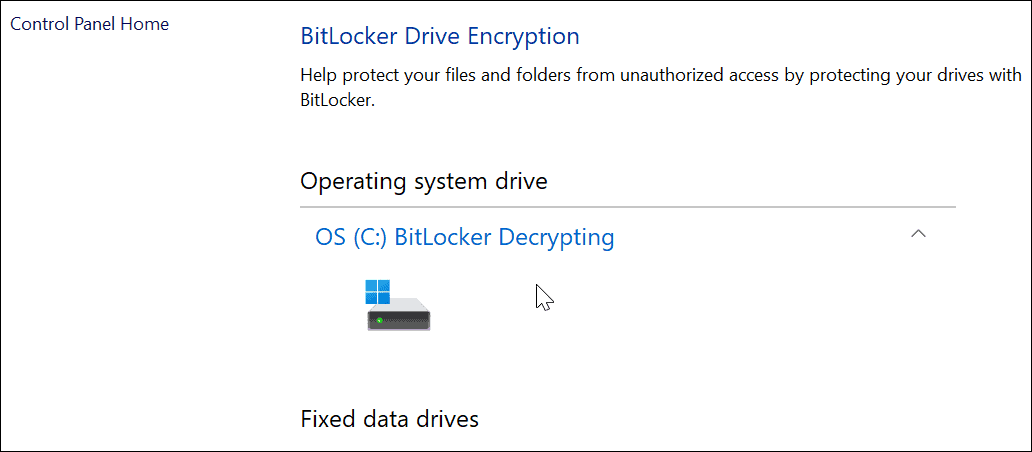
- Когато процесът на декриптиране приключи, ще видите изходящо известие. Вие също ще видите BitLocker е изключен до дешифрирания твърд диск в контролния панел.
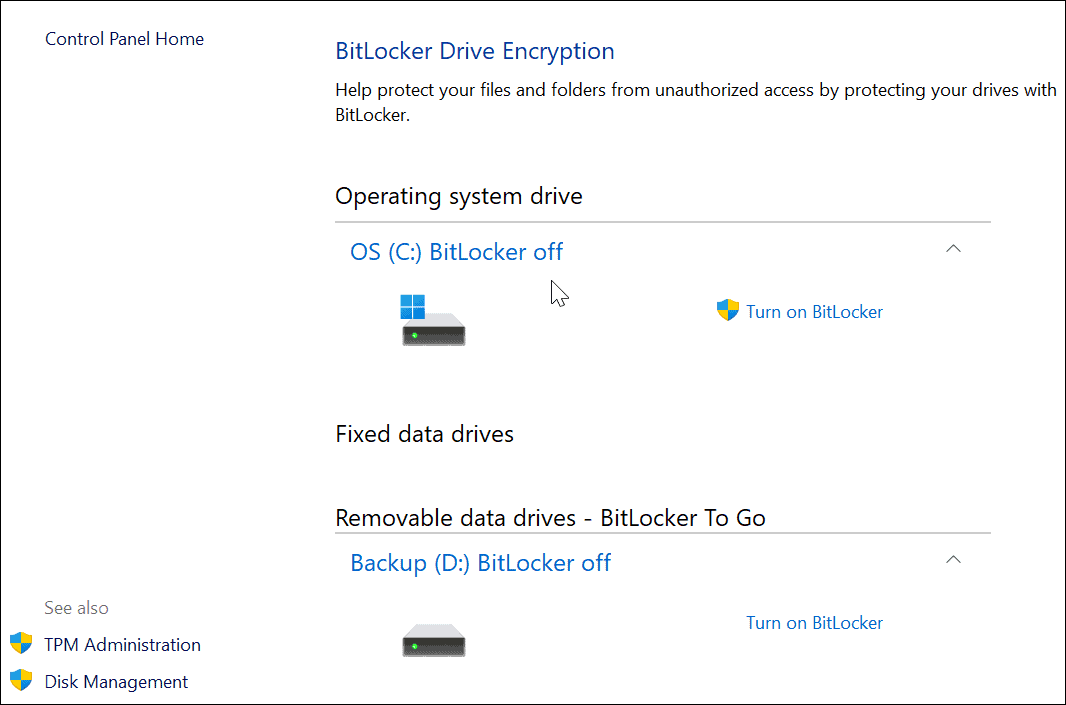
Защита на вашите файлове в Windows 11
Стъпките по-горе ще ви помогнат да шифровате и защитите вашите локални файлове с помощта на BitLocker криптиране в Windows 11. BitLocker е от решаващо значение за използване, ако защитавате вашите лични и лични данни от хакери, злонамерен софтуер и други опасни онлайн заплахи.
BitLocker е само една функция, предназначена да защити вашия компютър с Windows 11 – прочетете за това TPM на Windows 11 и защо е важно за сигурността на вашия компютър. Ако все още не сте на Windows 11, можете използвайте BitLocker в Windows 10, също
Преди да направите каквито и да е значителни промени във вашата система обаче, не забравяйте да създадете a пълно архивиране на системата на Windows 11. Това ще ви позволи да възстановите вашите настройки, файлове и други данни, ако нещо се обърка по време на процеса на криптиране (или декриптиране).
Как да намерите своя продуктов ключ за Windows 11
Ако трябва да прехвърлите своя продуктов ключ за Windows 11 или просто се нуждаете от него, за да извършите чиста инсталация на операционната система,...
Как да изчистите кеша, бисквитките и историята на сърфирането в Google Chrome
Chrome върши отлична работа по съхраняването на вашата история на сърфиране, кеш памет и бисквитки, за да оптимизира работата на браузъра ви онлайн. Нейното е как да...
Съвпадение на цените в магазина: Как да получите онлайн цени, докато пазарувате в магазина
Купуването в магазина не означава, че трябва да плащате по-високи цени. Благодарение на гаранциите за съвпадение на цените, можете да получите онлайн отстъпки, докато пазарувате в...
Как да подарите абонамент за Disney Plus с цифрова карта за подарък
Ако сте се наслаждавали на Disney Plus и искате да го споделите с други, ето как да закупите абонамент за Disney+ Gift за...