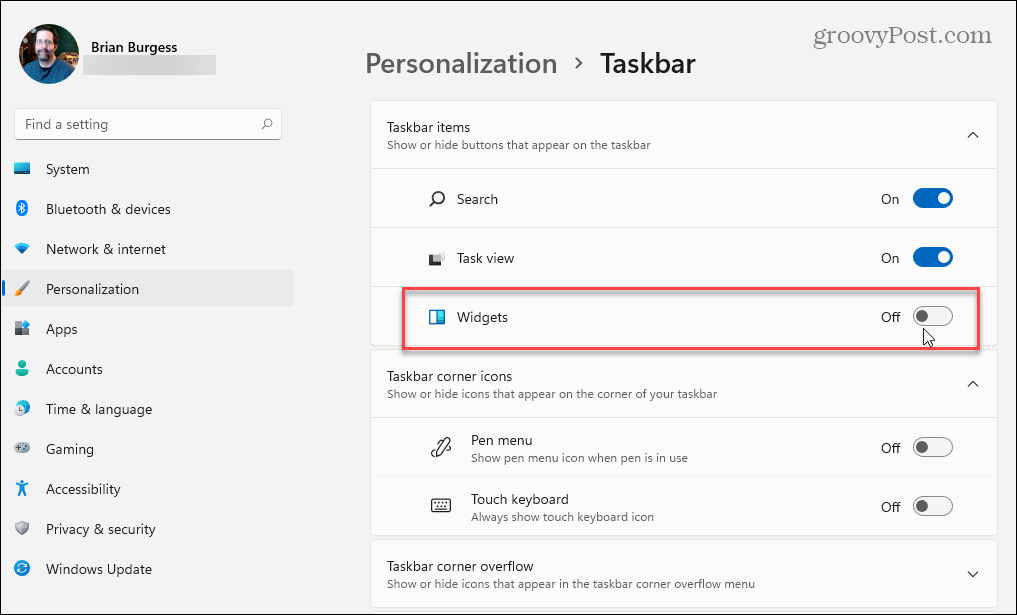Как да деинсталирате Linux от Windows 11
Linux Microsoft Windows 11 Герой / / January 31, 2022

Последна актуализация на

Подсистемата на Windows за Linux ви позволява да стартирате Linux приложения на Windows. Ако не е необходимо, премахнете Linux и освободете място, като използвате това ръководство.
Ако искате да стартирате софтуер на Linux, без да се откажете от Windows 11, ще трябва инсталирайте подсистема на Windows за Linux (WSL) на Windows 11. Това е полезна функция за администратори, разработчици и Linux ентусиасти, но също така е добра за потребители, които искат да натопят пръстите си в Linux среда.
Един от най-големите проблеми с WSL обаче е пространството. Инсталирането на отделна операционна система може да заеме десетки гигабайта пространство - пространство, което може да се наложи да си върнете. Добрата новина е, че можете да деинсталирате Linux от Windows 11 доста бързо.
Ако не искате Linux на Windows 11, ще трябва да следвате тези стъпки.
Как да деинсталирате дистрибуция на Linux на Windows 11
Първата стъпка за премахване на Linux от вашия компютър с Windows 11 е да деинсталирате дистрибуцията на Linux, която използвате.
Да го направя:
- Щракнете върху Започнете бутон или натиснете Windows ключ за да стартирате менюто "Старт", след което изберете Настройки икона.

- Кликнете върху Приложения отляво, след което щракнете Приложения и функции вдясно.
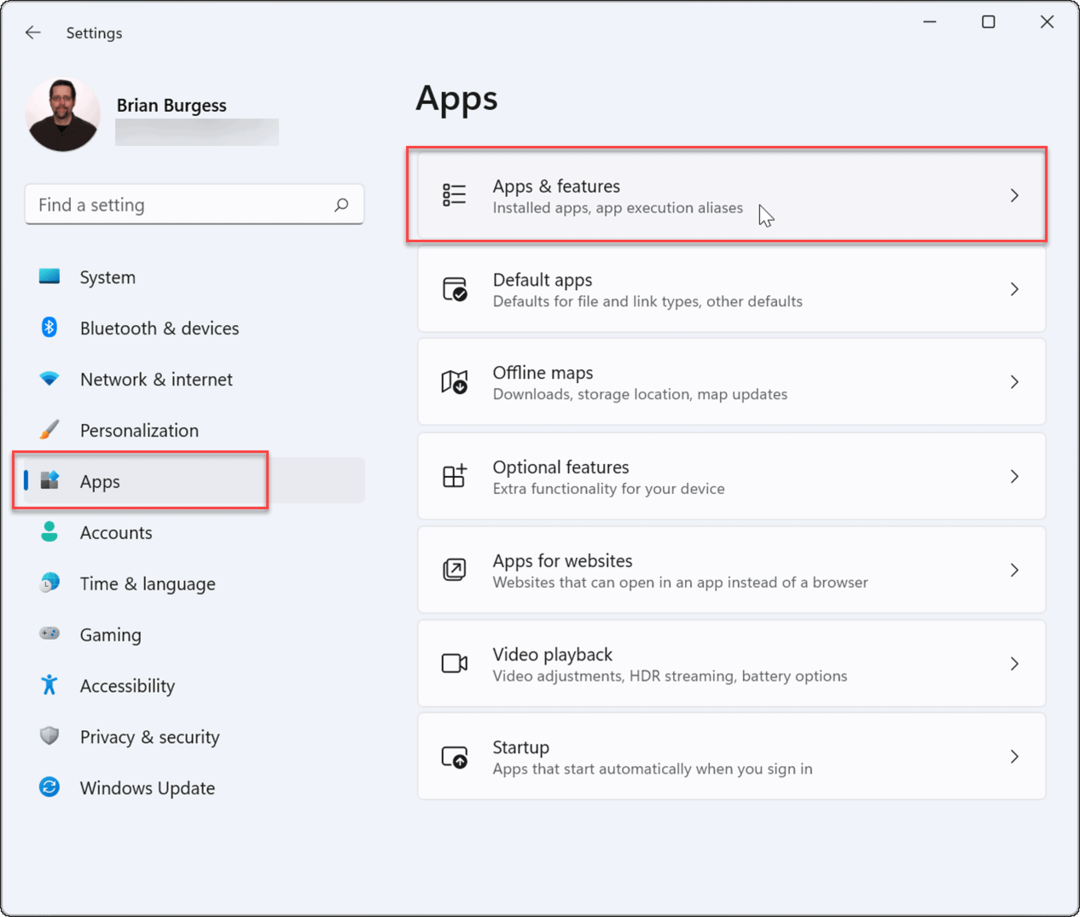
- Превъртете надолу и намерете дистрибуцията на Linux, която сте инсталирали преди. Щракнете върху три точки бутон на менюто вдясно и изберете Деинсталиране.
- Ако се мъчите да намерите вашата Linux инсталация, въведете името на инсталираната дистрибуция (напр. Ubuntu) в Списък с приложения— трябва да се появи отгоре.
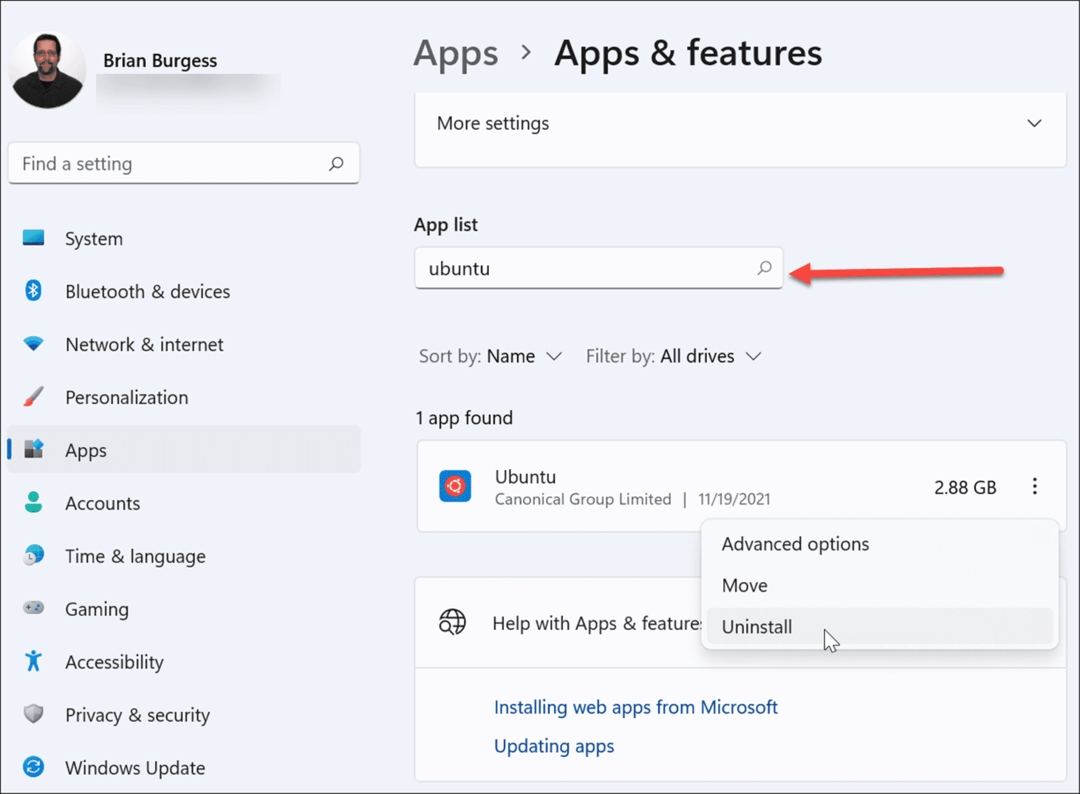
- Щракнете върху Деинсталиране бутон за втори път, за да потвърдите, че искате напълно да деинсталирате дистрибуцията на Linux от вашата машина.
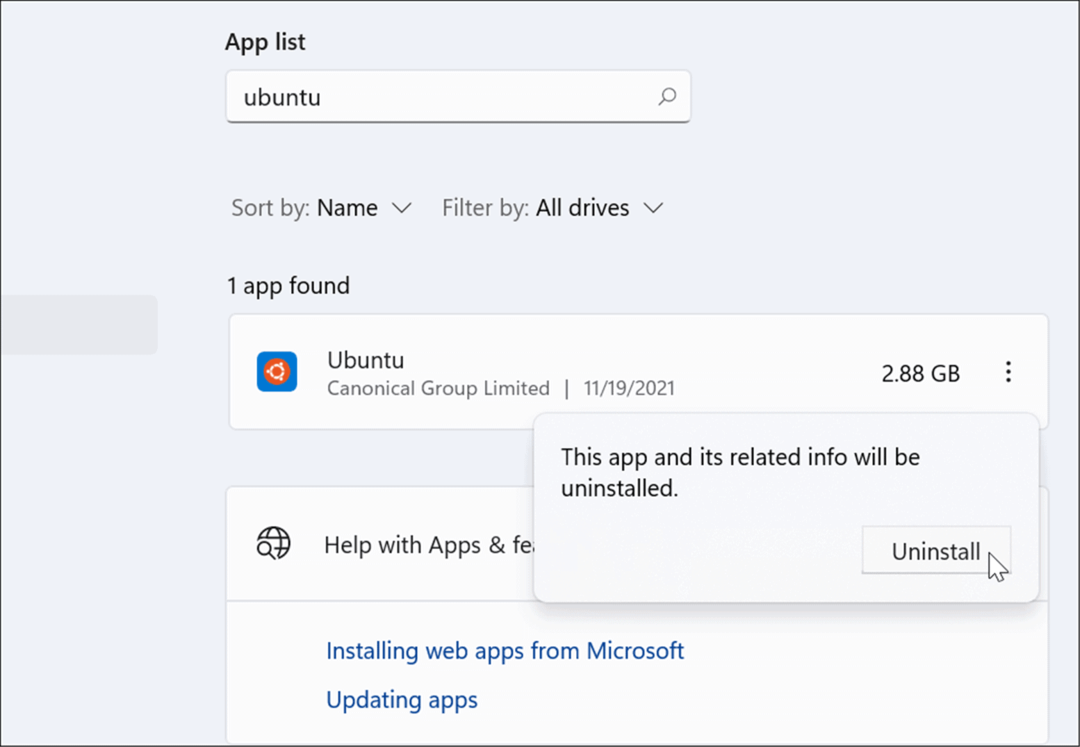
Как да премахнете подсистемата на Windows за компоненти на Linux
Ако сте изпълнили успешно стъпките по-горе, дистрибуцията на Linux ще бъде премахната. Все още има други елементи от функционалността на подсистемата на Windows за Linux, които обаче ще трябва да премахнете, за да си върнете малко допълнително пространство.
Това включва WSL ядрото и някои интерфейсни компоненти. За да премахнете тези:
- Щракнете върху Започнете и изберете Настройки или използвайте клавишна комбинацияWindows клавиш + I за да го отворите директно.

- Кликнете върху Приложения от лявата страна, след което изберете Приложения и функции вдясно.
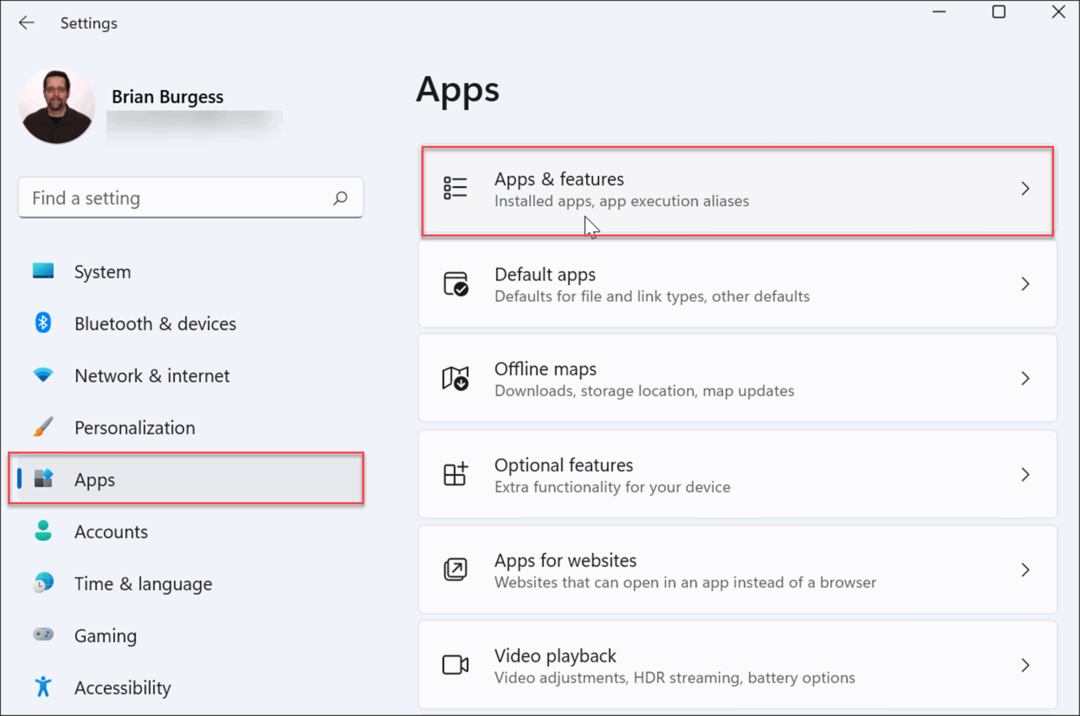
- намирам Подсистема на Windows за Linux Преглед на WSLg в списъка (или го потърсете с помощта на лентата за търсене).
- След като го намерите, щракнете върху три точки икона на менюто вдясно и изберете Деинсталиране.
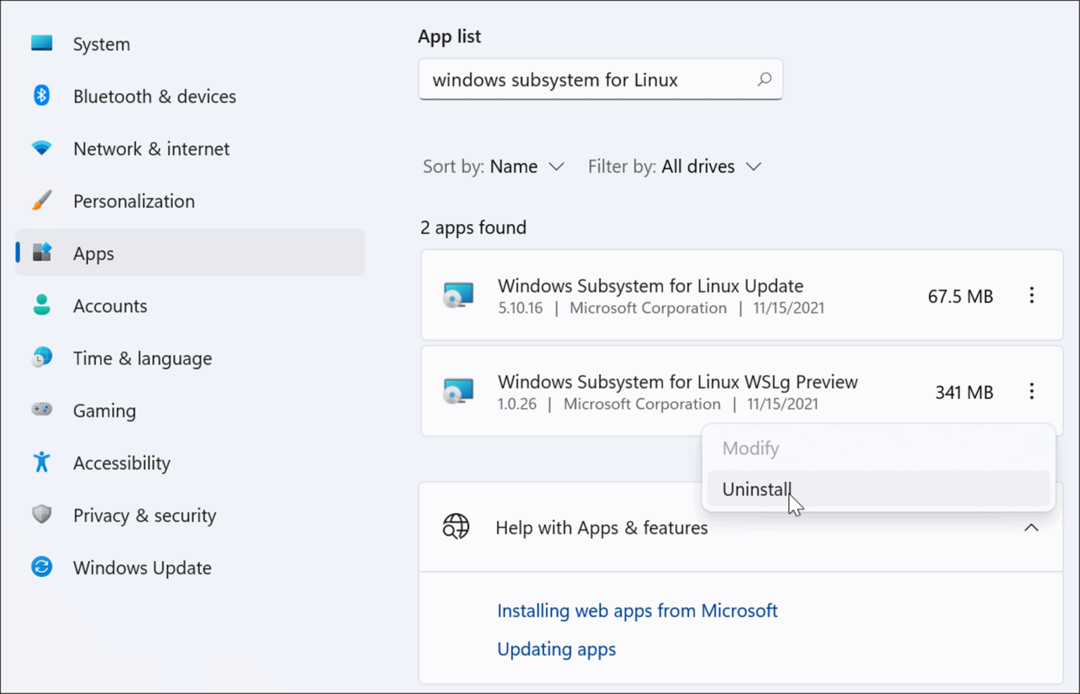
- Щракнете върху Деинсталиране втори път, за да потвърдите, че искате да го премахнете от вашата система.
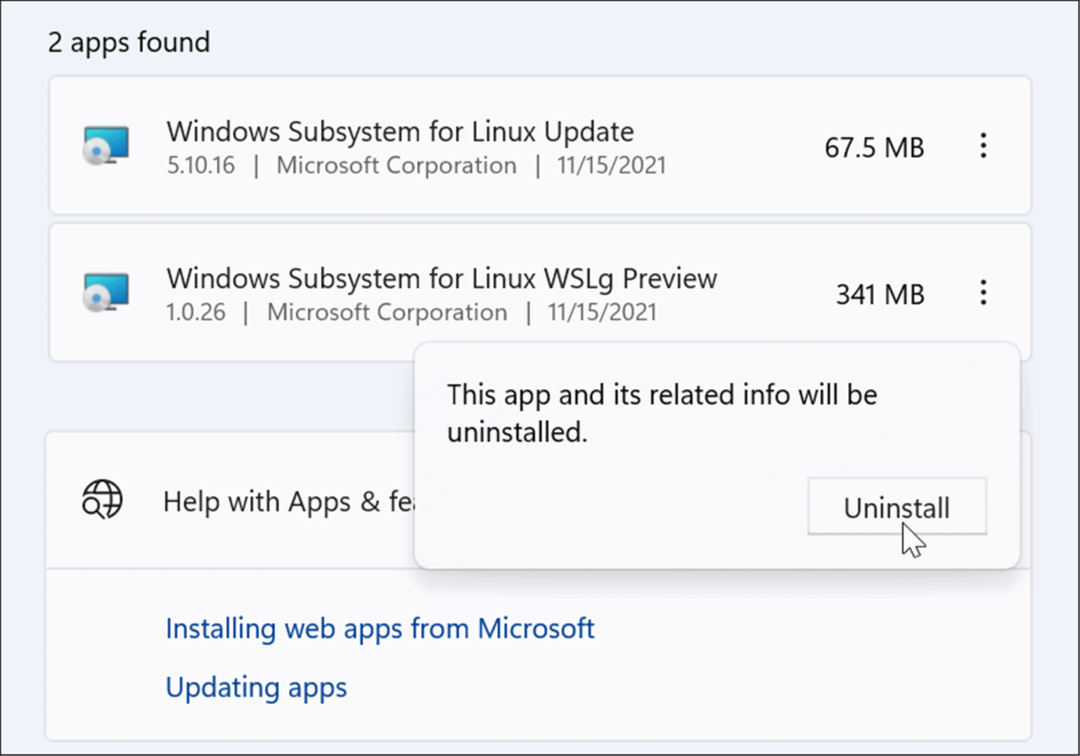
- След това трябва да деинсталирате Подсистема на Windows за актуализация на Linux. Премахнете го, като използвате същите стъпки за деинсталиране - щракнете върху три точкименю > Деинсталиране > Деинсталиране.
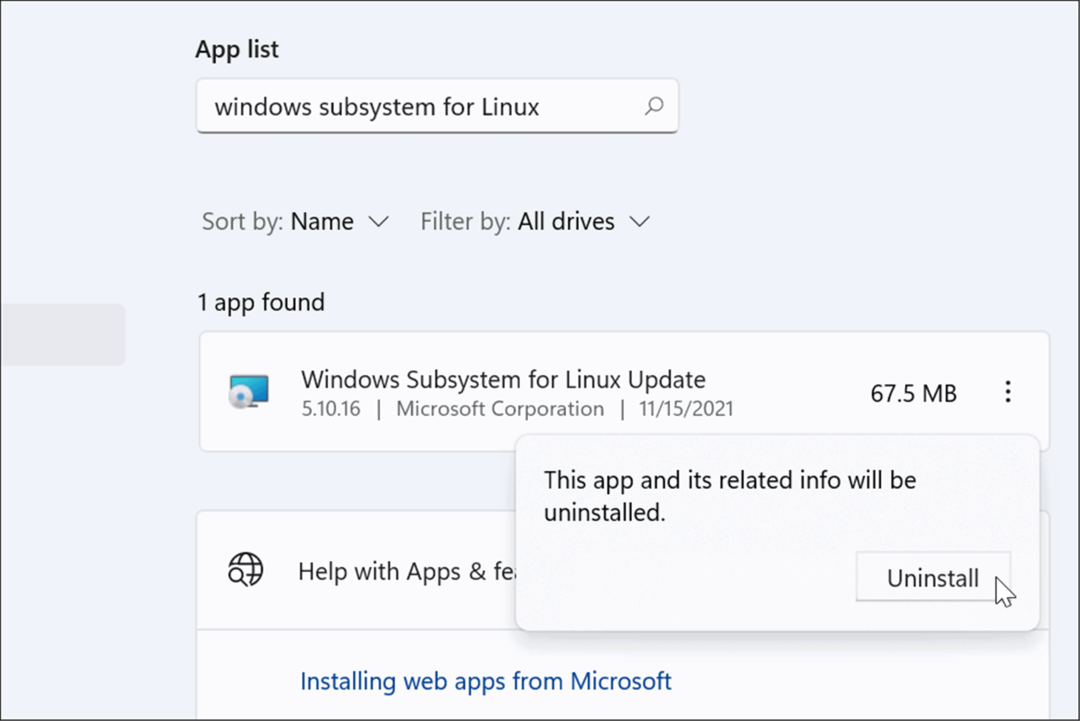
Как да деинсталирате WSL от Windows 11
За да завършите премахването на Linux от Windows 11, има една последна стъпка за навигация - ще трябва да деинсталирате напълно функционалността на подсистемата на Windows за Linux.
За да деинсталирате WSL от Windows 11, изпълнете следните стъпки:
- Отвори Настройки меню чрез натискане Започнете, тогава Настройки.
- Изберете Приложения отляво, след което щракнете Допълнителни функции вдясно.
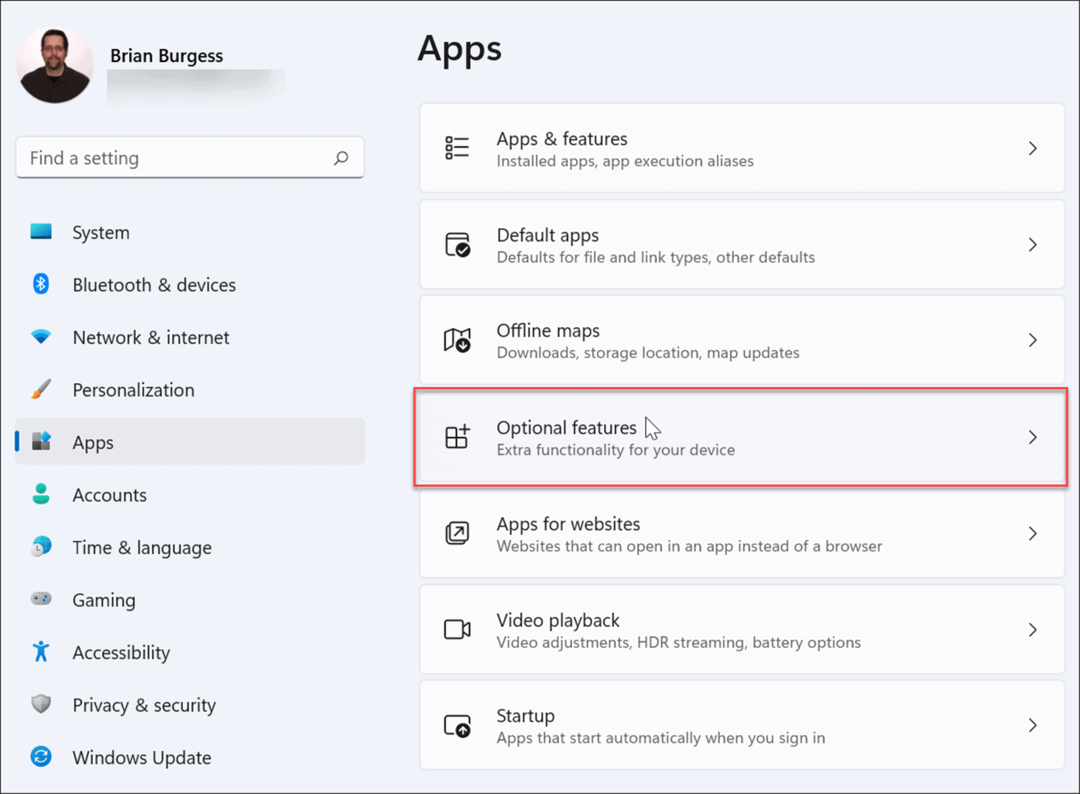
- Превъртете надолу от дясната страна и щракнете Повече функции на Windows под Свързани настройки раздел в долната част на списъка.
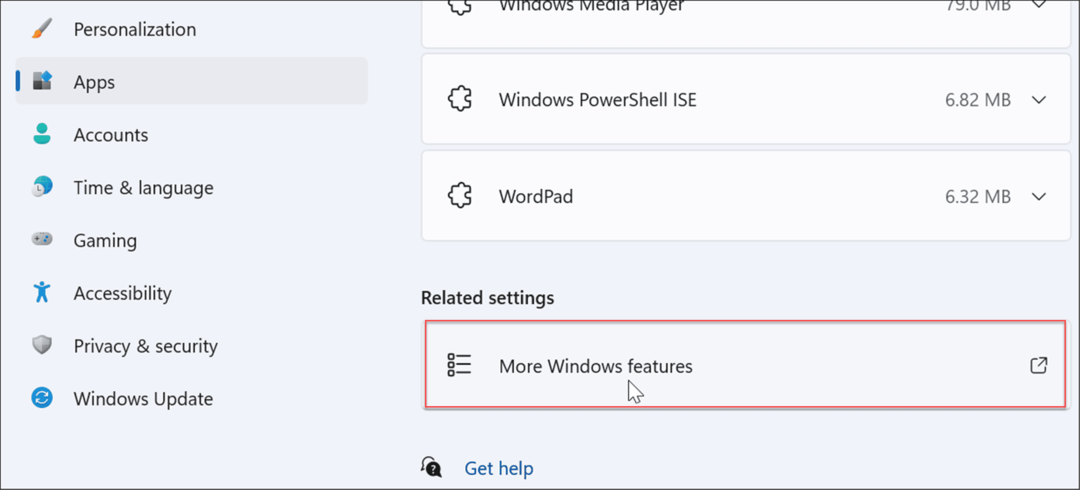
- Когато Функции на Windows прозорецът се отваря, премахнете отметките и от двете Платформа за виртуална машина и Подсистема на Windows за Linux и щракнете Добре.
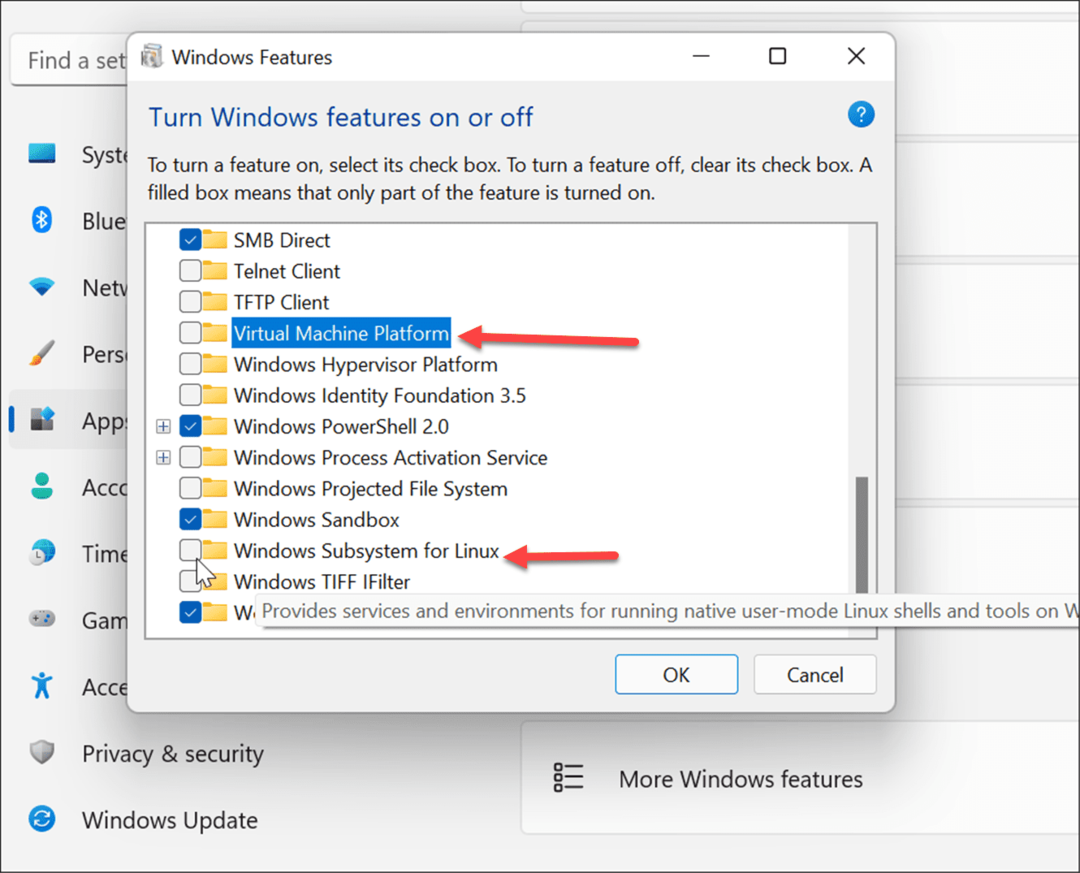
- Щракнете върху Рестартирай сега бутон за рестартирайте Windows 11.
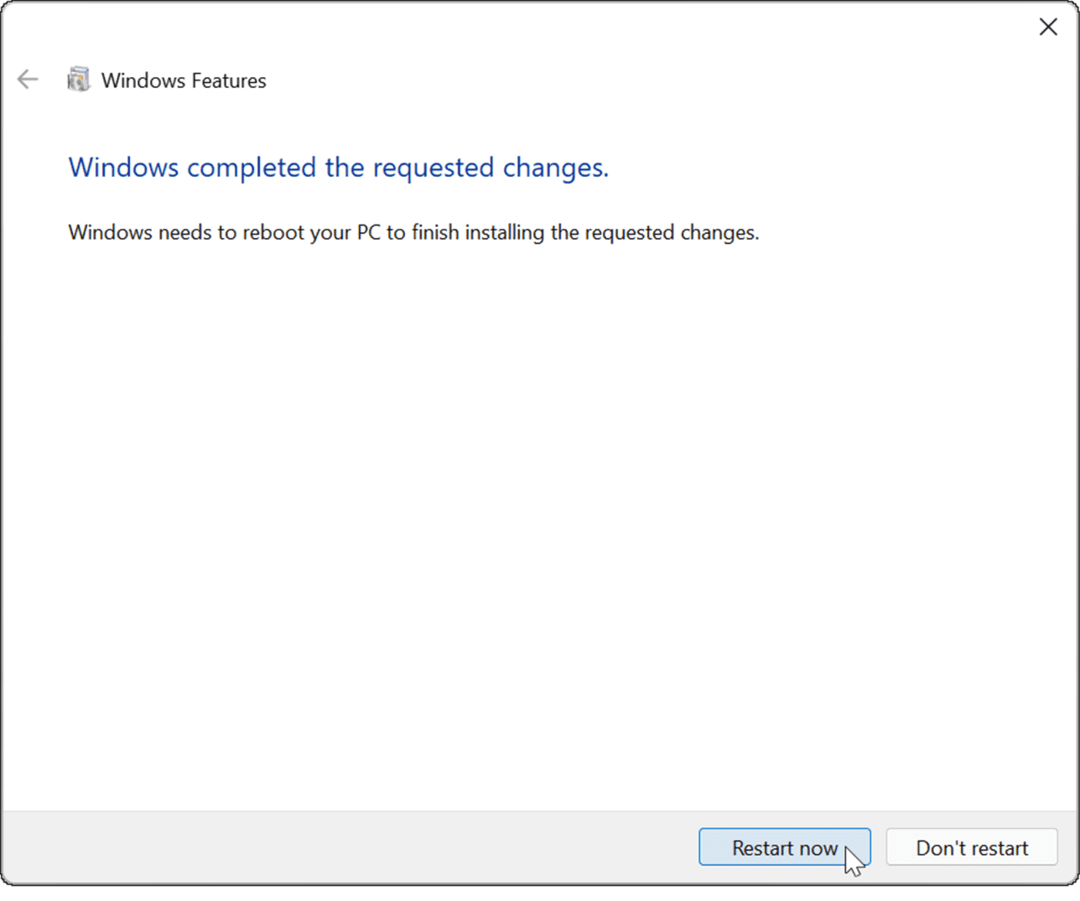
След рестартиране влезте в компютъра си. Linux и всички съответни компоненти на WSL вече са напълно премахнати от Windows 11.
Linux на Windows 11
Когато ти активирайте WSL в Windows 11, можете да използвате Linux софтуер на компютър с Windows 11 едновременно. В зависимост от настройката на вашата машина, това може да бъде по-лесно от създаването на a виртуална машина за да стартирате специално Linux. Със сигурност е по-лесно от създаването на a система с двойно зареждане. Въпреки това, ако вече не се нуждаете от WSL на вашата система, можете да го деинсталирате, като следвате стъпките по-горе.
Windows 11 има и други функции, които може да ви заинтересуват, напр работещи с Android приложения. Ако използвате ретро приложения или игри, може да се наложи да активирате някои други допълнителни функции, включително активиране на стари версии на .NET framework.
Как да намерите своя продуктов ключ за Windows 11
Ако трябва да прехвърлите своя продуктов ключ за Windows 11 или просто се нуждаете от него, за да извършите чиста инсталация на операционната система,...
Как да изчистите кеша, бисквитките и историята на сърфирането в Google Chrome
Chrome върши отлична работа по съхраняването на вашата история на сърфиране, кеш памет и бисквитки, за да оптимизира работата на браузъра ви онлайн. Нейното е как да...
Съвпадение на цените в магазина: Как да получите онлайн цени, докато пазарувате в магазина
Купуването в магазина не означава, че трябва да плащате по-високи цени. Благодарение на гаранциите за съвпадение на цените, можете да получите онлайн отстъпки, докато пазарувате в...
Как да подарите абонамент за Disney Plus с цифрова карта за подарък
Ако сте се наслаждавали на Disney Plus и искате да го споделите с други, ето как да закупите абонамент за Disney+ Gift за...