Как да използвате BitLocker, за да отидете на Windows 11
Microsoft Windows 11 Герой / / January 30, 2022

Последна актуализация на

Притеснявате се за чувствителни файлове на преносими устройства? Ще трябва да го криптирате. Можете да направите това в Windows 11 с BitLocker to Go, като следвате това ръководство.
Microsoft представи BitLocker с Windows 7 като функция за защита за криптиране на данни на вашите локални и преносими устройства. Шифроването предотвратява неоторизиран достъп до вашите файлове и документи на вашето устройство.
Когато използвате BitLocker to Go в Windows 11 данните на преносим USB устройство се кодират с помощта на криптиране Advanced Encryption Standard (AES). Човек може да получи достъп до устройството само с парола или код за възстановяване. Ако искате да използвате BitLocker за работа в Windows 11, ще трябва да следвате стъпките по-долу.
Забележка: В BitLocker криптиране Функцията е достъпна само на компютър с Windows 11 Pro, Enterprise или Education. Ако искате функцията BitLocker в Windows 11 Home, ще трябва надстройте от Home до Pro първо.
Как да шифровате USB устройство с BitLocker, за да отидете на Windows 11
За да активирате и стартирате процеса на криптиране на вашия компютър с Windows 11 с помощта на BitLocker to Go:
- Щракнете върху Бутон за стартиране или натиснете Windows ключ за да отворите менюто "Старт", след което щракнете Настройки. Като алтернатива можете да използвате клавишна комбинацияWindows клавиш + I за да отворите директно Настройки.

- Когато се отвори Настройки, щракнете върху Система > Съхранение.
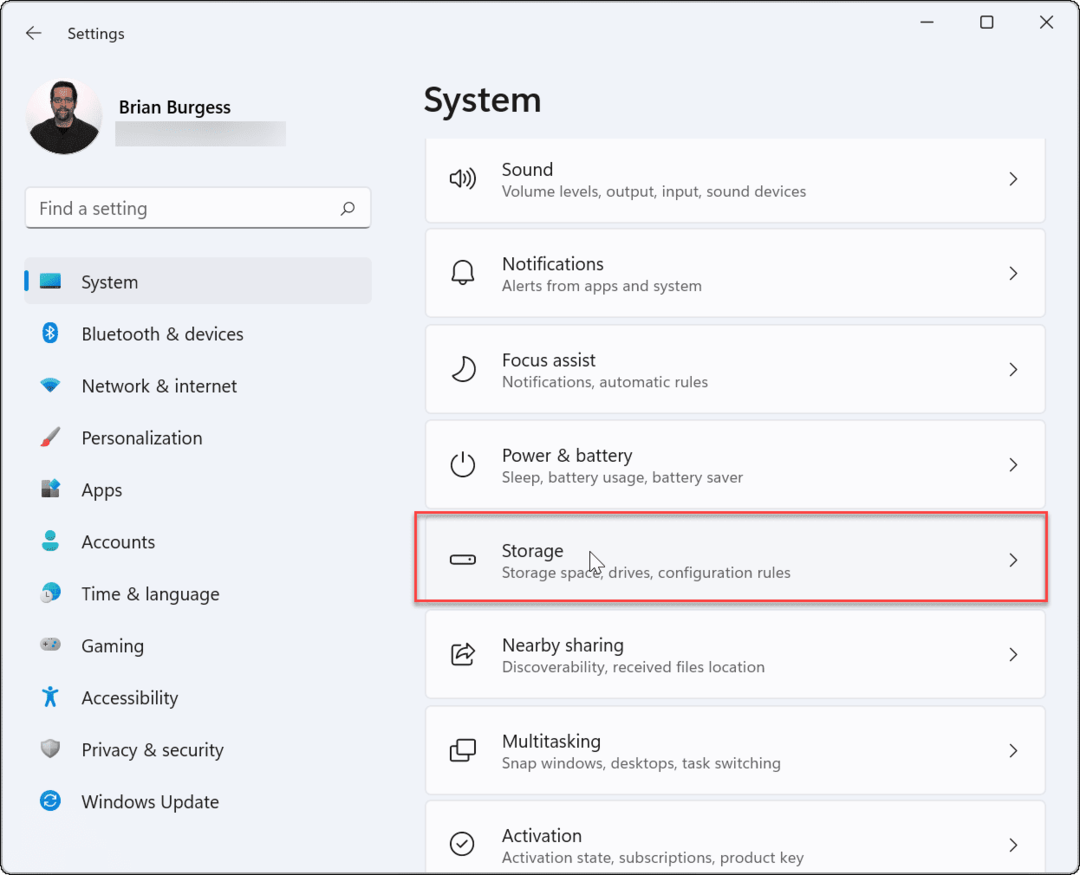
- Превъртете надолу и щракнете Разширени настройки за съхранение.
- Когато менюто се разшири, щракнете Дискове и томове.
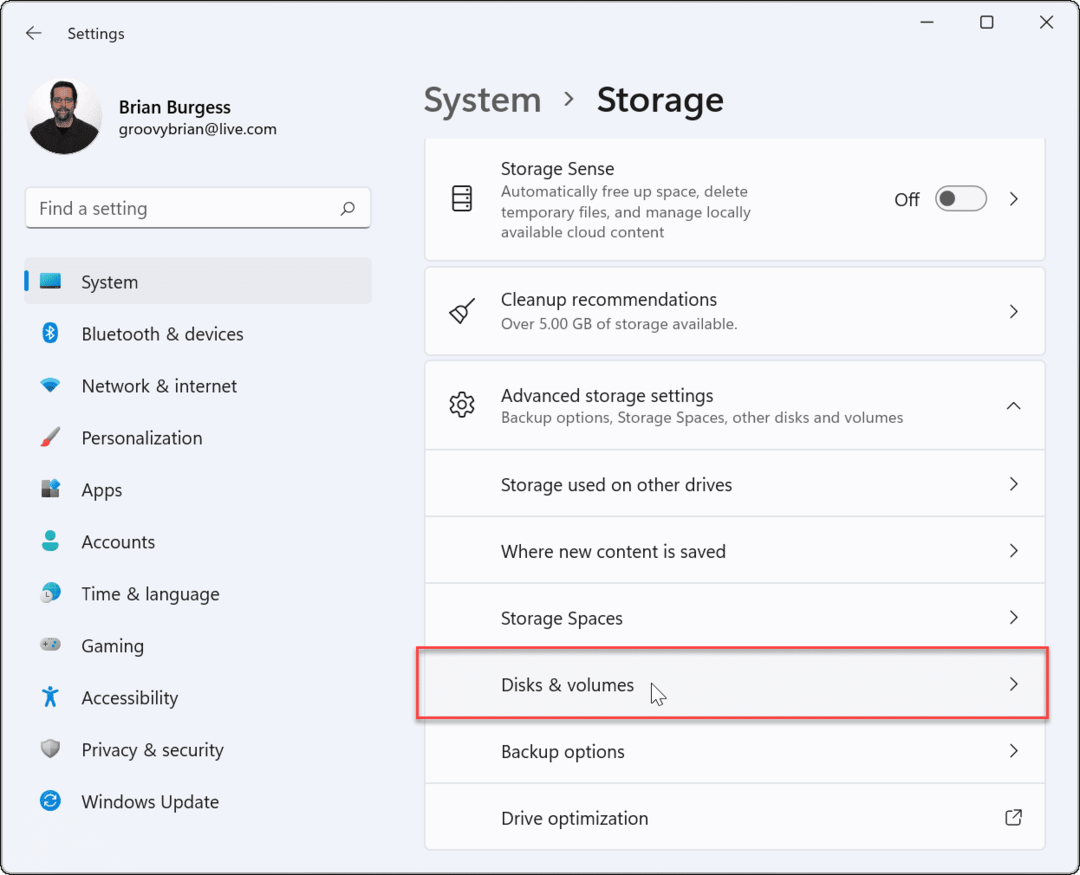
- В Дискове и томове меню, изберете устройството, на което искате да активирате BitLocker криптиране, след което щракнете върху Имоти бутон.
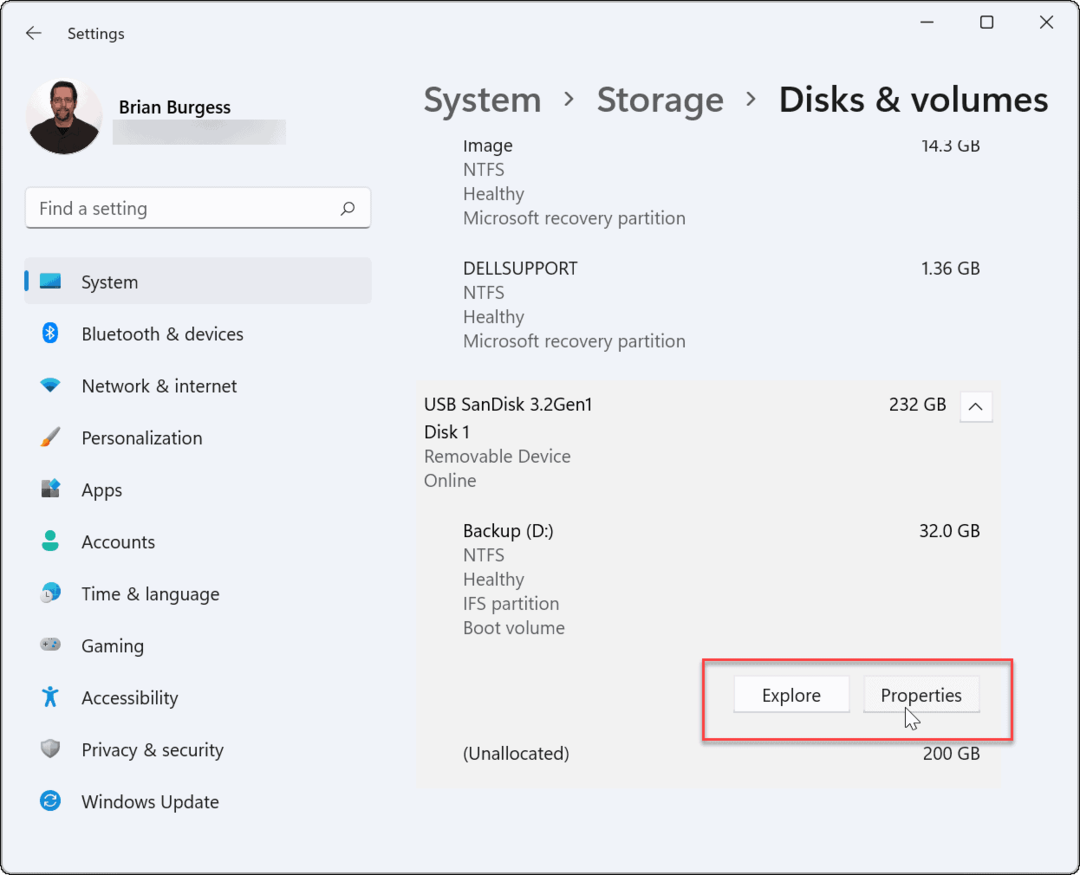
- Превъртете надолу и щракнете върху Включете BitLocker връзка на следващия екран.
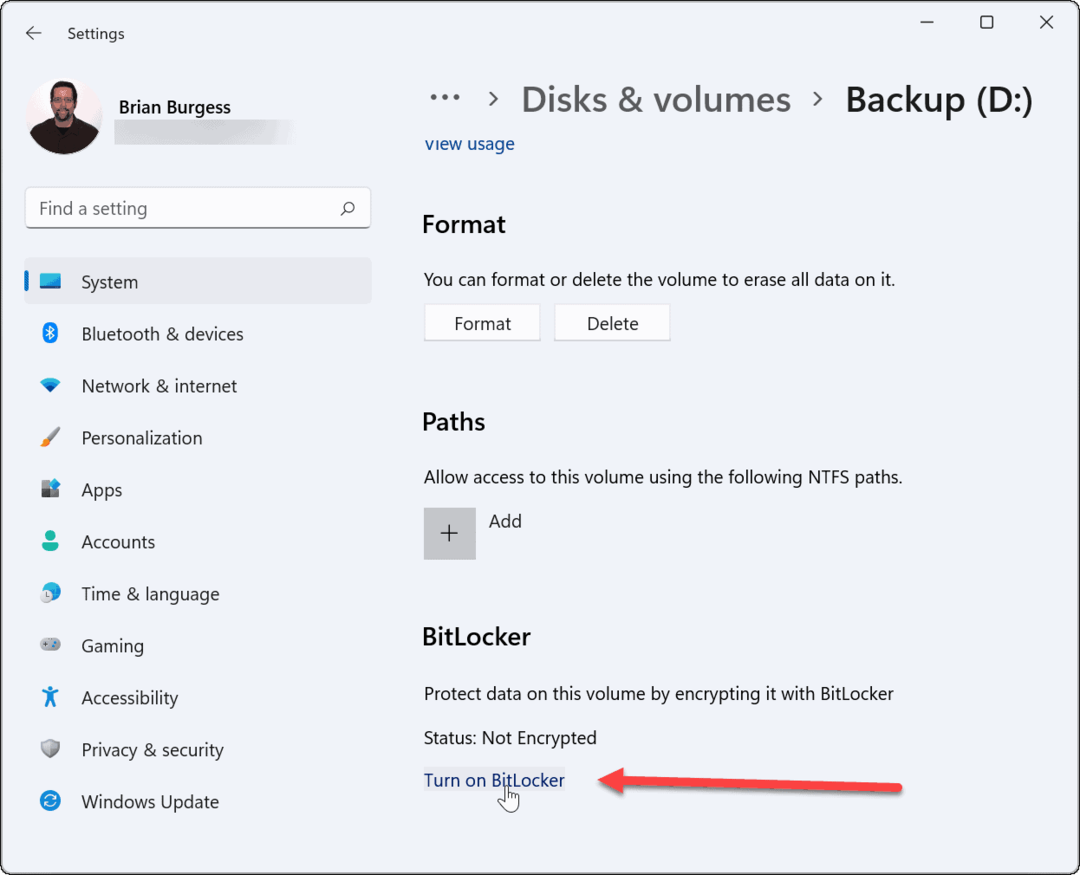
- Намерете избраното от вас устройство в Шифроване на диск с BitLocker меню и щракнете върху Включете BitLocker връзка.
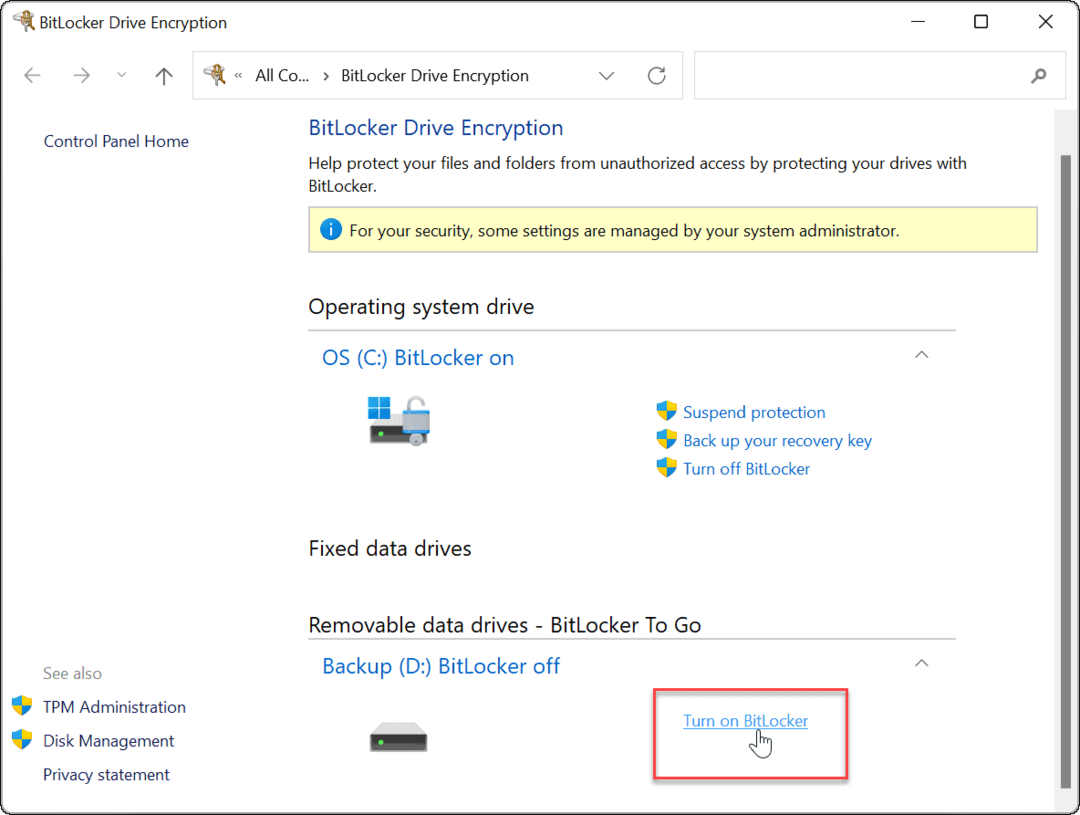
- Изберете Използвайте парола, за да отключите устройството поле, въведете два пъти паролата, която искате да използвате, след което щракнете Следващия.
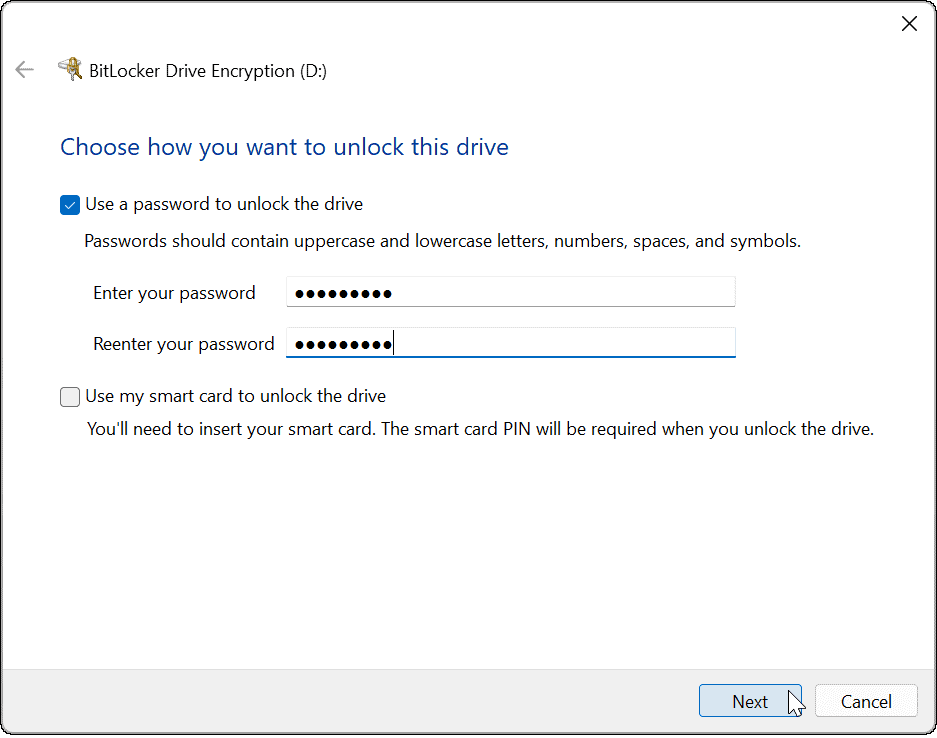
- Изберете място, където да запазите ключа си за възстановяване. Ключът за възстановяване ще ви позволи да влезете в устройството, ако забравите паролата си. Можете да изберете да Запазете във вашия акаунт в Microsoft, Запазване във файл, или Отпечатайте ключа за възстановяване.

- След като сте архивирали своя ключ за възстановяване, щракнете Следващия.
- Щракнете върху Шифроване само на използваното дисково пространство (по-бързо и най-добре за нови компютри и устройства) опция и щракнете Следващия.
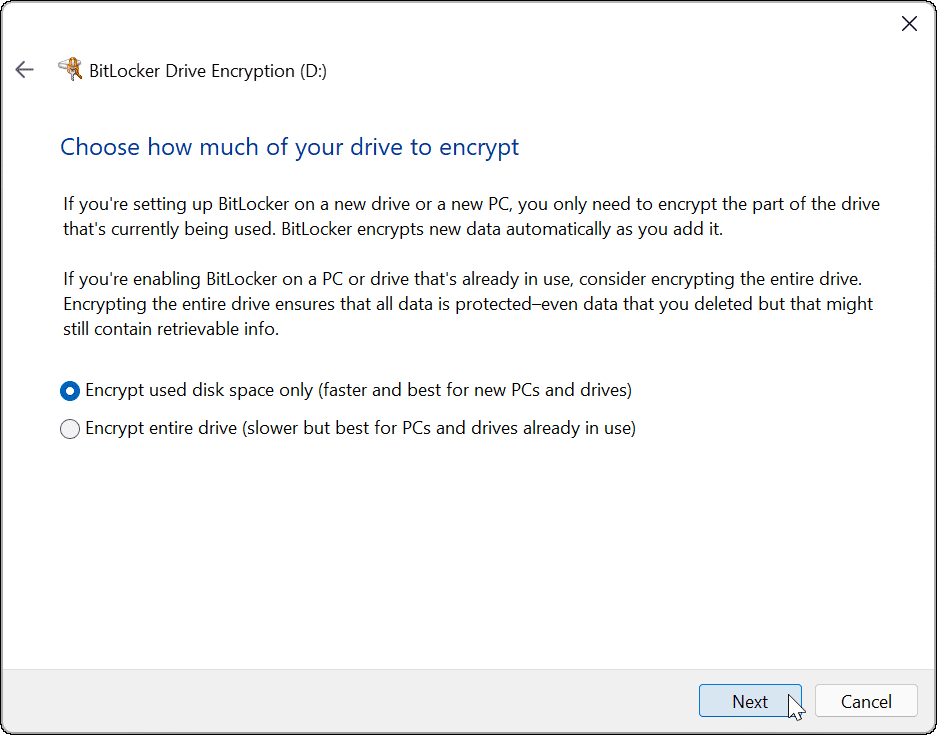
- Изберете Съвместим режим (най-добър за устройства, които могат да бъдат преместени от това устройство) опция и щракнете Следващия.
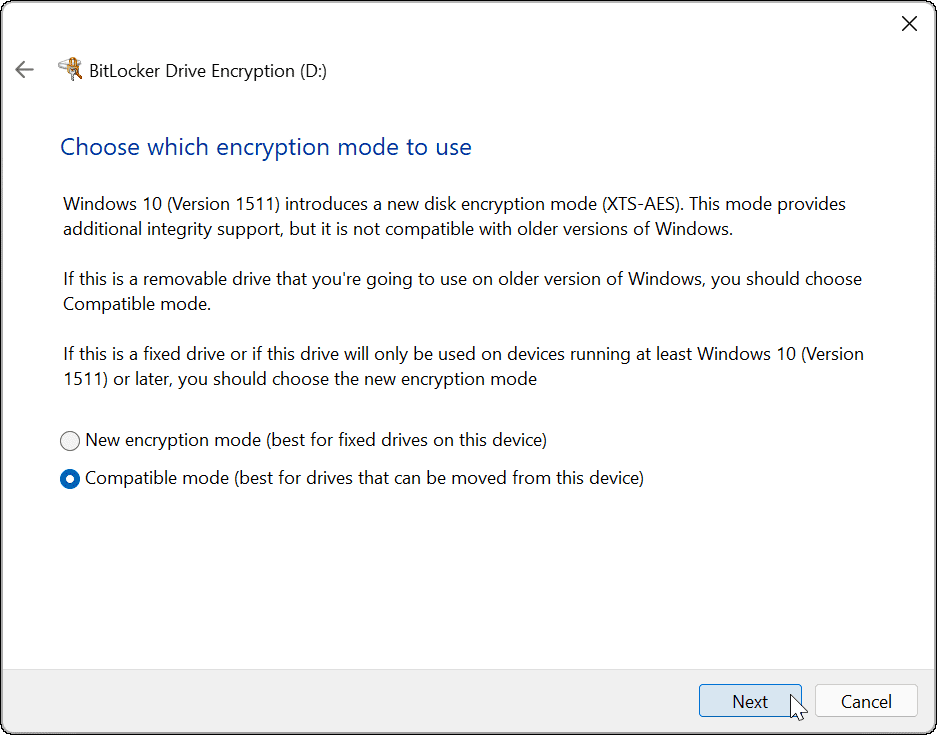
- Сега изберете Започнете да криптирате бутон, за да започнете процеса на криптиране.

- Ще видите диалогов прозорец за напредъка, докато криптирането завърши. Времето, което отнема, ще варира в зависимост от количеството данни и размера на устройството.
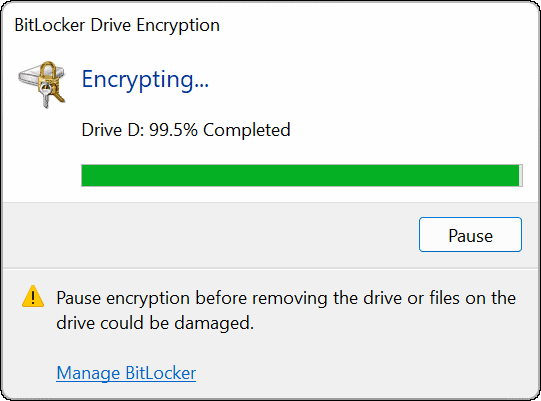
- Когато процесът на криптиране приключи, ще получите известие за потвърждение - щракнете върху Близо бутон.
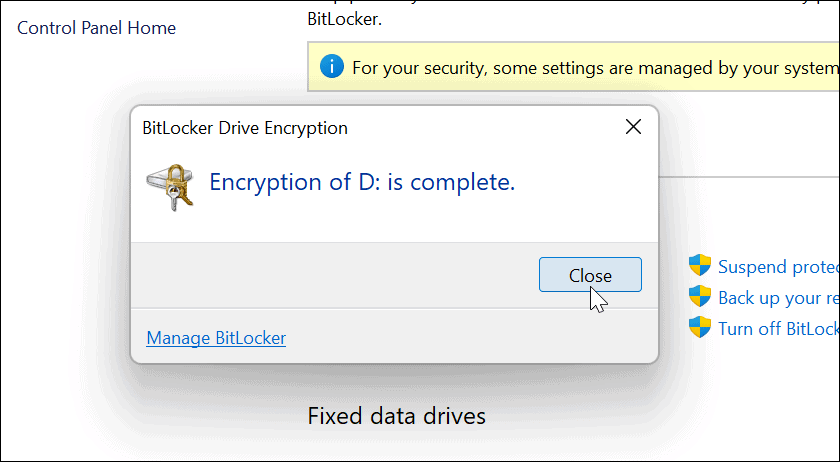
Използване на шифровано с BitLocker USB устройство
Ако сте изпълнили стъпките по-горе, за да активирате BitLocker да Go на Windows 11, вашето устройство трябва да бъде криптирано. Когато включите шифровано с BitLocker устройство, ще получите известие, което ви казва, че е защитено с BitLocker.
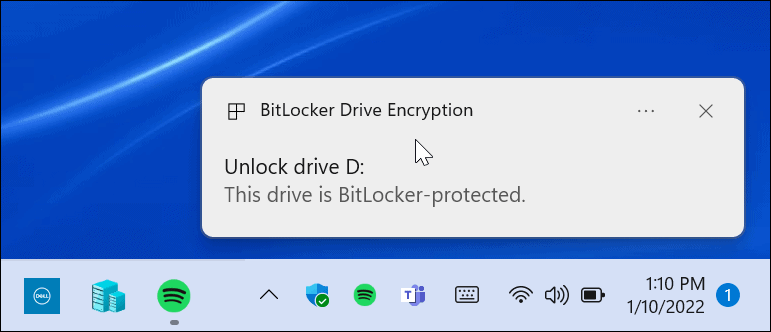
Освен това, ако отворите File Explorer, ще намерите жълта икона на заключване до криптираното устройство.
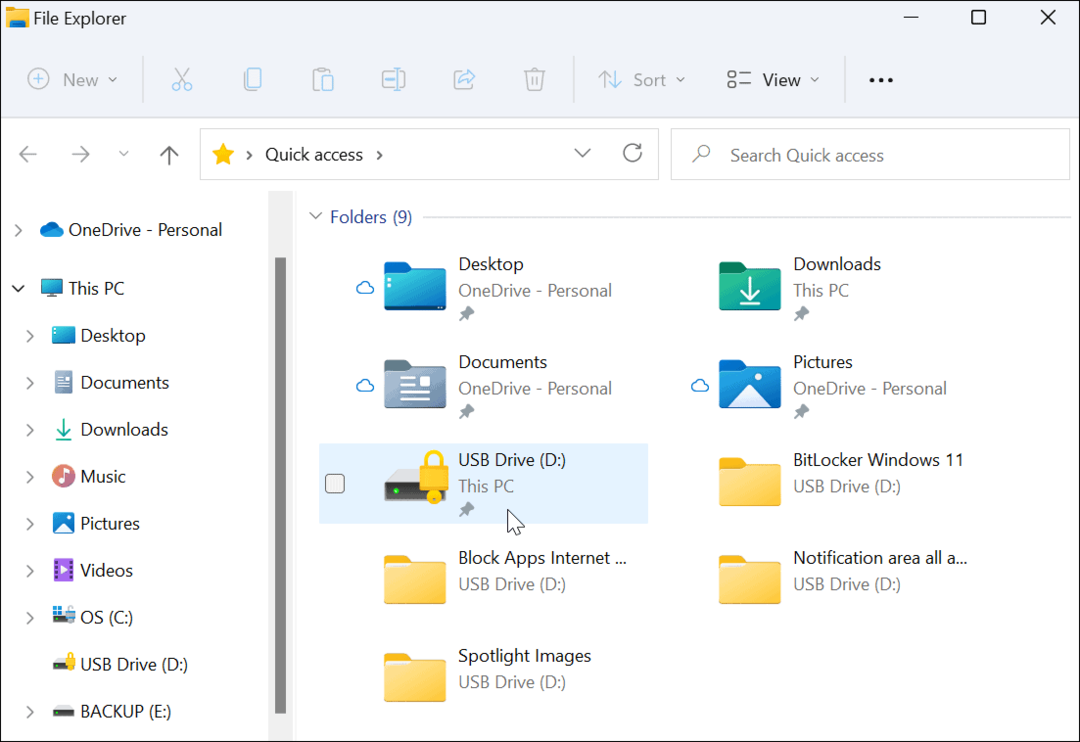
За да отворите устройството и да получите достъп до неговите данни, ще трябва да въведете паролата, която сте използвали, за да настроите BitLocker криптиране.
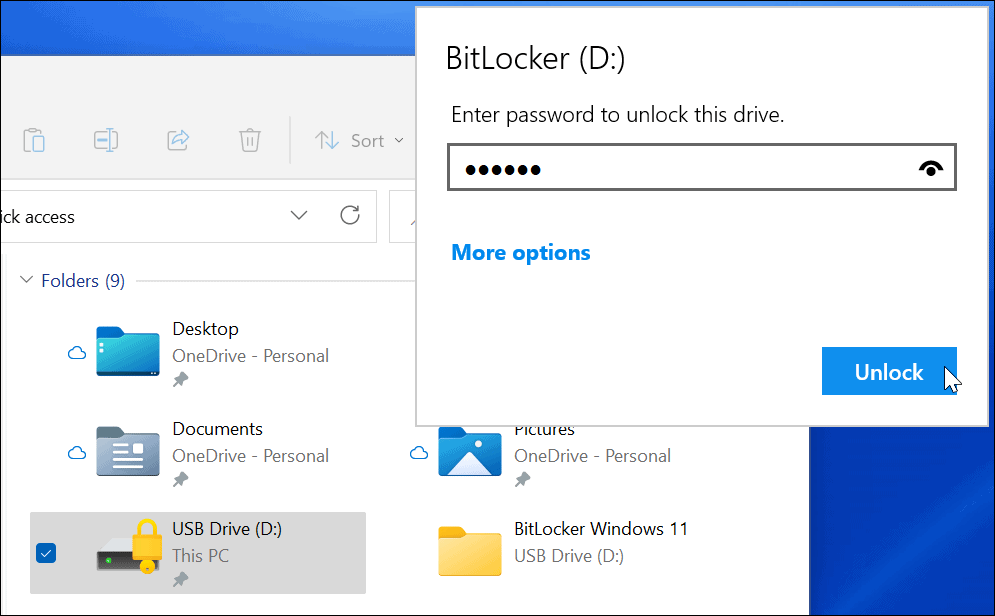
Ако сте забравили паролата, изберете Повече опций и въведете ключа за възстановяване, който сте запазили при създаването на криптираното устройство.
Как да деактивирате BitLocker в Windows 11
След като използвате вашето криптирано устройство, може да не сметнете за необходимо да деактивирате криптирането. Може да искате да направите това, ако решите да използвате устройството за некриптирани файлове или с друга операционна система.
Ако искате да деактивирате криптирането на BitLocker на всяко устройство:
- Щракнете върху Започнете бутон, въведете Контролен панели изберете най-горния резултат.
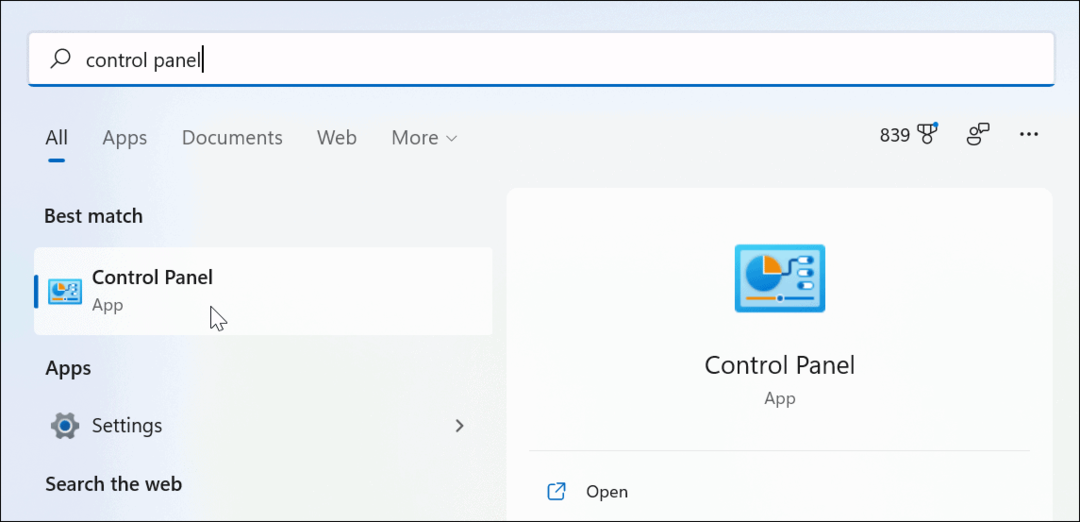
- Когато Контролен панел се отваря, щракнете върху Шифроване на диск с BitLocker опция.
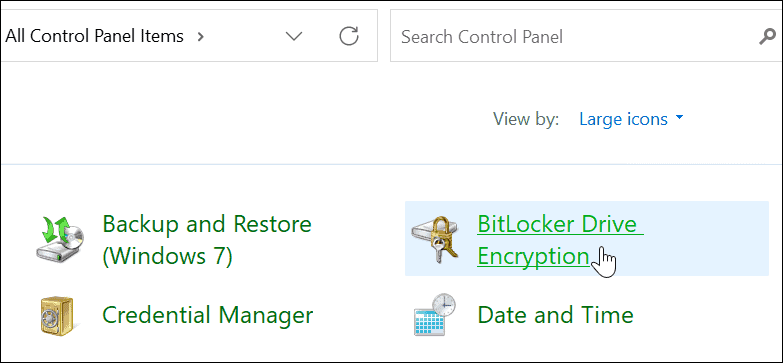
- Намерете своя криптиран диск под BitLocker to Go раздел и щракнете върху Изключете BitLocker връзка до него.
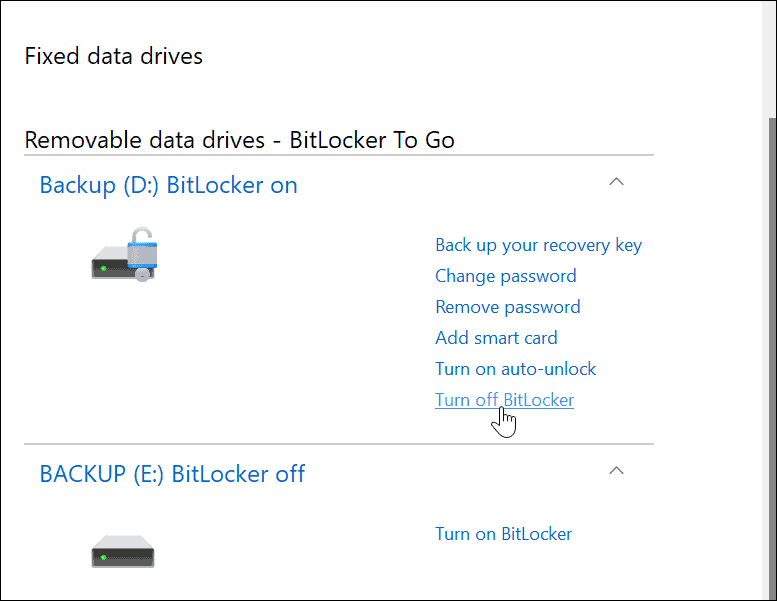
- Когато се появи диалоговият прозорец за потвърждение, щракнете върху Изключете BitLocker бутон за потвърждение.
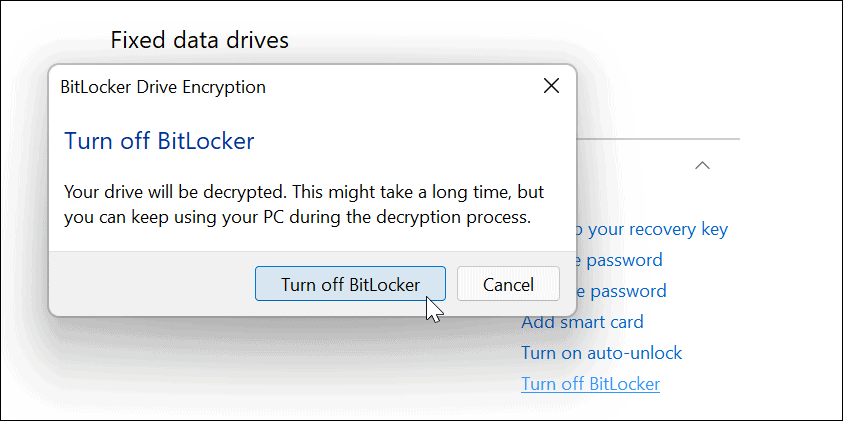
- Ще се покаже диалогов прозорец за напредъка, докато устройството декриптира.
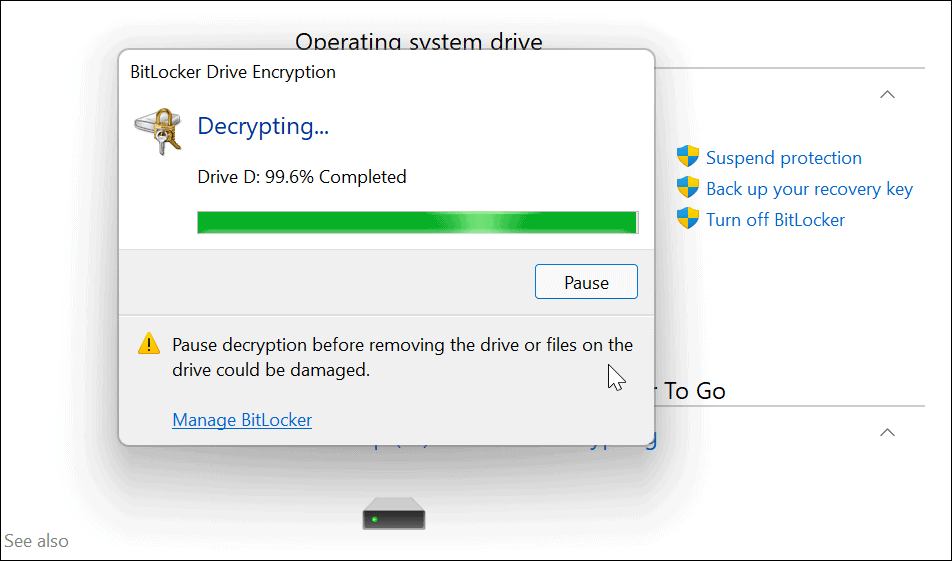
- След като устройството бъде напълно декриптирано, ще получите съобщение за потвърждение - щракнете върху Близо бутон за излизане.
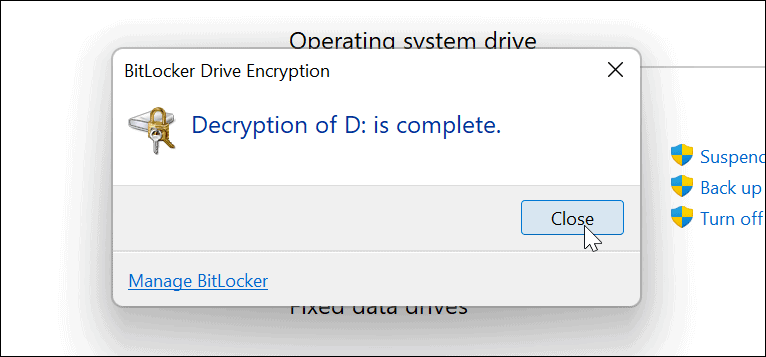
- В този момент вашето устройство ще работи като всяко нешифровано устройство, което включите в компютъра си.
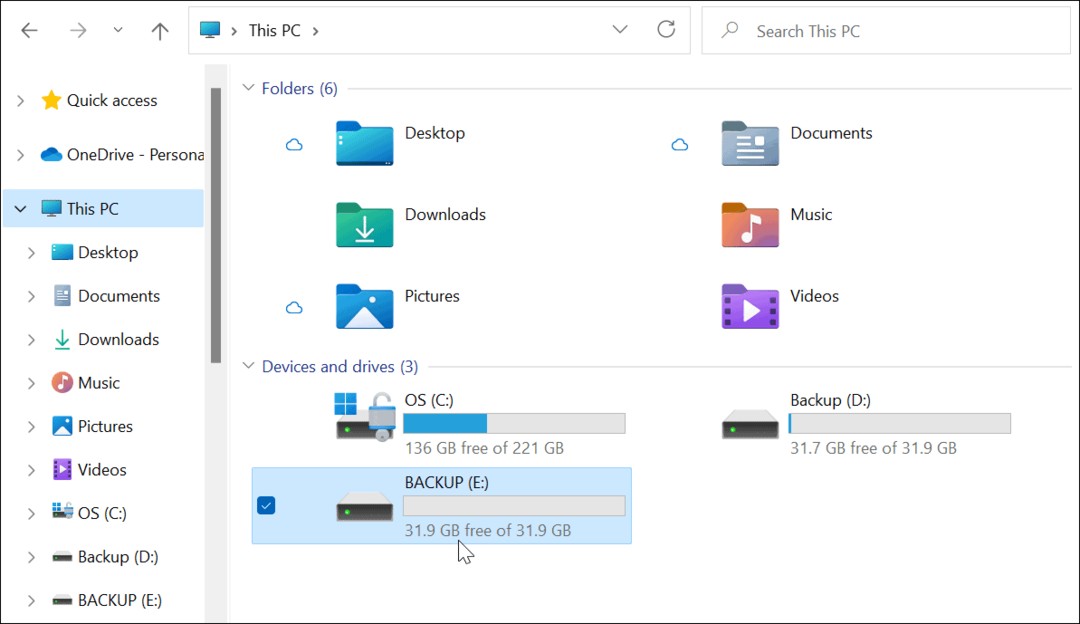
Защита на файлове в Windows 11
Ако решите да използвате BitLocker to Go в Windows 11, можете да защитите важните си файлове на преносими устройства, без да се притеснявате от кражба или злонамерен софтуер. Поддържането на вашите данни в безопасност (особено докато сте в движение) е важно и използването на BitLocker е чудесен начин да се гарантира, че са защитени.
Ако случайно загубите устройство или ако бъде откраднато, не е нужно да се притеснявате. Вашите данни не могат да бъдат достъпни без паролата за BitLocker или ключа за декриптиране.
Ако се интересувате от засилване на сигурността си, прочетете защо TPM е важен за Windows 11. Ако искате бързо да възстановите системата си, създайте пълен архив на системата на вашия компютър с Windows 11 първо.
Все още работите с Windows 10? Можете също да използвате BitLocker to Go на Windows 10 за да защитите вашите дискове.
Как да намерите своя продуктов ключ за Windows 11
Ако трябва да прехвърлите своя продуктов ключ за Windows 11 или просто се нуждаете от него, за да извършите чиста инсталация на операционната система,...
Как да изчистите кеша, бисквитките и историята на сърфирането в Google Chrome
Chrome върши отлична работа по съхраняването на вашата история на сърфиране, кеш памет и бисквитки, за да оптимизира работата на браузъра ви онлайн. Нейното е как да...
Съвпадение на цените в магазина: Как да получите онлайн цени, докато пазарувате в магазина
Купуването в магазина не означава, че трябва да плащате по-високи цени. Благодарение на гаранциите за съвпадение на цените, можете да получите онлайн отстъпки, докато пазарувате в...
Как да подарите абонамент за Disney Plus с цифрова карта за подарък
Ако сте се наслаждавали на Disney Plus и искате да го споделите с други, ето как да закупите абонамент за Disney+ Gift за...



