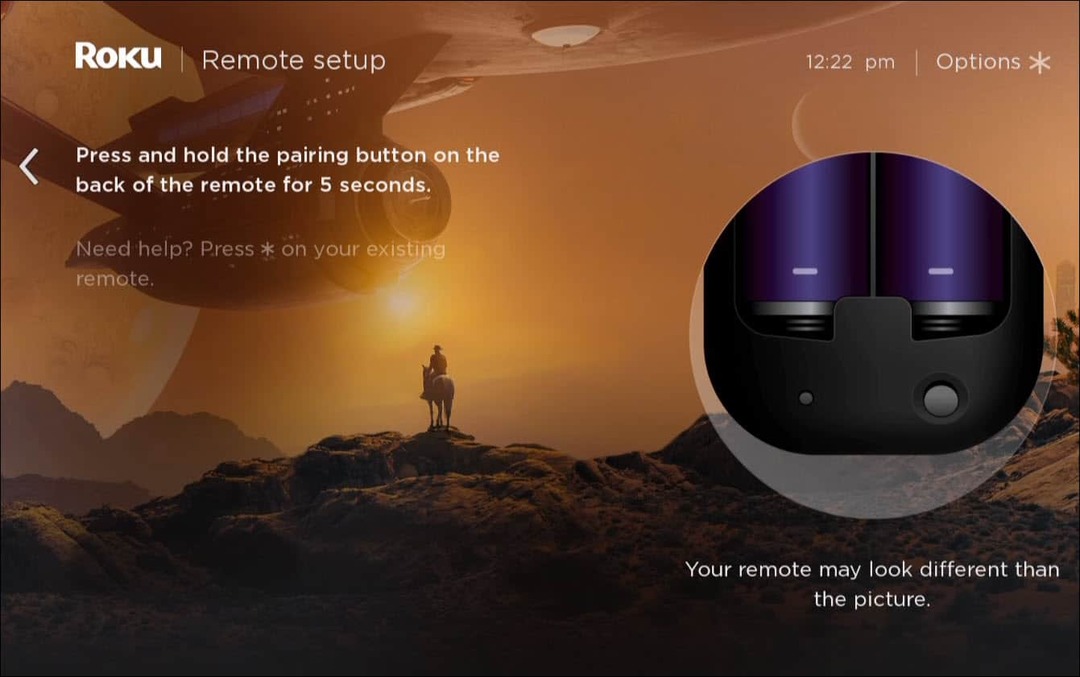Последна актуализация на

Използването на различна търсачка може да подобри поверителността и да предложи по-разнообразни резултати. Потребителите на iPhone и iPad могат да променят своята търсачка с помощта на това ръководство.
Apple предлага уеб браузъра Safari като уеб браузър по подразбиране на iPhone и iPad. Въпреки това, може да искате да използвате нещо друго като Google Chrome или Firefox. Използването на различен браузър на iOS или iPadOS е достатъчно лесно, но може да искате да промените търсачката на уеб браузъра и на iPhone или iPad.
Промяната на търсачката в Safari, Google Chrome или други браузъри на iPhone или iPad е лесна. Това ръководство ще ви покаже как да го направите в четири различни уеб браузъра, налични на iPhone и iPad.
Как да промените търсачката Safari на iPhone или iPad
Safari е уеб браузърът по подразбиране за iOS и iPadOS, но може да не ви хареса търсачката. За щастие можете да го промените, като използвате следните стъпки:
- Стартирайте на вашия iPhone или iPad Настройки от началния екран.
- Плъзнете надолу и докоснете сафари от списъка.
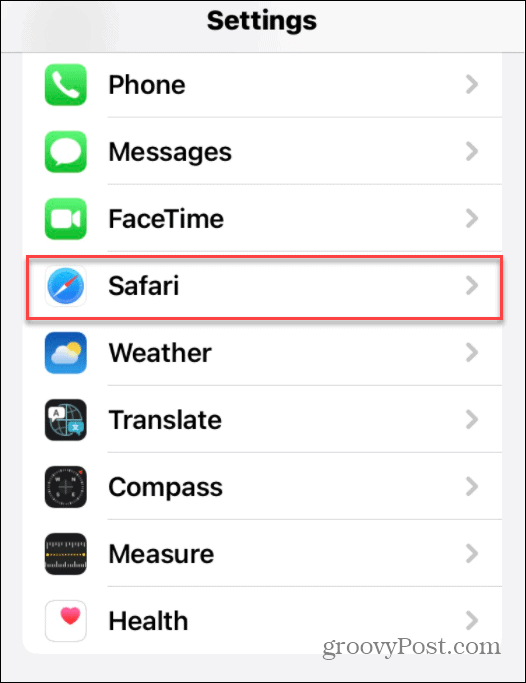
- В следващото меню докоснете Търсачка (ще видите какво е настроено в момента на този екран).
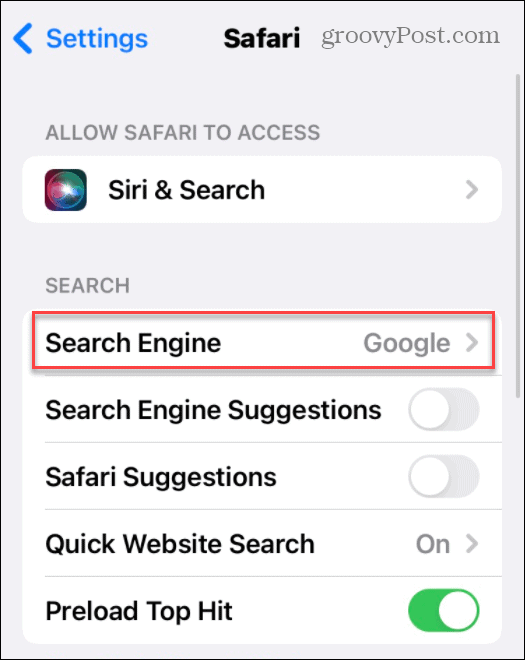
- Докоснете търсачката, която искате да използвате в Safari, от списъка.
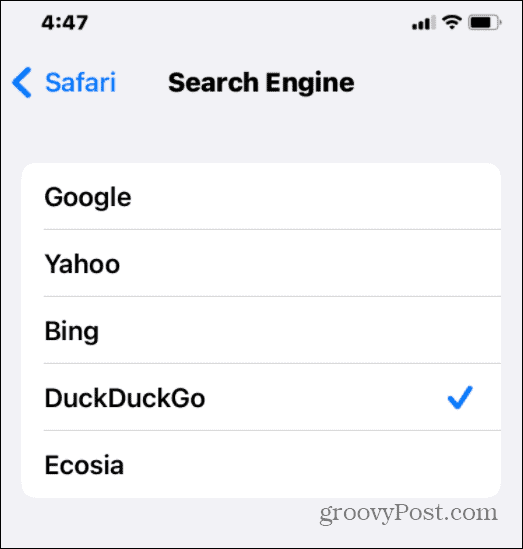
Промяната се прилага незабавно. Когато следващия път опитате да търсите в Safari, резултатите от търсенето ще бъдат върнати с помощта на избраната от вас търсачка.
Как да промените търсачката Google Chrome на iPhone или iPad
Ако не искате да използвате Safari, Google Chrome е популярен алтернативен уеб браузър за вашия iPhone или iPad. Въпреки това, може да искате да промените търсачката по подразбиране в Chrome от Google на нещо друго.
Можете да изберете да използвате алтернатива, ориентирана към поверителността, като DuckDuckGo. Може просто да не харесвате резултатите, които виждате, и вместо това предпочитате да преминете към нещо като Bing.
За да промените търсачката в Google Chrome на вашия iPhone или iPad:
- Стартирайте Google Chrome ап.
- Докоснете икона с три точки в долния десен ъгъл (до раздели бутон) и изберете Настройки.
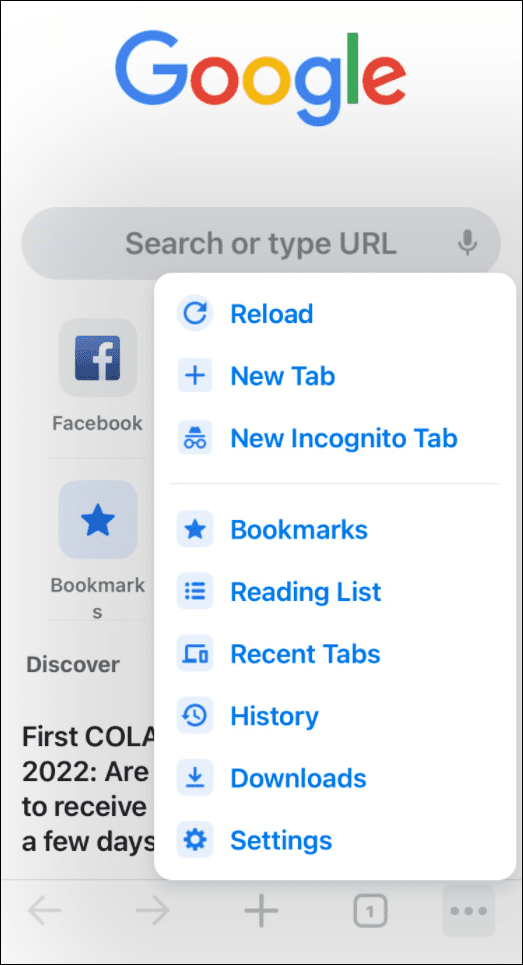
- На следващия екран докоснете Търсачка от списъка.
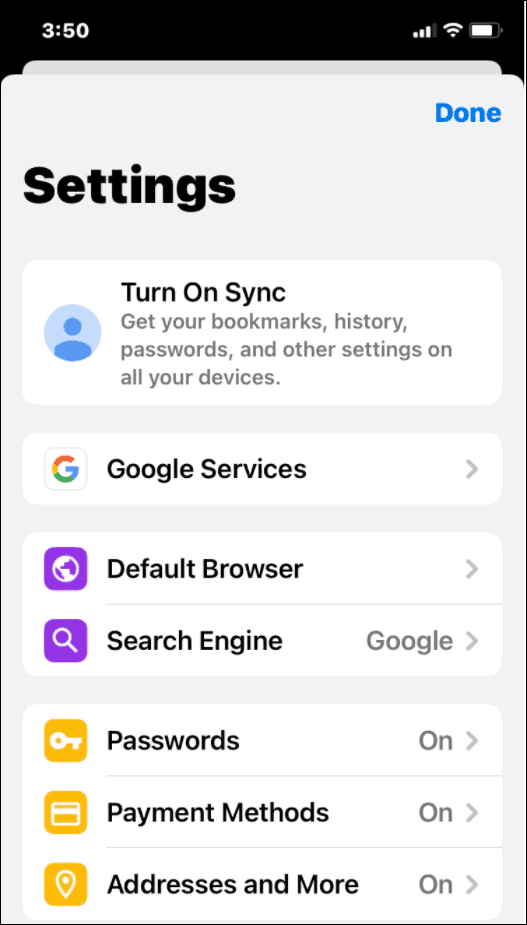
- Сега докоснете търсачката, която искате да използвате. Той изброява повечето големи имена, които трябва да разпознаете, но различните региони се различават. Например, може да намерите Yandex или Yahoo! Индия въз основа на вашето местоположение.
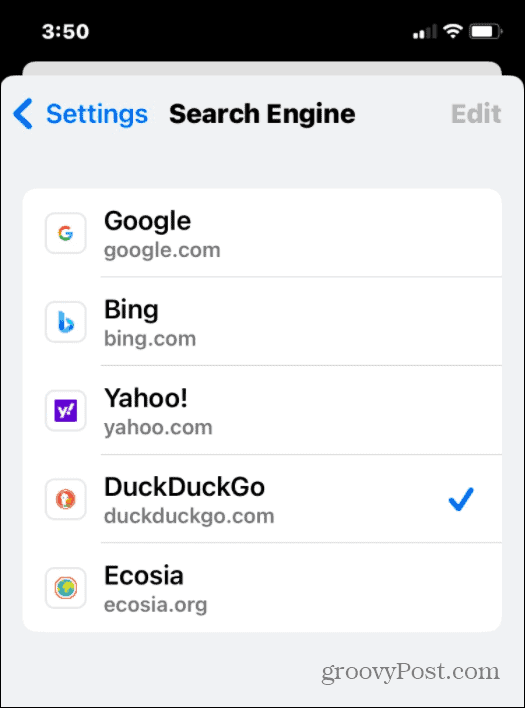
Промяната се прилага незабавно, така че можете да излезете от менюто, след като изберете нова търсачка, за да я тествате.
Как да промените търсачката във Firefox на iPhone или iPad
Друг популярен браузър за потребителите на iPhone и iPad е Mozilla Firefox. Той има някои допълнителни функции на търсачката, които другите браузъри нямат. По-важното е, че включва машини за бързо търсене и възможност за добавяне на свои собствени.
За да промените търсачката по подразбиране във Firefox на iPhone или iPad:
- Стартиране Firefox на вашето устройство и докоснете иконата на менюто в долния десен ъгъл.
- Докоснете Настройки от изскачащото меню.
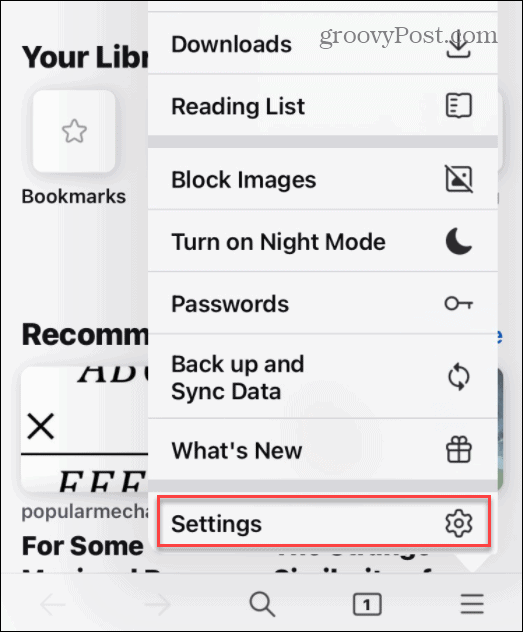
- В Търсене меню, докоснете съществуващата си търсачка в Търсачка по подразбиране раздел.
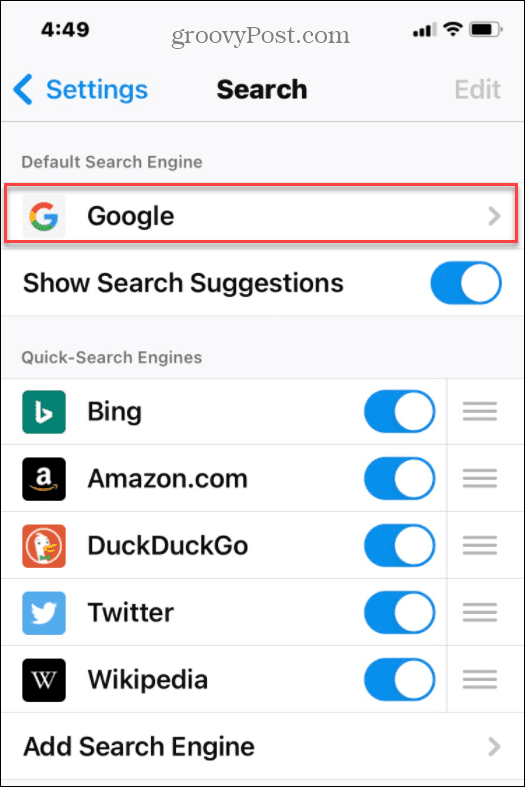
- Ще трябва да изберете алтернатива - докоснете търсачката, която искате да използвате от списъка.
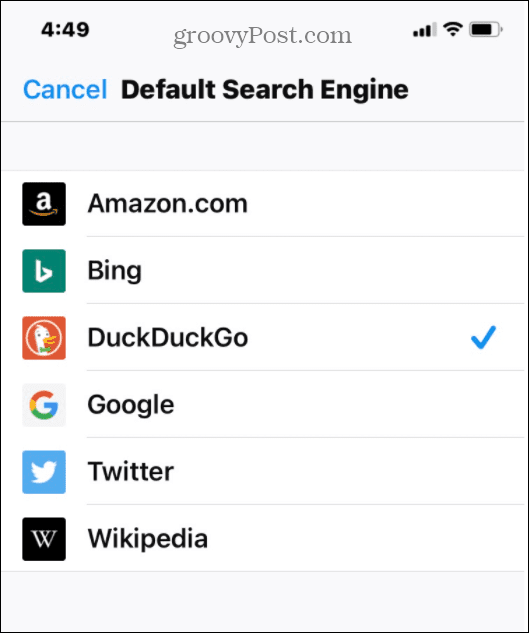
Както при другите браузъри, вашата промяна е активна незабавно. Докоснете от менюто и опитайте, за да видите какви са резултатите. Ако не сте доволни, повторете стъпките по-горе, за да превключите към друга търсачка.
Как да промените търсачката в Microsoft Edge на iPhone или iPad
По-новият, базиран на Chromium браузър Microsoft Edge е кросплатформен. Това означава, че можете да използвате браузъра на устройства с Windows, Android и Apple, включително iPhone и iPad.
Като браузър на Microsoft търсачката по подразбиране е настроена на Bing. Ако искате да го промените, следвайте тези стъпки:
- Стартиране Microsoft Edge на вашия iPhone или iPad.
- Докоснете иконата с три точки в долната част, след което докоснете Настройки от менюто.

- Докоснете Общ в следното Настройки меню.
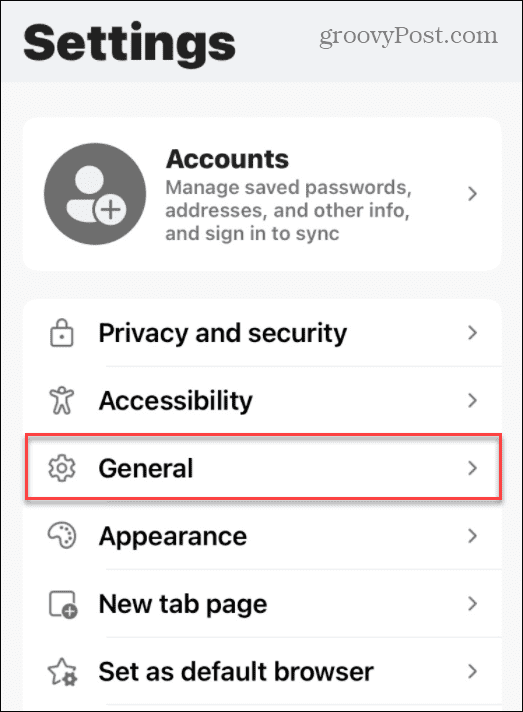
- В Общ меню, докоснете Изберете търсачка.
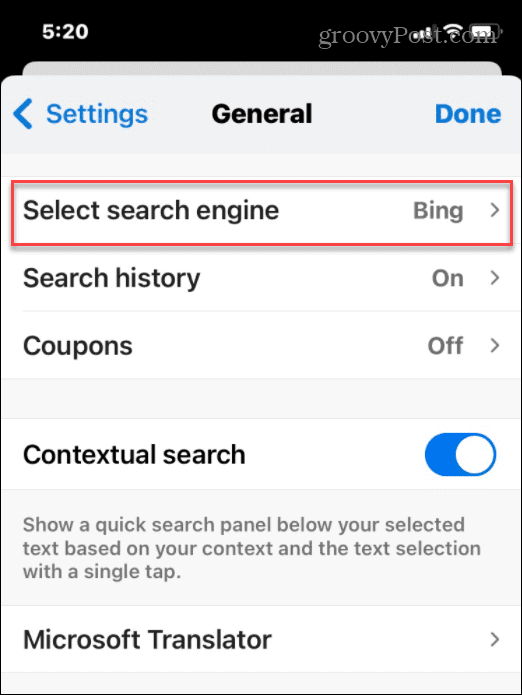
- Накрая изберете търсачката, която искате да зададете по подразбиране.
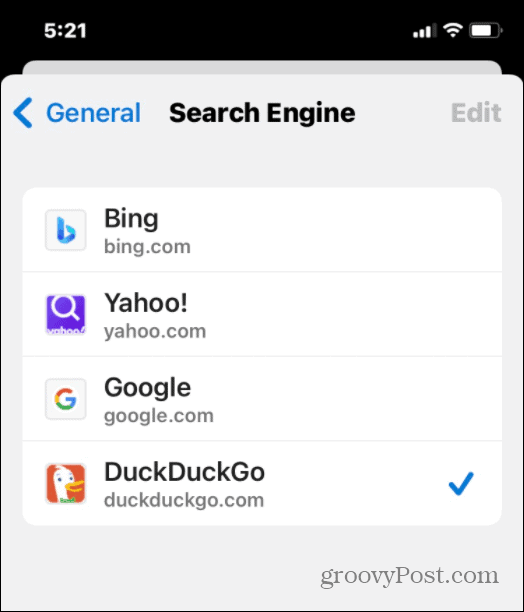
Търсене в мрежата на Apple устройства
Като използвате стъпките по-горе, можете бързо да промените търсачката на вашия браузър на iPhone или iPad, без значение какъв уеб браузър използвате.
Промяната на търсачката може да бъде от полза, така че ако ви е писнало от Google или Bing, не се страхувайте да опитате нещо друго. Не обхванахме всеки наличен браузър, но идеята е по същество една и съща - просто се насочете към Настройки > Търсачка меню (или подобно) и изберете нова търсачка, която да използвате.
Ако се интересувате от настройките си за поверителност, можете стартирайте доклад за поверителност на приложението на вашия iPhone или iPad, за да видите дали можете да направите някакви промени. Друго нещо, което трябва да направите е блокира проследяването на реклами на iPhone или iPad за да спрете рекламите да ви следват от един сайт на друг.
Как да намерите своя продуктов ключ за Windows 11
Ако трябва да прехвърлите своя продуктов ключ за Windows 11 или просто се нуждаете от него, за да извършите чиста инсталация на операционната система,...
Как да изчистите кеша, бисквитките и историята на сърфирането в Google Chrome
Chrome върши отлична работа със съхраняването на вашата история на сърфиране, кеш памет и бисквитки, за да оптимизира работата на браузъра ви онлайн. Нейното е как да...
Съвпадение на цените в магазина: Как да получите онлайн цени, докато пазарувате в магазина
Купуването в магазина не означава, че трябва да плащате по-високи цени. Благодарение на гаранции за съвпадение на цените, можете да получите онлайн отстъпки, докато пазарувате в...
Как да подарите абонамент за Disney Plus с цифрова карта за подарък
Ако сте се наслаждавали на Disney Plus и искате да го споделите с други, ето как да закупите абонамент за Disney+ Gift за...