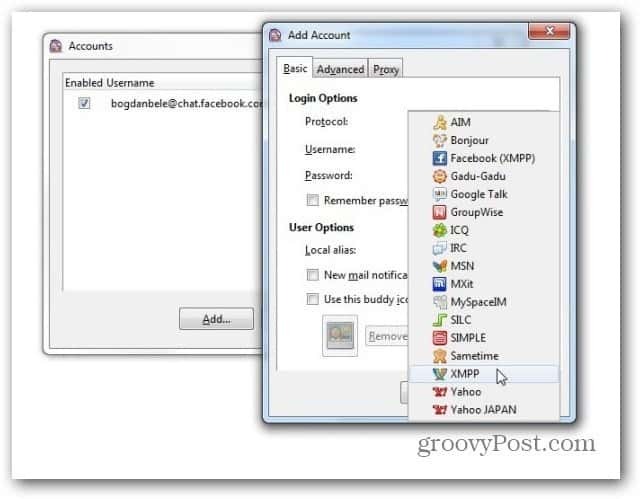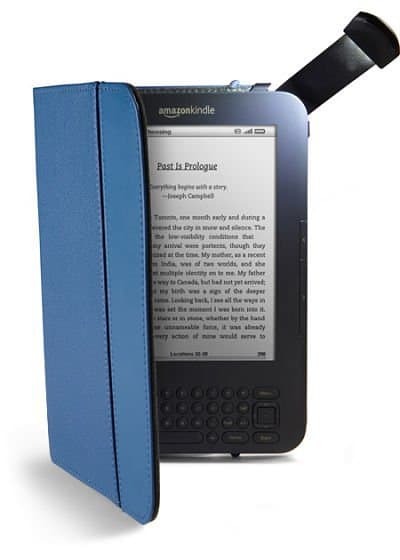Последна актуализация на

Платформата на iOS за iPhone и iPad на Apple има много функции за достъп, които могат да помогнат на хората с физически или умствени увреждания по-лесно да използват устройството.
Нашите мобилни устройства са предназначени да бъдат интуитивни за всички потребители. За тази цел Apple е вградила редица функции за достъпност в iOS, операционната система за iPhone и iPad. Въпреки че не са активирани по подразбиране, тези вградени функции могат да улеснят използването на iOS устройство много по-лесно за хората с увреждания или определени предпочитания за навигация в потребителски интерфейс. Прочетете, за да научите повече.
10-те най-добри функции за достъпност на iOS, за да направите телефона си по-полезен
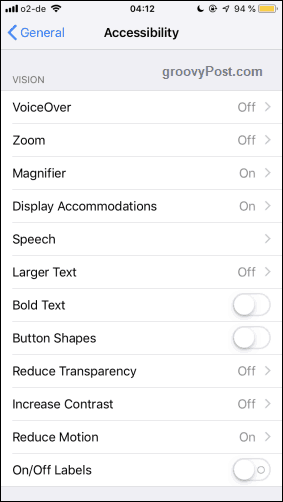
Има толкова много функции за достъпност, че е невъзможно да бъдат обхванати всички. Затова избрах десетте най-добри. Това не включва един от най-добрите тези досега - FaceTime. Използвайки Facetime, глухите хора могат да водят разговори с други, използвайки езика на знаците. Виждах приятели да правят това често и това винаги ми взривява ума.
Функциите за достъпност могат да бъдат достъпни, като отидете на Settings->, изобщо,> Достъпност.
Siri
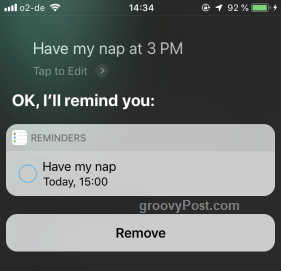
Както вече ще знаете, Siri е гласовият асистент, вграден в iOS системата. Вместо да натискате бутони, можете да кажете на Siri да направи повечето неща, свързани с iOS, от ваше име. Това прави функцията изключително ценна за хора с увреждания, които може да не използват пълноценно крайниците си, но нямат проблем с гласа си.
Siri може да отваря приложения, да пише имейли и текстови съобщения, да настройва напомняния и събития в календара за вас и други. Просто натиснете два пъти бутона за начало, за да активирате Siri или той / тя може да се активира, като каже „ей Сири“. Това обаче трябва да се настрои предварително в настройките.
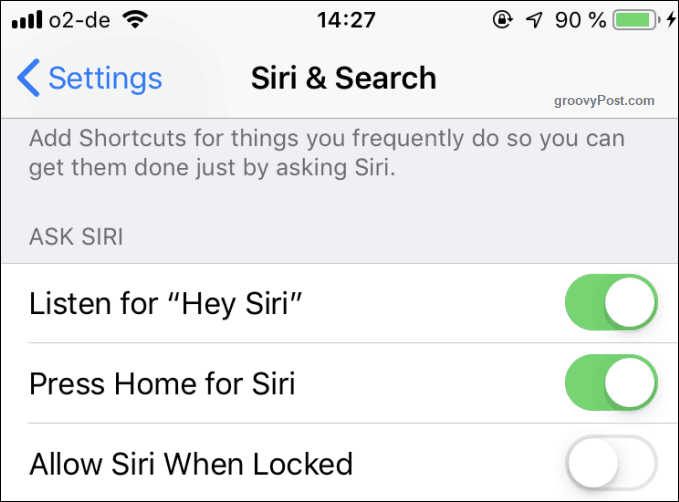
VoiceOver

VoiceOver е полезен за тези, които имат проблеми с четенето на текст на екрана. Това може да е текст или бутон в настройките ви. VoiceOver на Apple има за цел да предостави ръка, като накара телефона да говори това, което току-що е чул.
Когато нещо е чуто, то получава черна рамка и телефонът ви ще изрече името на каквото сте чули. Скоростта на гласа може да бъде променена, но на мен лично ми беше много трудно да го променя. Това е така, защото едно докосване активира гласа, който ви казва какво сте докоснали, а два бързи докосвания активират връзката. Така че преместването на плъзгача за скорост на гласа напред и назад, когато изисква два докосвания, беше много разочароващо.
AssistiveTouch

Ако затруднявате изпълнението на преки пътища и жестове, необходими на iPhone, AssistiveTouch може да помогне. Примерите включват прекарване на пръст надолу за достъп до известия, прекарване на пръст нагоре до достъп до Център за контрол или натискане на бутона Начало и страничен бутон, за да направите екранна снимка.
AssistiveTouch добавя допълнително меню към основния ви екран, което осъществява достъп до тези области с едно докосване на пръста. Менюто може да бъде персонализирано, за да прави каквото ви трябва, а когато нямате нужда, то се плъзга в ъгъла извън пътя.
Zoom
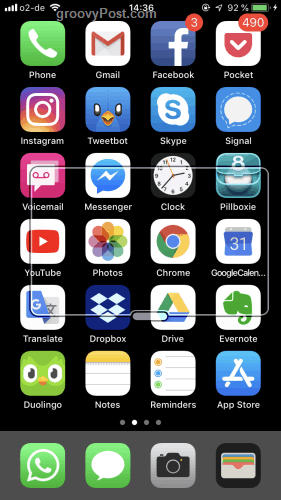
Алтернатива на VoiceOver е Zoom. Това е просто правоъгълно увеличително стъкло, което седи на вашия екран и подчертава какво има. Не успях да го накарам да се покаже правилно в горната снимка на екрана, но е случай само да го преместите по екрана, за да бъде осветено всичко под него.
Когато се активира Zoom, всичко останало работи нормално. Единствената разлика е, че нещата на екрана са увеличени до 500% (но можете да го намалите до между 150-200%).
По-големи размери на текста и удебелен текст
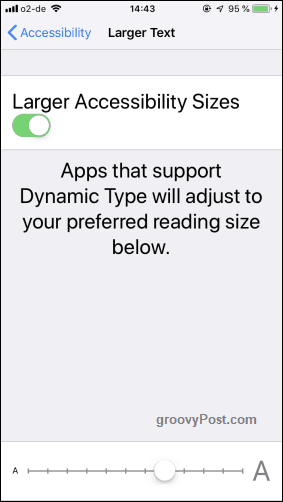
Друг, който подобрява четимостта на текста на екрана. Понякога се нуждаете от писането си, за да сте по-големи. Понякога имам проблеми с четенето на имейли на моя iPhone, тъй като очите ми са малко мрачни, така че съм използвал този много пъти.
След като активирате по-голям текст, просто преместете плъзгача, докато получите желания размер.
Що се отнася до удебеления текст, това е прост случай на включване. След това телефонът ви ще се рестартира и ще бъдете помолени да въведете своя ПИН код (ако имате такъв).
Дори и да нямате проблеми със зрението, удебеленият текст всъщност е доста красив, ако го имате в правилния размер. Като ентусиаст на шрифтите, обичам да гледам това.
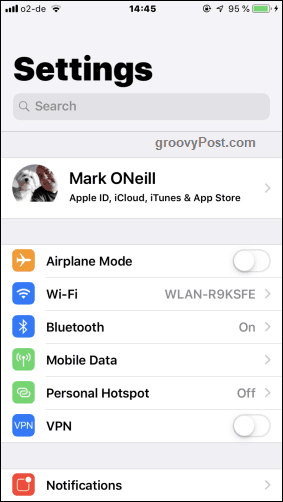
Форми на бутони
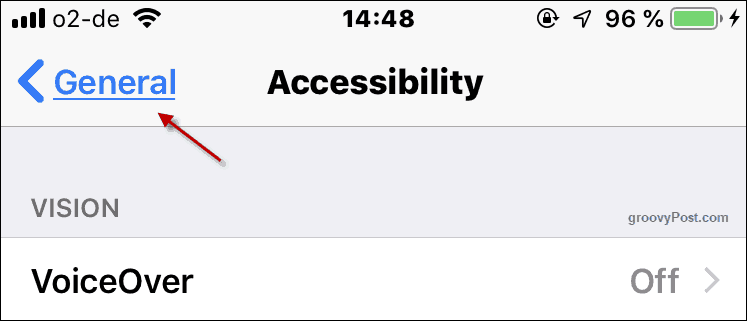
Ако имате проблеми с координацията между очите и ръцете, бутоните могат да ви помогнат да разберете къде точно натискате бутона. Както и на iOS12, тази „форма“ е нищо повече от подчертаване на всеки бутон, като уеб връзка. Което все още е по-добро от нищо за хора с увреждания.
LED светкавица за предупреждения
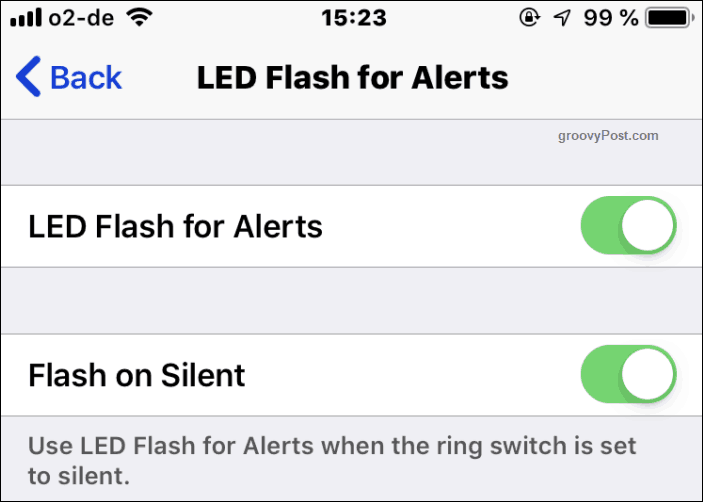
Това е чудесна функция, която може да бъде полезна и за хора без увреждане на слуха.
Обикновено, когато получите сигнал от някакъв вид, получавате и звуков сигнал, за да привлечете вниманието ви. Но ако нямате слуха, няма да чуете звуковия сигнал. LED светкавицата за предупреждения съвсем просто ще мига фенерчето ви няколко пъти, когато на вашия телефон се появи предупреждение.
Това може би не би било добре за всеки, който има фоточувствителна епилепсия, особено ако провеждате продължителен разговор на телефона си, което води до много светкавици. Затова използвайте с повишено внимание.
Достъпност
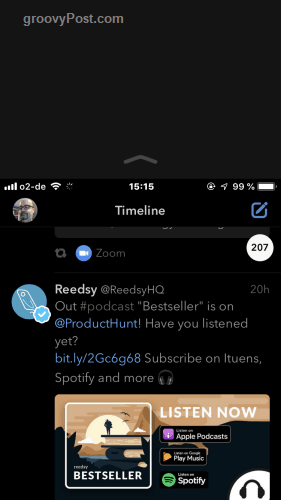
Представете си много трудности, които бихте имали, ако имате само една ръка. Сред тях, макар и доста далеч от списъка с проблеми, би било как да управлявате телефона си, ако можете да използвате само една ръка, за да достигнете до бутони.
Този проблем се засили, когато iPhone започна да се увеличава, което затруднява хората с увреждания да достигнат определени части на екрана и все още успяват да се задържат на телефона си.
Достъпността е функция, при която, ако докоснете два пъти началния бутон (забележете, казах „докоснете“, а не „натиснете“), екранът пада надолу. Това прави много по-лесно за хора с физически увреждания да стигнат до горната част на екрана.
Пряк път за началния бутон
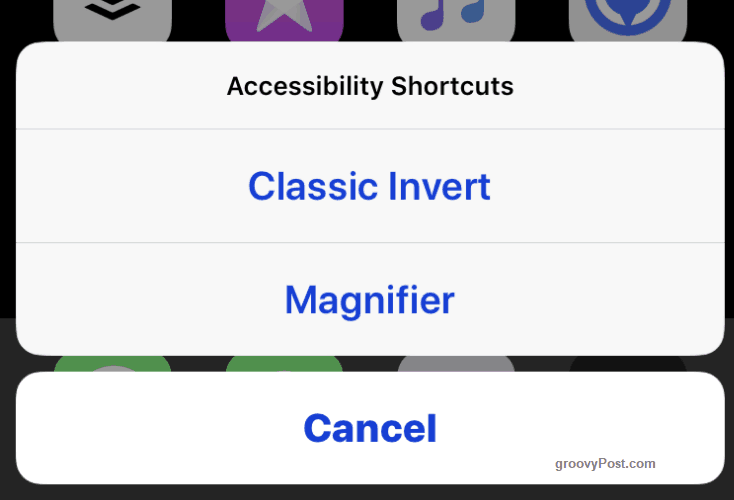
Ако откриете, че има един пряк път за достъпност повече от други, които редовно използвате, можете да създадете пряк път към него с помощта на бутона Home. След това три пъти бързо натиснете бутона Начало, избраната от вас функция за достъпност ще започне. Още три натискания на бутона Home ще го изключат отново.
заключение
Както казах, има толкова много функции за достъпност, че тези десет почти не са надраскали повърхността. Можете да ги видите всички, като отидете на Settings->, изобщо,> Достъпност. Играйте с тях и вижте какво прави всеки.
Ако познавате някой, който е инвалид, и потребител на iPhone, не забравяйте да им кажете за всички функции, които ще са им от полза лично. В крайна сметка за това са функциите.